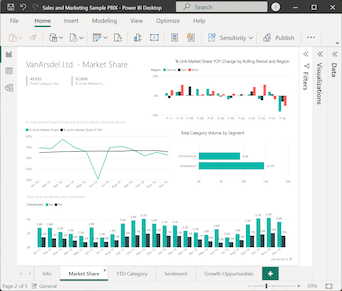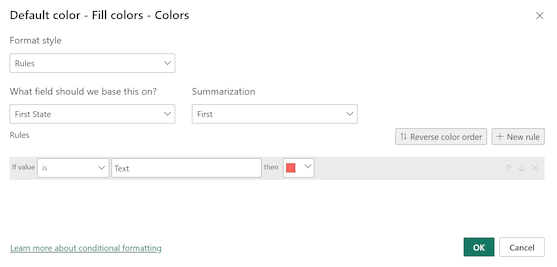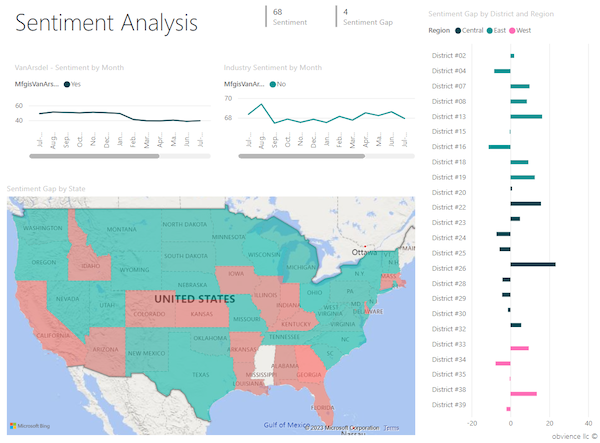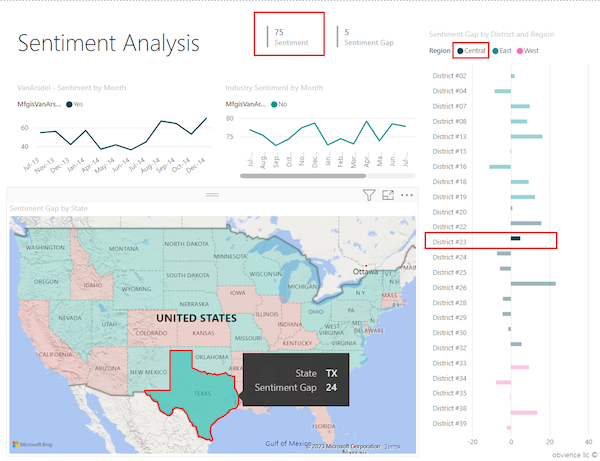Choropletenkaarten maken en gebruiken in Power BI
VAN TOEPASSING OP: Power BI Desktop-Power BI-service
Notitie
De Azure Maps-visual is nu algemeen beschikbaar. Wanneer u een rapport opent met een bestaande kaartvisual en Azure Maps is ingeschakeld voor uw organisatie, ziet u een bericht waarin u wordt aangemoedigd uw kaarten en choropletenkaarten te upgraden naar Azure Maps. In een toekomstige release wil Power BI oudere kaartvisuals verwijderen en bestaande rapporten migreren naar Azure Maps. U kunt nu kaarten en choropletenkaarten converteren naar Azure Maps-visuals .
Een choropletenkaart maakt gebruik van arcering, tinten of patronen om weer te geven hoe een waarde verschilt in verhouding tussen een geografie of regio. U kunt snel relatieve verschillen weergeven met arcering die varieert van licht (minder frequent of lager) tot donker (vaker of groter).
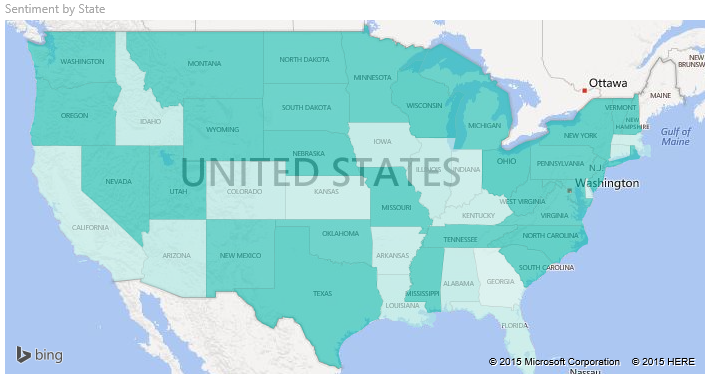
Wat wordt er naar Bing verzonden?
Power BI kan worden geïntegreerd met Bing om standaardkaartcoördinaten te bieden (een proces met de naam geocodering). Wanneer u een kaartvisual maakt in de Power BI-service of Power BI Desktop, worden de locatie-, breedte- en lengtegraadgegevens die worden gebruikt om de visualisatie te maken, verzonden naar Bing.
Belangrijk
Uw firewall vereist mogelijk updates om toegang te verlenen tot de URL's die Door Bing worden gebruikt voor geocodering. Zorg ervoor dat uw firewall toegang heeft tot de volgende URL's:
https://dev.virtualearth.net/REST/V1/Locationshttps://platform.bing.com/geo/spatial/v1/public/Geodatahttps://www.bing.com/api/maps/mapcontrol
Zie Tips en trucs voor kaartvisualisaties voor meer informatie over de gegevens die naar Bing worden verzonden en voor tips om het succes van geocodering te vergroten.
Wanneer gebruikt u een choropletenkaart
Choropletenkaarten zijn een uitstekende keuze in veel scenario's:
- Kwantitatieve informatie weergeven op een kaart.
- Ruimtelijke patronen en relaties weergeven.
- Ondersteuning voor gestandaardiseerde gegevens.
- Werken met sociaaleconomische gegevens.
- Ondersteuning voor gedefinieerde regio's.
- Een overzicht van de distributie over geografische locaties weergeven.
Vereisten
Bekijk de volgende vereisten voor het gebruik van de choropletenkaartvisual in Power BI Desktop of de Power BI-service.
In deze zelfstudie wordt het PBIX-bestand Sales and Marketing Sample gebruikt.
Download het PBIX-bestand Sales and Marketing Sample naar uw bureaublad.
Selecteer in Power BI Desktop het rapport Bestand>openen.
Blader naar het pbix-bestand Verkoop- en marketingvoorbeeld en selecteer vervolgens Openen.
Het PBIX-bestand Voorbeeld van verkoop en marketing wordt geopend in de rapportweergave.

Selecteer onderaan het groene plusteken
 om een nieuwe pagina aan het rapport toe te voegen.
om een nieuwe pagina aan het rapport toe te voegen.
Notitie
Als u uw rapport wilt delen met een collega, moet u beide afzonderlijke Power BI Pro-licenties hebben. Als beide partijen geen afzonderlijke Power BI Pro-licenties hebben, moet het rapport worden opgeslagen in Premium-capaciteit om delen mogelijk te maken. Zie rapporten delen voor meer informatie.
Een choropletenkaart maken
We gaan een choropletenkaart maken met behulp van locatiegegevens uit het voorbeeld verkoop en marketing.
Vouw in het deelvenster Gegevens geo uit en selecteer het veld Staat.
Power BI maakt standaard een kaart om de gegevens weer te geven en voegt het veld Status toe onder de optie Locatie in het deelvenster Visualisaties .
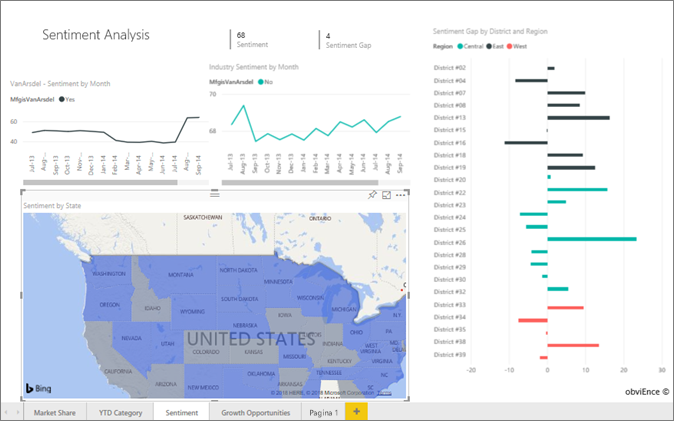
U kunt de visual nu converteren naar een choropletenkaart.
Selecteer Choropletenkaart in het deelvenster Visualisaties om de visual te converteren.
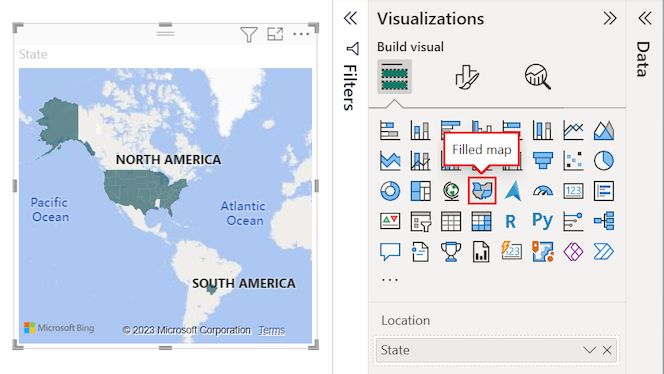
Bing Kaarten gebruikt het veld Staat voor de optie Locatie om de choropletenkaart te maken. Bing Kaarten biedt gevulde kaartshapes voor locaties over de hele wereld.
Belangrijk
De optie Locatie moet een geldige waarde bevatten voor Power BI om de choropletenkaart te maken. Geldige locaties zijn landen/regio's, staten, provincies, steden, postcodes, enzovoort.
Filters toevoegen aan een choropletenkaart
U kunt nu de kaart filteren om specifieke gegevens weer te geven en aangepaste opmaak toe te passen. We willen ons concentreren op de gegevens in het continentale Verenigde Staten.
Vouw het deelvenster Filters uit. In het deelvenster zien we één filter voor de visual op basis van het veld Staat . De huidige waarde is ingesteld op State (All).
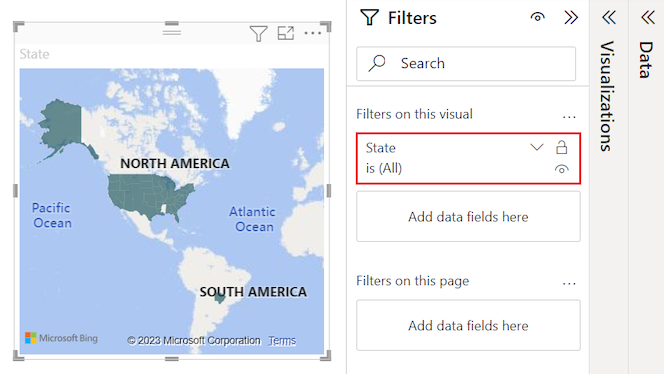
Vouw de vervolgkeuzelijst voor het filter Status uit en kies de optie Alles selecteren. Wanneer u Alles selecteren kiest, voegt Power BI een vinkje toe naast elke optie in de lijst.
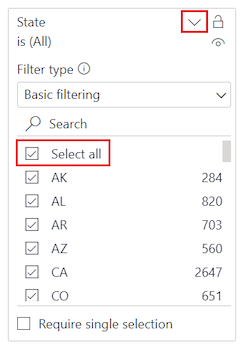
We kunnen een specifieke status verwijderen uit de gefilterde gegevens. Selecteer AK in de lijst met statusfilters om de gegevens voor de staat Alaska te verwijderen.
Power BI verwijdert het vinkje voor AK in de lijst en werkt de kaartvisual bij om de gegevens voor Alaska te verwijderen. De kaart toont nu alleen gegevens voor het continentale Verenigde Staten. (In dit voorbeeld zijn er geen gegevens voor de staat Hawaï.) In het deelvenster Filters is de waarde van het statusfilter niet ak.
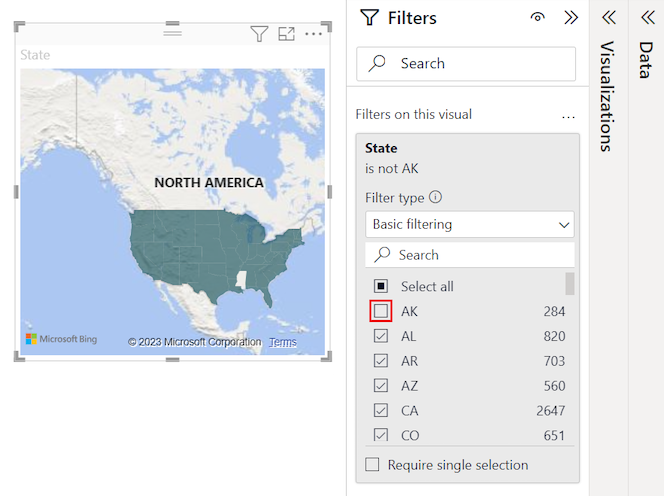
Een choropletenkaart opmaken
U kunt ook verschillende opmaakopties toepassen op een choropletenkaartvisual.
Selecteer in het deelvenster Visualisaties het verfborstelpictogram om de sectie Opmaakvisual te openen. Zorg ervoor dat het tabblad Visual is geselecteerd.
Vouw in het deelvenster Opmaak de sectie Opvulkleuren uit en vouw vervolgens de opties Kleuren uit.
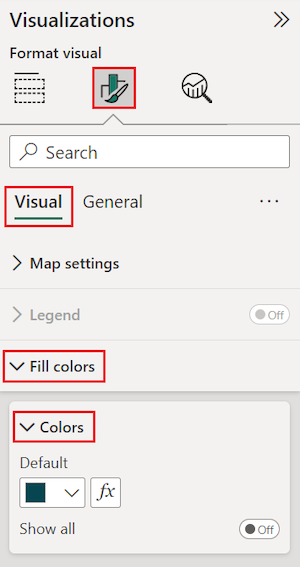
Selecteer fx naast de standaardkleur .
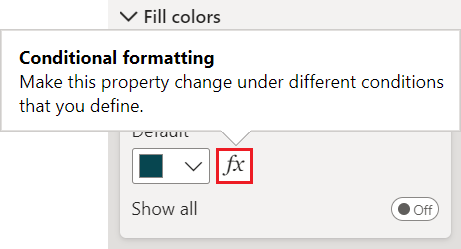
Het dialoogvenster Standaardkleur - Opvulkleuren - Kleuren wordt geopend. U kunt de opties in dit dialoogvenster gebruiken om arcering voor de choropletenkaart te configureren. Enkele van de beschikbare opties zijn onder andere welk veld moet worden gebruikt als basis voor de arcering en hoe u de arcering toepast.
Vouw in het dialoogvenster de vervolgkeuzelijst Opmaakstijl uit en selecteer Kleurovergang. Power BI voegt een kleurovergang toe aan het dialoogvenster.
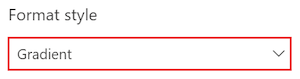
Power BI gebruikt de kleuren in de kleurovergang om de kleur en arcering te selecteren voor alle waarden in uw choropletenkaart. De kleurovergang heeft standaard twee primaire kleuren als eindpunten, de laagste waarde en de hoogste waarde. Waarden tussen de laagste en hoogste waarden zijn gekleurd met tinten van de primaire kleuren.
Vouw SalesFact uit in de vervolgkeuzelijst Welk veld moet u baseren op dit veld? en selecteer het veld Sentiment.
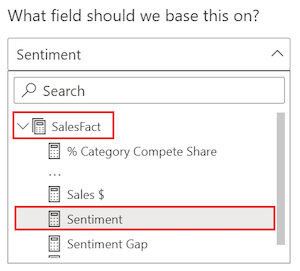
Power BI gebruikt de gegevens in het opgegeven veld als basiswaarde voor het bepalen van de kleur en arcering voor alle waarden in uw choropletenkaart.
Nadat u het basisveld hebt ingesteld, stelt u de minimum- en maximumkleuren voor gegevenswaarden in op basis van de kleurovergang.
De minimumwaarde (laagste) voor het basisveld is standaard rood gekleurd en de maximumwaarde (hoogste) is groen. Gegevenswaarden tussen het maximum en het minimum zijn gekleurd met tinten rood of groen. U kunt ook specifieke gegevenswaarden en toegewezen kleuren instellen.
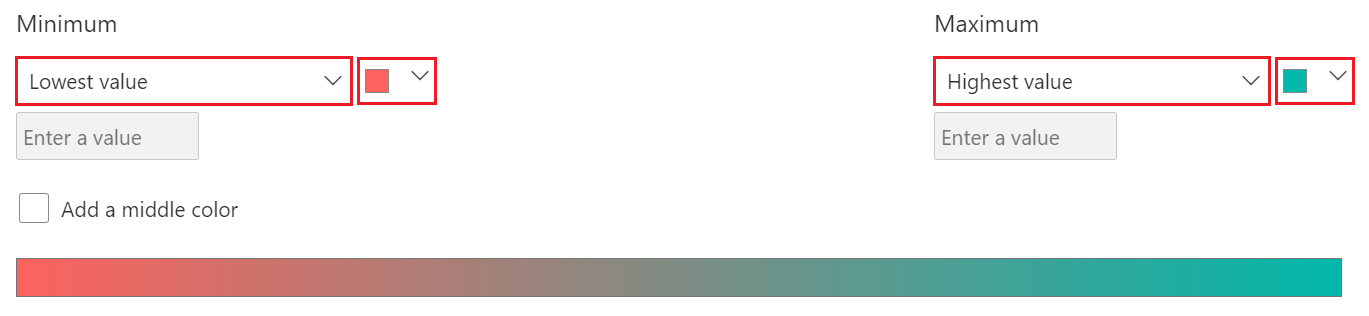
Als voor uw semantische model een derde primaire kleur in de kleurovergang is vereist, selecteert u de optie Een middelste kleur toevoegen en configureert u de extra opties.
Wanneer u klaar bent met het instellen van de kleuren, selecteert u OK.
Power BI werkt de choropletenkaartvisual bij met gegevens die rood of groen zijn gearceerd. De rood gearceerde toestanden zijn gebieden met een lager gevoel en de groen-gearceerde toestanden hebben een hoger, positiever gevoel.
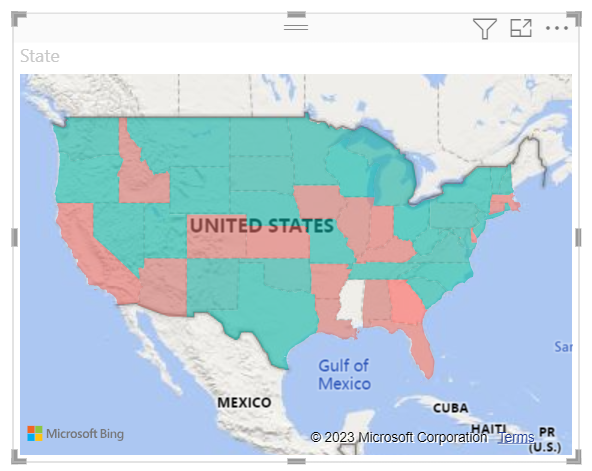
Details ophalen voor gebieden op een choropletenkaart
Power BI ondersteunt knopinfo voor gebieden op een choropletenkaart en voor specifieke velden. Wanneer u knopinfo configureert, kunt u de muisaanwijzer op gebieden op de kaart bewegen om details over de onderliggende gegevens te bekijken.
Vouw de deelvensters Gegevens en Visualisaties uit als ze zijn samengevouwen.
Zoek in het deelvenster Gegevens het veld SalesFact>Sentiment Gap . Sleep het veld naar de optie Knopinfo in het deelvenster Visualisaties .
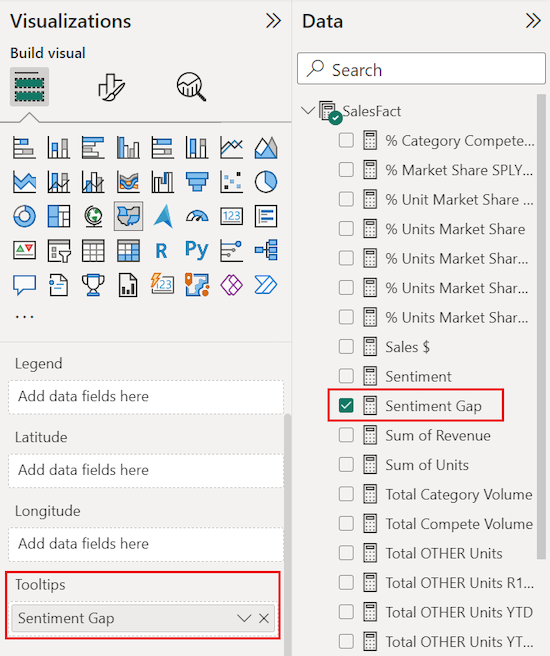
Plaats de muisaanwijzer op een status in de kaartvisual om de knopinfo weer te geven. In ons voorbeeld bewegen we de status van Idaho (ID).
De details van de knopinfo geven aan dat de gevoelsachterstand voor Idaho laag is met een waarde van 6.
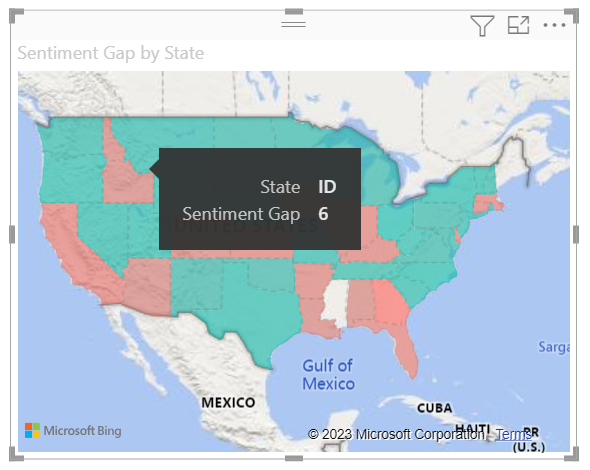
Sla uw rapport op.
Power BI biedt veel opties voor het configureren van het uiterlijk van uw choropletenkaart. We hebben slechts een subset beoordeeld. Neem even de tijd om de andere besturingselementen voor gegevenskleur en -opmaak te verkennen.
Kruislings markeren en kruislings filteren gebruiken
Power BI ondersteunt het markeren van locaties in een choropletenkaart om gerelateerde gegevens in andere visualisaties op dezelfde rapportpagina kruislings te filteren en omgekeerd. Voor het voltooien van deze oefening hebben we verschillende visuals nodig op dezelfde rapportpagina. We kunnen onze kaartvisual kopiëren naar een andere pagina in het opgeslagen rapport met al andere visuals.
Als u een kopie van de choropletenkaart wilt maken, selecteert u de kaartvisual, klikt u met de rechtermuisknop en selecteert u De visual Kopiëren kopiëren>.
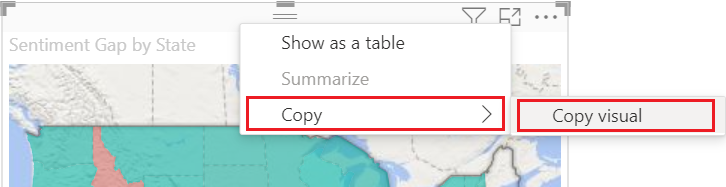
Selecteer onder aan het rapportcanvas het tabblad Gevoel om de pagina Gevoelsrapport te openen.

Verplaats en wijzig het formaat van de visualisaties van het lijndiagram op de pagina Sentimentrapport om ruimte te maken voor de choropletenkaart. In ons voorbeeld wijzigen en verplaatsen we de lijndiagrammen zodat ze naast elkaar worden weergegeven. Met de bijgewerkte indeling kan ruimte worden gebruikt om de choropletenkaartvisual onder de twee lijndiagrammen te plaatsen.
Voer Ctrl+V in om de kopie van de kaartvisual op de rapportpagina Sentiment te plakken.
Selecteer op de choropletenkaart een status om de andere visualisaties op de pagina kruislings te markeren en kruislings te filteren.
In ons voorbeeld selecteren we Texas (TX). Power BI filtert de kaarten kruislings en markeert het staafdiagram voor de gerelateerde gegevens voor Texas. Boven aan de rapportpagina toont de kaartvisual met meerdere rijen het gevoel als 75. In het gegroepeerde staafdiagram zien we dat Texas zich bevindt in Central District #23.
Selecteer een gegevenspunt in het lijndiagram VanArsdel - Sentiment per maand .
Wanneer u het gegevenspunt selecteert, filtert Power BI de choropletenkaart om alleen sentimentgegevens voor VanArsdel weer te geven en niet voor andere fabrikanten.
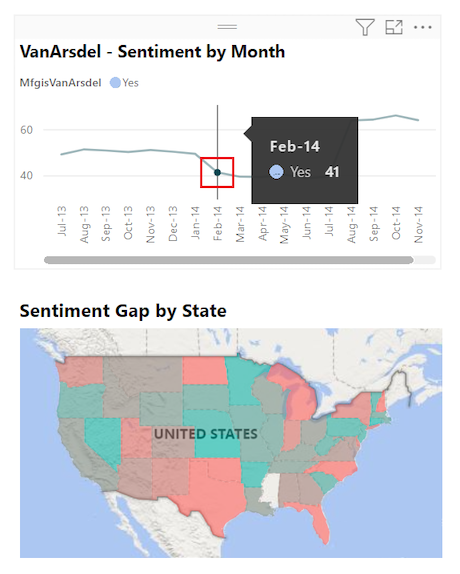
Zie Een filter toevoegen aan een rapport voor meer informatie over het gebruik van het deelvenster Filters.
Overwegingen en probleemoplossing
Kaartgegevens kunnen dubbelzinnig zijn. Er is bijvoorbeeld een Parijs, Frankrijk, maar er is ook een Parijs, Texas. Geografische locatiegegevens worden vaak opgeslagen in afzonderlijke kolommen met één kolom voor plaatsnamen en een andere kolom voor de bijbehorende staat of provincie. Wanneer u Bing slechts één kolom met gegevens opgeeft, zoals voor de plaatsnaam, kan Bing geen gegevens voor de ene plaatslocatie onderscheiden van een andere plaatsnaam.
Als uw semantische model al breedte- en lengtegraadgegevens bevat, bevat Power BI speciale velden om de kaartgegevens ondubbelzinnig te maken. U kunt het veld met de breedtegraadgegevens naar de sectie Breedtegraad in het deelvenster Visualisaties>maken slepen. U kunt dezelfde methode gebruiken voor uw lengtegraadgegevens.
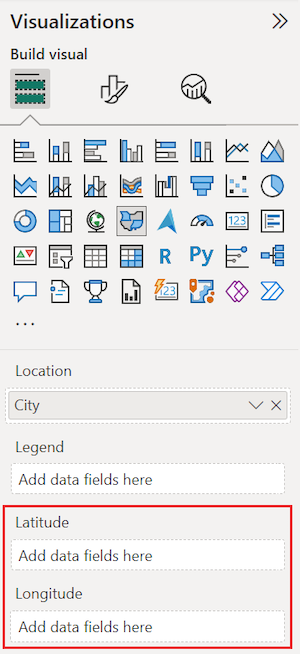
Als u geen toegang hebt tot breedte- en lengtegraadgegevens, maar u wel bewerkingstoegang hebt tot het semantische model, volgt u de instructies in Kaarten in Power View om uw semantische model bij te werken.
Zie Tips en trucs voor kaartvisualisaties voor kaartvisualisaties voor meer informatie over kaartvisualisaties in Power BI.
Gerelateerde inhoud
- Een visualisatie van een shapekaart maken in Power BI.
- Bekijk visualisatietypen in Power BI.