Een Power BI-rapport maken voor Power BI Report Server
U kunt Power BI-rapporten on-premises opslaan en beheren in de webportal van Power BI Report Server, net zoals u Power BI-rapporten in de cloud kunt opslaan in de Power BI-service (https://powerbi.com). U maakt en bewerkt rapporten in Power BI Desktop en publiceert ze naar de webportal. Rapportlezers in uw organisatie kunnen deze vervolgens bekijken in een browser of in een mobiele Power BI-app op een mobiel apparaat.
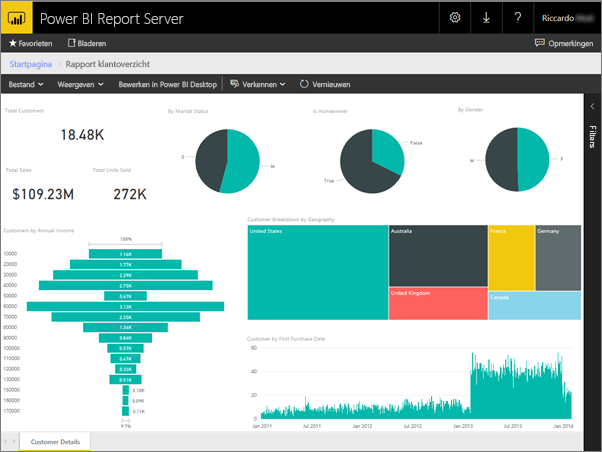
Hier volgen vier snelle stappen om u op weg te helpen.
Stap 1: Power BI Desktop voor Power BI Report Server installeren
Als u al Power BI-rapporten hebt gemaakt in Power BI Desktop, bent u bijna klaar om Power BI-rapporten te maken voor Power BI Report Server. U wordt aangeraden de versie van Power BI Desktop voor Power BI Report Server te installeren, zodat u weet dat de server en de app altijd gesynchroniseerd zijn. U kunt beide versies van Power BI Desktop op dezelfde computer hebben.
Selecteer in de webportal van de rapportserver de pijl >Downloaden van Power BI Desktop.
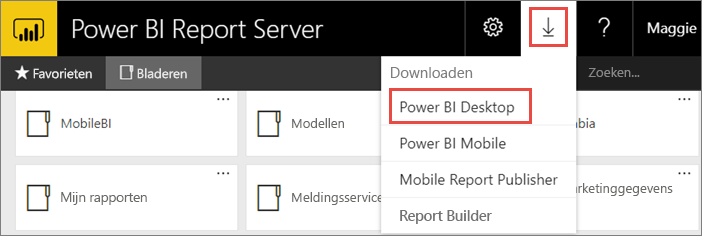
Of ga naar de startpagina van Power BI Report Server en selecteer Geavanceerde downloadopties.
Selecteer Downloaden op de pagina Downloadcentrum.
Afhankelijk van uw computer selecteert u:
PBIDesktopRS.msi (de 32-bits versie) of
PBIDesktopRS_x64.msi (de 64-bits versie).
Nadat u het installatieprogramma hebt gedownload, voert u de installatiewizard van Power BI Desktop uit.
Aan het einde van de installatie controleert u Nu Power BI Desktop starten.
Het wordt automatisch gestart en u bent klaar om aan de slag te gaan. U kunt zien dat u de juiste versie hebt, omdat Power BI Desktop (januari 2021) zich in de titelbalk bevindt.
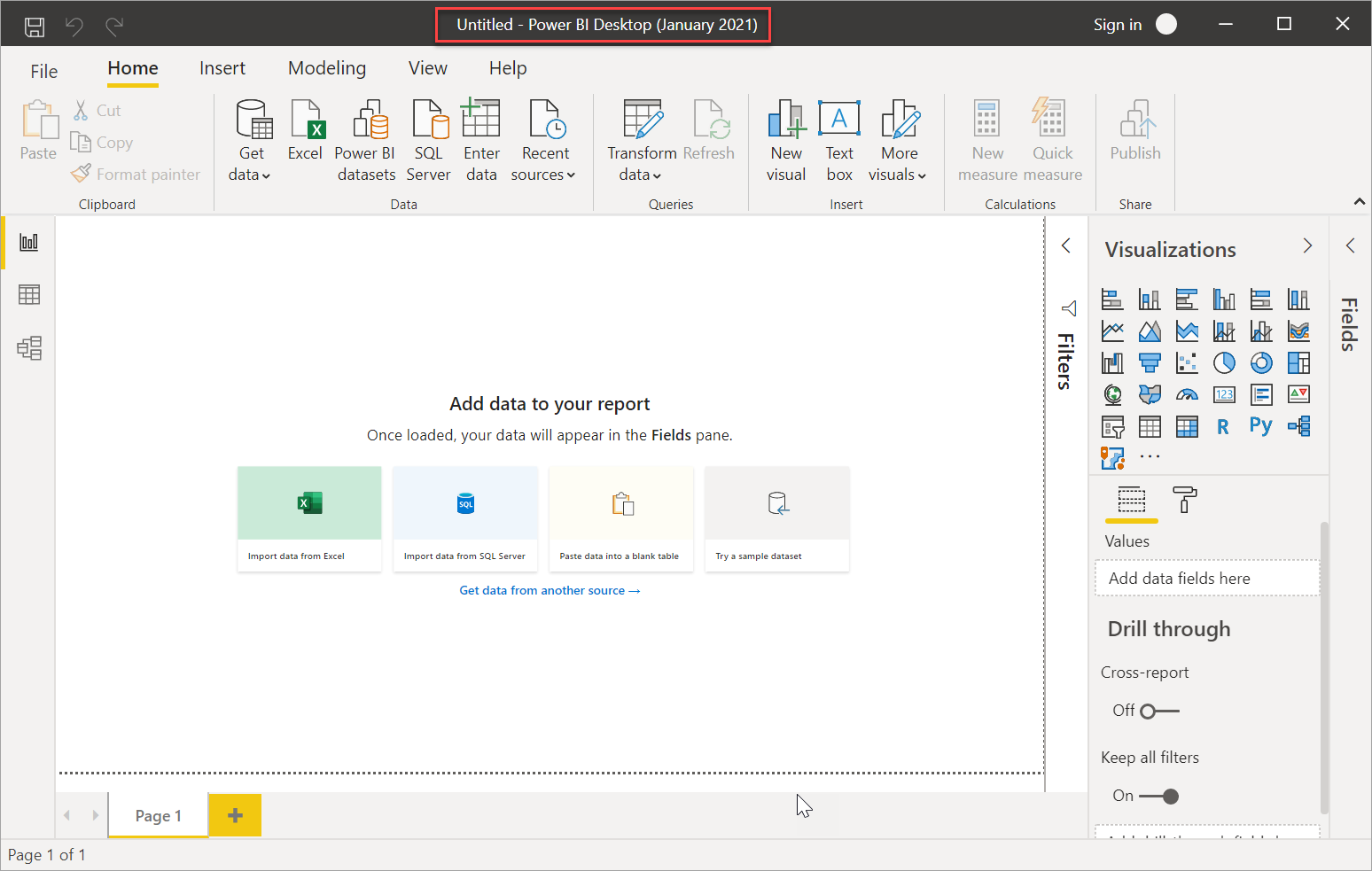
Als u niet bekend bent met Power BI Desktop, kunt u overwegen de video's op het welkomstscherm te bekijken.
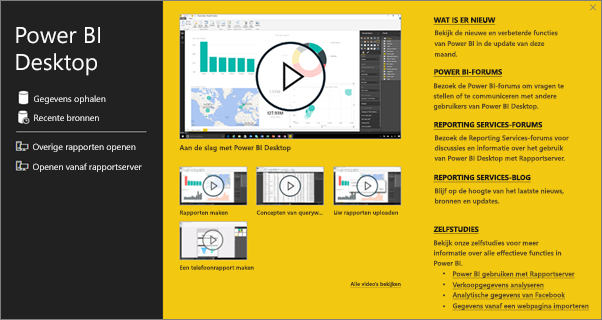
Stap 2: Een gegevensbron selecteren
U kunt verbinding maken met verschillende gegevensbronnen. Lees meer over het maken van verbinding met gegevensbronnen.
Selecteer Gegevens ophalen in het welkomstscherm.
Of selecteer gegevens ophalen op het tabblad Start.
Selecteer uw gegevensbron, in dit voorbeeld Analysis Services.
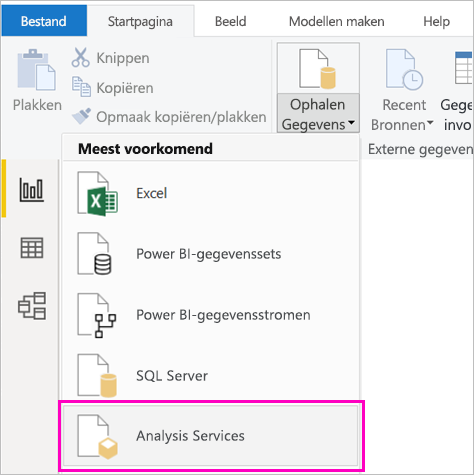
Vul Server en eventueel Database in. Zorg ervoor dat Verbinding maken live is geselecteerd >OK.
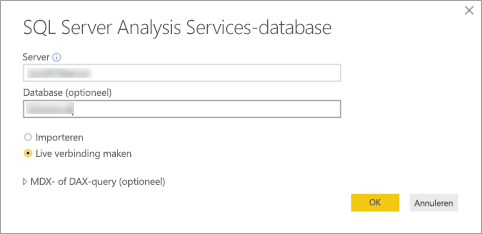
Kies de rapportserver waarin u uw rapporten opslaat.
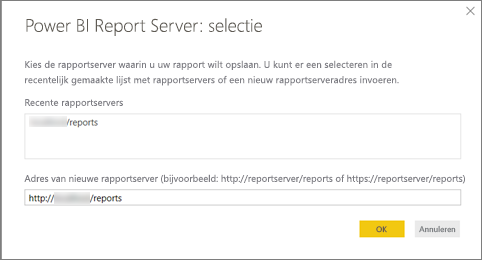
Stap 3: Uw rapport ontwerpen
Dit is het leuke onderdeel: u kunt visuals maken die uw gegevens illustreren.
U kunt bijvoorbeeld een trechterdiagram maken van klanten en groepswaarden op jaarinkomen.
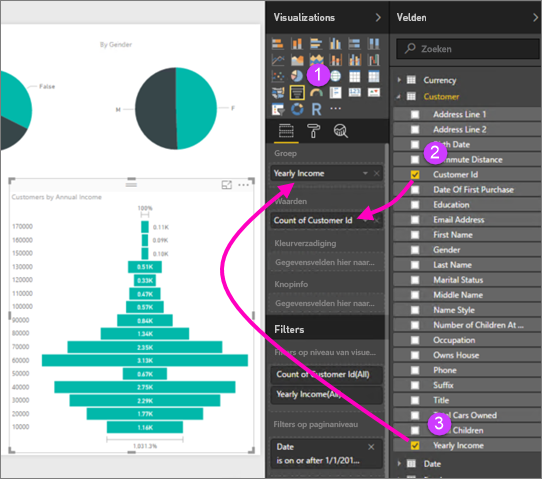
- Selecteer in Visualisaties trechterdiagram.
- Sleep het veld dat moet worden geteld naar de bron Waarden . Als het geen numeriek veld is, wordt het in Power BI Desktop automatisch een telling van de waarde.
- Sleep het veld om naar de bron Groep te groeperen.
Lees meer over het ontwerpen van een Power BI-rapport.
Notitie
Sommige visuals, zoals een gepagineerde rapportvisual, werken alleen op de Power BI-service. Als u deze visuals weergeeft in Power BI Report Server, wordt de fout 'Niet-ondersteunde visual' weergegeven.
Stap 4: Het rapport opslaan op de rapportserver
Wanneer uw rapport klaar is, slaat u het op in de Power BI Report Server die u in stap 2 hebt gekozen.
Selecteer Opslaan als>Power BI Report Server in het menu Bestand.
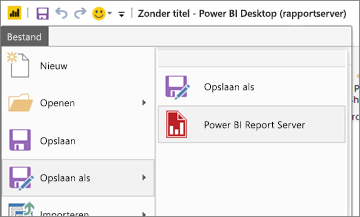
U kunt deze nu bekijken in de webportal.
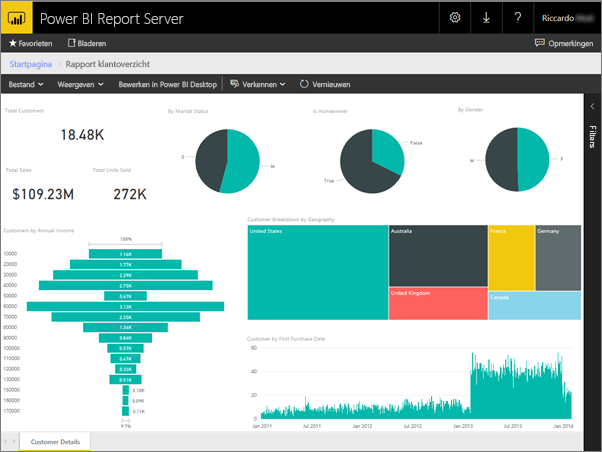
Notitie
Als u ervoor kiest om het rapport in de toekomst te bewerken, zijn de rapportgegevens die u op het bureaublad ziet altijd de gegevens in de cache van toen het rapport in eerste instantie werd gemaakt. Als u de meest recente gegevens wilt weergeven bij het bewerken van het rapport, moet u de gegevens vernieuwen in uw Power BI Desktop-toepassing.
Gerelateerde inhoud
Power BI Desktop
Er zijn zoveel geweldige resources voor het maken van rapporten in Power BI Desktop. Deze koppeling is een goed uitgangspunt.
- Aan de slag met Power BI Desktop
- Begeleide training: Power BI Desktop verkennen
Power BI Report Server
Meer vragen? Vraag het Power BI-community