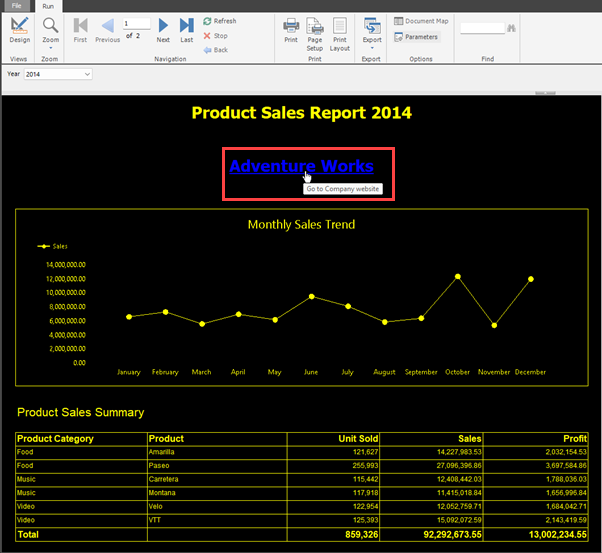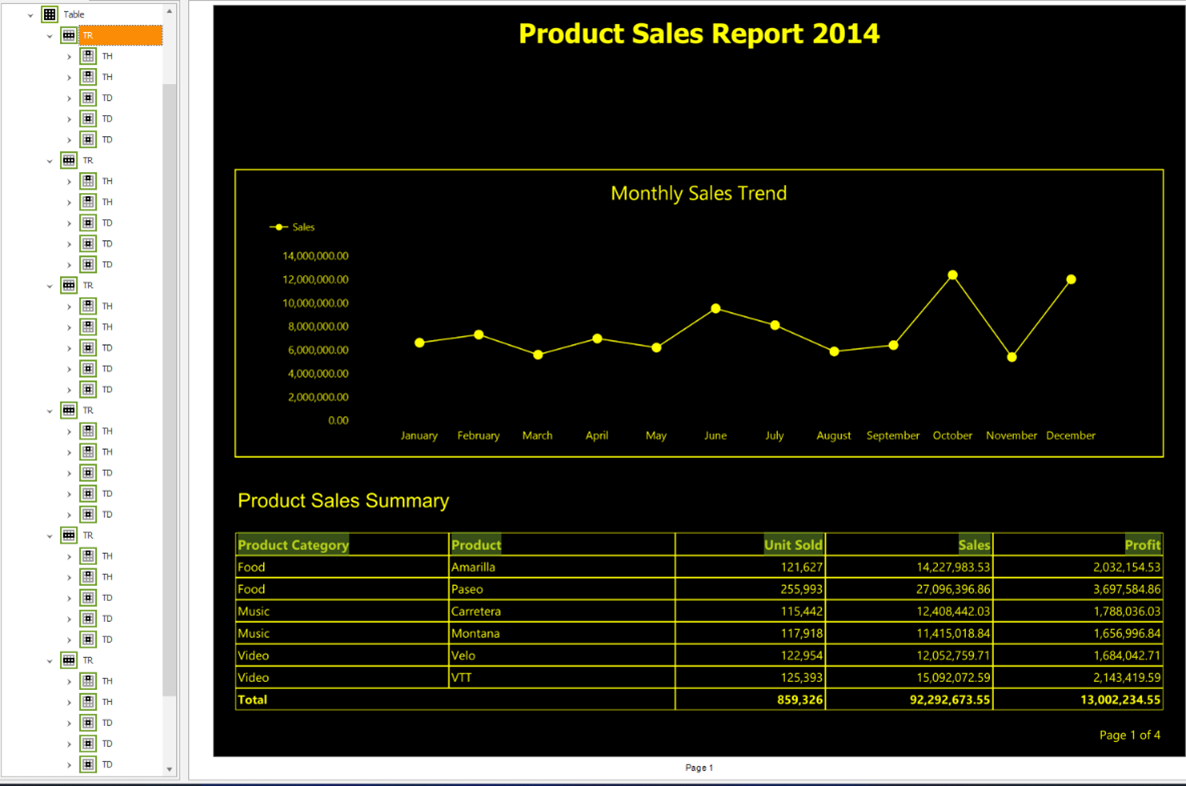Toegankelijkheidsfuncties in gepagineerde rapporten (Power BI Report Builder)
VAN TOEPASSING OP: Power BI Report Builder
Power BI Desktop
U kunt gepagineerde rapporten maken met toegankelijkheid. Power BI Report Builder heeft toegankelijkheidsfuncties waarmee u een gepagineerd rapport kunt maken dat voor iedereen inclusief en bruikbaar is. Als maker van rapporten is het belangrijk om deze functies en hun functionaliteiten te kennen om ze te gebruiken om uw gepagineerde rapporten toegankelijk te maken voor mensen die blind zijn, slechtziend zijn of fysieke beperkingen hebben. Het ontwerpen van uw rapport voor toegankelijkheid biedt niet alleen voordelen voor gebruikers met een handicap. Het biedt iedereen voordelen omdat het de bruikbaarheid van uw rapport verbetert.
Dit artikel bevat informatie over de toegankelijkheidsfuncties in Power BI Report Builder voor het maken van toegankelijke gepagineerde rapporten.
Typen toegankelijkheidsfuncties
Power BI Report Builder heeft verschillende toegankelijkheidsfuncties die beschikbaar zijn voor de maker van het rapport. Deze functies worden als volgt onderverdeeld in drie categorieën:
- Ingebouwde toegankelijkheidsfuncties (geen configuratie vereist).
- Ingebouwde toegankelijkheidsfuncties (waarvoor configuratie is vereist).
- Andere tips en overwegingen.
In de volgende secties worden deze categorieën gedetailleerd beschreven.
Ingebouwde toegankelijkheidsfuncties
Deze functies zijn ingebouwd in Power BI Report Builder en vereisen geen configuratie van de auteur van het rapport. Deze functies omvatten het volgende:
Laten we elk van deze ingebouwde toegankelijkheidsfuncties afzonderlijk verkennen.
Toetsenbordnavigatie
Als auteur van rapporten kunt u Power BI Report Builder gebruiken met behulp van het toetsenbord voor navigatie. Uw gepagineerde rapportgebruikers kunnen hun toetsenborden ook efficiënt gebruiken om door een rapport te navigeren en te communiceren met de verschillende objecten van een gepagineerd rapport. Deze functionaliteit is in overeenstemming met de WCAG-richtlijnen voor operabiliteit en maakt een toegankelijke gebruikerservaring voor het rapporteren van gebruikers met een handicap.
Door op de Alt-toets te drukken, ziet u de sneltoetsen voor de verschillende menu's voor Power BI Report Builder. Hier volgt de gedetailleerde lijst met sneltoetsen voor Power BI Report Builder.

Notitie
Toetsenbordnavigatie voor toegankelijkheid wordt gedeeltelijk ondersteund. U kunt de knop Annuleren niet gebruiken in het dialoogvenster Laden.
Compatibiliteit met schermlezers
Power BI Report Builder is compatibel met schermlezers. Als een gebruiker naar een object in de app navigeert, converteert de schermlezer alle tekst naar gesproken woorden. Als auteur van een rapport kunt u een schermlezer gebruiken om een gepagineerd rapport te maken. Wanneer u de muisaanwijzer boven een van de app-menu's beweegt, leest de schermlezer de beschrijving van de eigenschap die wordt weergegeven.
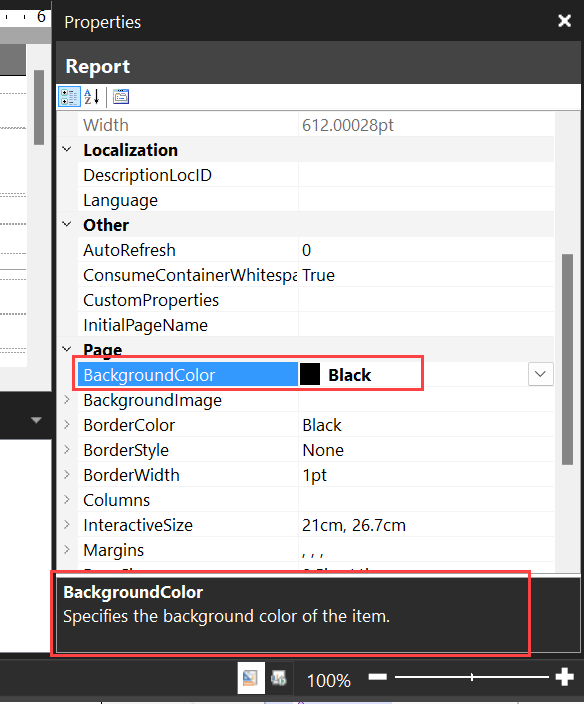
Toegankelijke PDF-exportindeling in de service voor rapportgebruikers
Als maker van rapporten is het belangrijk te weten dat er twee PDF-indelingen beschikbaar zijn voor het exporteren van gepagineerde rapporten uit de Power BI-service:
- Standaard PDF-indeling.
- Toegankelijke PDF-indeling.
Het toegankelijke PDF-bestand is een functie in de service voor de rapportgebruiker. Het wordt niet ondersteund in Power BI Report Builder. De toegankelijke PDF-indeling biedt ondersteuning voor PDF/UA in overeenstemming met de ISO 14289-1(PDF/UA) -vereisten voor universeel toegankelijke PDF-documenten.
PDF/UA specificeert de technische vereisten voor ondersteunende technologie, zoals schermlezers, om volledig te communiceren met PDF-documenten. Voldoen aan deze vereisten helpt bij het maken van een universeel toegankelijk PDF-/UA-document, dat een persoon met een handicap net zo effectief kan gebruiken als elke gebruiker zonder een beperking.
Een van de belangrijkste vereisten van de PDF/UA is het maken van documenten die zijn gelabeld en de structuurstructuur die door de documenttags is gemaakt, moet de logische leesvolgorde van het document weerspiegelen. De gewone PDF-exportindeling van gepagineerd rapport wordt niet gelabeld, dus het is belangrijk dat u de optie Voor pdf-export toegankelijk selecteert wanneer u het gepagineerde rapport naar PDF exporteert.
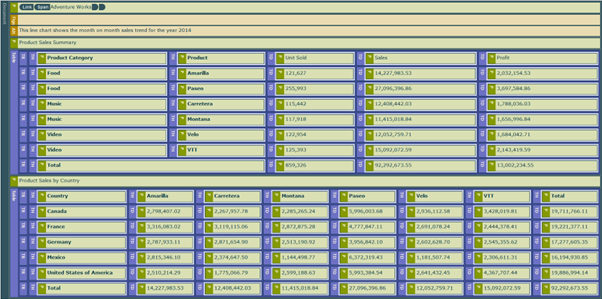
Schermlezervoorbeeld van de structuurstructuur van een toegankelijk PDF-gepagineerd rapport
De PDF-toegankelijkheidscontrole is een digitaal hulpmiddel om te valideren dat een PDF-document volledig voldoet aan PDF/UA. Nadat u het toegankelijke PDF-rapportdocument hebt geëxporteerd, gebruikt u dit hulpprogramma om ervoor te zorgen dat uw PDF-document compatibel is met PDF/UA en pas de juiste aanpassingen aan als het hulpprogramma fouten detecteert.
Notitie
Het toegankelijke PDF-bestand voldoet niet volledig aan ISO 14289-1 (PDF/UA). Zie voor gedetailleerde documentatie de conformiteit van de PDF-renderingextensie met ISO 14289-1: gepagineerde rapporten.
Wanneer u een goed opgemaakt pdf-gepagineerd rapport maakt op basis van toegankelijkheidsvereisten, krijgt u nog steeds een foutmelding van het PAC-hulpprogramma waarin wordt aangegeven dat de PDF/UA-id ontbreekt. De PDF/UA-id wordt niet automatisch geschreven op de toegankelijke PDF, omdat de maker van het rapport geen garantie heeft genomen om ervoor te zorgen dat het PDF-bestand volledig in overeenstemming is met PDF/UA.
Als u deze fout wilt corrigeren, moet u de juiste PDF/UA-id toevoegen aan uw toegankelijke PDF om aan te geven dat u het benodigde werk hebt gedaan om het PDF-bestand volledig PDF/UA-compatibel te maken. U voegt de id toe met adobe Acrobat Pro, zoals beschreven in het artikel ACCESSIBLE PDF-bestanden: Een PDF-/UA-id toevoegen.
Ingebouwde toegankelijkheidsfuncties waarvoor configuratie is vereist
In deze sectie worden toegankelijkheidsfuncties geïdentificeerd en besproken die zijn ingebouwd in Power BI Report Builder en configuratie vereisen door de auteur van het rapport. Deze functies omvatten het volgende:
- Rij- en tekstvakeigenschappen instellen.
- Geef alternatieve tekst op.
- Kleurcontrast instellen.
Rij- en tekstvakeigenschappen instellen
Rapportauteurs en rapportgebruikers profiteren van toegankelijkheidslabels voor tabellen, matrices en tekstvakeigenschappen in gepagineerde rapporten. Auteurs van rapporten kunnen met slechts enkele klikken koppen voor tekstvakeigenschappen en kolomkoppen voor rij-eigenschappen inschakelen in Power BI Report Builder. Wanneer u deze tagging toevoegt aan een rijeigenschap of een tekstvakeigenschap, biedt u een betere gebruikerservaring voor rapportnavigatie voor rapportgebruikers die schermlezers gebruiken.
Rijeigenschappen inschakelen voor een kop- of gegevenscel
Als u rijeigenschappen in een kop- of gegevenscel wilt inschakelen, klikt u met de rechtermuisknop op een tabelrij en selecteert u Rijeigenschappen.
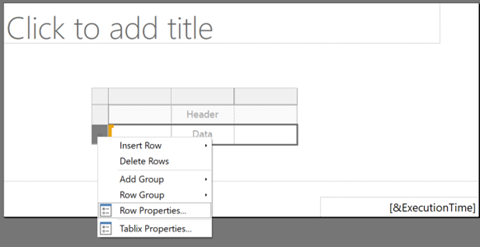
Selecteer het menu Toegankelijkheid en bepaal welk structuurtype u wilt overschrijven.
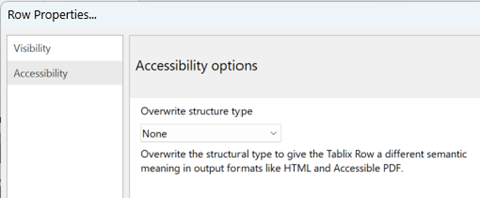
Eigenschappen van tekstvak inschakelen
Als u tekstvakeigenschappen wilt inschakelen, klikt u met de rechtermuisknop op een tekstvak en selecteert u Tekstvakeigenschappen.
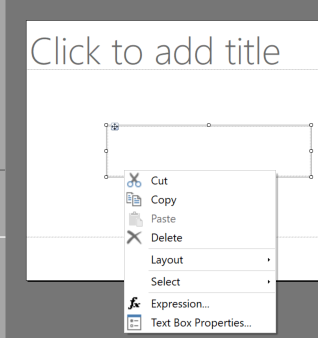
Selecteer het menu Toegankelijkheid en bepaal welk structuurtype u wilt overschrijven. U kunt tags toevoegen voor Kop H1-H6 om het tekstvak een andere semantische betekenis te geven in uitvoerindelingen zoals HTML en Toegankelijke PDF.
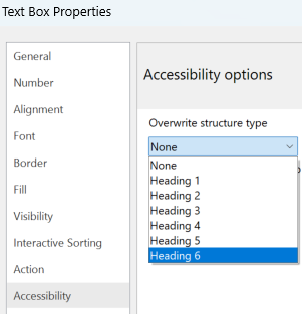
Alternatieve tekst opgeven
Alternatieve tekst, kort voor alternatieve tekst, wordt gebruikt om elk object in het gepagineerde rapport te beschrijven. Als auteur van een rapport moet u alternatieve tekst opgeven voor elk object in uw rapport, inclusief tabellen, matrices, grafieken, afbeeldingen en tekstvakken. Het verstrekken van alternatieve tekst voor rapportobjecten helpt een rapportgebruiker die een schermlezer of andere ondersteunende technologie gebruikt om te begrijpen wat u probeert te communiceren met betrekking tot dat rapportobject, zelfs als ze het object niet kunnen zien.
Als u alternatieve tekst wilt opgeven voor een object in Power BI Report Builder, selecteert u het object. Selecteer in het deelvenster Eigenschappen de eigenschap Knopinfo en typ de tekst van de knopinfo in het eigenschappenraster.
Zorg ervoor dat u beschrijvende Alternatieve tekst gebruikt voor uw rapportobjecten. Zorg ervoor dat de teksten duidelijk, beschrijvend en vrij van afkortingen zijn, zodat de schermlezer deze gemakkelijker kan lezen. Beschrijvende Alternatieve tekst helpt ervoor te zorgen dat uw rapport begrijpelijker is voor de eindgebruiker, die in overeenstemming is met een van de WCAG-principes.
In gepagineerde Power BI-rapporten worden onderdelen voor gegevensvisualisatie geïnterpreteerd als afbeeldingen. Het is belangrijk om Alt-teksten toe te voegen die uw grafiek beschrijven en de informatie die u wilt overbrengen. Hier volgen bijvoorbeeld de stappen voor het schrijven van Alternatieve tekst voor een lijndiagram.
Selecteer het lijndiagram en selecteer in het deelvenster Eigenschappen de eigenschap Knopinfo .
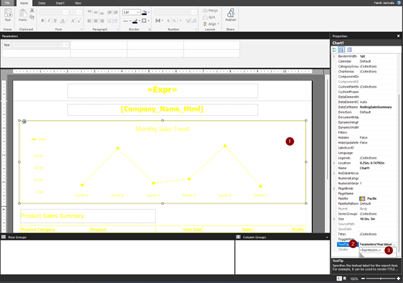
Selecteer Expressie in de vervolgkeuzelijst en schrijf vervolgens de alternatieve tekst die u wilt gebruiken.
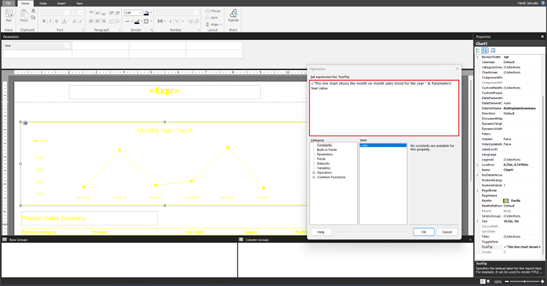
In de volgende afbeelding ziet u hoe de alternatieve tekst in het rapport wordt weergegeven. Een schermlezer leest de Alternatieve tekst voor en geeft de beschrijving van de afbeelding aan mensen die blind zijn en mensen met een andere fysieke handicap.
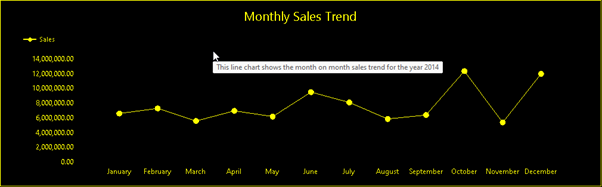
Notitie
Een schermlezer leest de Alternatieve tekst niet in Power BI Report Builder, maar de schermlezer leest de alternatieve tekst wel in de Power BI-service en toegankelijke PDF. Schermlezers lezen echter geen Alternatieve tekst voor tekstvakken in de Power BI-service.
Kleurcontrast instellen
Wanneer u uw rapport ontwerpt voor toegankelijkheid, biedt het koppelen van een lichte kleur en donkere kleur het juiste kleurcontrast om uw rapport toegankelijker te maken. Ze moeten voldoende contrast hebben tussen tekst of object en elke achtergrondkleur volgens de WCAG-richtlijnen. Het WCAG 2.1-succescriterium 1.4.3 laat zien dat tekst en achtergrondkleur een contrastverhouding van ten minste 4,5:1 moeten hebben.
In tegenstelling tot power BI-rapporten, wordt het thema hoog contrast niet automatisch toegepast op uw rapport wanneer u de modus Hoog contrast in Windows gebruikt, dus moet u kleuren met hoog contrast voor uw rapport kiezen.
U kunt uw rapport ontwerpen en vervolgens de kleuren van uw rapport controleren op toegankelijkheid. Hier volgen enkele externe hulpprogramma's die u kunt proberen:
Een andere optie is het gebruik van een generator voor een toegankelijk kleurenpalet, zoals de Generator voor het toegankelijke kleurenpalet van Venngage, om toegankelijke kleuren te genereren waaruit u vervolgens kunt kiezen om in uw rapport te gebruiken.
Kleuren toepassen op rapportobjecten
Als u kleuren wilt toepassen op uw rapportobjecten, selecteert u het object. Kies in het deelvenster Eigenschappen de gewenste kleur voor de opmaakoptie, zoals de lettertypen, achtergrond en rand.
In de volgende afbeelding wordt zwart gebruikt voor het opmaken van de achtergrond van het rapport en geel voor het opmaken van elk ander element in het rapport.
Als u de zwarte achtergrond voor het lichaam wilt bereiken, selecteert u de hoofdtekst. Selecteer in het deelvenster Eigenschappen onder de opmaakopties de vervolgkeuzelijst voor achtergrondkleur en kies de zwarte kleur.

In de volgende afbeelding ziet u het resultaat van de zwarte achtergrondopmaak.
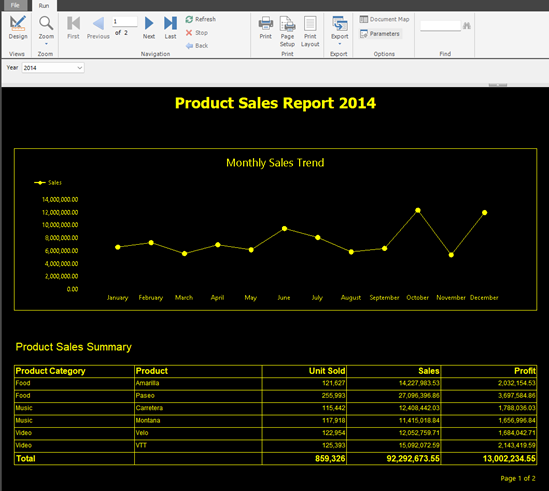
De andere rapportobjecten hebben een gele opmaak, volgens dezelfde stappen als hierboven. U kunt ook kleuren toepassen op een object door de hexcode van de kleur te schrijven op de optie Kleuropmaak in het deelvenster Eigenschappen.
Stappen voor het opmaken van kleuren in een matrix
In deze afbeelding ziet u hoe de kleur geel wordt toegepast op een matrix door cellen in de matrix te selecteren en Tekstkleur en BorderColor te selecteren op Geel.
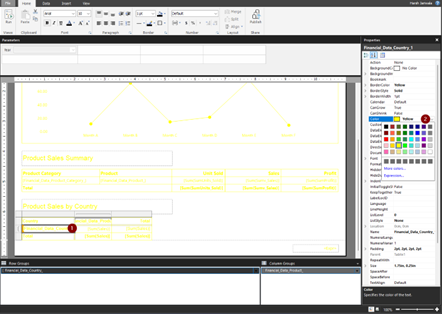
U ziet het resultaat van de opmaak in de volgende afbeelding.

Tips en overwegingen
Hier volgen enkele tips en overwegingen om u te helpen bij het maken van toegankelijke gepagineerde rapporten.
Tabelbijschrift/samenvatting opgeven
Het maken van een tabelbijschrift of samenvatting biedt context over de informatie die in de tabel wordt weergegeven. U kunt het bijschrift toevoegen met behulp van de eigenschap Knopinfo . Het biedt de perfecte samenvatting van de informatie die de tabel overbrengt voor gebruikers van schermlezers.
Notitie
De WCAG 2.0-richtlijn 1.3.1 Informatie en relaties wordt gedeeltelijk ondersteund omdat tabellen een extra lege rij en kolom bevatten om de juiste rijhoogten en kolombreedten te garanderen. Deze richtlijn zorgt ervoor dat structuren programmatisch kunnen worden bepaald en dat de logische relatie tussen de tabelkoppen en gegevenscellen behouden blijft.
Taggen van elementen
U kunt html-opgemaakte tekst uit een veld in uw gegevensset invoegen in uw gepagineerde rapport met behulp van een tekstvak.
Een voorbeeld van een ondersteunde HTML-tag is een hyperlink. In de volgende afbeeldingen ziet u de stappen die nodig zijn voor het toevoegen van een hyperlink van een bedrijfswebsite aan het rapport. De schermlezer leest deze uit, zodat de gebruiker weet dat het een koppeling is waarmee ze naar een website kunnen gaan die meer informatie over het bedrijf biedt.
Als u een hyperlink wilt toevoegen, maakt u eerst een tekstvak.
Klik met de rechtermuisknop in het tekstvak en selecteer Tijdelijke aanduiding maken.
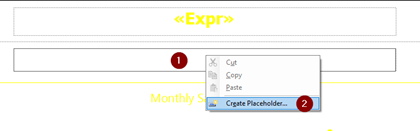
Geef in het dialoogvenster Eigenschappen van tijdelijke aanduiding op het tabblad Algemeen de tijdelijke aanduiding op in het label.
Geef in het vak Waarde het veld op uit de gegevensset die HTML-tags bevat.
Schrijf de alternatieve tekst in het vak Knopinfo .
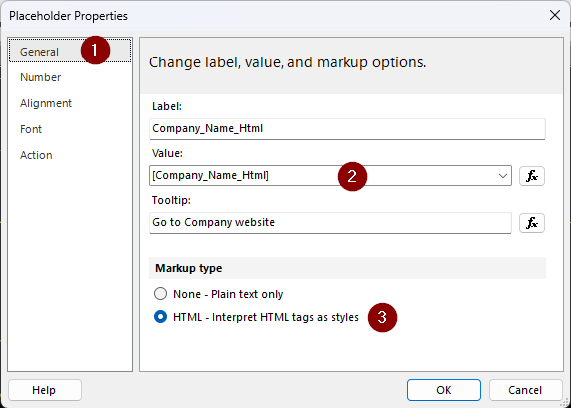
In de volgende afbeelding ziet u hoe de hyperlink en alternatieve tekst in het rapport worden weergegeven.
Zie HTML importeren in een gepagineerd rapport (Report Builder) voor gedetailleerde documentatie over het gebruik van HTML.
Een beschrijvende koptekst toevoegen aan een tabel
Als u beschrijvende tabelkoppen gebruikt, worden de gegevens in de tabel begrijpelijker. Deze headers kunnen worden gelezen door de schermlezer die door de rapportgebruiker wordt gebruikt. De kopteksten worden gelabeld in het PDF-bestand. In de volgende afbeelding ziet u hoe de structuur van een tabel eruitziet en ziet u de logische structuur van de tabel in het PAC-hulpprogramma. De tabelstructuur bevat TD-structuren (Table Row) en Table Data Cell (TD) in de juiste leesrichting en hiërarchie.
Notitie
Voor tabellen die niet zijn gemaakt met de wizard Power BI Report Builder-tabel, worden de tabelkoppen in toegankelijke PDF-documenten gelabeld als de tabelgegevenscellen (TD). Open het bestand op Adobe Acrobat Pro om dit te corrigeren. Selecteer op het tabblad Tags elk van de koptekstcellen en wijzig de tags van Tabelgegevens (TD) in Tabelkoppen (TH). U vindt gedetailleerde beschrijving van het wijzigen van tabeltags op de W3C-website.
Beschrijvende koptekst toevoegen aan een matrix
Wanneer u uw matrixobject maakt voor het weergeven van gegevenssamenvattingen, is het belangrijk om beschrijvende headers te gebruiken om de informatie die de matrix overbrengt begrijpelijker te maken. Op deze manier kan de schermlezer de kolommen en rijen op een begrijpelijke manier beschrijven. In de volgende afbeelding ziet u de logische structuur van een matrix in het PAC-hulpprogramma. De matrixstructuur bevat de structuren Tabelkoptekst (TH), Tabelrij (TR) en Tabelgegevenscel (TD) in de juiste leesrichting en hiërarchie.
Notitie
Voor een matrix die is gemaakt met de wizard Power BI Report Builder, wordt het kolomlabel voor de eerste kolom gelabeld als een tabelkop (TH). Dit resulteert in een fout in het PAC-hulpprogramma, waarin wordt aangegeven dat de tabelkop geen gekoppelde subcellen heeft. Open het bestand in Adobe Acrobat Pro om dit te corrigeren. Selecteer op het tabblad Tags de cel en wijzig de tag van Tabelkoptekst (TH) in Tabelgegevenscel (TD). U vindt een gedetailleerde beschrijving van het wijzigen van tabeltags op de W3C-website.
Consistente opmaak gebruiken
U kunt consistente rapportopmaak bereiken voor verschillende rapportobjecten.
- Houd Ctrl ingedrukt en selecteer de rapportobjecten die u consistent wilt opmaken.
- Selecteer in het deelvenster Eigenschappen elke opmaakoptie en selecteer de opmaak die u wilt toepassen. De indeling die u kiest, is van toepassing op alle geselecteerde objecten, waardoor deze een consistente opmaak krijgt.