Toegankelijkheidsprogramma's gebruiken om toegankelijke gepagineerde rapporten te maken (Power BI Report Builder)
VAN TOEPASSING OP: Power BI Report Builder
Power BI Desktop
Power BI Report Builder heeft een inclusief ontwerp, waardoor het toegankelijk is voor mensen met een handicap en mensen zonder een handicap. Personen met een lichamelijke handicap, slechtziende of tijdelijke handicap kunnen ook Power BI Report Builder gebruiken om gepagineerde rapporten te maken.

In dit artikel worden de typen hulpprogramma's voor toegankelijkheid beschreven die beschikbaar zijn voor makers van rapporten voor het maken van gepagineerde rapporten.
Hulpprogramma's voor toegankelijkheid voor het maken van gepagineerde rapporten
De hulpprogramma's voor toegankelijkheid die compatibel zijn met Power BI Report Builder en kunnen worden gebruikt door makers van rapporten om toegankelijke gepagineerde rapporten te maken, zijn onder andere:
- Schermlezer
- Toetsenbordnavigatie
In de volgende secties bekijken we deze hulpprogramma's in detail.
Schermlezer
Power BI Report Builder is compatibel met schermlezers; makers van rapporten met weinig of geen zicht kunnen het gebruiken voor het maken van gepagineerde rapporten. Terwijl de maker van het rapport door de verschillende niveaus van de app navigeert, leest de schermlezer het object in de focus. Een schermlezer kan ook helpen bij het navigeren in de dialoogvensters in Power BI Report Builder. Wanneer een dialoogvenster wordt weergegeven, leest de schermlezer de context van het menu hardop voor terwijl de gebruiker ernaar navigeert.
Notitie
Gebruik de wizards om tabellen of grafiekelementen te maken terwijl u een schermlezer gebruikt om uw rapport te maken. De schermlezer kan alle items lezen, waardoor het proces eenvoudiger en minder verwarrend is dan wanneer u ze helemaal zelf maakt.
Toetsenbordnavigatie
Als maker van rapporten kunt u met het toetsenbord navigeren en een gepagineerd rapport maken in Power BI Report Builder. In deze sectie wordt beschreven hoe u door de verschillende niveaus van de app navigeert tijdens het maken van uw rapport.
Navigatie op app-niveau
Wanneer u navigeert in Power BI Report Builder, kunt u de focus verplaatsen naar de belangrijkste gebieden van de app door op F6 of Shift + F6 te drukken. De focus verschuift in het hoofdgebied van Power BI Report Builder in de volgende volgorde:
- Het lint
- Gegevensvenster
- Ontwerpoppervlak voor rapporten
- Deelvenster Groeperen
- Eigenschappenvenster
Lintnavigatie
Als u door het lint wilt navigeren, drukt u op alt en ziet u kleine vakken met de naam KeyTips voor elke opdracht die beschikbaar is in de huidige weergave van het lint. Vervolgens kunt u op de letter drukken die wordt weergegeven in de Toetsinfo die de muisaanwijzer boven de opdracht beweegt die u wilt gebruiken.
In de volgende afbeelding werd de Alt-toets ingedrukt om de KeyTips weer te geven die de letters voor toegankelijke opdrachten bevat. Als u op I drukt, wordt het tabblad Invoegen op het lint geopend.

Afhankelijk van de letter die u drukt, ziet u andere KeyTips voor andere functies onder het geselecteerde tabblad. Als u bijvoorbeeld op H drukt, wordt het tabblad Start samen met de Toetstips voor de groepen op dat linttabblad Start weergegeven, zoals wordt weergegeven in de volgende afbeelding. U kunt vervolgens op de letters of cijfers drukken die worden weergegeven in KeyTips voor de specifieke opdracht die u wilt gebruiken.
Druk op Esc om naar de vorige set KeyTips te gaan. Als u de actie die u uitvoert wilt annuleren en de KeyTips wilt verbergen, drukt u op Alt.

Navigatie in het deelvenster Rapportgegevens
Als het deelvenster Rapportgegevens niet zichtbaar is, kunt u het zichtbaar maken door op Alt + V + D te drukken. Als u door het deelvenster Rapportgegevens wilt navigeren, moet u ervoor zorgen dat uw focus zich in het deelvenster bevindt door op F6 te drukken totdat u dat deelvenster bereikt. Wanneer u naar het deelvenster Rapportgegevens navigeert, wordt de focus eerst op de werkbalk van het deelvenster weergegeven. Als u wilt schakelen tussen de werkbalkopties, gebruikt u pijl-links en pijl-rechts .
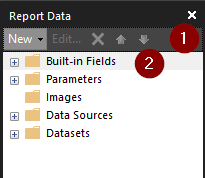
U kunt de focus verplaatsen van de werkbalk Rapportgegevens naar het eerste item in het deelvenster Ingebouwde velden van rapportgegevens met behulp van de Tab-toets , zoals in de bovenstaande afbeelding wordt weergegeven. Wanneer de focus op het eerste item in het deelvenster Rapportgegevens ligt, kunt u vervolgens de pijl-omhoog en pijl-omlaag gebruiken om naar een bepaald item in het deelvenster Rapportgegevens te navigeren. Als u een item wilt uitvouwen, gebruikt u pijl-rechts, terwijl de pijl-links kan worden gebruikt om een item samen te vouwen. Een schermlezer leest de items voor terwijl u er overheen navigeert, waarin wordt aangegeven of deze is samengevouwen of uitgevouwen.
Navigatie in deelvenster Eigenschappen
Als het deelvenster Eigenschappen niet zichtbaar is, kunt u het zichtbaar maken door op Alt + V + P te drukken. Als u door het deelvenster Eigenschappen wilt navigeren, moet u ervoor zorgen dat uw focus zich in het deelvenster bevindt door op F6 te drukken totdat u dat deelvenster bereikt. Wanneer u naar het deelvenster Eigenschappen navigeert, wordt de focus eerst op de werkbalk van dat deelvenster weergegeven. Als u wilt overschakelen naar andere werkbalkopties, gebruikt u pijl-links en pijl-rechts . Een schermlezer leest de opties voor terwijl u ertussen navigeert.
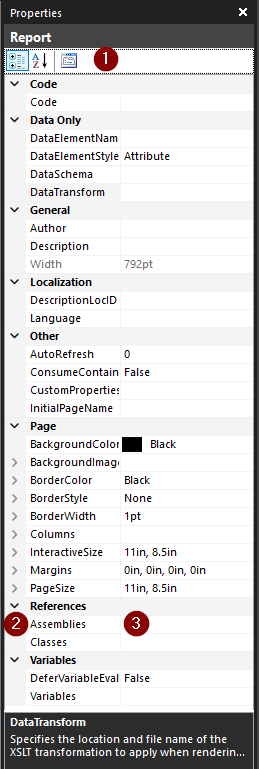
De tabvolgorde begint vanaf de bovenkant in de volgende volgorde:
- Werkbalk Eigenschappenvenster
- Eigenschapsnaam
- De waarde van de geselecteerde eigenschap.
Gebruik de Tab-toets om de focus van de werkbalk naar eigenschappencategorieën te verplaatsen. Vervolgens kunt u de toetsen Pijl-omhoog en Pijl-omlaag gebruiken om naar een bepaalde eigenschap te navigeren. De Tab-toets kan worden gebruikt om de focus van een eigenschapsnaam naar de waarde ervan te verplaatsen. Als u een eigenschap wilt uitvouwen, gebruikt u de pijl-rechts terwijl de pijl-links kan worden gebruikt om een eigenschap samen te vouwen. Een schermlezer leest de eigenschap uit die u hebt geselecteerd en of deze is samengevouwen of uitgevouwen. Voor eigenschapswaarde met een vervolgkeuzelijst selecteert u de focus naar de vervolgkeuzelijst met de Tab-toets en klikt u vervolgens op de spatiebalk en worden de vervolgkeuzelijstopties weergegeven.
Navigatie in het groepeervenster
Als het deelvenster Groeperen niet zichtbaar is, kunt u het zichtbaar maken door op Alt + V + G te drukken. Als u naar het deelvenster Groeperen wilt navigeren, moet u ervoor zorgen dat uw focus zich op het deelvenster bevindt door op F6 te drukken totdat u dat deelvenster bereikt. Wanneer u naar het deelvenster Groeperen navigeert, krijgt de focus eerst de eerste groep in de sectie Rijgroepen. De tabvolgorde wordt vanaf de bovenkant verplaatst en wordt weergegeven in de volgende afbeelding:
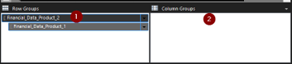
- De eerste rijgroep
- De eerste kolomgroep
Wanneer de focus zich op de rijgroepen of kolomgroepen bevindt, valt tabbing alleen op de eerste groep. Als u wilt overschakelen naar andere groepen, gebruikt u pijl-omhoog en pijl-omlaag . U kunt de groepseigenschappen bewerken door een contextmenu voor elke groep te openen met behulp van de spatiebalk of pijl-rechts, zoals wordt weergegeven in de volgende afbeelding. U kunt door de beschikbare opties navigeren met behulp van de pijl-omhoog en pijl-omlaag. Gebruik de toets Pijl-rechts om de opties en de pijl-links uit te vouwen om terug te gaan naar de hoofdset met opties. Als u de actie wilt annuleren, gebruikt u de Esc-toets.
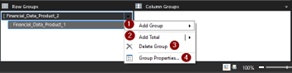
- Groep toevoegen
- Totaal toevoegen
- Groep verwijderen
- Groepseigenschappen
Surface-navigatie in rapportontwerp
Als u wilt navigeren tussen objecten in het deelvenster Rapportontwerp, moet u ervoor zorgen dat uw focus zich op het deelvenster Rapportontwerp bevindt door op F6 te drukken totdat u dat deelvenster bereikt. Gebruik de Tab-toets om te schakelen tussen rapportobjecten, de pijltoetsen om geselecteerde objecten te verplaatsen en Ctrl + Shift + pijltoetsen om een geselecteerd object in kleine stappen te verplaatsen. Als u de grootte van een rapportobject wilt vergroten of verkleinen, verplaatst u de focus naar het object en drukt u op Shift +pijltoetsen. U kunt inzoomen op de hoofdtekst van het rapport door op Ctrl en + de toetsen te drukken om uit te zoomen op Ctrl en – toetsen.
Notitie
Wanneer u door Power BI Report Builder navigeert, wordt de Enter-toets vaak gebruikt om een gebied te selecteren of in te voeren en Esc om af te sluiten. Zie Sneltoetsen voor toegankelijkheid in gepagineerde rapporten in Report Builder voor een gedetailleerde lijst met sneltoetsen.
Dialoogvensters voor Power BI Report Builder
Alle dialoogvensters in Power BI Report Builder zijn toegankelijk via toetsenbordnavigatie en werken met schermlezers. Dialoogvensters in Power BI Report Builder zijn onder andere:
- Dialoogvenster Eigenschappen van gegevensbron
- Dialoogvenster Eigenschappen van gegevensset
- Dialoogvenster Eigenschappen van rapportparameters
- Dialoogvenster Wizard Visual
- Dialoogvenster Visuele eigenschappen
- Menu Bestand
- Eigenschappenpagina's
In deze sectie wordt beschreven hoe u door bepaalde dialoogvensters in Power BI Report Builder navigeert.
Gegevensbronnen toevoegen
Als u de gegevensbronnen wilt toevoegen, moet u ervoor zorgen dat uw focus op het deelvenster Rapportgegevens ligt door op F6 te drukken totdat u dat deelvenster bereikt. Wanneer de focus zich op de optie Nieuw in de werkbalk bevindt, gebruikt u de spatiebalk of de pijl-omlaag om het submenu voor de optie Nieuw uit te vouwen en selecteert u Gegevensbron, zoals wordt weergegeven in de volgende afbeelding:
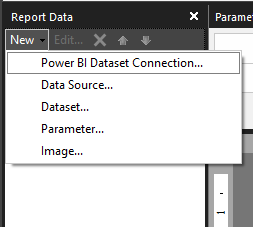
Een andere optie is om op Shift + F10 te drukken terwijl de focus zich op de map Gegevensbronnen in het deelvenster Rapportgegevens bevindt. Hiermee opent u een contextmenu waarin u door de opties kunt navigeren met behulp van pijl-omhoog en pijl-omlaag.
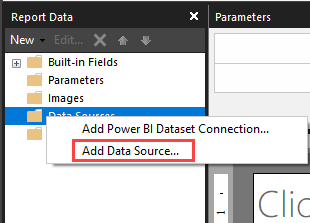
Als u de gegevensbron wilt toevoegen, moet u ervoor zorgen dat de focus op de juiste optie voor de gegevensbron ligt en drukt u op Enter. Er wordt een dialoogvenster geopend, afhankelijk van de optie voor de gegevensbron die u kiest. De tabvolgorde wordt weergegeven in de volgende afbeeldingen:
A. Wanneer u de optie Gegevensbron kiest
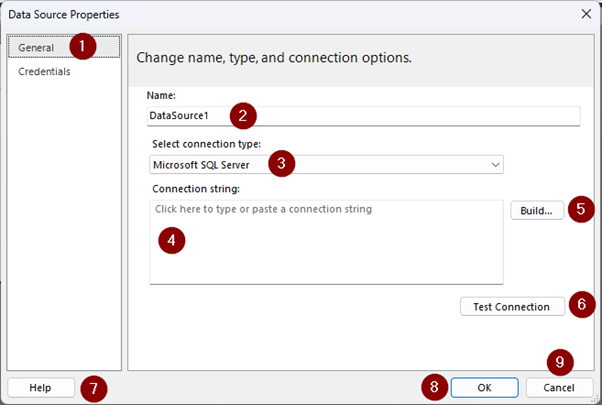
- Lijst met navigatiebalken voor eigenschappen van gegevensbron
- Naam van de gegevensbron
- Gegevensbrontype
- Details van gegevensbronverbinding
- Knop Opbouwen (dit is afhankelijk van het geselecteerde gegevensbrontype)
- Knop Verbinding testen
- Knop Help
- Knop OK
- Knop Annuleren
Wanneer de focus zich op de lijst met navigatiebalkbalken voor gegevensbroneigenschappen bevindt, kunt u schakelen tussen de opties die worden weergegeven met de pijl-omhoog en pijl-omlaag . Een schermlezer leest de namen voor terwijl u door de lijst navigeert.
B. Wanneer u Semantische Power BI-modelverbinding kiest
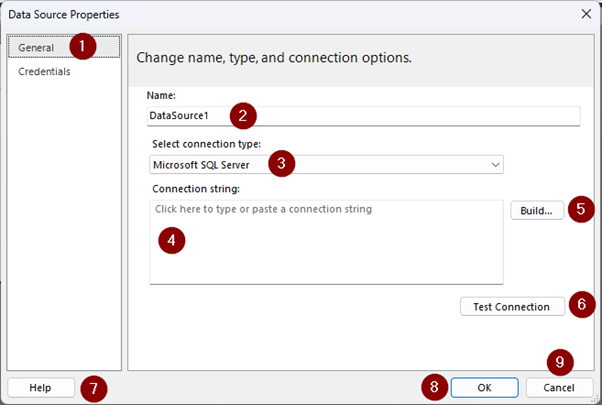
- Koptekst van dialoogvenster
- Beschrijving van dialoogvenster
- Lijst met beschikbare werkruimten
- Zoekoptie
- De eerste gegevensset in de geselecteerde werkruimte
- Naam van de geselecteerde gegevensset
- Knop Selecteren
- Knop Annuleren
Wanneer de focus zich op de gegevensset of de lijst met werkruimten bevindt, kunt u schakelen tussen de opties met de pijl-omhoog en pijl-omlaag. Een schermlezer leest de namen voor terwijl u door de lijst navigeert.
Gegevenssets toevoegen
Als u de gegevenssets wilt toevoegen, moet u ervoor zorgen dat uw focus zich in het deelvenster Rapportgegevens bevindt door op F6 te drukken totdat u dat deelvenster bereikt. Wanneer de focus zich op de optie Nieuw in de werkbalk bevindt, gebruikt u de spatiebalk of pijl-omlaag om het submenu voor de optie Nieuw en tab uit te vouwen via de opties en drukt u op Enter op Gegevensset, zoals wordt weergegeven in de volgende afbeelding:
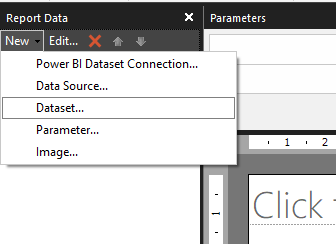
Een andere optie is om op Shift + F10 te drukken terwijl de focus zich op de map Gegevenssets op de rapportgegevens bevindt. Gebruik de Tab-toets om de focus te verplaatsen naar de optie Gegevensset toevoegen en druk vervolgens op Enter om deze te selecteren, zoals wordt weergegeven in de volgende afbeelding:

Hiermee opent u het dialoogvenster Eigenschappen van gegevensset. De tabvolgorde voor het dialoogvenster Eigenschappen van gegevensset wordt hier weergegeven:
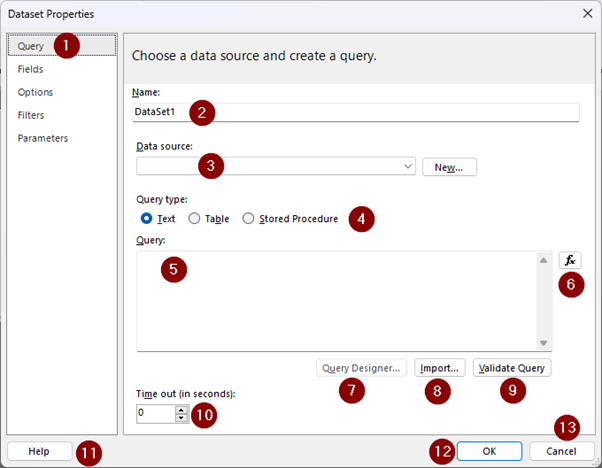
- Lijst met navigatiebalk met gegevensseteigenschappen
- Naam van gegevensset
- Vervolgkeuzelijst gegevensbron
- Querytype
- Query
- Query-expressie
- Knop Ontwerpfunctie voor query's
- De knop Importeren
- Knop Query valideren
- Time-out
- Knop Help
- Knop OK
- Knop Annuleren
Wanneer de focus zich op de navigatiebalk eigenschappen van gegevensset bevindt, kunt u door de lijst navigeren met de pijl-omhoog en pijl-omlaag. Een schermlezer leest de namen voor terwijl u door de lijst navigeert.
Rapportparameters toevoegen
Als u de parameters wilt toevoegen, moet u ervoor zorgen dat uw focus op het deelvenster Rapportgegevens ligt door op F6 te drukken totdat u dat deelvenster bereikt. Wanneer de focus zich op de optie Nieuw in de werkbalk bevindt, gebruikt u de spatiebalk of pijl-omlaag om het submenu voor de optie Nieuw uit te vouwen. Ga met de Tab-toets naar de parameteroptie en druk op Enter.
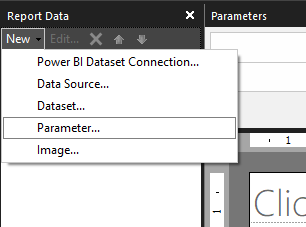
U kunt ook op Shift + F10 drukken in de map Parameters in het deelvenster Rapportgegevens en vervolgens op de tabtoets naar de optie Parameter toevoegen en op Enter drukken.
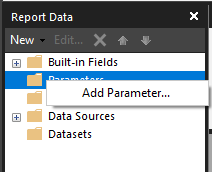
Hiermee opent u het dialoogvenster Eigenschappen van rapportparameter. De tabvolgorde voor het dialoogvenster Rapportparametereigenschappen wordt weergegeven in de volgende afbeelding:
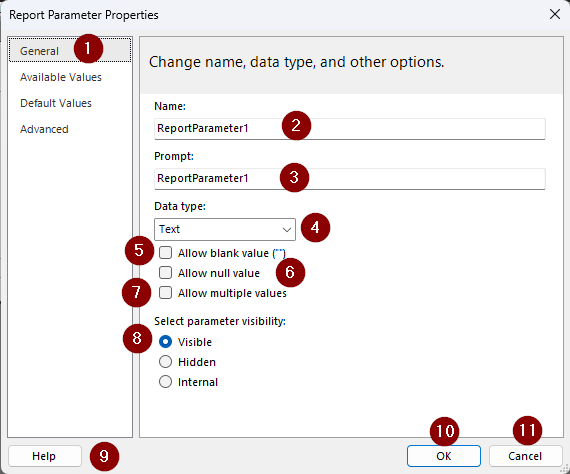
- Lijst met navigatiebalkbalk met rapportparametereigenschappen
- Parameternaam
- Parameterprompt
- Gegevenstype
- Lege waarde toestaan
- Null-waarde toestaan
- Meerdere waarden toestaan
- Opties voor zichtbaarheid van parameters
- Knop Help
- Knop OK
- Knop Annuleren
Wanneer de focus zich op de lijst met navigatiebalkbalken met rapportparametereigenschappen bevindt, kunt u door de lijst navigeren met de pijltoetsen omhoog en omlaag . Een schermlezer leest de namen voor terwijl u door de lijst navigeert.
Notitie
Als u het deelvenster Parameters wilt weergeven, drukt u op Alt + V om het tabblad Weergave op het lint te openen. Gebruik vervolgens de Tab-toets om naar Parameters te navigeren en klik op de spatiebalktoets om het vakje voor de parameter aan te vinken.
Een tabel toevoegen met behulp van de wizard Tabel
Als u een tabel in de hoofdtekst van het rapport wilt toevoegen, gebruikt u Alt + I + A. Hiermee opent u een contextmenu voor de beschikbare opties voor het toevoegen van een tabel. De tabvolgorde wordt weergegeven in de volgende afbeelding:
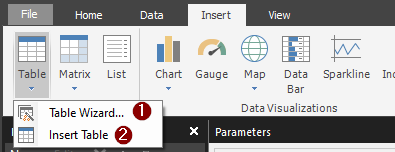
Gebruik de toetsen Pijl-omhoog en Pijl-omlaag om tussen beide opties te schakelen en de optie Tabelwizard te kiezen door op Enter te drukken wanneer de focus op de wizard Tabel staat. Hiermee opent u het dialoogvenster Nieuwe tabel of matrix . De tabvolgorde voor het dialoogvenster wordt weergegeven in de volgende afbeelding:
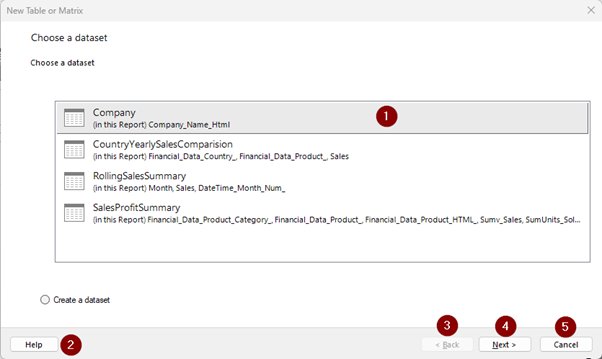
- Lijst met gegevenssets
- Knop Help
- Knop Terug
- Knop Volgende
- Knop Annuleren
Wanneer de focus zich op de eerste gegevensset in de lijst bevindt, kunt u door de lijst met de beschikbare gegevensset bladeren met de pijl-omhoog en pijl-omlaag. Een schermlezer leest de naam van de gegevensset voor terwijl u door de lijst bladert. Als u een gegevensset wilt selecteren, drukt u op Enter wanneer u de focus op uw keuze hebt. Hiermee opent u een nieuw contextmenu voor het toevoegen van de velden van de geselecteerde gegevensset aan de juiste tabelgroepen, zoals het segment Rijgroepen, Kolomgroepen of Waarden van de tabel. De tabvolgorde wordt weergegeven in de volgende afbeelding:
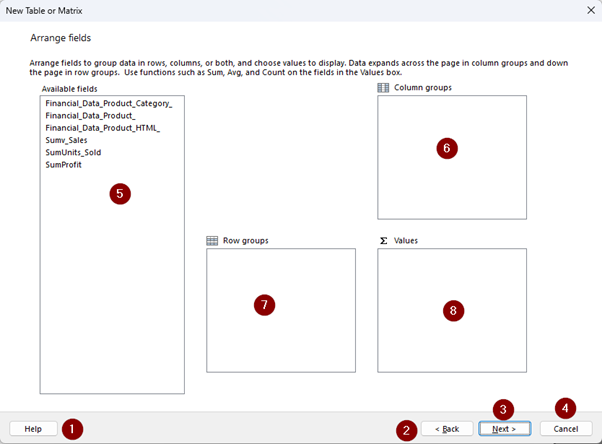
- Knop Help
- Knop Terug
- Knop Volgende
- Knop Annuleren
- Lijst met beschikbare velden
- Lijst kolomgroepen
- Lijst rijgroepen
- Lijst met waarden
Als u door de lijst met velden wilt bladeren, gebruikt u de pijl-omhoog en pijl-omlaag. Een schermlezer leest de veldnamen voor terwijl u door de lijst navigeert. Als u een veld aan een van de groepen wilt toevoegen, moet u ervoor zorgen dat de focus erop ligt en drukt u vervolgens op Enter, waarna het geselecteerde veld wordt toegevoegd aan de lijst Rijgroepen. Als u deze wilt verplaatsen van de rijgroepen naar de sectie Kolomgroepen of Waarden, gebruikt u Ctrl + pijltoetsen totdat deze is toegevoegd aan de desbetreffende sectie.
Als u aggregaties zoals SUM wilt toepassen op een numeriek veld, moet u ervoor zorgen dat de focus zich op het veld in de lijst Waarden bevindt. Gebruik Alt-pijl-omlaag + om het submenu met alle aggregaties te openen. Als u door de aggregatielijst wilt navigeren, gebruikt u pijl-omhoog en pijl-omlaag en drukt u op Enter op de aggregatie die u wilt gebruiken. Hiermee wordt die aggregatie toegepast op dat veld.
Als u naar de volgende stap wilt gaan, drukt u op Alt + N of gebruikt u de Tab-toets om naar de knop Volgende te gaan en drukt u op Enter. Hiermee opent u een nieuw menu waarin u de indeling voor de tabel kunt kiezen, zoals wordt weergegeven in de volgende afbeelding:
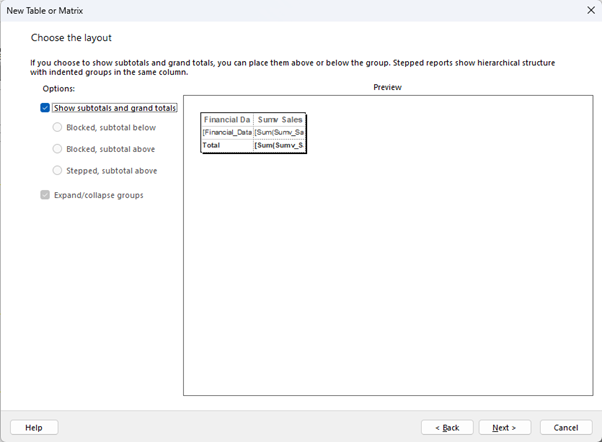
Deze stap is ook toegankelijk via toetsenbordnavigatie en schermlezers. Zodra de tabelindeling is bevestigd, drukt u op Alt + N of gebruikt u de Tab-toets om er doorheen te navigeren en drukt u op Enter zodra de focus op de knop Volgende ligt. Het voorbeeld van de tabel wordt weergegeven. Gebruik Alt + F-toetsen of gebruik de Tab-toets om naar de knop Voltooien te navigeren en druk op Enter zodra de focus erop ligt. Zodra dit is gebeurd, wordt de tabel toegevoegd aan de hoofdtekst van het rapport.
Notitie
Alle dialoogvensters in Power BI Report Builder zijn toetsenbordnavigatiebaar, met uitzondering van het dialoogvenster Expressie . Items kunnen niet worden toegevoegd aan het dialoogvenster Expressie met een van de toetsenbordtoetsen.