Een gepagineerd rapport maken op basis van een gedeelde Power BI-gegevensset
VAN TOEPASSING OP: Power BI Report Builder
Power BI Desktop
U kunt een gegevensset gebruiken die u in Power BI Desktop maakt als gegevensbron voor gepagineerde power BI Report Builder-rapporten. Afbeelding van dit scenario: U hebt een Power BI-rapport gemaakt in Power BI Desktop. U hebt veel tijd besteed aan het ontwerpen van het gegevensmodel en vervolgens hebt u een prachtig Power BI-rapport gemaakt met allerlei geweldige visuals. Uw rapport heeft een matrix met veel rijen, dus u moet schuiven om ze allemaal weer te geven. Lezers van uw rapport willen een rapport dat ze kunnen afdrukken, zodat alle rijen in die matrix worden weergegeven.
Een gepagineerd Power BI-rapport kan dat doen: een tabel of matrix afdrukken die wordt uitgevoerd op meerdere pagina's, met paginakoppen en voetteksten en een perfecte pagina-indeling die u ontwerpt. Het vormt een aanvulling op het Power BI Desktop-rapport. U wilt dat ze zijn gebaseerd op exact dezelfde gegevens, zonder discrepanties, zodat u dezelfde gegevensset gebruikt.
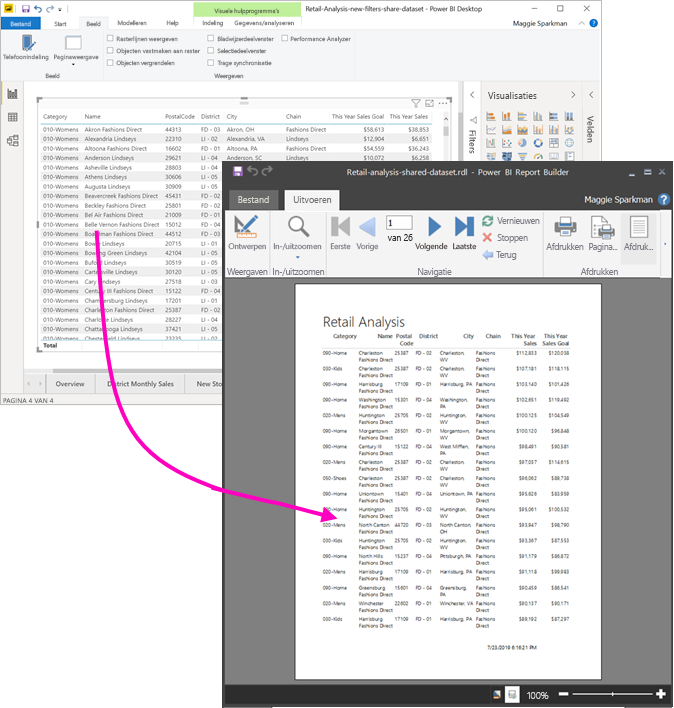
Wat u nodig hebt
Hier volgt een lijst met wat u nodig hebt en u hoeft geen gedeelde gegevensset te gebruiken in Power BI Report Builder.
- Download en installeer Power BI Report Builder.
- De gegevensset kan zich in elke werkruimte bevinden en u hoeft geen lid te zijn van die werkruimte.
- Als u toegang wilt krijgen tot een semantisch Power BI-model, moet u de samenstellingsmachtiging voor de gegevensset hebben. Meer informatie over samenstellingsmachtigingen.
- U hebt een Power BI Pro-licentie of PPU-licentie (Premium Per User) nodig om uw gepagineerde rapport te publiceren.
- U hebt geen Power BI Pro- of PPU-licentie nodig om een gepagineerd rapport te maken in Power BI Report Builder.
- U kunt publiceren naar Mijn werkruimte. Voor elke andere werkruimte hebt u ten minste een rol Inzender nodig.
Als u dit artikel wilt volgen, downloadt u het PBIX-bestand met het voorbeeld van een retailanalyse, opent u het in Power BI Desktop en voegt u een tabel met veel kolommen toe. Schuif in het deelvenster Opmaak de wisselknop onder Totalen naar de uitpositie.
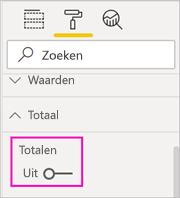
Publiceer het rapport vervolgens naar een werkruimte in de Power BI-service.
Verbinding maken met het semantische Power BI-model
Open Power BI Report Builder.
Selecteer Aanmelden in de rechterbovenhoek van Report Builder om u aan te melden bij uw Power BI-account.
Selecteer in het deelvenster Rapportgegevens nieuwe>Semantische Power BI-modelverbinding.
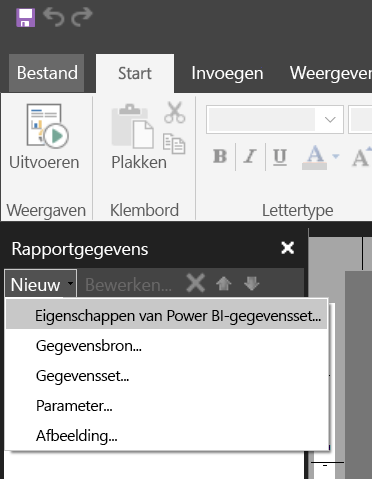
Notitie
U kunt de gegevensbron of gegevensset voor een Semantisch Power BI-model niet maken met behulp van de wizards Tabel, Matrix of Grafiek van Report Builder. Nadat u ze hebt gemaakt, kunt u de wizards gebruiken om tabellen, matrices of grafieken te maken op basis van deze tabellen.
Zoek of blader naar de gegevensset of naar de werkruimte waarin de gegevensset zich bevindt en kies Selecteren. Report Builder vult de naam van de gegevensset in.
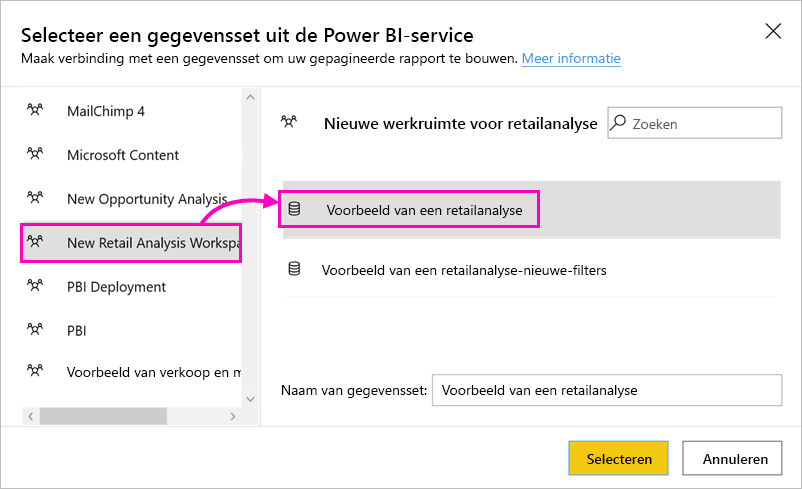
De gegevensset wordt weergegeven onder Gegevensbronnen in het deelvenster Rapportgegevens.
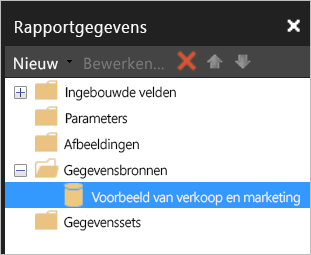
Houd er rekening mee dat u verbinding kunt maken met meerdere semantische Power BI-modellen en andere gegevensbronnen in hetzelfde gepagineerde rapport.
De DAX-query voor de gegevensset ophalen
Wanneer u wilt dat de gegevens in uw Power BI-rapport en in het gepagineerde rapport hetzelfde zijn, is het niet voldoende om verbinding te maken met de gegevensset. U hebt ook de DAX-query (Data Analysis Expressions) nodig die is gebouwd op die gegevensset.
Stappen voor het ophalen van de DAX-query
Volg deze stappen om de query op te halen.
Open het Power BI-rapport (.pbix) in Power BI Desktop.
Zorg ervoor dat u een tabel in uw rapport hebt met alle gewenste gegevens in het gepagineerde rapport. De tabel moet aan deze twee vereisten voldoen:
Het moet een platte tabel zijn, geen matrix of andere visual. Als het geen tabel is, converteert u deze nu naar een tabel, doorloopt u de Performance Analyzer-stappen die volgen en converteert u deze vervolgens terug naar de gewenste visual.
Voor uw numerieke velden moet u vooraf gedefinieerde metingen gebruiken. Ze hebben een rekenmachinesymbool ernaast. Lees meer over het maken van metingen.
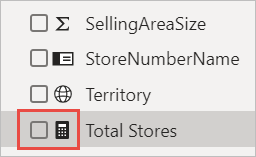
Selecteer Performance Analyzer op het lint Weergave.
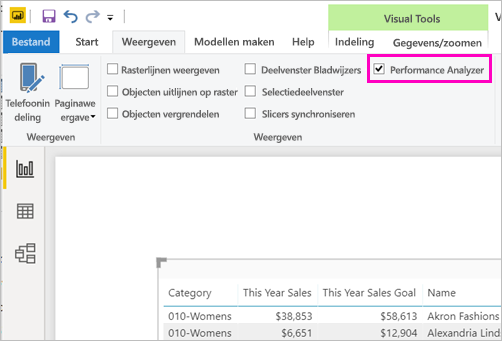
Selecteer in het deelvenster Performance Analyzer de optie Opname starten en selecteer visuals vernieuwen.
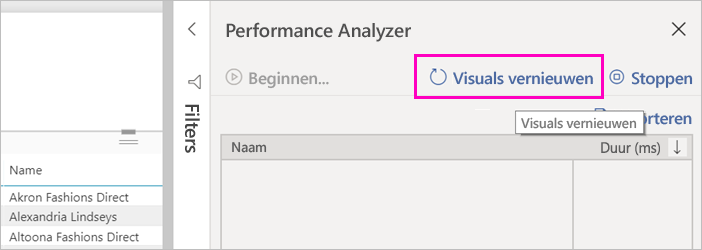
Vouw het plusteken (+) naast de tabelnaam uit en selecteer Query kopiëren. De query is de DAX-formule die u nodig hebt voor de gegevensset in Power BI Report Builder.
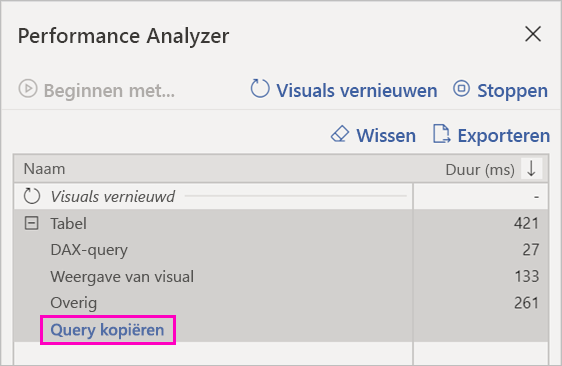
De gegevensset maken met de query
Ga terug naar Power BI Report Builder.
Klik met de rechtermuisknop op de gegevensset onder Gegevensbronnen en selecteer Gegevensset toevoegen.
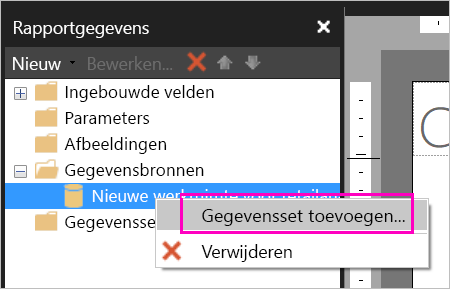
Geef in Eigenschappen van gegevensset een naam op en selecteer Queryontwerper.
Zorg ervoor dat DAX is geselecteerd en hef de selectie van het pictogram Ontwerpmodus op.
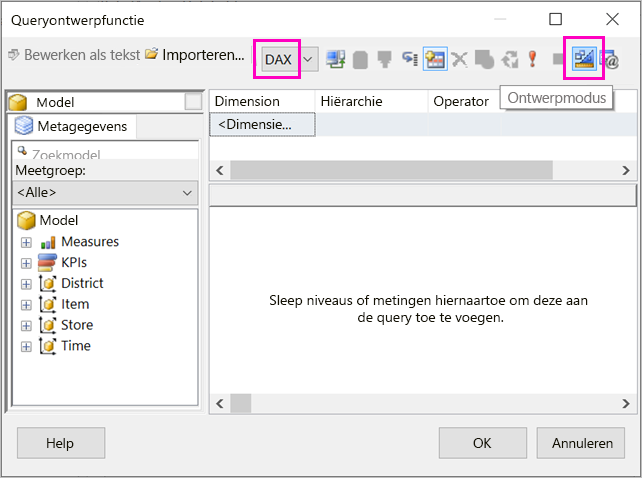
Plak in het bovenste vak de query die u hebt gekopieerd uit Power BI Desktop.
Notitie
Als uw query de functie TOPN bevat, verwijdert u deze uit uw query.
Selecteer Query uitvoeren (het rode uitroepteken!) om er zeker van te zijn dat uw query werkt.
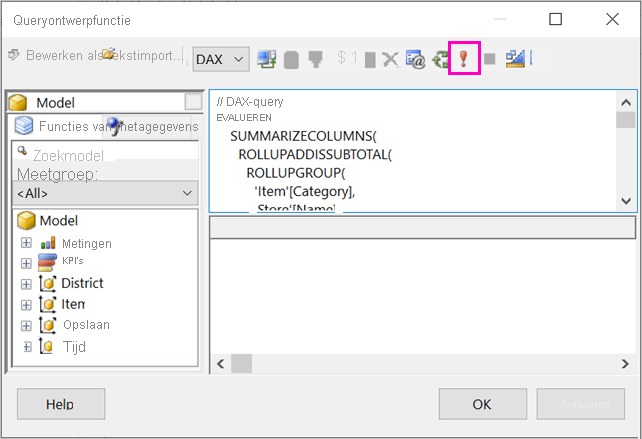
U ziet de resultaten van de query in het onderste vak.
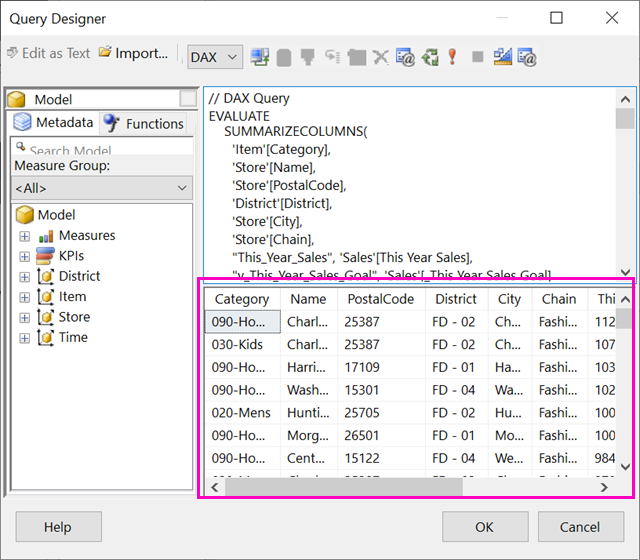
Selecteer OK.
U ziet uw query in het queryvenster van het dialoogvenster Eigenschappen van gegevensset.
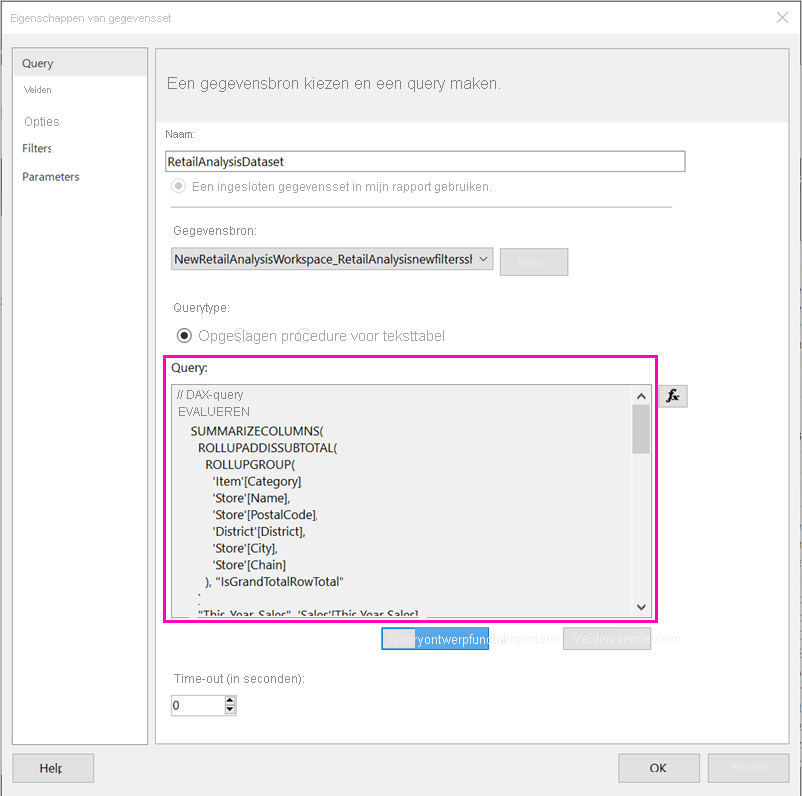
Selecteer OK.
Nu ziet u de nieuwe gegevensset met een lijst met de velden in het deelvenster Rapportgegevens.
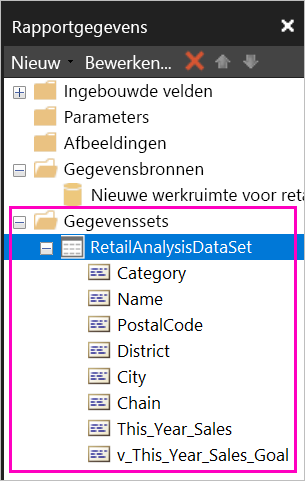
Een tabel maken in het rapport
Een snelle manier om een tabel te maken, is door de wizard Tabel te gebruiken.
Selecteer op het lint Invoegen de wizard Tabeltabel>.
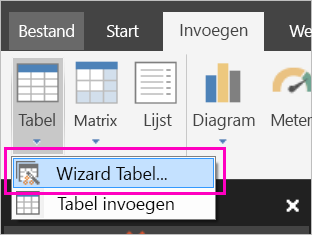
Kies de gegevensset die u hebt gemaakt met de DAX-query >Next.
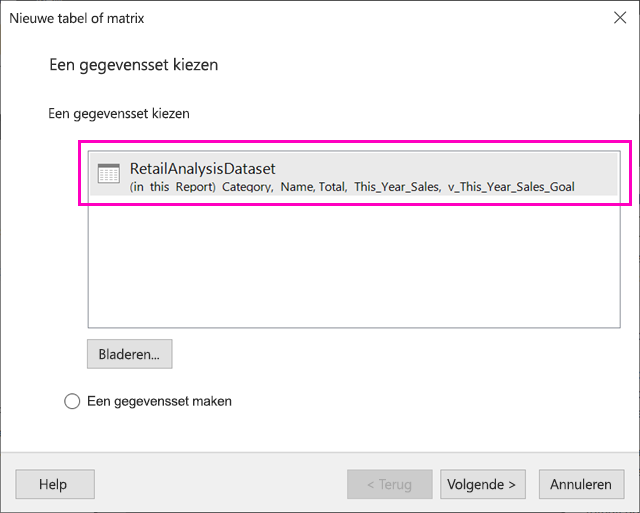
Als u een platte tabel wilt maken, selecteert u de gewenste velden in beschikbare velden. U kunt meerdere velden tegelijk selecteren door het eerste veld te selecteren dat u wilt gebruiken, de Shift-toets ingedrukt te houden en de laatste velden te selecteren.
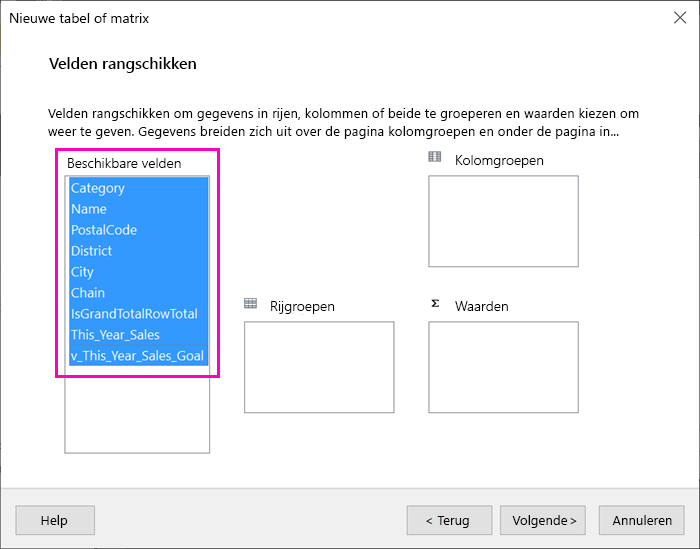
Sleep de velden naar het vak >Waarden volgende.
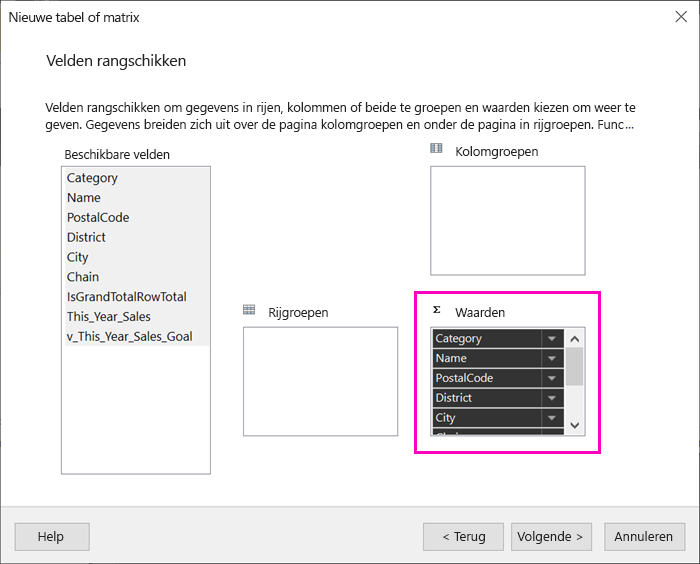
Kies de gewenste indelingsopties >voor Volgende.
Selecteer Voltooien. U ziet de tabel in de ontwerpweergave.
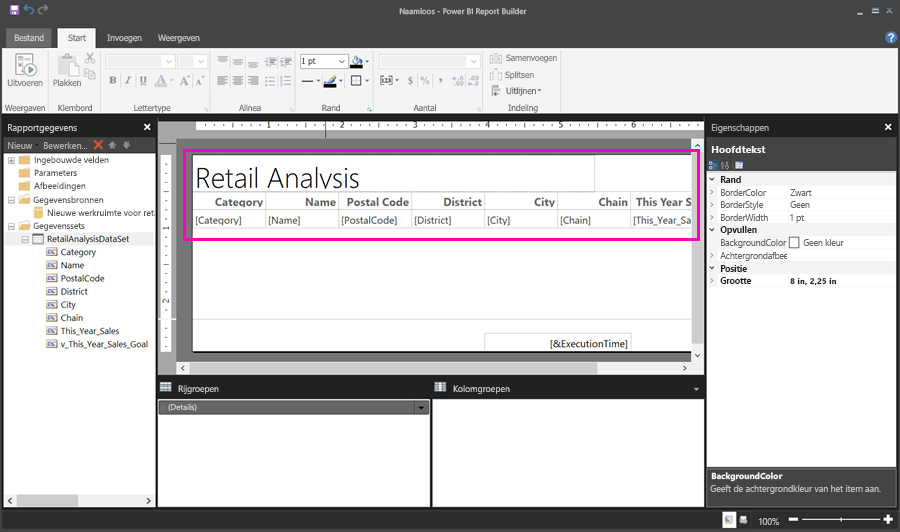
Selecteer Klik om een titel toe te voegen en een titel toe te voegen.
Selecteer Uitvoeren om een voorbeeld van uw rapport te bekijken.
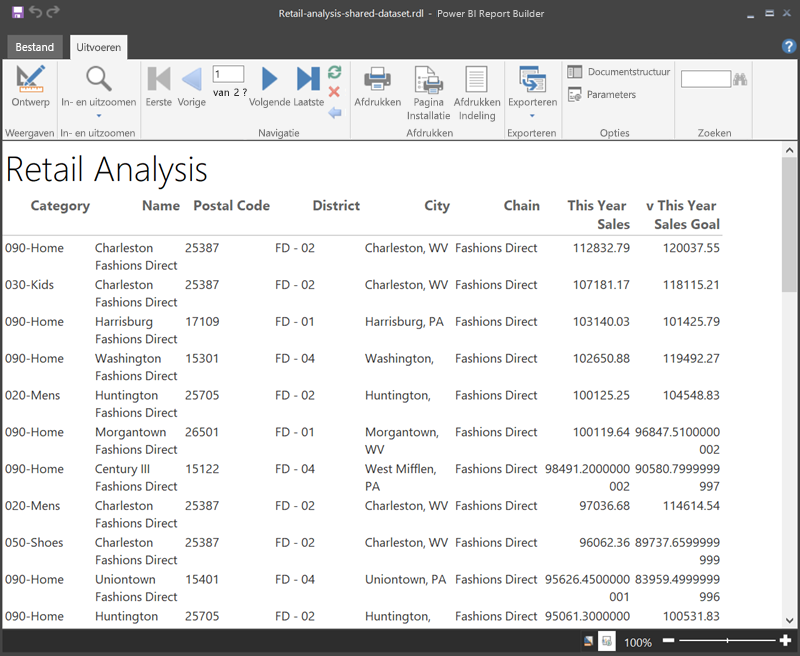
Selecteer Afdrukweergave om te zien hoe uw rapport eruitziet.
Voor deze rapportindeling is wat werk nodig. De tabel heeft 54 pagina's omdat de kolommen en marges de tabel twee pagina's breed maken.
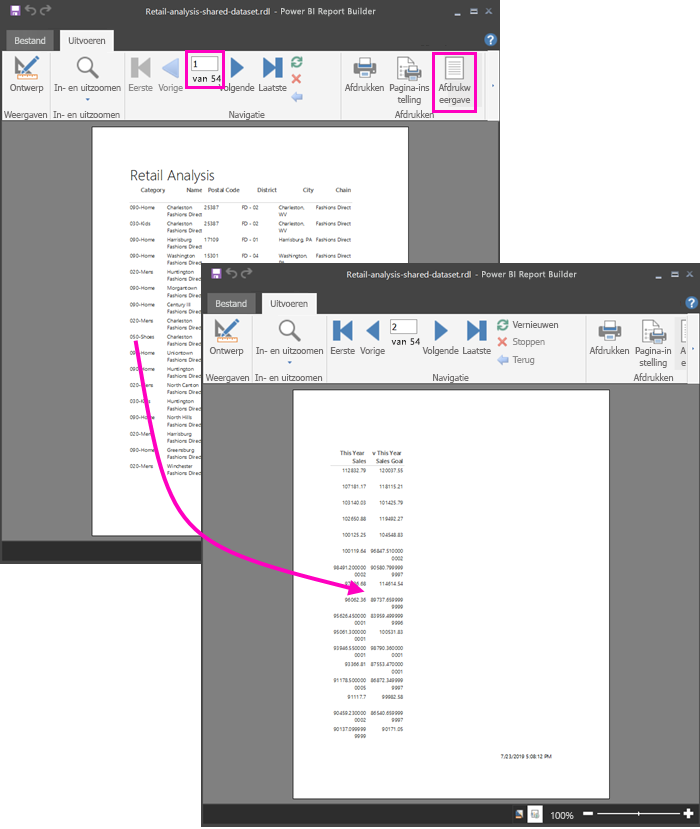
Het rapport opmaken
U hebt verschillende opmaakopties om uw tabel op één pagina te laten passen.
U kunt de paginamarges beperken in het deelvenster Eigenschappen. Als u het deelvenster Eigenschappen niet ziet, schakelt u op het lint Weergave het selectievakje Eigenschappen in.
Selecteer het rapport, niet de tabel of titel.
Vouw in het deelvenster Rapporteigenschappen onder Pagina marges uit en wijzig elke marge in 0,75in.
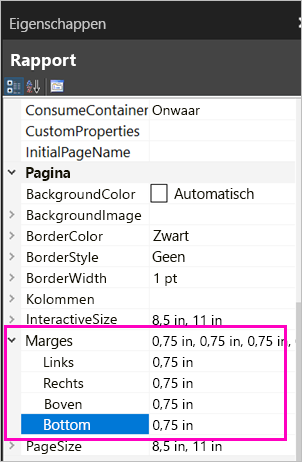
U kunt kolommen ook smaller maken. Selecteer de kolomrand en sleep de rechterzijde naar links.
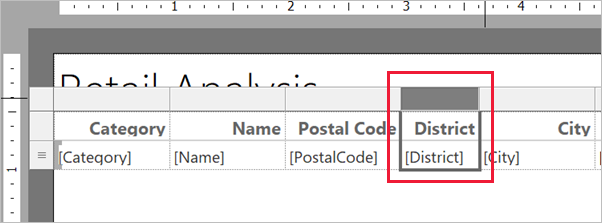
Een andere optie is om ervoor te zorgen dat de getalwaarden goed zijn opgemaakt. Selecteer een cel met een getalwaarde.
Tip
U kunt meer cellen tegelijk opmaken door Shift ingedrukt te houden terwijl u de andere cellen selecteert.
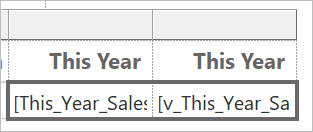
Wijzig op het lint Start in de sectie Getal de standaardnotatie in een numerieke notatie, zoals Valuta.
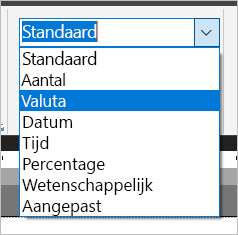
Wijzig de stijl Tijdelijke aanduiding in Voorbeeldwaarden, zodat u de opmaak in de cel kunt zien.
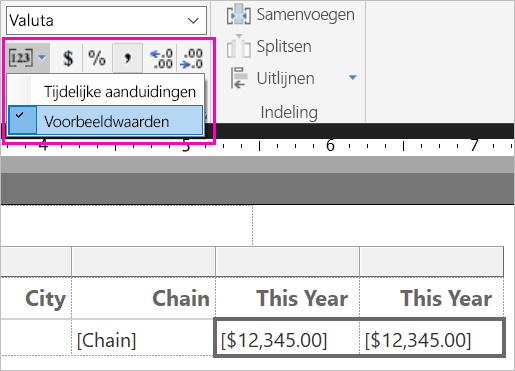
Verlaag zo nodig de decimalen om meer ruimte te besparen in de sectie Getal .
Lege pagina's verwijderen
Zelfs als u de marges en de tabelkolommen smaller hebt gemaakt, kan het zijn dat elke andere pagina leeg is. Waarom? Vanwege de wiskunde.
Wanneer u de paginamarges toevoegt die u hebt ingesteld, plus de breedte van de hoofdtekst van het rapport, moet deze kleiner zijn dan de breedte van de rapportindeling.
Stel dat uw rapport een indeling van 8,5 x 11 heeft en u de zijmarges hebt ingesteld op 0,75. De twee marges samen maken 1,5", zodat het lichaam minder dan 7" breed moet zijn.
Selecteer de rechterrand van het ontwerpoppervlak van het rapport en sleep het zodat het kleiner is dan het gewenste getal op de liniaal.
Tip
U kunt deze nauwkeuriger instellen in de eigenschappen van de hoofdtekst . Stel onder Grootte de eigenschap Width in.
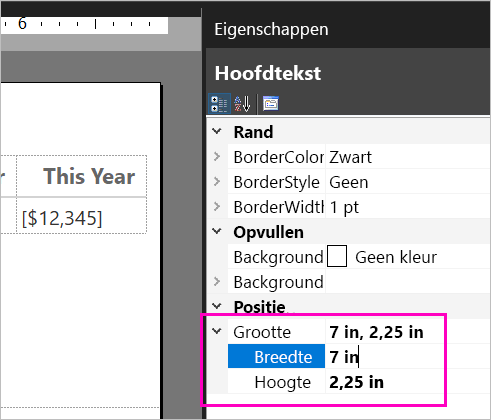
Selecteer Uitvoeren om een voorbeeld van uw rapport te bekijken en zorg ervoor dat u de lege pagina's hebt weggelaten. Dit rapport heeft nu slechts 26 pagina's, in plaats van de oorspronkelijke 54. Gelukt!
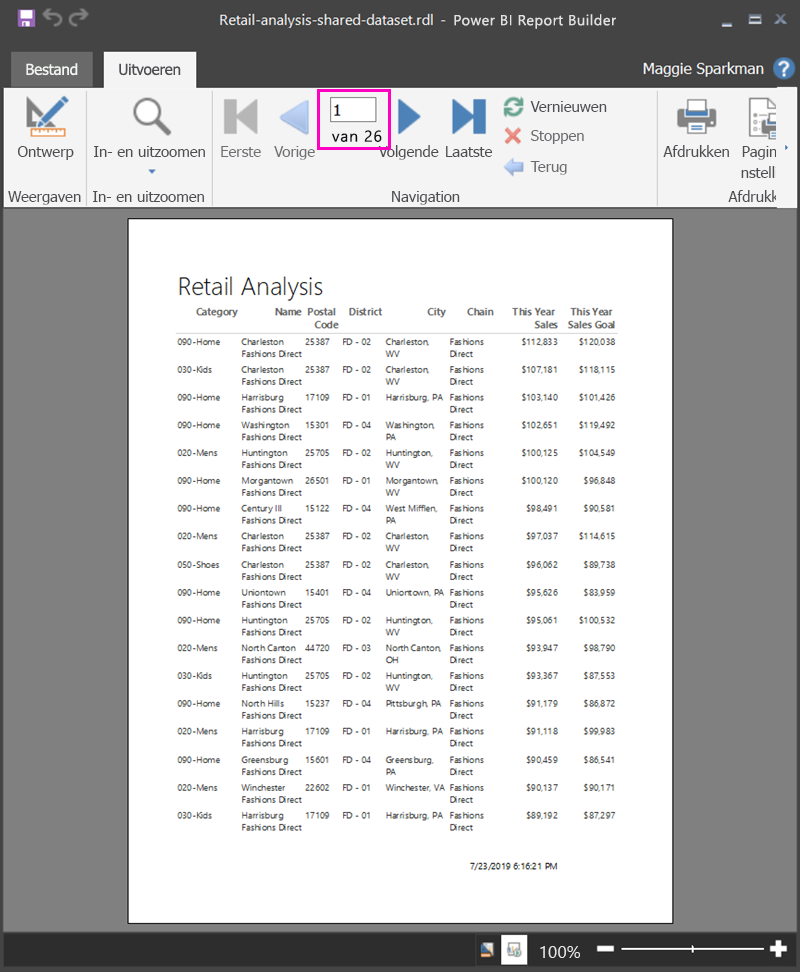
Overwegingen en beperkingen
- Voor gegevenssets die gebruikmaken van liveverbinding met Analysis Services, kunt u rechtstreeks verbinding maken met behulp van de onderliggende Analysis Services-verbinding in plaats van een gedeelde gegevensset.
- Als u een semantisch Power BI-model wilt gebruiken dat Gebruikmaakt van DirectQuery in Power BI Report Builder, moet de gegevensset een meting bevatten, zelfs als u niet van plan bent om de meting in uw rapport weer te geven. Zonder de meting retourneert de gegevensset geen juiste gegevensresultaten.
- Gegevenssets met gepromoveerde of gecertificeerde goedkeuringen worden weergegeven in de lijst met beschikbare gegevenssets, maar ze worden niet als zodanig gemarkeerd.