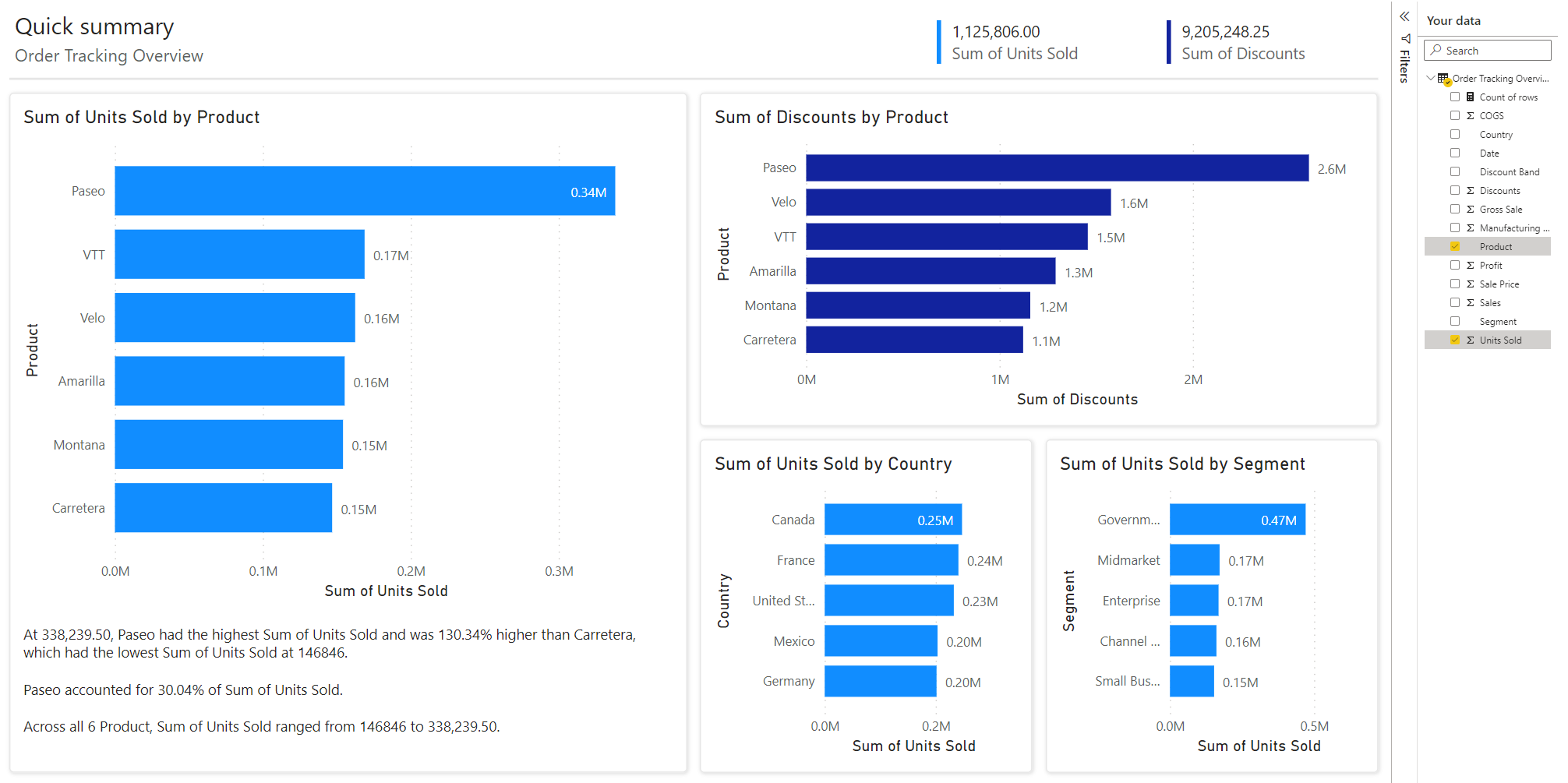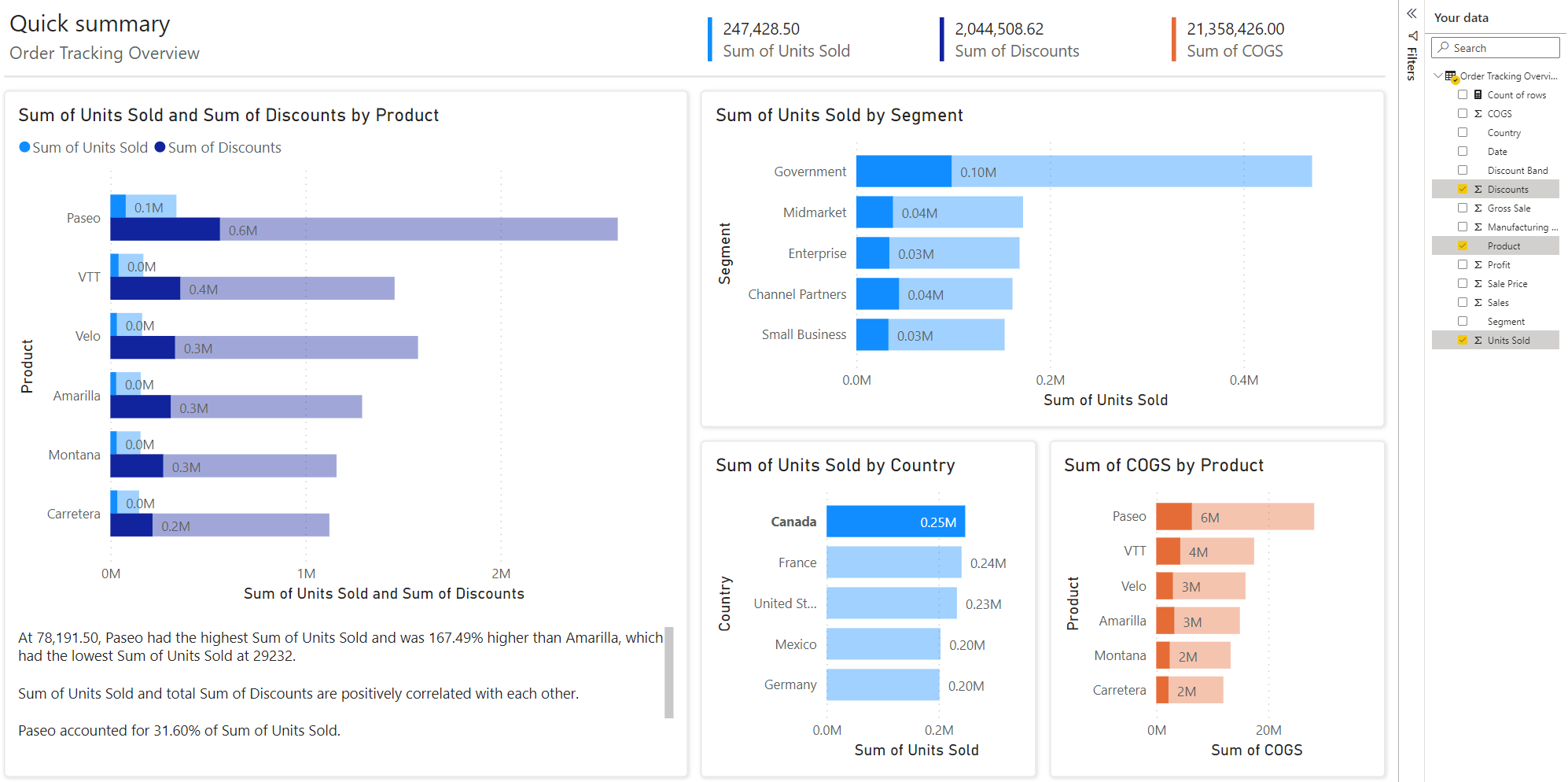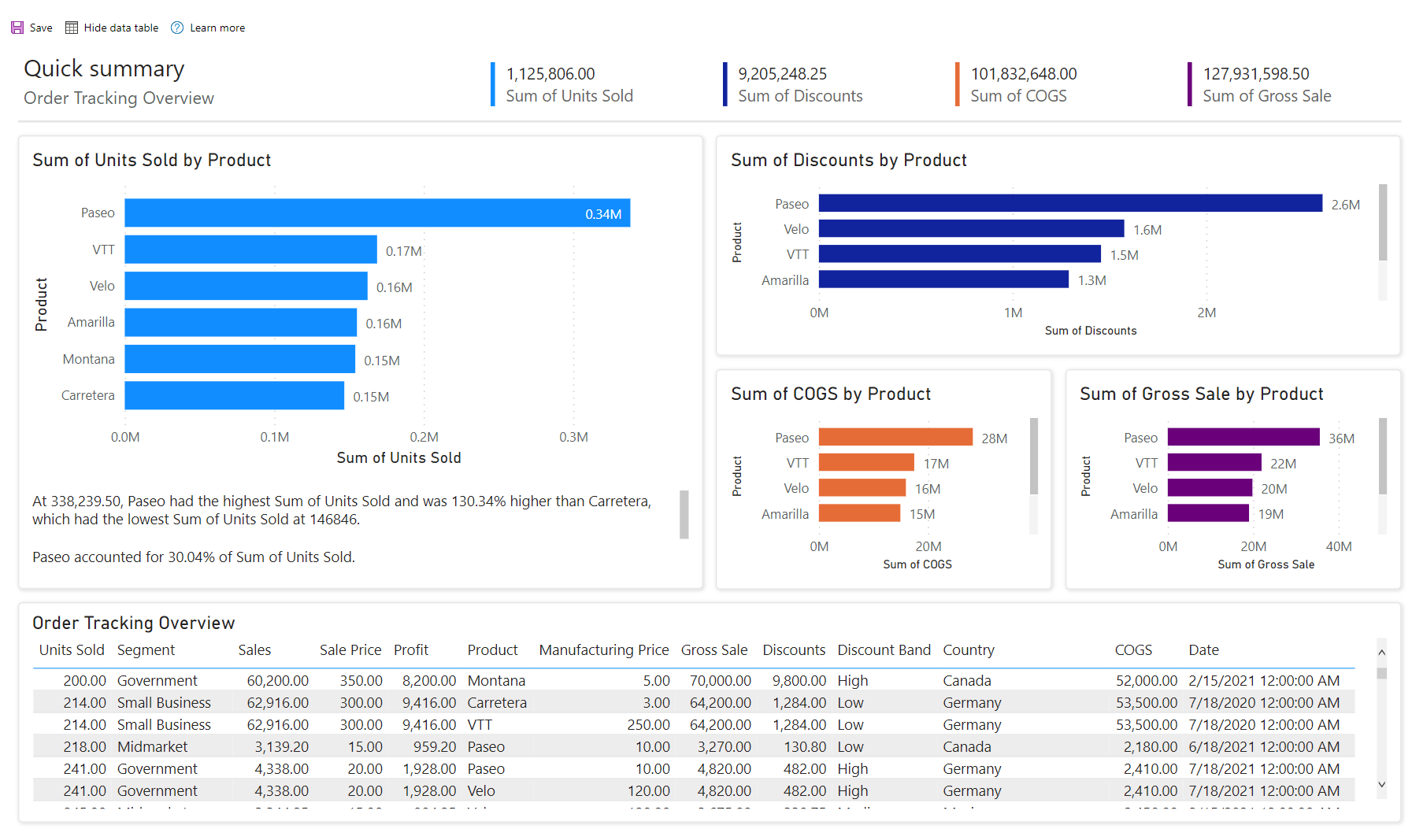Werken met automatisch gegenereerde 'snelle' rapporten in de Power BI-service
VAN TOEPASSING OP: Power BI Desktop-Power BI-service
Power BI kan automatisch rapporten voor u genereren. U kunt deze 'snelle' rapporten gebruiken om uw gegevens te verkennen of als uitgangspunt voor het maken van uw eigen aangepaste rapport. We hebben de interactie met deze rapporten vereenvoudigd om iedereen in staat te stellen om hun eigen gegevens te verkennen.
Uw eerste rapport verkennen
Wanneer Power BI uw rapport voor het eerst genereert, bekijken we uw gegevens om patronen en distributies te identificeren en kiezen we een aantal velden die moeten worden gebruikt als uitgangspunt voor het maken van de eerste set visuals. De eerste velden die we kiezen, worden automatisch geselecteerd in het deelvenster Uw gegevens rechts van het rapport.
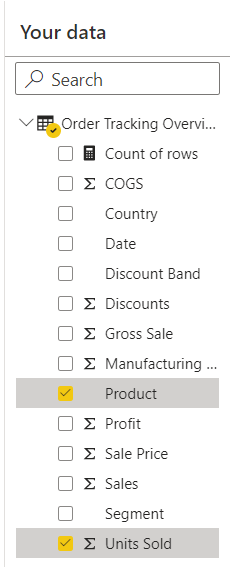
Elke visual die in het rapport wordt weergegeven, gebruikt een of meer velden die zijn geselecteerd in het deelvenster Gegevens, samen met andere niet-geselecteerde velden die interessante visuals produceren. Telkens wanneer u uw rapport laadt, voeren we het algoritme voor het genereren van visuals opnieuw uit, zodat u mogelijk nieuwe visuals kunt krijgen, zelfs als dezelfde velden zijn geselecteerd.
Net als in normale Power BI-rapporten kunt u visuals kruislings markeren. U kunt de filters voor een afzonderlijke visual in het deelvenster Filters wijzigen, maar u kunt geen nieuwe filters toevoegen aan visuals of filters op pagina- of rapportniveau toevoegen.
Gegevenstabel weergeven
U kunt de hele gegevenstabel zien waarop het rapport is gebaseerd. Metingen zijn momenteel niet opgenomen in de gegevenstabel.
Selecteer Gegevenstabel weergeven om de hele tabel te zien die u visualiseert.

Rapport met één tabel
Als het rapport dat u visualiseert, is gebaseerd op één tabel, selecteert u de knop Gegevenstabel weergeven om het rapport opnieuw te laden met de hele tabel onderaan het rapport. De knop wordt bijgewerkt om de gegevenstabel te verbergen. Als u het rapport selecteert, wordt het rapport opnieuw geladen met de tabel verborgen.
Rapport met meerdere tabellen
Als het rapport dat u visualiseert, is gebaseerd op een semantisch model met meerdere tabellen, wordt de knop Gegevenstabel weergeven een vervolgkeuzemenu waarin u de tabel kiest die u wilt weergeven.
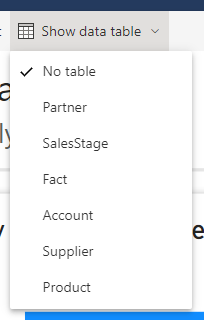
Uw rapport wijzigen
U kunt eenvoudige wijzigingen aanbrengen in uw automatisch gegenereerde rapport.
Als u eerst wijzigt welke velden zijn geselecteerd in het deelvenster Uw gegevens , kunt u power BI meer hints geven over welke velden het interessantst voor u zijn. Telkens wanneer u een veld toevoegt of verwijdert, worden de automatisch gegenereerde visuals bijgewerkt. Net als bij het eerste gemaakte rapport bevatten alle visuals ten minste één van de geselecteerde velden.
Gebruik vervolgens het contextmenu met de rechtermuisknop voor de velden in Uw gegevens om aan te passen hoe velden in het rapport worden samengevoegd. Schakelen tussen Som, Gemiddelde, Aantal, enzovoort.
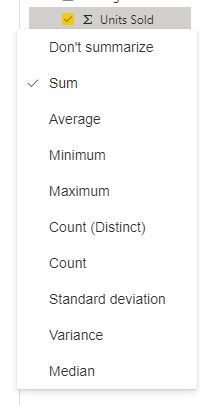
U kunt ook afzonderlijke visuals aanpassen met de functie Deze visual aanpassen. Wanneer u de muisaanwijzer over een visual beweegt, ziet u de knop om de aanpassingservaring te starten.
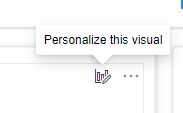
Als het deelvenster Aanpassen is geopend, kunt u velden wijzigen, wijzigen hoe ze worden samengevoegd en nieuwe velden toevoegen. Nadat u een visual hebt aangepast, wordt deze niet meer bijgewerkt wanneer u communiceert met het deelvenster Uw gegevens .
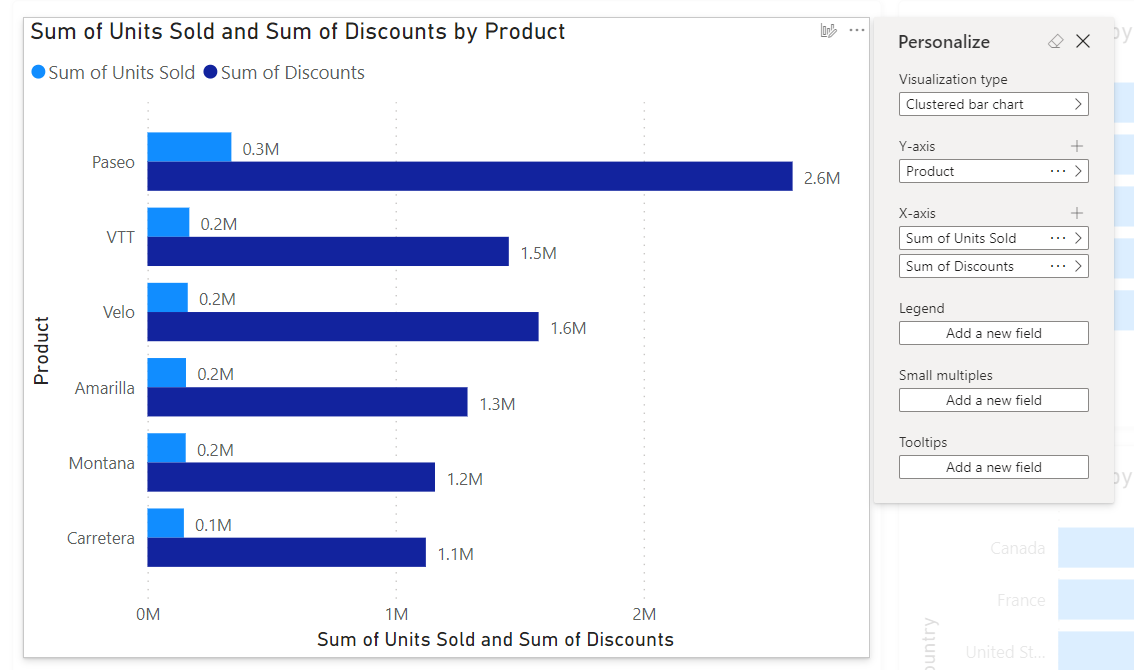
Uw rapport opslaan
Wanneer u uw rapport opslaat, kunt u het een naam geven, de werkruimte kiezen waarnaar het is opgeslagen en, als uw organisatie dit vereist, een vertrouwelijkheidslabel toewijzen. U kunt opslaan in elke werkruimte waaraan de rol Inzender, Lid of Beheerder is toegewezen. Zie Rollen in werkruimten voor meer informatie. Als u een gratis Fabric-licentie hebt, kunt u opslaan in uw persoonlijke Mijn werkruimte.
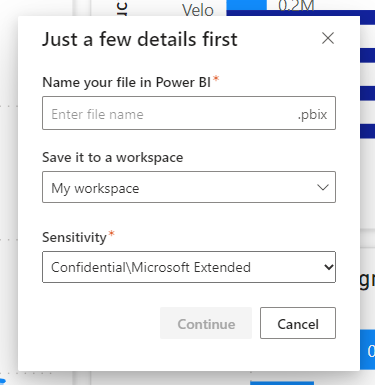
Nadat u dit rapport hebt opgeslagen, wordt het een normaal Power BI-rapport. U kunt het delen, inpakken in een app, abonneren op e-mailupdates of zelfs het PBIX downloaden om verdere wijzigingen aan te brengen.
Overwegingen en beperkingen
Licenties
U hebt dezelfde licentie nodig om een snel rapport te maken als voor het maken van een ander rapport in Power BI. Als u een gratis Fabric-licentie hebt, kunt u maken in uw persoonlijke Mijn werkruimte. Als u een Power BI Pro-licentie hebt, kunt u snelle rapporten maken in elke werkruimte waaraan de rol Inzender, Lid of Beheerder is toegewezen. Zie Power BI-service functies per licentietype voor licentiegegevens.
Modelbeperkingen
Wanneer u dit aanmaakproces doorloopt, maakt u achter de schermen een model op internet. Deze webcreatiemodellen zijn vergelijkbaar met de modellen die zijn gemaakt in Power BI Desktop, maar hebben wel enkele beperkingen.
| Functie | Status | DETAILS |
|---|---|---|
| Application Lifecycle Management (ALM) | Wordt momenteel niet ondersteund | ALM werkt niet voor semantische webmodellen. |
| Sjabloon-apps | Wordt momenteel niet ondersteund | U kunt geen sjabloon-apps maken op basis van werkruimten met door het web geschreven semantische modellen. |
Gerelateerde inhoud
- Rapporten in Power BI
- Automatisch gegenereerde 'snelle' rapporten maken in de Power BI-service
- Snel een rapport maken op basis van een SharePoint-lijst in de Power BI-service
- Snel een rapport maken vanuit Dynamics 365
- Meer vragen? Probeer de Power BI-community