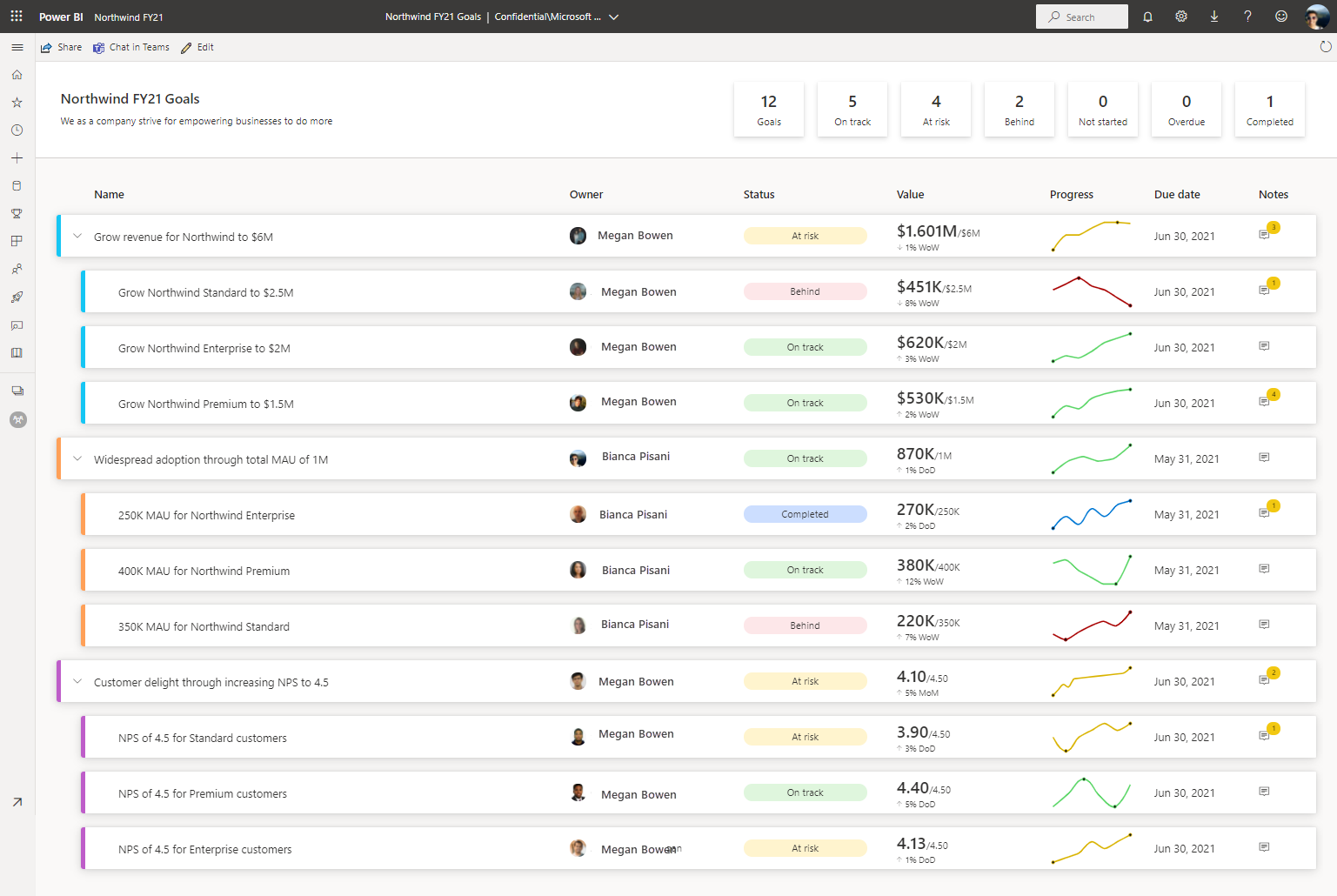Scorecards en handmatige metrische gegevens maken in Power BI
VAN TOEPASSING OP: Power BI Desktop-Power BI-service
Metrische gegevens in Power BI kunnen klanten hun metrische gegevens cureren en bijhouden op basis van belangrijke bedrijfsdoelstellingen, in één deelvenster. In dit artikel voert u de volgende stappen uit:
- Maak uw eerste scorecard.
- Maak een handmatige metrische waarde.
- Een metrische waarde bewerken.
- Deel de scorecard met anderen.
U kunt ook metrische gegevens verbinden met een bestaande rapportvisual in Power BI. Zie Verbonden metrische gegevens maken voor meer informatie.
Vereisten
U hebt een Power BI Pro-licentie nodig om metrische gegevens te maken en te delen in standaardwerkruimten. U hebt ook het volgende nodig:
- De rol Beheerder, Lid of Inzender in een werkruimte. Lees meer over rollen in werkruimten.
- Samenstellingsmachtiging voor een semantisch model.
Stap 1: Een scorecard maken
Meld u aan bij de Power BI-service (app.powerbi.com) in uw browser.
Selecteer Metrische gegevens in het navigatiedeelvenster om de Hub met metrische gegevens te openen.
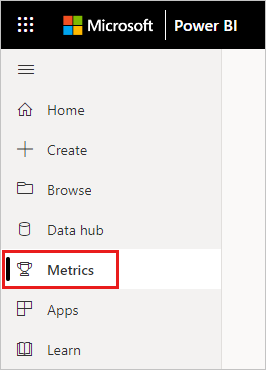
Selecteer in de hub Metrische gegevens Nieuwe metrische gegevensset.
Er wordt een nieuwe scorecard geopend, die u kunt gaan vullen met metrische gegevens.
Selecteer het bewerkingspotlood naast Untitled Scorecard en geef de nieuwe scorecard een naam en bestemming.
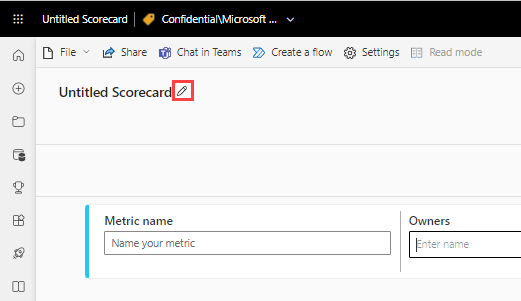
In Power BI wordt de scorecard automatisch opgeslagen in Mijn werkruimte, maar u kunt deze verplaatsen naar een andere werkruimte. Selecteer Scorecard voor verplaatsen van bestand>.
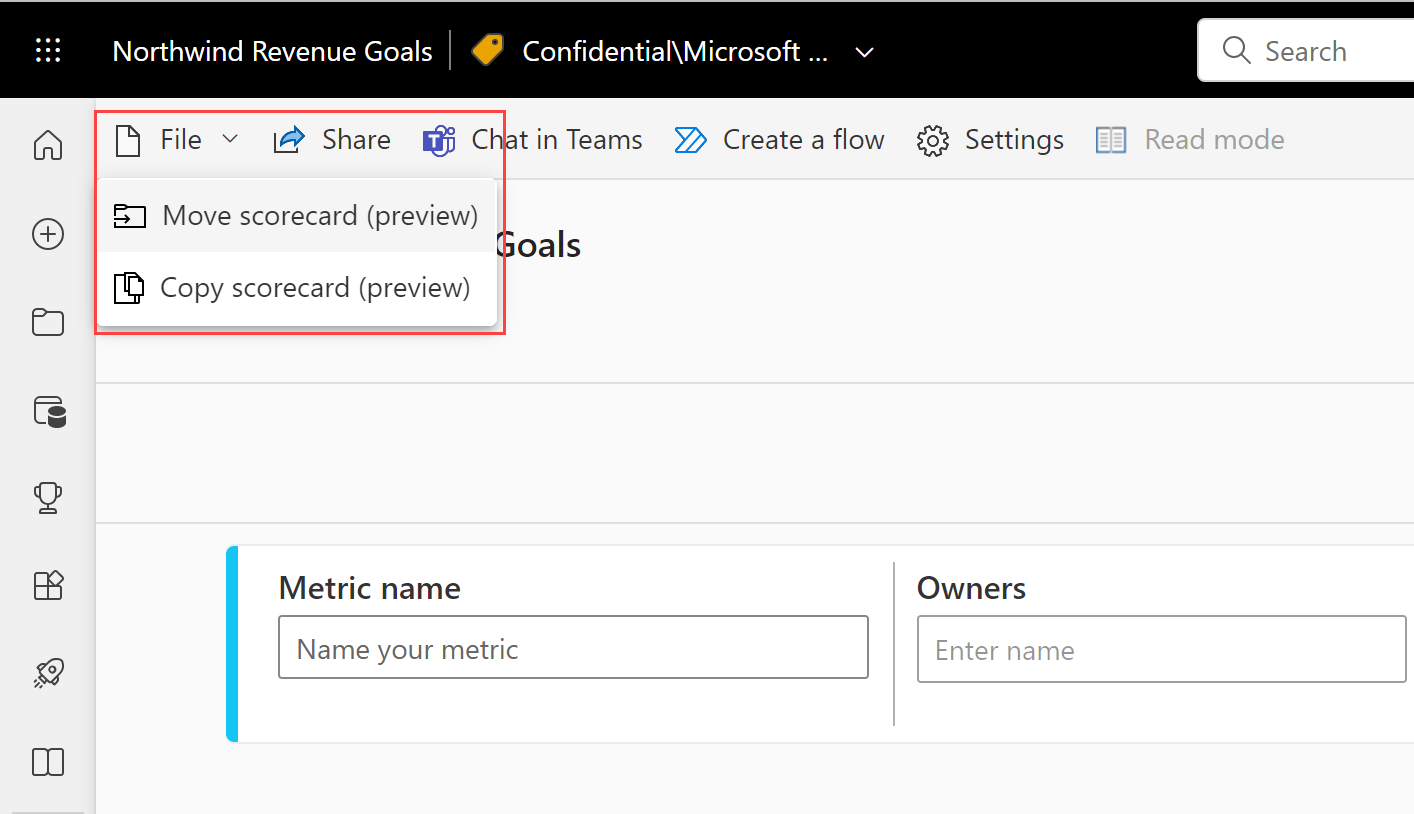
Selecteer een beschikbare werkruimte in het dialoogvenster Scorecard verplaatsen. Als u geen andere werkruimte hebt, moet u eerst een werkruimte maken. Zie Een werkruimte maken in Power BI voor meer informatie.
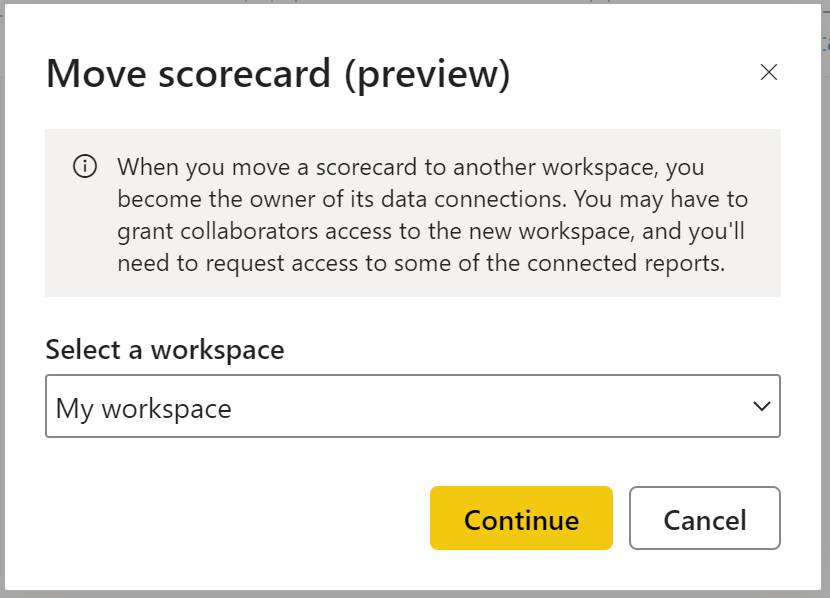
In Power BI worden deze items opgeslagen in de werkruimte: de scorecard zelf en een semantisch model dat is gekoppeld aan uw scorecard waarin alle metrische gegevens worden opgeslagen.
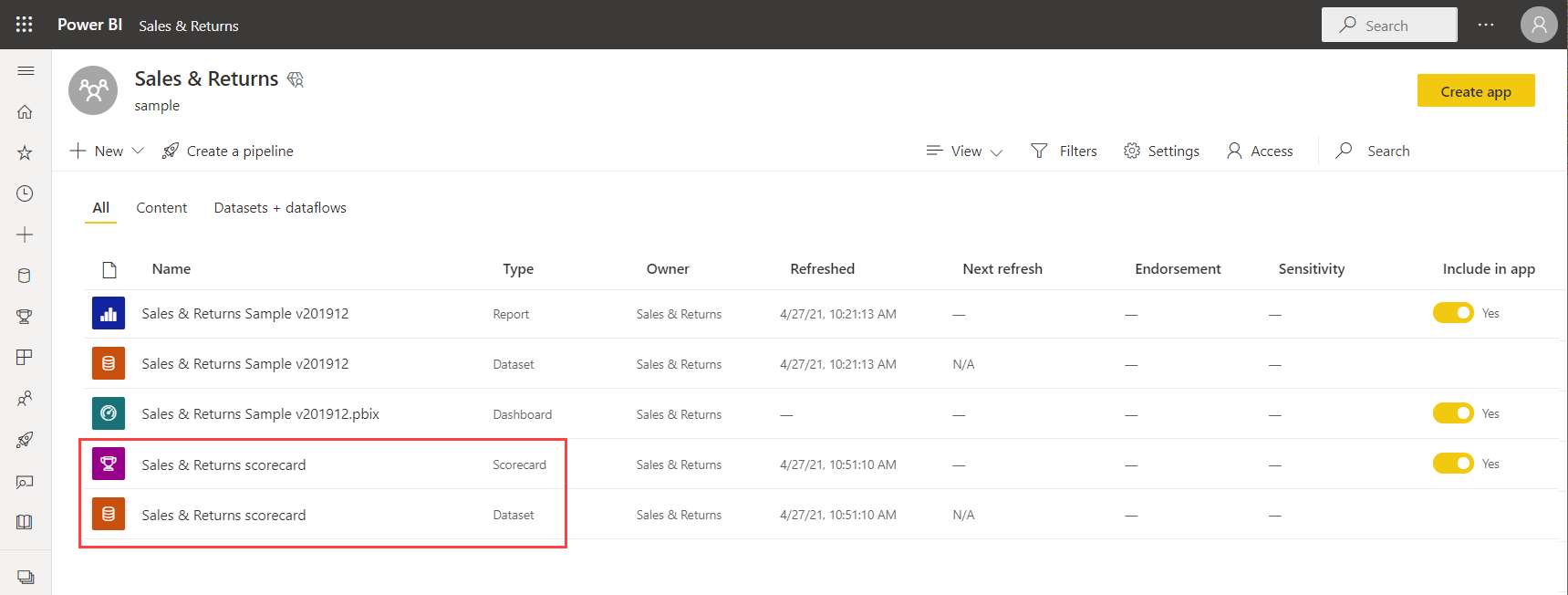
Stap 2: Handmatige metrische gegevens maken
Selecteer in de scorecard Metrischetoevoegen.
Kies een metrische naam en een eigenaar.
Eigenaren kunnen personen of distributiegroepen zijn binnen de Microsoft Entra-id van uw organisatie.
Huidige en doelwaarden instellen voor uw metrische gegevens. In dit artikel voert u het nummer handmatig in. U kunt deze ook verbinden met een bestaande rapportvisual in Power BI. Zie Verbonden metrische gegevens maken voor meer informatie.
Stel de notatie voor uw waarden in en kies een status, begindatum en einddatum.
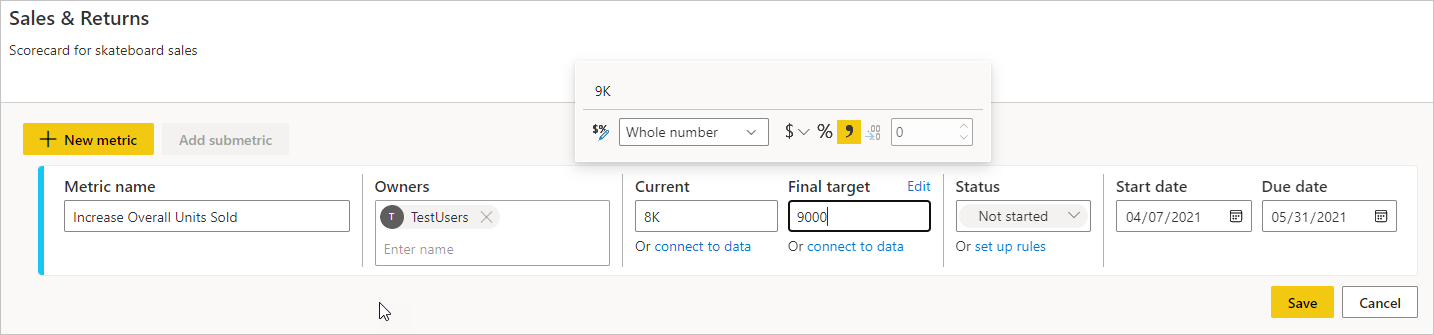
Power BI vertegenwoordigt automatisch waarden in numerieke notatie. 2044 wordt bijvoorbeeld weergegeven als 2 K.
Selecteer Opslaan.
De naam van de metrische waarde is het enige vereiste veld voor uw metrische gegevens. U kunt de resterende velden leeg laten en terugkeren om deze te bewerken nadat u al uw metrische gegevens hebt gedefinieerd.
Stap 3 (optioneel): Submetrics maken
U kunt ook een of meer submetrische waarden definiëren voor uw metrische gegevens. Net als hun bovenliggende metrische gegevens kunnen submetrische gegevens handmatig worden verbonden of ingesteld. Zie Submetrische gegevens maken voor meer informatie.
Stap 4 (optioneel): De cyclus voor het bijhouden van metrische gegevens bijwerken
Alle nieuwe metrische gegevens die in scorecards zijn gemaakt, hebben een standaardcyclus voor dagelijks bijhouden, wat betekent dat de gegevens en voortgang dagelijks worden berekend. Veel metrische gegevens en metrische gegevens vragen echter om op een andere frequentie te worden bijgehouden. In dergelijke gevallen kunt u de standaardtraceringscyclus voor de metrische gegevens wijzigen via metrische instellingen. De traceringscyclus heeft geen invloed op het vernieuwen van gegevens.
Open een scorecard en selecteer Bewerken.
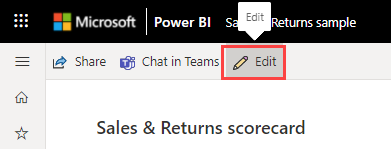
Selecteer de naam van een metrische waarde of submetrische waarde. In Power BI wordt het deelvenster Details geopend.
Selecteer het tabblad Instellingen.
Stel de frequentie van de traceringscyclus voor uw metrische gegevens in en selecteer Bijhouden.
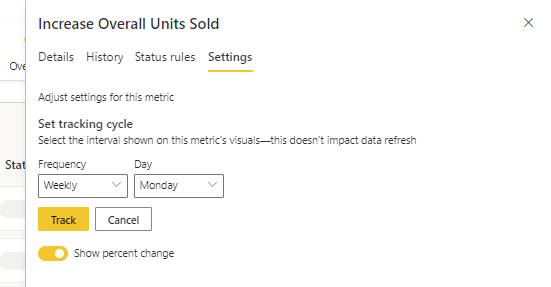
Stap 5 (optioneel): Uw scorecard delen
Delen is de eenvoudigste manier om mensen toegang te geven tot uw scorecard in de Power BI-service. U kunt delen met personen binnen of buiten uw organisatie.
Wanneer u een scorecard deelt, kunnen de personen met wie u deze deelt, deze bekijken en ermee werken. Ze kunnen het ook bewerken als ze de rol Beheerder, Lid of Inzender hebben in de werkruimte. Gebruikers die toegang hebben tot de scorecard, zien dezelfde gegevens die u in de scorecard ziet. De collega's met wie u deelt, kunnen ook delen met hun collega's, als u dat toestaat. De personen buiten uw organisatie kunnen de scorecard bekijken en ermee werken, maar kunnen deze niet delen.
Als u wilt delen, selecteert u de knop Delen in de actiebalk van scorecard en volgt u de stappen die in de ervaring worden beschreven. Het is hetzelfde als het delen van een dashboard.
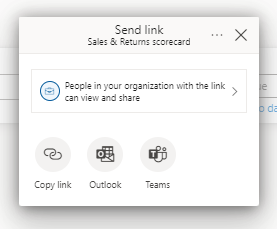
Wanneer u scorecards deelt, ongeacht of deze zich binnen of buiten uw organisatie bevinden, hebben uw geadresseerden Power BI Pro-licenties nodig, tenzij de inhoud zich in een Power BI Premium-capaciteit bevindt.
Gerelateerde inhoud
- Aan de slag met metrische gegevens in Power BI
- Verbonden metrische gegevens maken in Power BI
- Blijf op de hoogte van uw metrische gegevens in Power BI
Meer vragen? Probeer de Power BI-community.