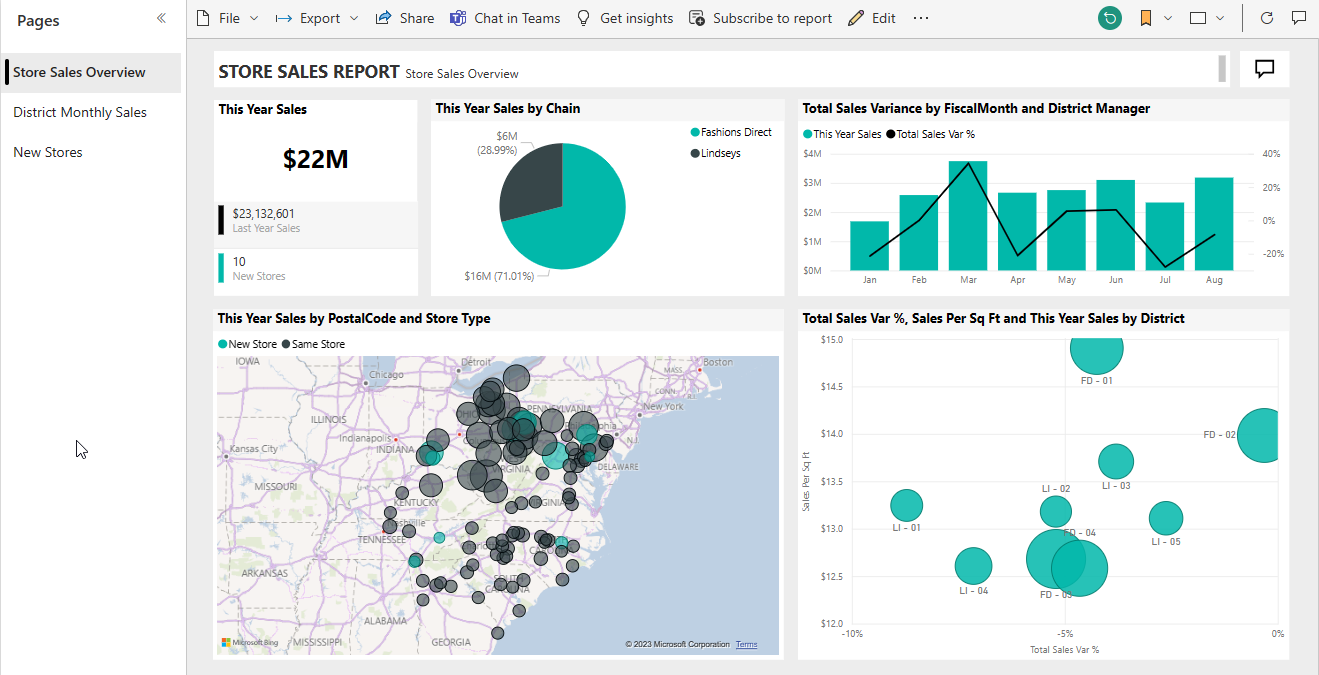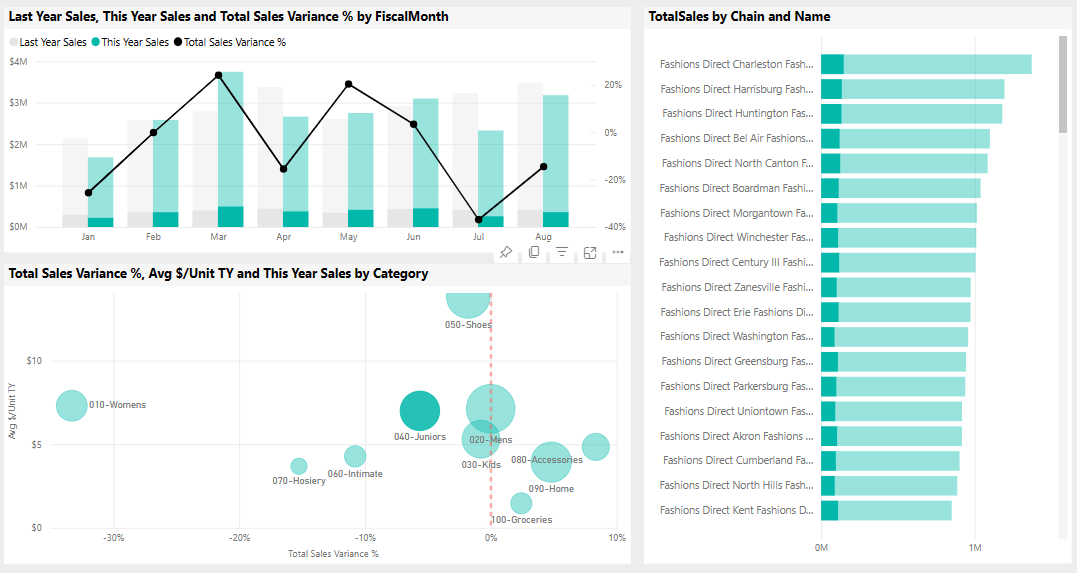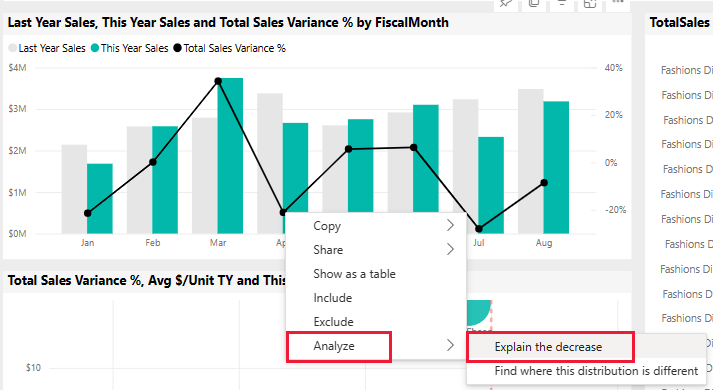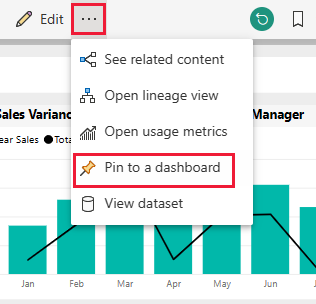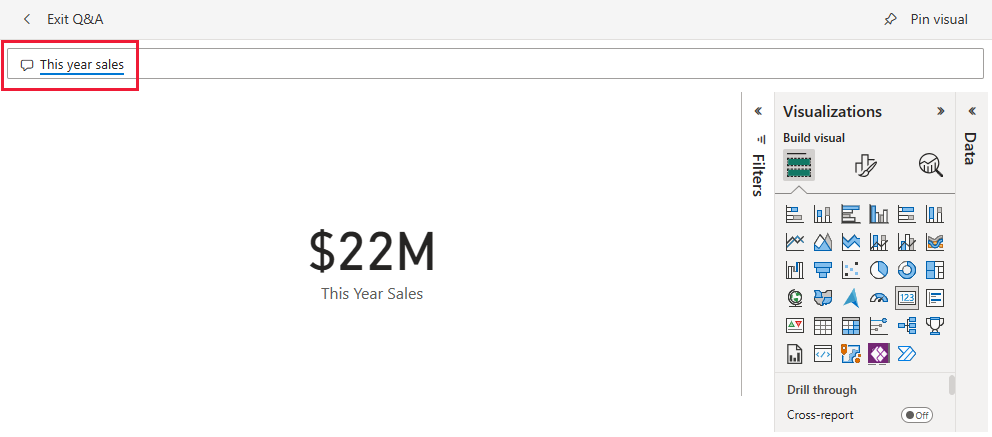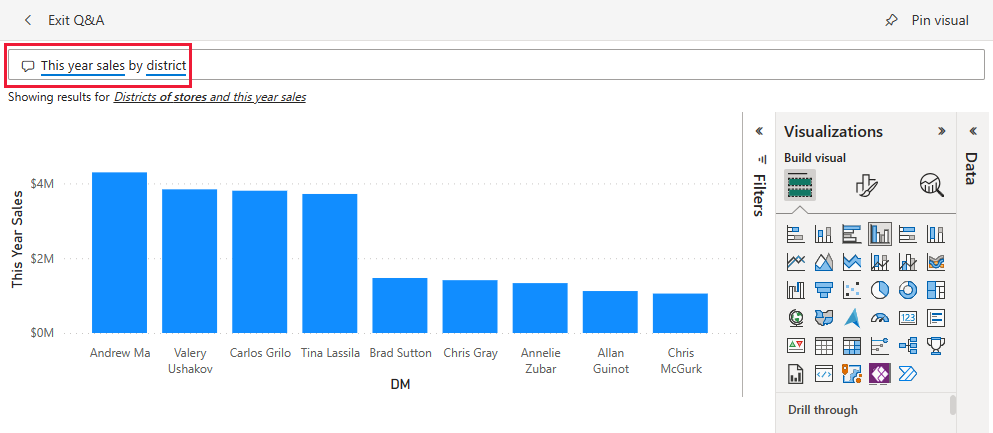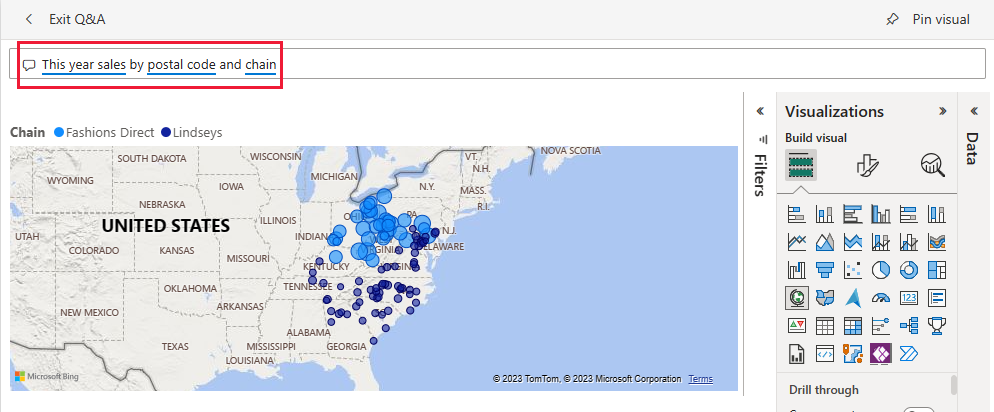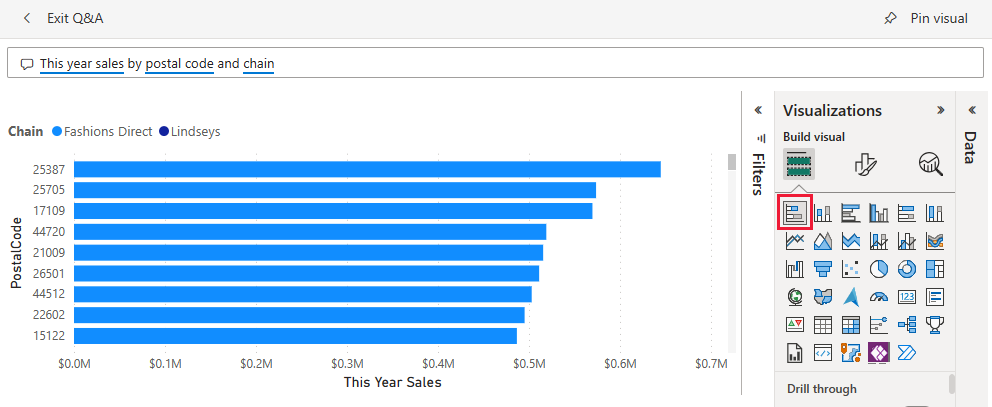Voorbeeld winkelverkoop voor Power BI: Een rondleiding volgen
Het ingebouwde voorbeeld Winkelverkoop bevat een rapport en een semantisch model waarmee verkoopgegevens van winkels in meerdere winkels en districten worden geanalyseerd. De metrische gegevens vergelijken de prestaties van dit jaar met de omzet, eenheden, brutomarge, variantie en analyse van nieuwe winkels.
Dit voorbeeld maakt deel uit van een reeks die laat zien hoe u Power BI kunt gebruiken met zakelijke gegevens, rapporten en dashboards. Het bedrijf obviEnce heeft voorbeelden gemaakt met behulp van echte, geanonimiseerde gegevens. De gegevens zijn beschikbaar in verschillende indelingen: ingebouwd voorbeeld in het bestand Power BI-service en PBIX Power BI Desktop. Zie voorbeelden voor Power BI.
Vereisten
U hebt geen Power BI-licentie nodig om de voorbeelden in Power BI Desktop te verkennen. U hebt alleen een gratis Fabric-licentie nodig om het voorbeeld in de Power BI-service te verkennen en op te slaan in mijn werkruimte.
Het voorbeeld ophalen
In deze rondleiding wordt het voorbeeld winkelverkoop in de Power BI-service verkend. Omdat de rapportervaring vergelijkbaar is in Power BI Desktop en in de service, kunt u dit ook volgen met behulp van het PBIX-voorbeeldbestand in Power BI Desktop. Haal het voorbeeld op een van de volgende manieren op:
- Haal het ingebouwde voorbeeld op in de service.
- Download het PBIX-bestand.
Het ingebouwde voorbeeld ophalen in de Power BI-service
Open de Power BI-service (
app.powerbi.com) en selecteer Learn in het linkernavigatievenster.Schuif op de pagina Learning Center, onder Voorbeeldrapporten, totdat u Winkelverkoop ziet.
Selecteer het voorbeeld. Het rapport wordt geopend in de leesmodus.
Power BI importeert het ingebouwde voorbeeld, waarbij u een rapport en een semantisch model toevoegt aan uw Mijn werkruimte.
Het PBIX-bestand voor dit voorbeeld ophalen
U kunt het voorbeeld winkelverkoop ook downloaden als een PBIX-bestand, dat is ontworpen voor gebruik met Power BI Desktop.
Open de gitHub Samples-opslagplaats naar het PBIX-bestand met het voorbeeld van winkelverkoop.
Selecteer Downloaden in de rechterbovenhoek. Het wordt automatisch gedownload naar de map Downloads .
Als u deze wilt weergeven in de Power BI-service, kunt u deze daar publiceren.
Open het bestand in Power BI Desktop en selecteer >>Publiceren naar Power BI of kies Publiceren op het lint Start.
Kies een werkruimte in het dialoogvenster Publiceren naar Power BI en selecteer vervolgens.
Power BI importeert het voorbeeld, voegt het rapport en het semantische model toe aan uw geselecteerde werkruimte.
Het rapport verkennen
Als u het rapport Winkelverkoop wilt openen, gaat u naar uw werkruimte en selecteert u dat rapport:
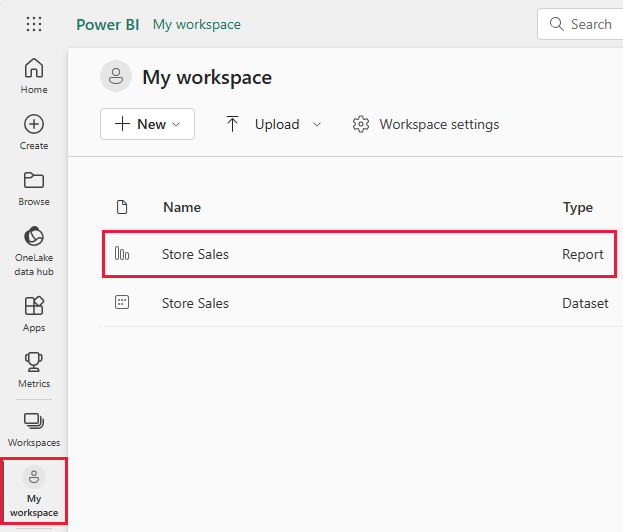
Als u meegaat in Power BI Desktop, opent u het PBIX-bestand om het rapport weer te geven.
U kunt huidige visualisaties bewerken en uw eigen visualisaties maken die gebruikmaken van het semantische model voor dit voorbeeld. Deze omgeving is veilig om in te spelen, omdat u ervoor kunt kiezen om uw wijzigingen niet op te slaan. Maar als u ze wel opslaat, kunt u altijd terugkeren naar het Leercentrum voor een nieuwe kopie van dit voorbeeld.
Selecteer Bewerken in de Koptekstbalk van Power BI om te verkennen in de bewerkingsweergave:
- Bekijk hoe de pagina's worden gemaakt, de velden in elke grafiek en de filters op de pagina's.
- Pagina's en grafieken toevoegen op basis van dezelfde gegevens.
- Het visualisatietype voor elke grafiek wijzigen.
- Maak grafieken vast die interessant zijn voor uw dashboard.
Sla uw wijzigingen op of negeer deze.
Overzichtspagina Winkelverkoop verkennen
Selecteer onder Pagina's het verkoopoverzicht van de winkel.
Dit rapport bevat verschillende visualisaties, zoals de kaarten onder This Year Sales , die elk één waarde weergeven. Verkoop dit jaar per keten geeft de twee ketens weer als een cirkeldiagram. Een staafdiagram toont de afwijking van de verkoop.
Selecteer Fashions Direct in het cirkeldiagram.
Zowel de kaarten als het staafdiagram tonen nu gegevens voor Fashions Direct. Alle rapporten op de pagina tonen ook de Fashions Direct-gegevens. Op de kaart onder het cirkeldiagram ziet u nieuwe winkels en dezelfde winkelcijfers voor verschillende postcodes voor just Fashions Direct.
Plaats de muisaanwijzer op de kaart om de waarden voor dat gebied te zien.
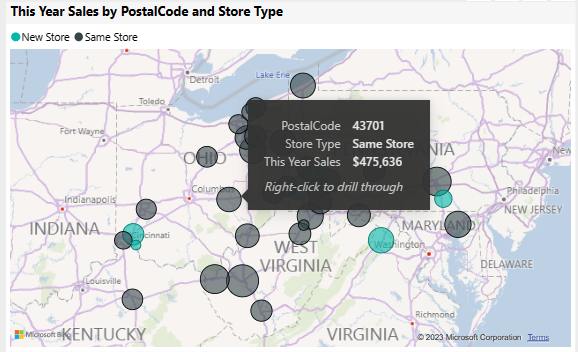
Klik met de rechtermuisknop op een bel. Selecteer Drill through>New Stores in het contextmenu.
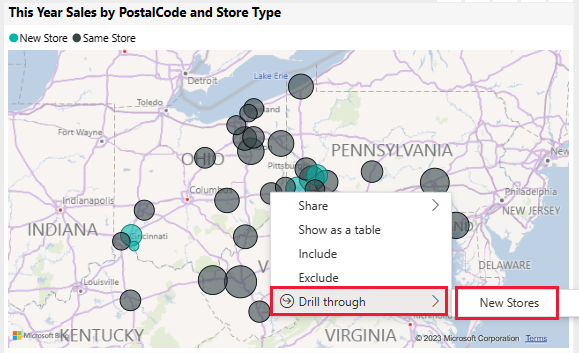
Met deze actie gaat u naar een andere pagina in het rapport om meer gegevens weer te geven.
Selecteer Verkoopoverzicht winkel om terug te keren naar die pagina.
De pagina Maandelijkse verkoop district verkennen
Selecteer onder Pagina's de optie Maandelijkse verkoop district. Deze pagina bevat de volgende visualisaties:
- Verkoop vorig jaar, verkoop dit jaar en totaal afwijkingspercentage verkoop per fiscale maand (lijndiagram en gegroepeerd kolomdiagram).
- Totaal afwijkingspercentage verkoop, gemiddelde $/eenheid ty en verkoop dit jaar per categorie (spreidingsdiagram).
- Totale verkoop per keten en naam (gestapeld staafdiagram).
Interactie met de pagina
Selecteer 040 - Junioren in het spreidingsdiagram .
In de andere grafieken ziet u de bijdrage van die categorie per winkel en per maand. Selecteer verschillende categorieën om de resultaten van deze categorieën te bekijken.
Selecteer 040 - Juniors opnieuw om de grafieken opnieuw in te stellen.
In de omzet van vorig jaar is er een grote daling tussen maart en april. Klik met de rechtermuisknop op het verkoopvariantiepunt. Selecteer analyseren in het contextmenu De afname uitleggen>.
Power BI biedt een analyse van de wijziging.
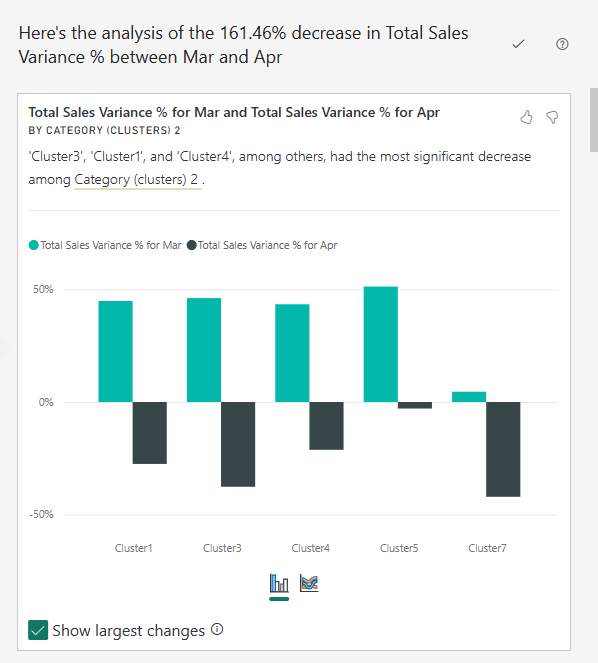
Een verkoopdashboard voor winkels maken
Een Power BI-dashboard is één pagina met visualisaties die afkomstig kunnen zijn van een of meer rapporten en elk rapport is gebaseerd op één semantisch model. U kunt ook visualisaties op het dashboard genereren met behulp van de Q&A-functie Een vraag stellen over uw gegevensfunctie om de gegevens te verkennen die zijn gekoppeld aan een rapport. U kunt een dashboard beschouwen als een ingang in de onderliggende rapporten en semantische modellen. Selecteer een visualisatie om u naar het rapport te brengen dat is gebruikt om het te maken.
Een dashboard maken in de Power BI-service:
Open een rapport door het te selecteren in een werkruimte.
Als u alle visualisaties op een pagina aan een dashboard wilt toevoegen, selecteert u in het rapportmenu ... (Meer opties) >Vastmaken aan een dashboard.
Als u één visualisatie aan een dashboard wilt toevoegen, plaatst u de muisaanwijzer erop en selecteert u Visual vastmaken.
Selecteer Nieuw dashboard in Vastmaken aan dashboard en voer een naam in voor uw dashboard.
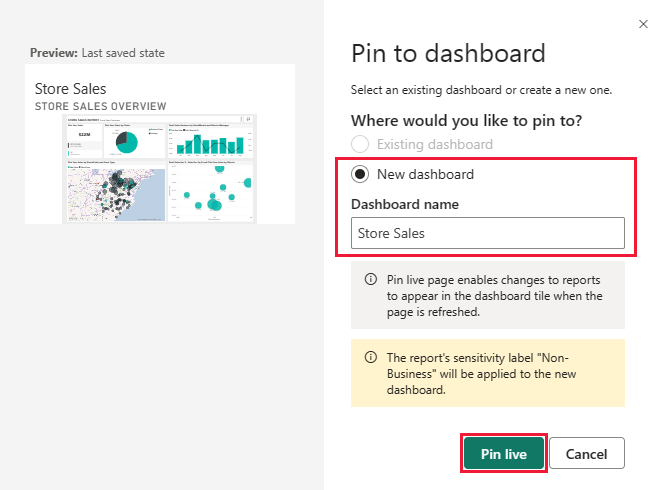
U kunt visuals toevoegen aan een bestaand dashboard om visualisaties uit verschillende rapporten weer te geven.
Selecteer vervolgens Live vastmaken.
Uw nieuwe dashboard wordt nu weergegeven in Mijn werkruimte.
Raadpleeg Inleiding tot dashboards voor Power BI-ontwerpers voor meer informatie.
Vragen stellen over de gegevens
Een dashboard biedt de mogelijkheid om vragen te stellen over gegevens in natuurlijke taal om visuals te maken. Het maakt niet uit hoe u uw dashboard maakt of welke tegels het heeft. U kunt vragen stellen over een semantisch model dat is gekoppeld aan uw dashboard.
Selecteer Een vraag stellen over uw gegevens in het dashboard.
Voer in het vraagvak de verkoop dit jaar in. Het dashboard maakt een kaartvisualisatie voor die gegevens.
Wijzig de vraag in de verkoop per district van dit jaar. Het dashboard werkt de visual bij, nu met behulp van een staafdiagram om zowel verkoop als district weer te geven.
Wijzig nu de vraag in de omzet van dit jaar per postcode en keten. Het dashboard maakt een kaartvisual om deze gegevens weer te geven.
Stel dat u de afzonderlijke postcodes wilt zien in plaats van verkopen op een kaart. U kunt elke visualisatie selecteren. In dit voorbeeld wordt een gestapeld staafdiagram gebruikt.
Experimenteer met meer vragen, probeer verschillende visualisaties uit en bekijk wat voor soort resultaten u krijgt.
Selecteer Q&A afsluiten om terug te keren naar het dashboard.
Notitie
Als u een handige visual maakt, kunt u deze toevoegen aan dit dashboard of een nieuw dashboard. Selecteer Visual vastmaken en volg de procedure uit de vorige sectie.
Gerelateerde inhoud
Deze omgeving is veilig om in te spelen, omdat u ervoor kunt kiezen om uw wijzigingen niet op te slaan. Maar als u ze wel opslaat, kunt u altijd terugkeren naar het Leercentrum voor een nieuwe kopie van dit voorbeeld.
We hopen dat deze rondleiding heeft laten zien hoe Power BI-dashboards, Q&A en rapporten inzicht kunnen geven in voorbeeldgegevens. Nu is het jouw beurt. Verbinding maken naar uw eigen gegevens. Met Power BI kunt u verbinding maken met een groot aantal gegevensbronnen. Zie Aan de slag met de Power BI-service voor meer informatie.