Voorbeeld van een inkoopanalyse voor Power BI: Een rondleiding volgen
Het ingebouwde voorbeeld van een inkoopanalyse bevat een dashboard, rapport en semantisch model dat de uitgaven van een productiebedrijf op categorie en locatie analyseert voor leveranciers. In het voorbeeld verkennen we het volgende:
- Wie de belangrijkste leveranciers zijn.
- Aan welke categorieën we het meest besteden.
- Welke leveranciers geven ons de hoogste korting en wanneer.
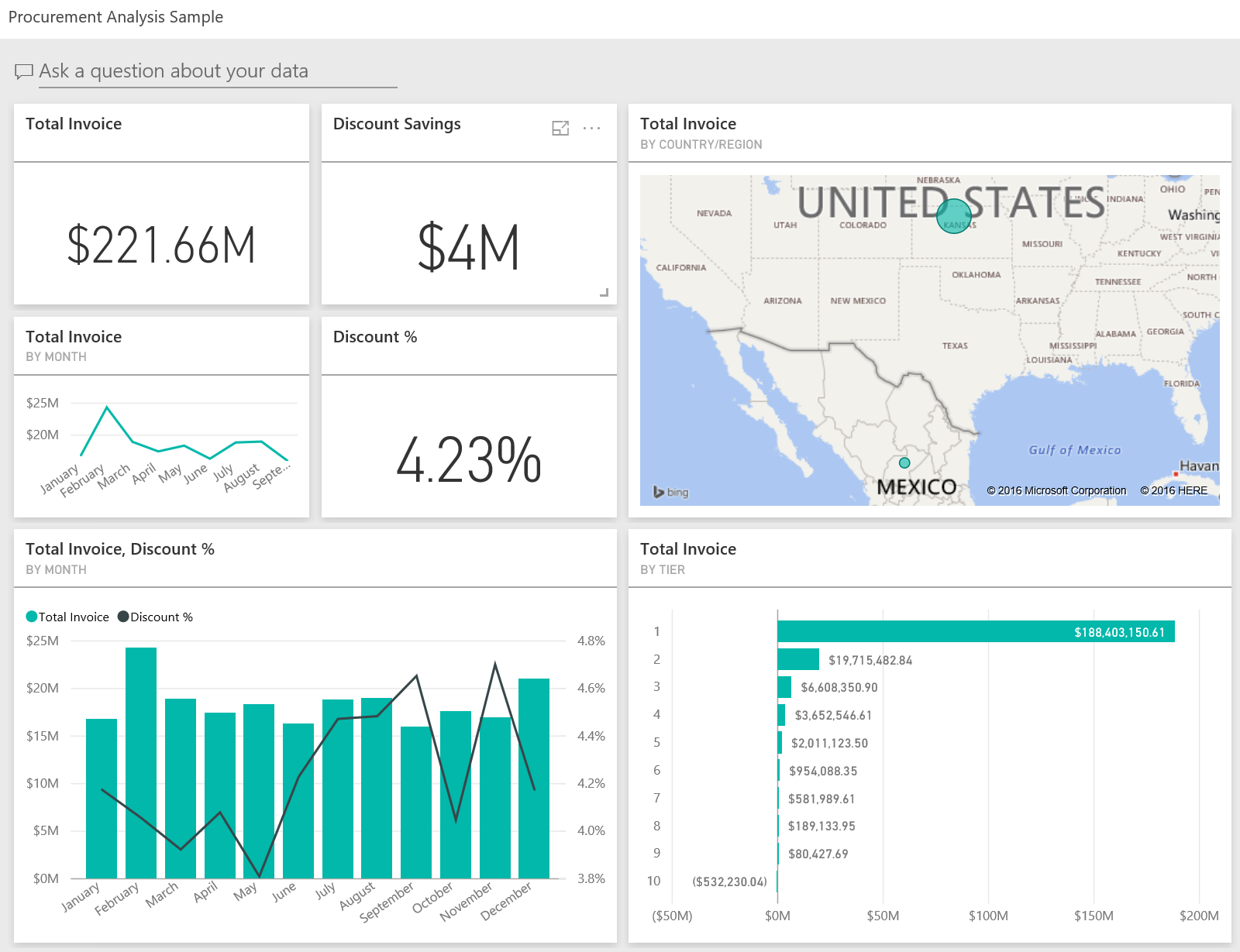
Dit voorbeeld maakt deel uit van een reeks die laat zien hoe u Power BI kunt gebruiken met zakelijke gegevens, rapporten en dashboards. Het bedrijf obviEnce heeft dit voorbeeld gemaakt met behulp van echte, geanonimiseerde gegevens. De gegevens zijn beschikbaar in verschillende indelingen: ingebouwd voorbeeld in het Power BI-service-, PBIX Power BI Desktop-bestand of Excel-werkmap. Zie voorbeelden voor Power BI.
In deze zelfstudie wordt het ingebouwde voorbeeld van een inkoopanalyse in de Power BI-service verkend. Omdat de rapportervaring vergelijkbaar is in Power BI Desktop en in de service, kunt u dit ook volgen met behulp van het PBIX-voorbeeldbestand in Power BI Desktop.
Vereisten
U hebt geen Power BI-licentie nodig om het voorbeeld in Power BI Desktop te verkennen. U hebt alleen een gratis Fabric-licentie nodig om het voorbeeld in de Power BI-service te verkennen en op te slaan in mijn werkruimte.
Het voorbeeld ophalen
Voordat u het voorbeeld kunt gebruiken, moet u het voorbeeld eerst op een van de volgende manieren ophalen:
- Haal het ingebouwde voorbeeld op in de Power BI-service.
- Download het PBIX-bestand.
- Download de Excel-werkmap.
Het ingebouwde voorbeeld ophalen
Open de Power BI-service (
app.powerbi.com) en selecteer Learn in het linkernavigatievenster.Schuif op de pagina Learning Center onder Voorbeeldrapporten totdat u het voorbeeld van een inkoopanalyse ziet.
Selecteer het voorbeeld. Het wordt geopend in de leesmodus.
Power BI importeert het ingebouwde voorbeeld, voegt een nieuw dashboard, rapport en semantisch model toe aan uw huidige werkruimte.

Selecteer het dashboard om het voorbeelddashboard weer te geven.
Het PBIX-bestand voor dit voorbeeld ophalen
U kunt het voorbeeld van een inkoopanalyse ook downloaden als een PBIX-bestand, dat is ontworpen voor gebruik met Power BI Desktop.
Nadat u het bestand in Power BI Desktop hebt geopend, selecteert u Publiceren>naar Power BI of kiest u> Publiceren op het lint Start.
Kies een werkruimte in het dialoogvenster Publiceren naar Power BI en selecteer vervolgens.
Schuif in de Power BI-service in uw werkruimte omlaag naar het rapport Voorbeeld van een inkoopanalyse en selecteer deze om te openen.
Selecteer in het menu Meer opties (...) de optie Vastmaken aan een dashboard. Selecteer Nieuw dashboard, voer een naam in en kies Live vastmaken.
Het dashboard dat u op deze manier maakt, is niet hetzelfde als het voorbeelddashboard dat is gemaakt door het ingebouwde voorbeeld. U kunt nog steeds Q&A gebruiken en wijzigingen aanbrengen in uw dashboard.
De Excel-werkmap voor dit voorbeeld ophalen
Als u de gegevensbron voor dit voorbeeld wilt weergeven, is deze ook beschikbaar als een Excel-werkmap. Als u de onbewerkte gegevens wilt zien, schakelt u de invoegtoepassingen voor gegevensanalyse in en selecteert u Vervolgens Power Pivot > Beheren.
Als u het Excel-bestand in de Power BI-service wilt ophalen en gebruiken, voert u de volgende stappen uit:
Download het voorbeeld uit Power BI Desktop-voorbeelden. Het bestand heet Procurement Analysis Sample-no-PV.xlsx.
Open het bestand in Excel en selecteer >>Publiceren naar Power BI.
Selecteer een werkruimte, zoals Mijn werkruimte, en kies Exporteren.
Er zijn verschillende manieren om met Excel-bestanden te werken. Zie De Excel-voorbeelden in Excel verkennen voor meer informatie.
In het Power BI-service worden de geëxporteerde gegevens weergegeven als een semantisch model in de geselecteerde werkruimte. Selecteer Meer opties (...) >Rapport automatisch maken.
Selecteer Opslaan, voer een naam in voor uw rapport en kies Opslaan.
Selecteer in het menu Meer opties (...) de optie Vastmaken aan een dashboard. Selecteer Nieuw dashboard, voer een naam in en kies Live vastmaken.
Het dashboard dat u op deze manier maakt, is niet hetzelfde als het voorbeelddashboard dat is gemaakt door het ingebouwde voorbeeld. U kunt nog steeds Q&A gebruiken en wijzigingen aanbrengen in uw dashboard.
Uitgaventrends
Laten we eerst zoeken naar trends in uitgaven per categorie en locatie.
Zoek in de Power BI-service de werkruimte waar u het voorbeeld hebt opgeslagen. Selecteer het rapport Voorbeeld van een inkoopanalyse en vervolgens op de pagina Uitgavenoverzicht .
Als u Power BI Desktop gebruikt, opent u het PBIX-bestand en selecteert u het tabblad Uitgavenoverzicht .
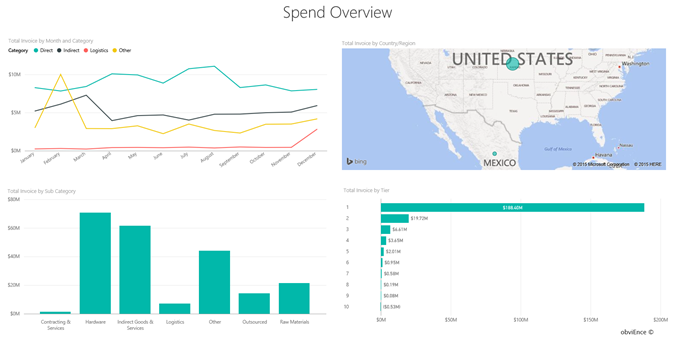
Let op de volgende details:
- In het lijndiagram Totale factuur per maand en categorie heeft de directe categorie consistente uitgaven, Logistiek heeft een piek in december en Andere heeft een piek in februari.
- In de kaart Totaal factuur per land/regio bevinden de meeste uitgaven zich in de Verenigde Staten.
- In het kolomdiagram Totale factuur per subcategorie zijn Hardware en Indirecte Goederen & Services de grootste uitgavencategorieën.
- In het staafdiagram Totaal factuur per laag wordt het grootste deel van ons bedrijf uitgevoerd met onze leveranciers van laag 1 (top 10). Hierdoor kunnen we betere leveranciersrelaties beheren.
Uitgaven in Mexico
Laten we eens kijken naar de uitgavengebieden in Mexico.
Selecteer in de kaart Totaal factuur per land/regio de bel Mexico . U ziet dat de meeste uitgaven zich in het kolomdiagram Totale factuur per subcategorie bevinden in de subcategorie Indirecte goederen en services .
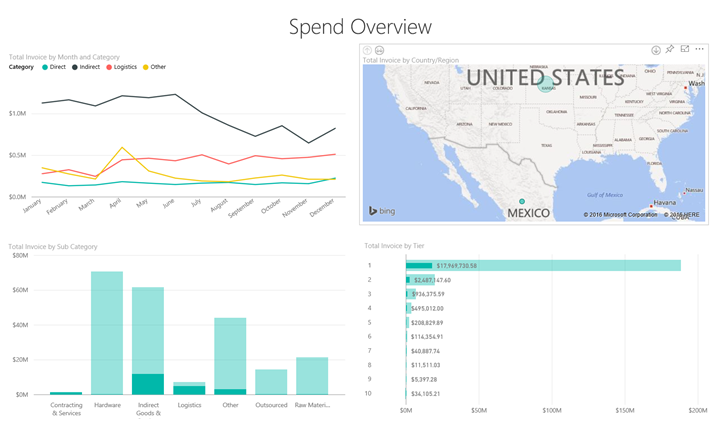
Inzoomen op de kolom Indirecte goederen en services :
Selecteer in het diagram Totaal factuur per subcategorie de pijl-omlaag
 in de rechterbovenhoek van de grafiek.
in de rechterbovenhoek van de grafiek.Selecteer de kolom Indirecte goederen en services .
Zoals u kunt zien, is de hoogste uitgaven verreweg voor de subcategorie Sales & Marketing .
Selecteer Mexico opnieuw op de kaart.
Voor Mexico is de grootste uitgaven in de subcategorie Onderhoud en reparatie .
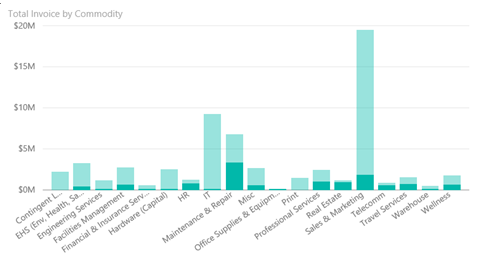
Selecteer de pijl-omhoog in de linkerbovenhoek van de grafiek om weer omhoog te zoomen.
Selecteer nogmaals de pijl-omlaag om de inzoomfunctie uit te schakelen.
Selecteer in het bovenste navigatiedeelvenster Het voorbeeld van een inkoopanalyse om terug te keren naar het dashboard.
Verschillende steden evalueren
We kunnen markeringen gebruiken om verschillende steden te evalueren.
Selecteer de dashboardtegel Total Invoice, Discount % by Month, waarmee de pagina Kortingsanalyse van het rapport Voorbeeld van een inkoopanalyse wordt geopend.
Als u Power BI Desktop gebruikt, selecteert u het tabblad Kortingsanalyse .
Selecteer in de structuurkaart Totale factuur per plaats elke stad om te zien hoe deze zich verhouden. U ziet dat bijna alle facturen van Miami afkomstig zijn van leveranciers van laag 1.
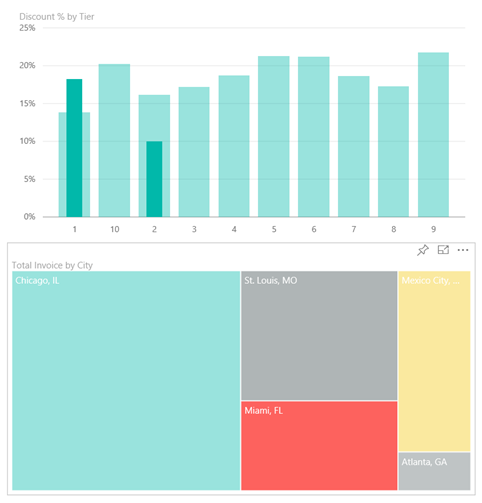
Kortingen voor leveranciers
Laten we ook de beschikbare kortingen van leveranciers en de periodes bekijken waarop we de meeste kortingen krijgen:
- Zijn de kortingen elke maand anders of blijven ze hetzelfde?
- Krijgen sommige steden meer kortingen dan andere?
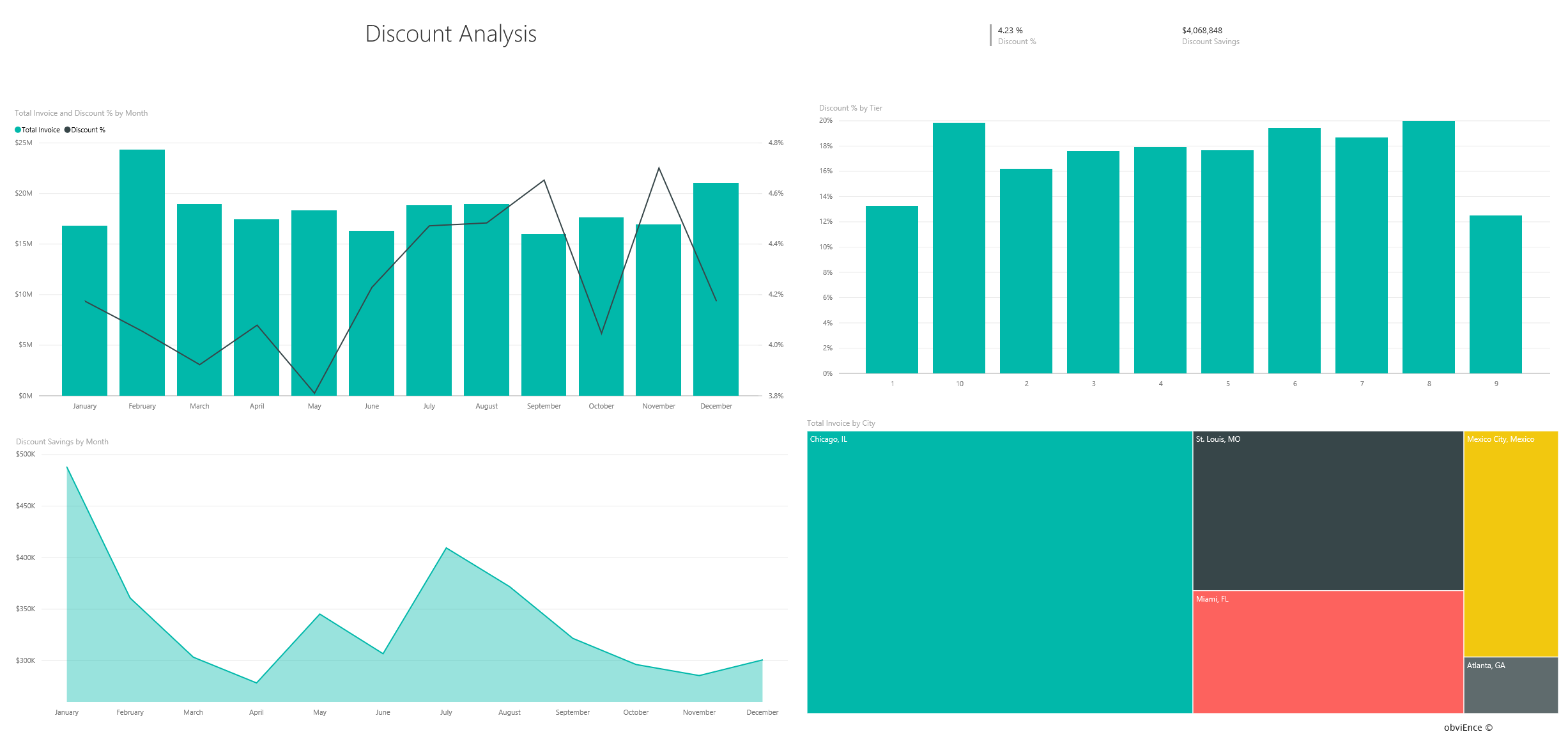
Korting per maand
Als u de combinatiegrafiek Totaal factuur en kortingspercentage per maand bekijkt, zien we dat februari de drukste maand is en september de minst drukke maand is.
Bekijk het kortingspercentage gedurende deze maanden. Wanneer het volume toeneemt, neemt de korting af en wanneer het volume laag is, neemt de korting toe. Hoe meer we de korting nodig hebben, hoe erger een deal we krijgen.
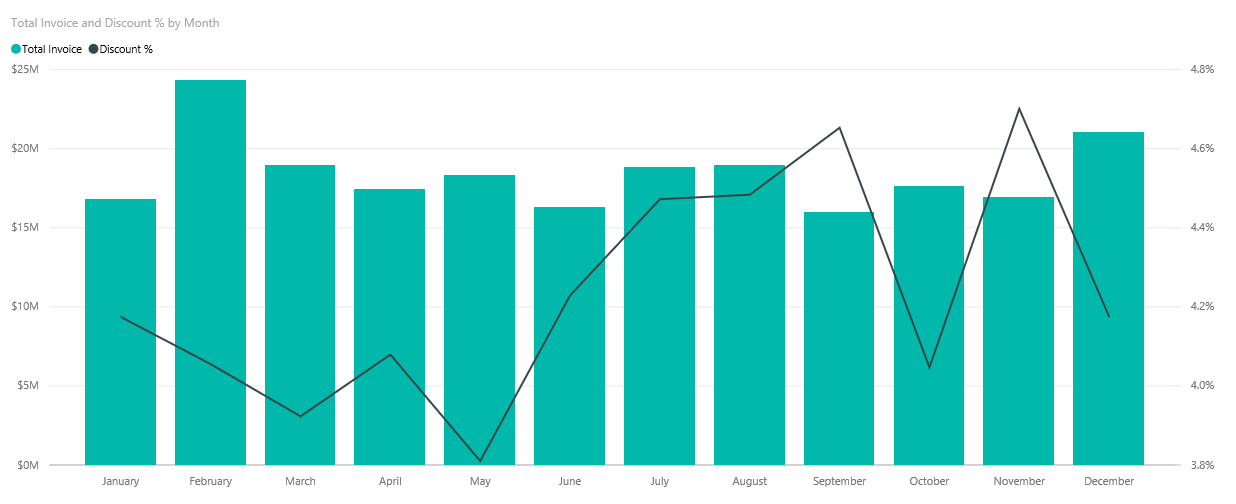
Korting per stad
Een ander gebied om te verkennen is de korting per stad. Selecteer elke plaats op zijn beurt om te zien hoe de andere grafieken veranderen:
- St. Louis had een grote piek in de totale facturen in februari en een grote dip in kortingsbesparingen in april.
- Mexico City heeft het hoogste kortingspercentage (11,05%) en Atlanta heeft het kleinste (0,08%).
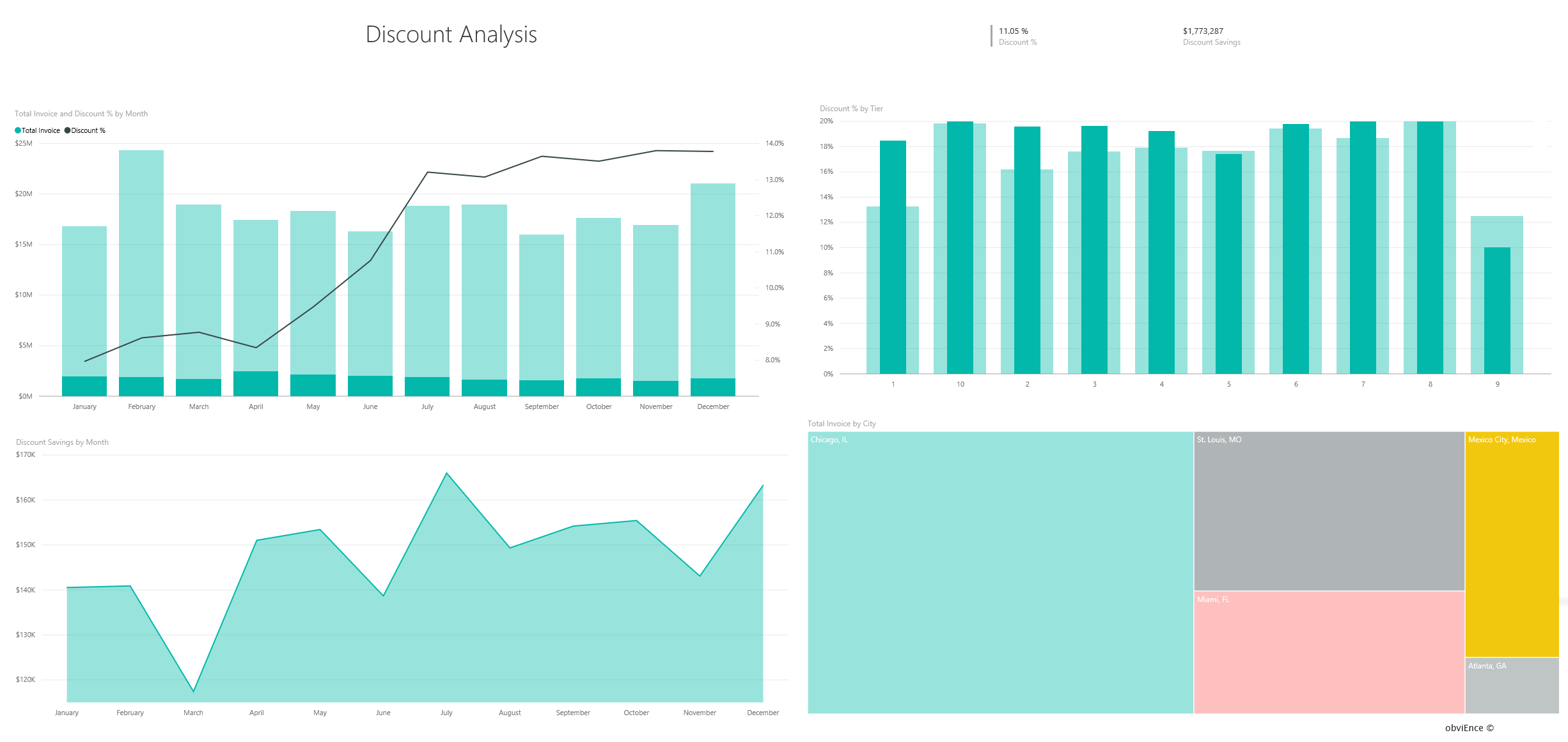
Het rapport bewerken
Selecteer Bewerken in de Koptekstbalk van Power BI om te verkennen in de bewerkingsweergave:
- Bekijk hoe de pagina's worden gemaakt, de velden in elke grafiek en de filters op de pagina's.
- Pagina's en grafieken toevoegen op basis van dezelfde gegevens.
- Het visualisatietype voor elke grafiek wijzigen.
- Maak grafieken vast die interessant zijn voor uw dashboard.
Gerelateerde inhoud
Deze omgeving is veilig om in te spelen, omdat u ervoor kunt kiezen om uw wijzigingen niet op te slaan. Maar als u ze wel opslaat, kunt u altijd terugkeren naar het Leercentrum voor een nieuwe kopie van dit voorbeeld.
We hopen dat deze rondleiding heeft laten zien hoe Power BI-dashboards, Q&A en rapporten inzicht kunnen geven in voorbeeldgegevens. Nu is het jouw beurt. Verbinding maken naar uw eigen gegevens. Met Power BI kunt u verbinding maken met een groot aantal gegevensbronnen. Zie Aan de slag met maken in de Power BI-service voor meer informatie.