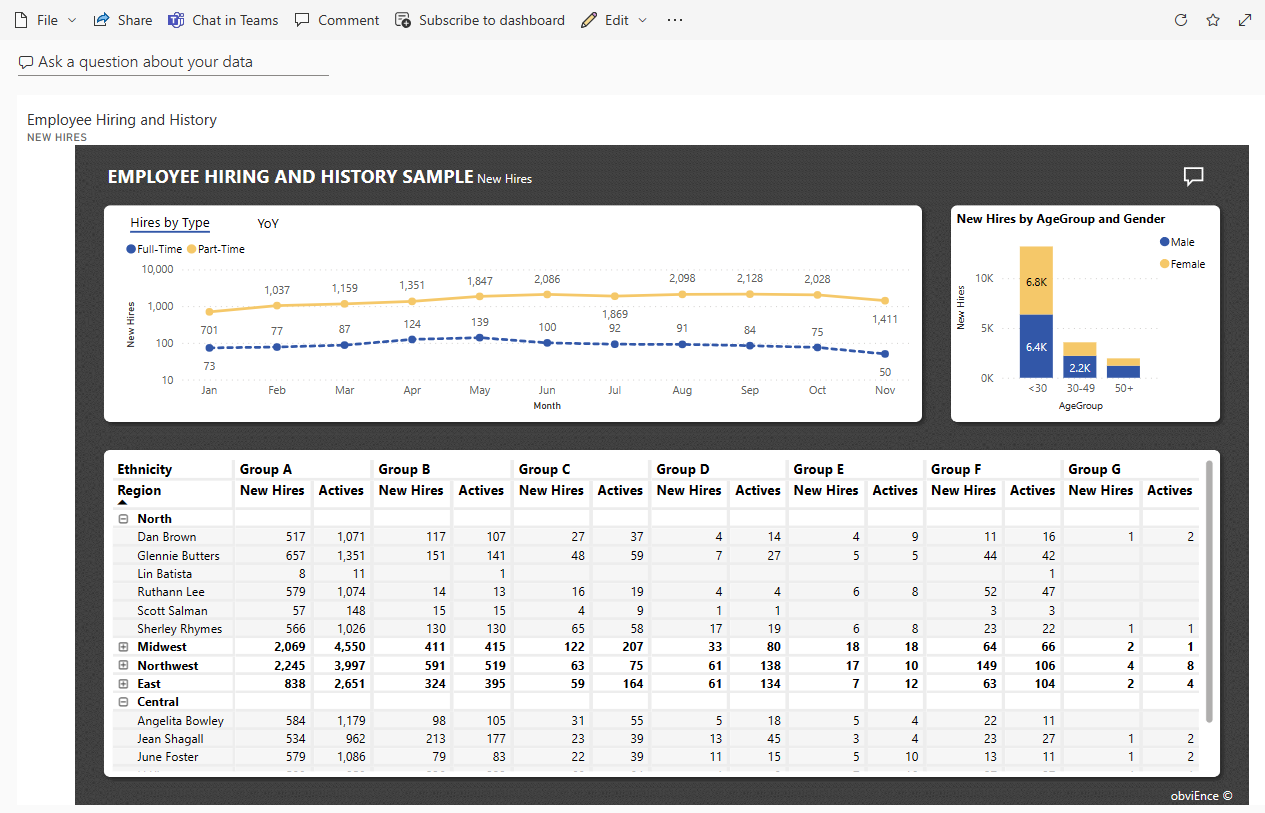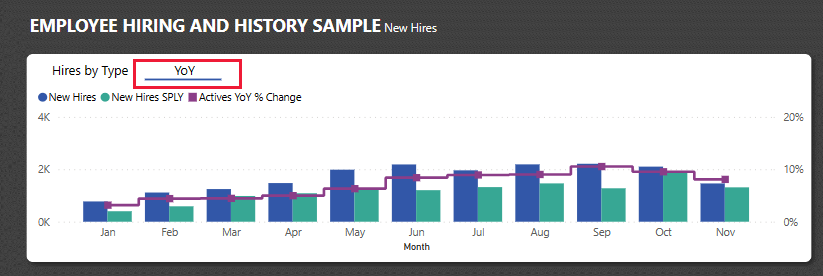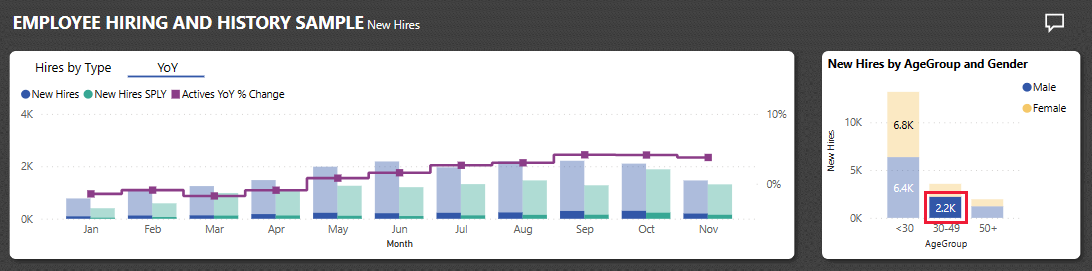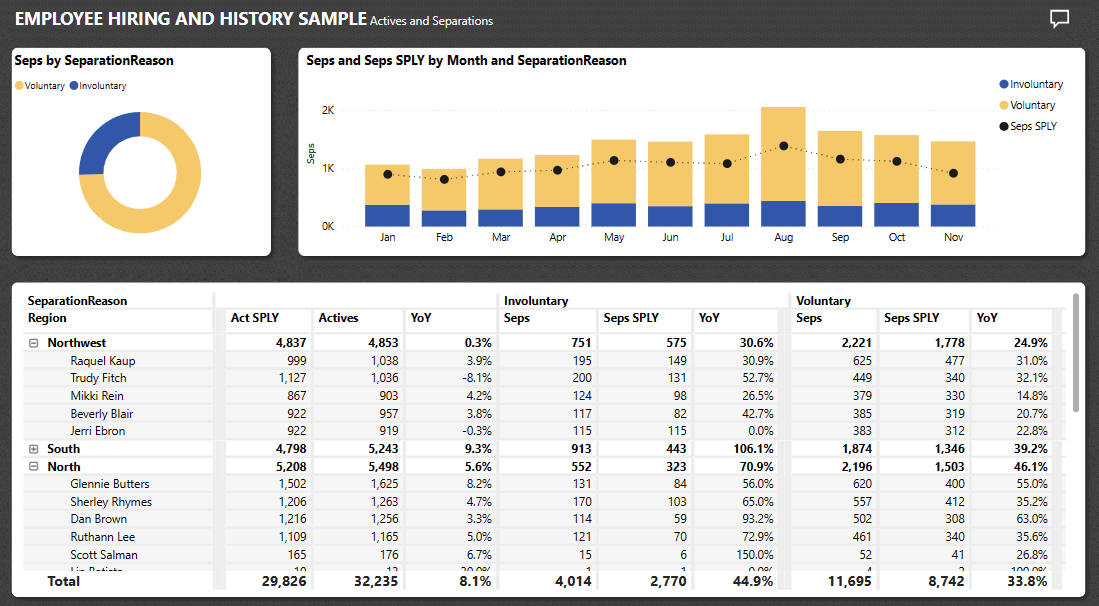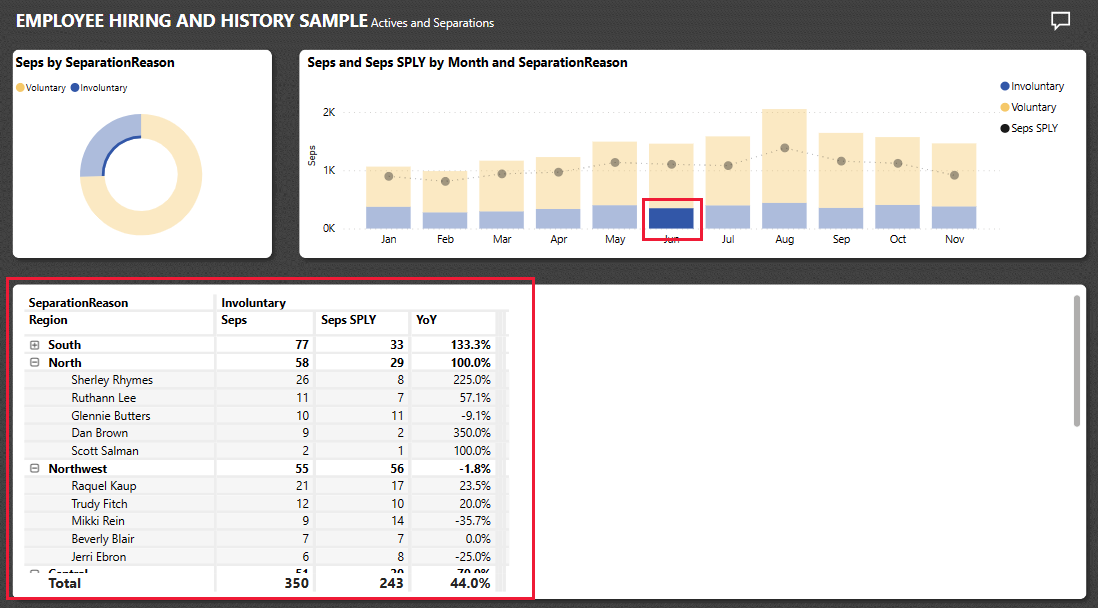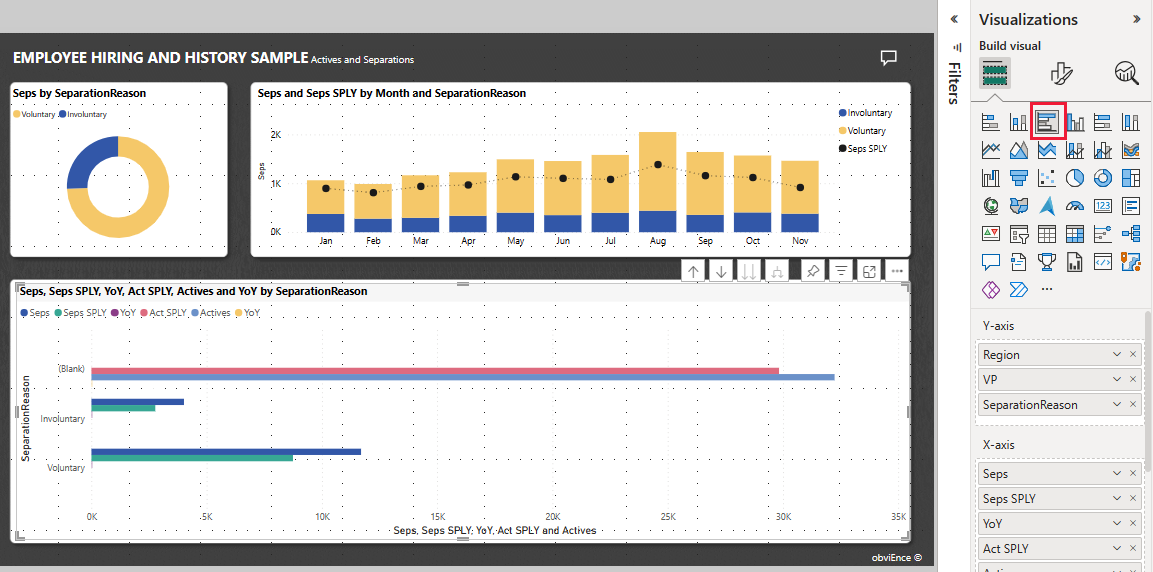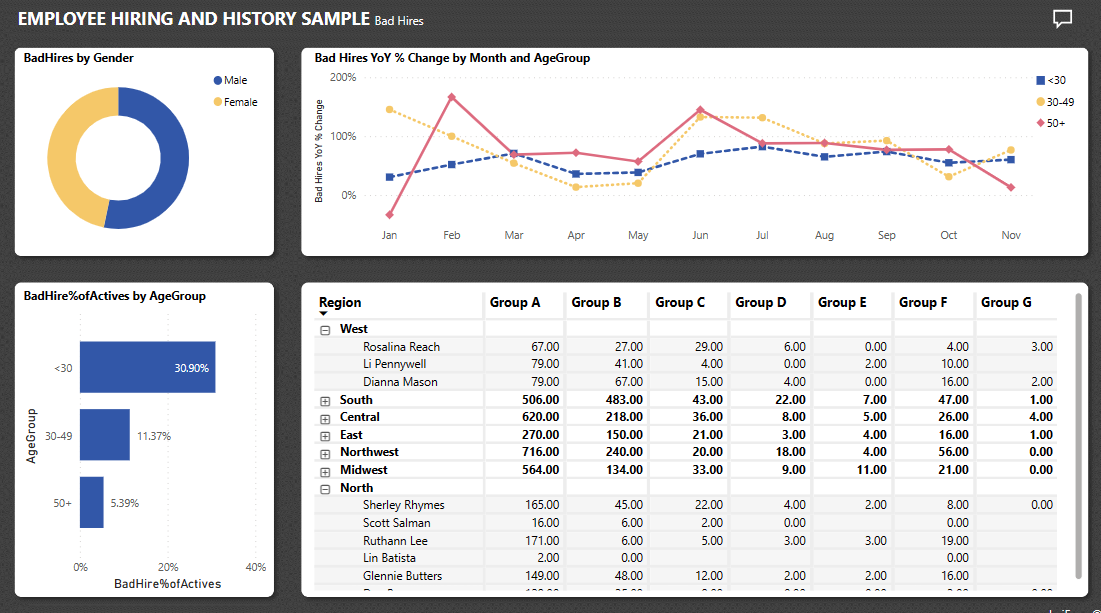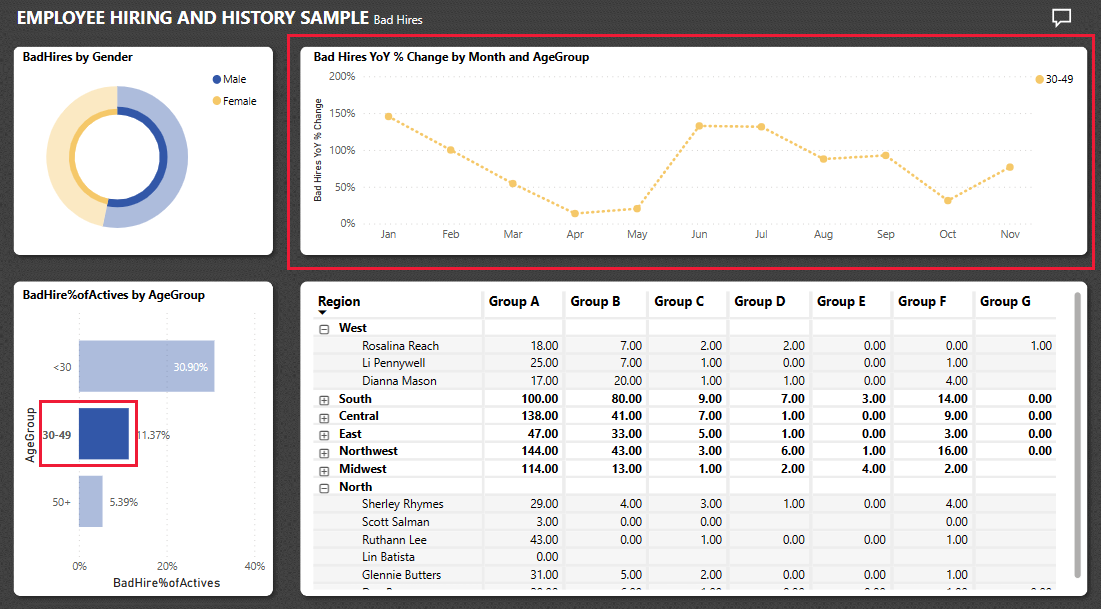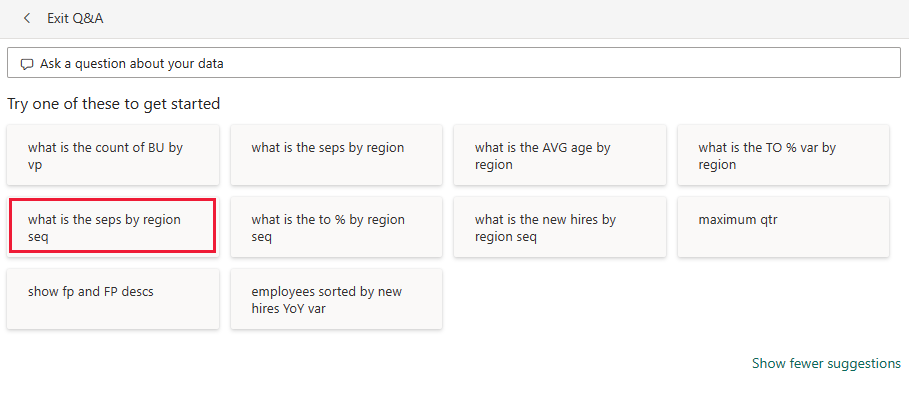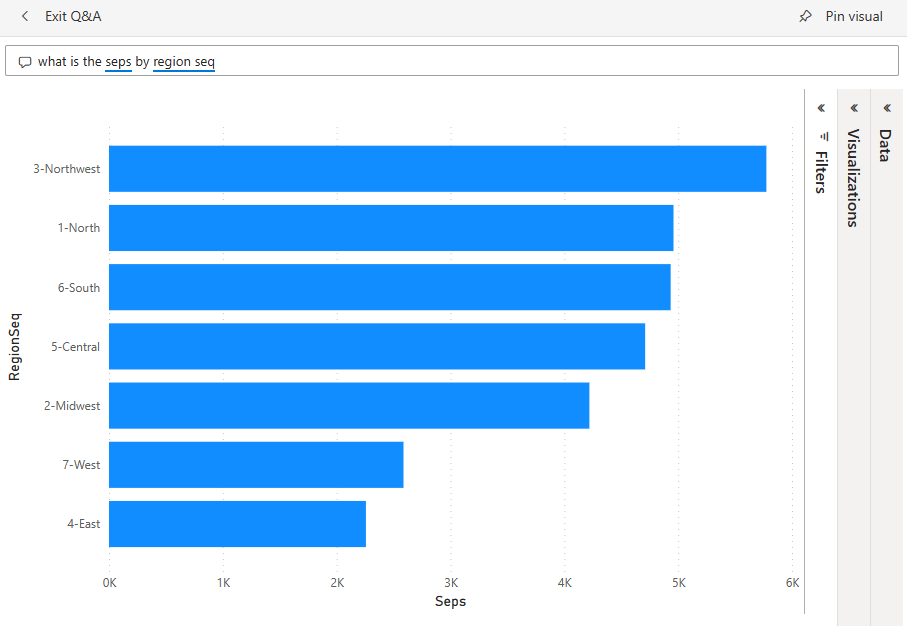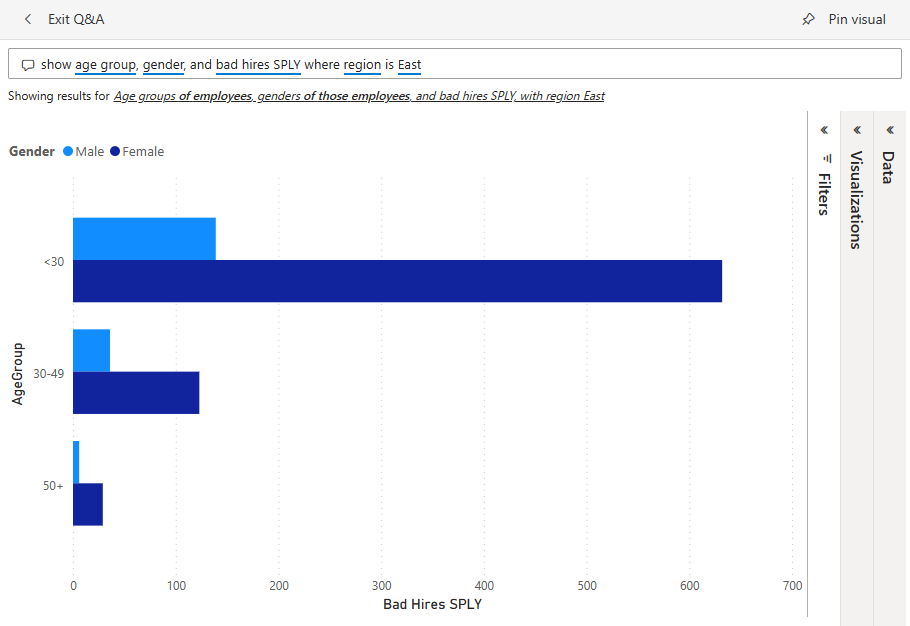Voorbeeld van personeelswerving en geschiedenis voor Power BI: Rondleiding volgen
Het ingebouwde voorbeeld werknemerswerving en geschiedenis bevat een rapport en een semantisch model voor een hr-afdeling.
Hr-afdelingen hebben hetzelfde rapportagemodel voor verschillende bedrijven, zelfs wanneer ze verschillen per branche of grootte. In dit voorbeeld wordt gekeken naar nieuwe medewerkers, actieve werknemers en werknemers die zijn vertrokken. Het streeft ernaar om trends in de strategie voor inhuren te ontdekken. De belangrijkste doelstellingen zijn om het volgende te begrijpen:
- Wie u huurt
- Vooroordelen in uw strategie voor inhuren
- Trends in vrijwillige scheidingen
Dit voorbeeld maakt deel uit van een reeks die laat zien hoe u Power BI kunt gebruiken met zakelijke gegevens, rapporten en dashboards. Het bedrijf obviEnce heeft voorbeelden gemaakt met behulp van echte, geanonimiseerde gegevens. De gegevens zijn beschikbaar in verschillende indelingen: ingebouwd voorbeeld in het bestand Power BI-service en PBIX Power BI Desktop. Zie voorbeelden voor Power BI.
In deze rondleiding wordt het ingebouwde voorbeeld werknemerswerving en geschiedenis in de Power BI-service verkend. Omdat de rapportervaring vergelijkbaar is in Power BI Desktop en in de service, kunt u dit ook volgen met behulp van het PBIX-voorbeeldbestand in Power BI Desktop.
Vereisten
U hebt geen Power BI-licentie nodig om de voorbeelden in Power BI Desktop te verkennen. U hebt alleen een gratis Fabric-licentie nodig om het voorbeeld in de Power BI-service te verkennen en op te slaan in mijn werkruimte.
Het voorbeeld ophalen
Voordat u het voorbeeld kunt gebruiken, haalt u het voorbeeld op een van de volgende manieren op:
- Haal het ingebouwde voorbeeld op in de service.
- Download het PBIX-bestand.
Het ingebouwde voorbeeld ophalen
Open de Power BI-service (
app.powerbi.com) en selecteer Learn in het linkernavigatievenster.Schuif op de pagina Learning Center, onder Voorbeeldrapporten, totdat u Werknemerswerving en Geschiedenis ziet.
Selecteer het voorbeeld. Het rapport wordt geopend in de leesmodus.
Power BI importeert het ingebouwde voorbeeld, waarbij u een rapport en een semantisch model toevoegt aan uw Mijn werkruimte.
Het PBIX-bestand voor dit voorbeeld ophalen
U kunt ook het voorbeeld werknemerswerving en geschiedenis downloaden als een PBIX-bestand, dat is ontworpen voor gebruik met Power BI Desktop.
Open de gitHub Samples-opslagplaats naar het PBIX-bestand met het pbix-voorbeeld voor werknemerswerving en -geschiedenis.
Selecteer Downloaden in de rechterbovenhoek. Het wordt automatisch gedownload naar de map Downloads .
Als u deze wilt weergeven in de Power BI-service, kunt u deze daar publiceren.
Open het bestand in Power BI Desktop en selecteer >>Publiceren naar Power BI of kies Publiceren op het lint Start.
Kies een werkruimte in het dialoogvenster Publiceren naar Power BI en selecteer vervolgens.
Power BI importeert het voorbeeld, voegt het rapport en het semantische model toe aan uw geselecteerde werkruimte.
Het rapport verkennen
Als u het rapport Werknemers aannemen en geschiedenis wilt openen, gaat u naar uw werkruimte en selecteert u dat rapport:
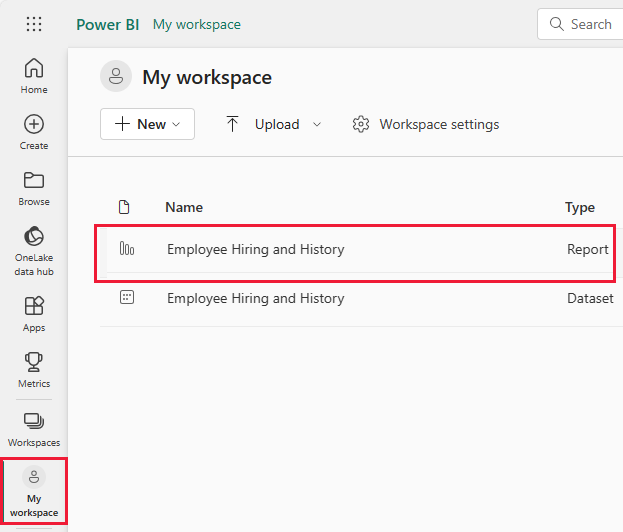
Als u meegaat in Power BI Desktop, opent u het PBIX-bestand om het rapport weer te geven.
U kunt huidige visualisaties bewerken en uw eigen visualisaties maken die gebruikmaken van het semantische model voor dit voorbeeld. Deze omgeving is veilig om in te spelen, omdat u ervoor kunt kiezen om uw wijzigingen niet op te slaan. Maar als u ze wel opslaat, kunt u altijd terugkeren naar het Leercentrum voor een nieuwe kopie van dit voorbeeld.
Selecteer Bewerken in de Koptekstbalk van Power BI om te verkennen in de bewerkingsweergave:
- Bekijk hoe de pagina's worden gemaakt, de velden in elke grafiek en de filters op de pagina's.
- Pagina's en grafieken toevoegen op basis van dezelfde gegevens.
- Het visualisatietype voor elke grafiek wijzigen.
- Maak grafieken vast die interessant zijn voor uw dashboard.
Sla uw wijzigingen op of negeer deze.
Bekijk nieuwe medewerkers
Dit rapport bevat een pagina met de naam New Hires met nuttige visualisaties.
Selecteer in het Power BI-service de pagina Nieuwe medewerkers. In de visualisatie linksboven ziet u Hires by Type.
Selecteer YoY om jaar-op-jaar nieuwe medewerkers en nieuwe medewerkers te vergelijken voor dezelfde periode vorig jaar.
Beweeg de muisaanwijzer over de elementen in de visualisatie voor details als knopinfo.
Selecteer onder New Hires by AgeGroup and Gender een element van de visualisatie. De andere visualisaties bevatten nu alleen de geselecteerde gegevens.
De tabel met gegevens weerspiegelt ook uw keuze in New Hires by AgeGroup en Gender.
Selecteer witruimte om uw selectie te wissen en alle waarden opnieuw te zien.
Scheidingsgegevens bekijken
U kunt de gegevens verkennen voor werknemers die niet meer werken voor het bedrijf.
Selecteer Actives en Scheidingen in de rapportweergave.
Vergelijk linksboven vrijwillige en onvrijwillige scheidingen in een ringvisualisatie. Selecteer een of de andere waarde om alleen die gegevens in de andere visualisaties van de pagina weer te geven. Selecteer witruimte om de vorige selectie te wissen.
Bekijk aan de rechterkant scheidingen per maand, met vergelijkingen met dezelfde periode vorig jaar.
Selecteer onvrijwillige scheidingen voor juni.
U kunt de onbewerkte gegevens in de matrix bekijken. U kunt vrijwillig, onvrijwillig of dezelfde periode vorig jaar selecteren voor elke maand tot specifieke gegevens.
Stel dat u geen numerieke gegevens wilt weergeven. In plaats daarvan kunt u kiezen uit veel visualisaties.
Selecteer Bewerken om het rapport te openen in de bewerkingsmodus.
Selecteer de matrixvisualisatie.
Kies een visualisatie. In dit voorbeeld wordt een gegroepeerd staafdiagram gebruikt.
Probeer verschillende visualisaties om er een te vinden waarmee uw gegevens gemakkelijk te begrijpen zijn.
Selecteer de leesweergave om de bewerkingsmodus te verlaten. Zorg ervoor dat u uw wijzigingen opslaat.
Gegevens voor slechte medewerkers bekijken
Een ander gebied om te verkennen is slechte medewerkers. Slechte medewerkers worden gedefinieerd als werknemers die meer dan 60 dagen niet hebben geduurd. U neemt snel in dienst, maar huurt u goede kandidaten in? Selecteer in het rapport de pagina Bad Hires . U kunt verschillende visualisaties zien met gegevens op geslacht, leeftijd en groep.
Bekijk de wijzigingen in BadHires YoY % per maand- en AgeGroups-visualisatie .
In de lijnvisualisatie ziet u variatie per maand voor de geselecteerde leeftijdsgroep. U kunt de onbewerkte getallen in de matrix bekijken om te bepalen of er onderliggende oorzaken voor de variatie zijn.
Rapportpagina's gebruiken als knopinfo
In Power BI-rapportvisualisaties worden details over elementen weergegeven wanneer u de muisaanwijzer erop plaatst. Plaats bijvoorbeeld in het rapport Werknemerswerving en Geschiedenis op de pagina Bad Hires de muisaanwijzer op een punt in het lijndiagram Bad Hires YoY % Change by Month en AgeGroup .
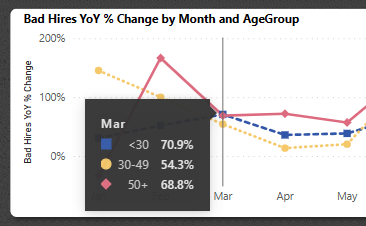
Deze waarden zijn de standaardwaarden, maar u kunt elk veld uit het semantische model toevoegen om weer te geven in knopinfo of meerdere velden. Zie Knopinfo aanpassen in Power BI voor meer informatie over knopinfo.
Power BI ondersteunt ook een rapportpagina als knopinfo. Als u een voorbeeld wilt zien, selecteert u de pagina Actives en Scheidingen en beweegt u de muisaanwijzer over Seps by SeparationReason. U ziet knopinfo voor het veld Vrijwillig .
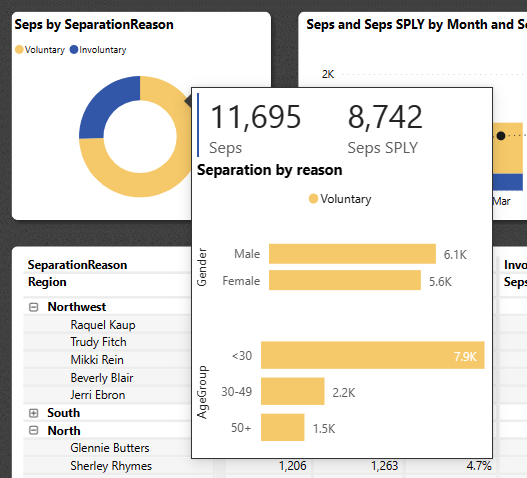
Beweeg vervolgens de muisaanwijzer over het veld Onvrijwillig .
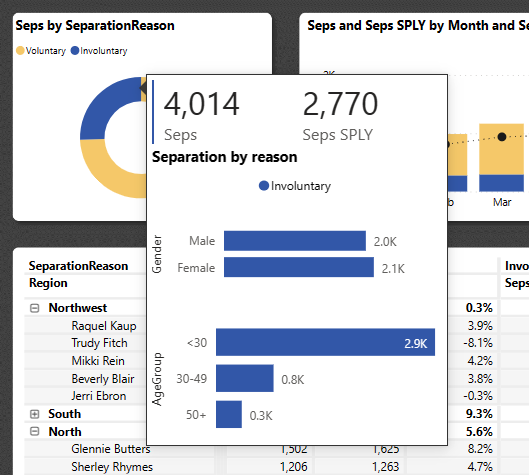
Bekijk nu de rapportpagina zelf. Selecteer knopinfo onder Pagina's. Deze pagina bevat een kaartvisualisatie en twee gestapelde staafdiagrammen. Het kan zoveel visualisaties bevatten als u wilt, maar houd er rekening mee dat een grote pagina meer van uw rapport bedekt.
Volg deze stappen om deze rapportpagina als knopinfo toe te voegen aan een andere visualisatie.
Selecteer Bewerken om het rapport te openen in de bewerkingsmodus.
Selecteer het tabblad Knopinfo onderaan.
Klik met de rechtermuisknop op het tabblad en selecteer Pagina verbergen.
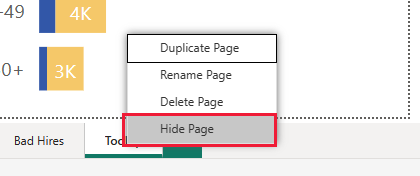
De pagina wordt niet meer weergegeven in het rapport. U kunt deze alleen zien of bewerken in de bewerkingsmodus.
Selecteer onder Visualisaties het paginapictogram Opmaken en vouw vervolgens Paginagegevens uit. Selecteer Use toestaan als knopinfo.
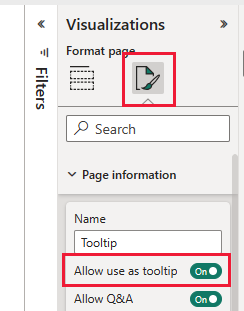
Selecteer het tabblad New Hires en selecteer vervolgens de visualisatie New Hires by AgeGroup en Gender . Voor deze grafiek is geen knopinfo opgegeven.
Selecteer onder Visualisaties visual>Algemeen opmaken en vouw knopinfo uit.
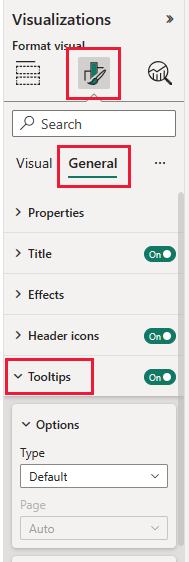
Voor Type selecteert u de rapportpagina en selecteert u knopinfo voor pagina.
Selecteer de leesweergave om de bewerkingsmodus te verlaten. Zorg ervoor dat u uw wijzigingen opslaat.
Als u de muisaanwijzer boven de visualisatie New Hires by AgeGroup en Gender plaatst, wordt de rapportpagina weergegeven.
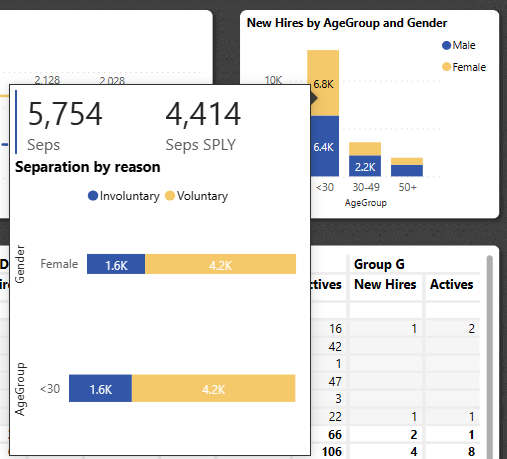
Zie Knopinfo maken op basis van rapportpagina's voor meer informatie.
Een dashboard werknemers aannemen en geschiedenis maken
Een Power BI-dashboard is één pagina met visualisaties die afkomstig kunnen zijn van een of meer rapporten en elk rapport is gebaseerd op één semantisch model. U kunt ook visualisaties op het dashboard genereren met behulp van de Q&A-functie Een vraag stellen over uw gegevensfunctie om de gegevens te verkennen die zijn gekoppeld aan een rapport. U kunt een dashboard beschouwen als een ingang in de onderliggende rapporten en semantische modellen. Selecteer een visualisatie om u naar het rapport te brengen dat is gebruikt om het te maken.
Een dashboard maken in de Power BI-service:
Open een rapport door het te selecteren in een werkruimte.
Als u alle visualisaties op een pagina aan een dashboard wilt toevoegen, selecteert u in het rapportmenu ... (Meer opties) >Vastmaken aan een dashboard.
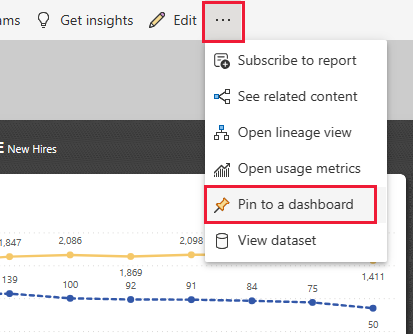
Als u één visualisatie aan een dashboard wilt toevoegen, plaatst u de muisaanwijzer erop en selecteert u Visual vastmaken.
Selecteer Nieuw dashboard in Vastmaken aan dashboard en voer een naam in voor uw dashboard.
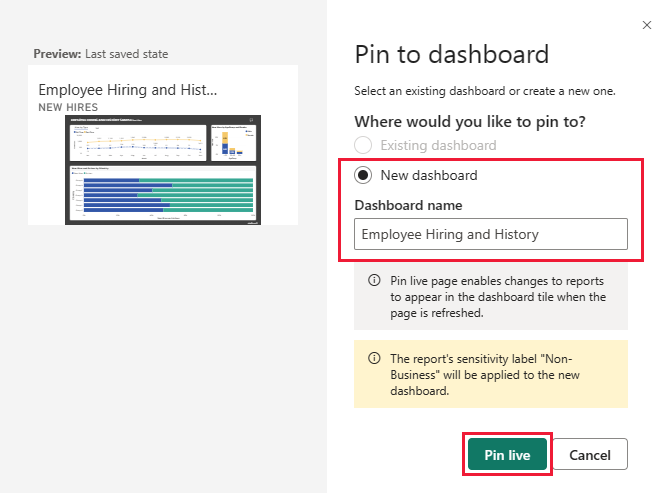
U kunt visuals toevoegen aan een bestaand dashboard om visualisaties uit verschillende rapporten weer te geven.
Selecteer vervolgens Live vastmaken.
Uw nieuwe dashboard wordt nu weergegeven in Mijn werkruimte.
Raadpleeg Inleiding tot dashboards voor Power BI-ontwerpers voor meer informatie.
Vragen stellen over de gegevens
Een dashboard biedt de mogelijkheid om vragen te stellen over gegevens in natuurlijke taal om visuals te maken. Het maakt niet uit hoe u uw dashboard maakt of welke tegels het heeft. U kunt vragen stellen over een semantisch model dat is gekoppeld aan uw dashboard.
Selecteer Een vraag stellen over uw gegevens in het dashboard.
Zelfs voordat u begint te typen, worden in het dashboard suggesties weergegeven om uw vraag vorm te geven. Selecteer wat de seps per regio-seq is.
Het dashboard geeft het resultaat weer.
Vervang die vraag nu door de leeftijdsgroep, het geslacht en de slechte medewerkers van SPLY te laten zien waar de regio Oost is.
Selecteer desgewenst Visual vastmaken om deze visual toe te voegen aan een nieuw of bestaand dashboard.
Selecteer Q&A afsluiten om terug te keren naar het dashboard.
Gerelateerde inhoud
Deze omgeving is veilig om in te spelen, omdat u ervoor kunt kiezen om uw wijzigingen niet op te slaan. Maar als u ze wel opslaat, kunt u altijd terugkeren naar het Leercentrum voor een nieuwe kopie van dit voorbeeld.
We hopen dat deze rondleiding heeft laten zien hoe Power BI-dashboards, Q&A en rapporten inzicht kunnen geven in voorbeeldgegevens. Nu is het jouw beurt. Verbinding maken naar uw eigen gegevens. Met Power BI kunt u verbinding maken met een groot aantal gegevensbronnen. Zie Aan de slag met de Power BI-service voor meer informatie.