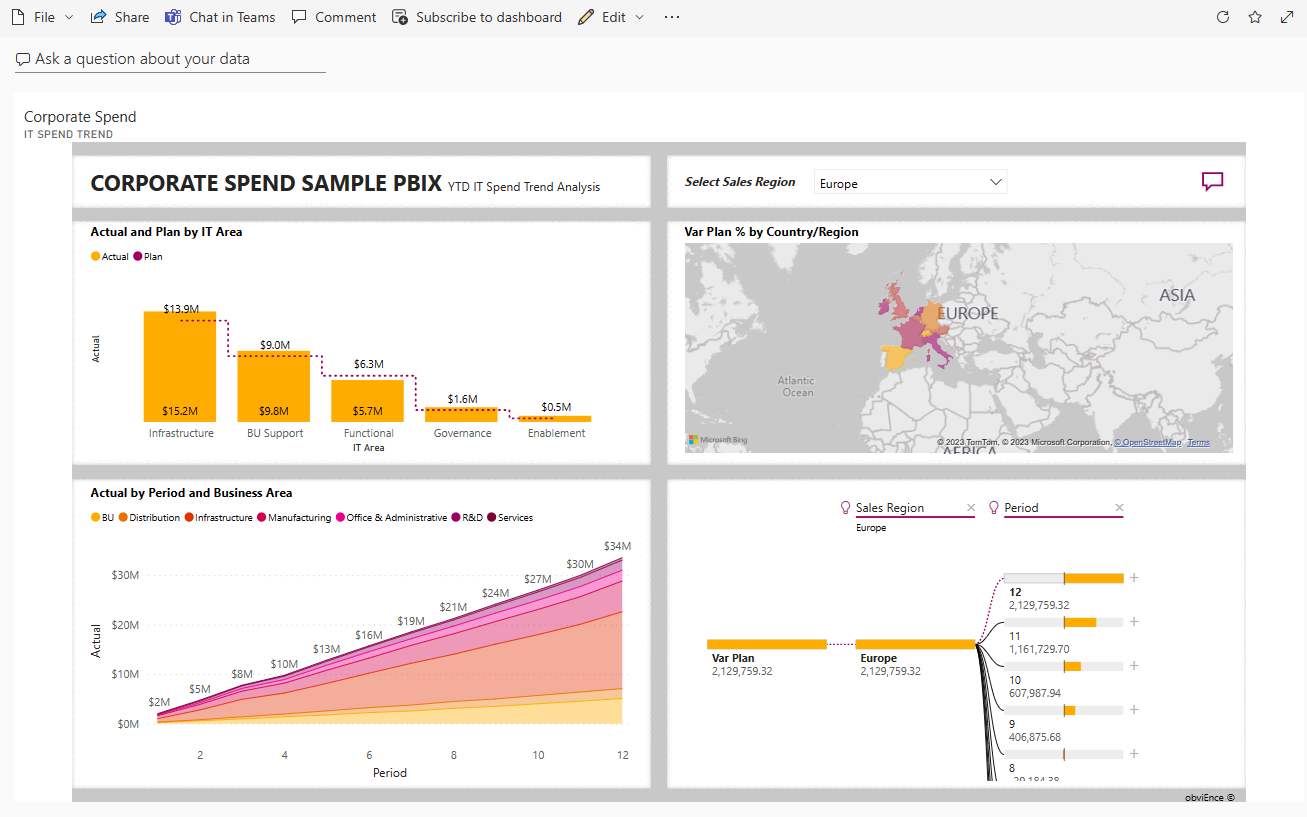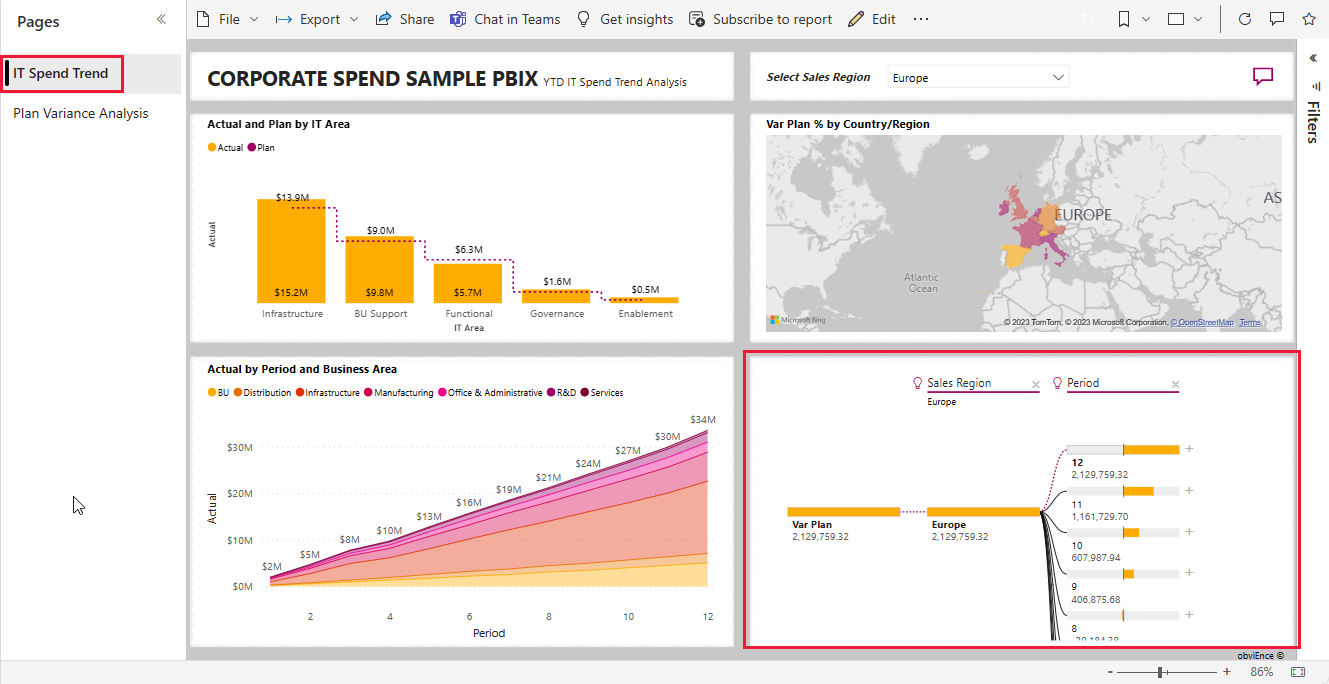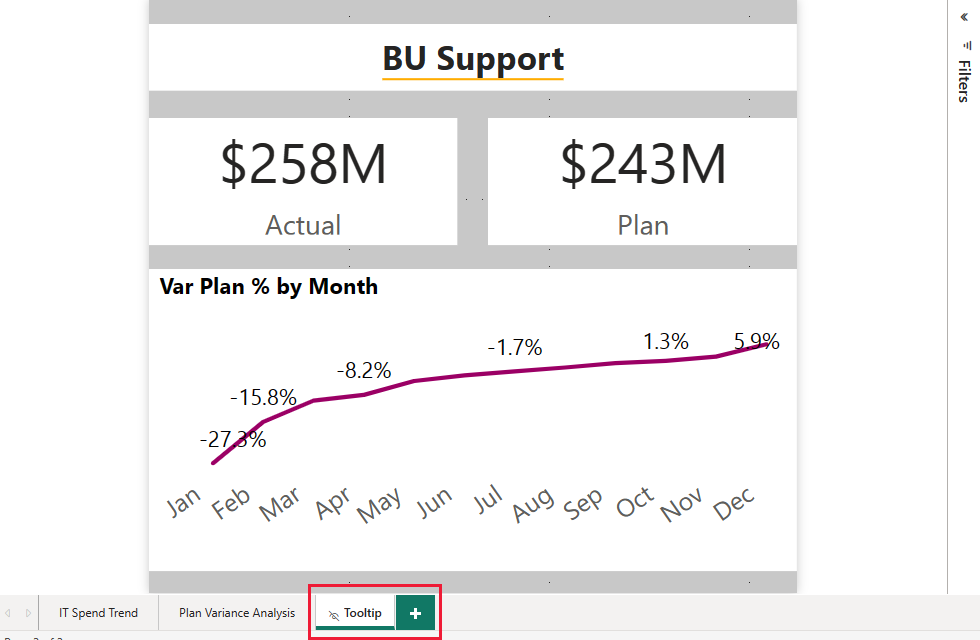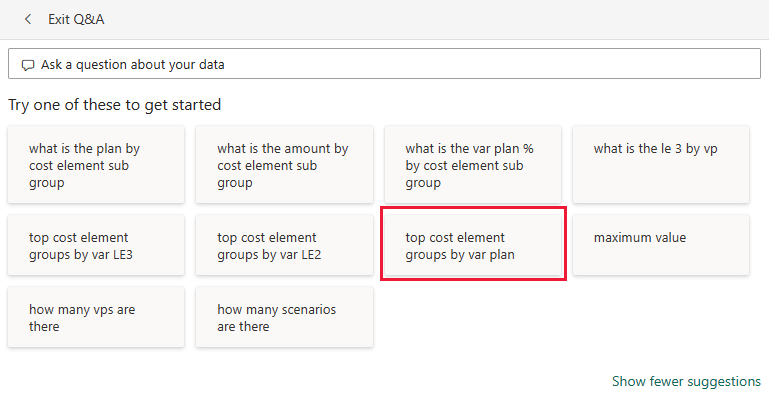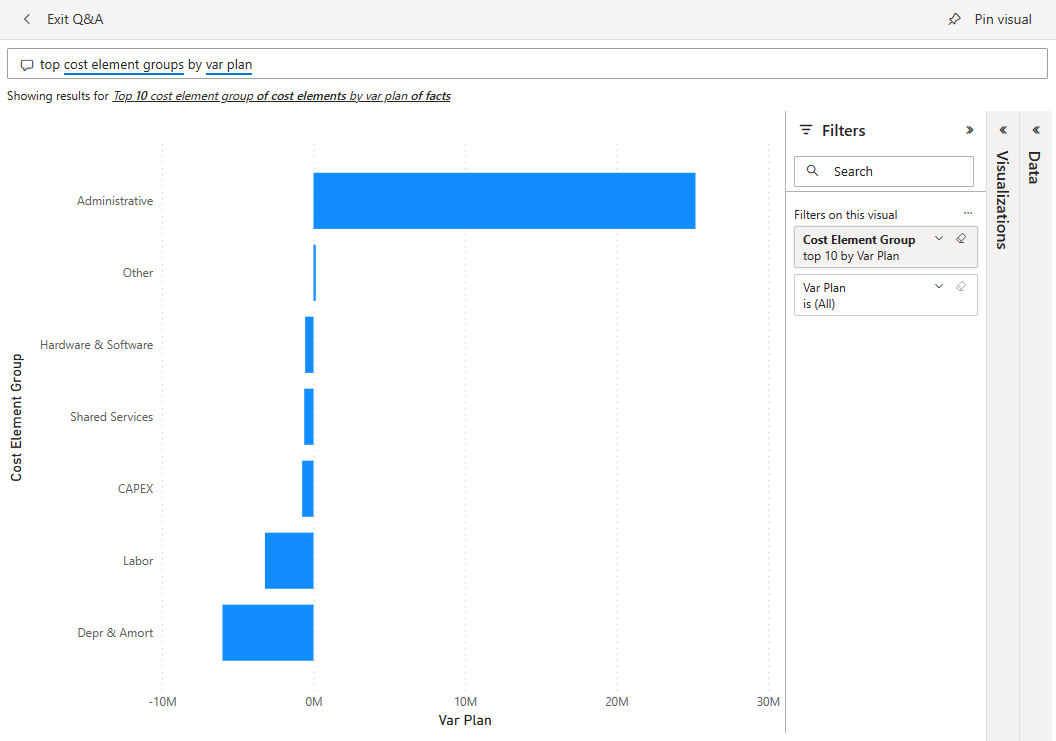Voorbeeld van bedrijfsuitgaven voor Power BI: Een rondleiding volgen
Het ingebouwde voorbeeld Bedrijfsuitgaven bevat een rapport en een semantisch model waarmee de geplande versus werkelijke kosten van een IT-afdeling worden geanalyseerd. Deze vergelijking helpt u te begrijpen hoe goed het bedrijf het jaar heeft gepland. U kunt gebieden onderzoeken met enorme afwijkingen van het plan. Het bedrijf in dit voorbeeld doorloopt een jaarlijkse planningscyclus. Elk kwartaal produceert het een nieuwe laatste schatting om te helpen bij het analyseren van wijzigingen in IT-uitgaven gedurende het fiscale jaar.
Dit voorbeeld maakt deel uit van een reeks die laat zien hoe u Power BI kunt gebruiken met zakelijke gegevens, rapporten en dashboards. Het bedrijf obviEnce heeft voorbeelden gemaakt met behulp van echte, geanonimiseerde gegevens. De gegevens zijn beschikbaar als een ingebouwd voorbeeld in de Power BI-service en een PBIX Power BI Desktop-bestand. Zie Voorbeelden voor Power BI voor meer informatie.
In deze rondleiding wordt het ingebouwde voorbeeld van Corporate Spend in de Power BI-service verkend. Omdat de rapportervaring vergelijkbaar is in Power BI Desktop, kunt u dit ook volgen met behulp van het PBIX-voorbeeldbestand in Power BI Desktop.
Vereisten
U hebt geen Power BI-licentie nodig om de voorbeelden in Power BI Desktop te verkennen. U hebt alleen een gratis Fabric-licentie nodig om het voorbeeld in de Power BI-service te verkennen en op te slaan in mijn werkruimte.
Het voorbeeld ophalen
Voordat u het voorbeeld kunt gebruiken, haalt u het voorbeeld op een van de volgende manieren op:
- Haal het ingebouwde voorbeeld op in de service.
- Download het PBIX-bestand.
Het ingebouwde voorbeeld ophalen
Open de Power BI-service (
app.powerbi.com) en selecteer Learn in het linkernavigatievenster.Schuif op de pagina Learning Center , onder Voorbeeldrapporten, totdat u het voorbeeld Bedrijfsuitgaven ziet.
Selecteer het voorbeeld. Het wordt geopend in de leesmodus.
Power BI importeert het ingebouwde voorbeeld, waarbij u een rapport en een semantisch model toevoegt aan uw huidige werkruimte.
Het PBIX-bestand voor dit voorbeeld ophalen
U kunt het voorbeeld bedrijfsuitgaven ook downloaden als een PBIX-bestand , dat is ontworpen voor gebruik met Power BI Desktop.
Open de opslagplaats GitHub Samples naar het PBIX-bestand met het voorbeeld van bedrijfsuitgaven.
Selecteer Downloaden in de rechterbovenhoek. Het voorbeeld wordt automatisch gedownload naar de map Downloads .
Als u deze wilt weergeven in de Power BI-service, kunt u deze daar publiceren.
Open het bestand in Power BI Desktop en selecteer >>Publiceren naar Power BI of kies Publiceren op het lint Start.
Kies een werkruimte in het dialoogvenster Publiceren naar Power BI en selecteer vervolgens.
Power BI importeert het voorbeeld, voegt het rapport en het semantische model toe aan uw geselecteerde werkruimte.
Het rapport verkennen
Als u het rapport Bedrijfsuitgaven wilt openen, gaat u naar uw werkruimte en selecteert u Zakelijke uitgaven.
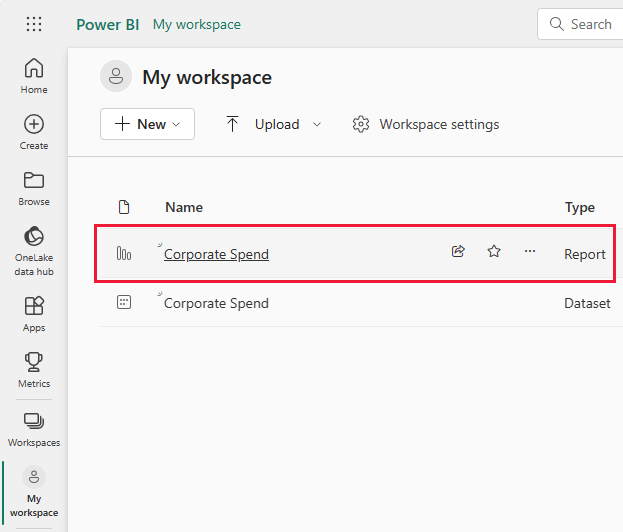
Een rapport kan verschillende pagina's met verschillende visualisaties bevatten. U kunt alle visualisaties bekijken en ermee werken.
U kunt huidige visualisaties bewerken en uw eigen visualisaties maken die gebruikmaken van het semantische model voor dit voorbeeld. Deze omgeving is veilig om in te spelen, omdat u ervoor kunt kiezen om uw wijzigingen niet op te slaan. Maar als u ze wel opslaat, kunt u altijd terugkeren naar het Leercentrum voor een nieuwe kopie van dit voorbeeld.
Selecteer Bewerken in de Koptekstbalk van Power BI om te verkennen in de bewerkingsweergave:
- Bekijk hoe de pagina's worden gemaakt, de velden in elke grafiek en de filters op de pagina's.
- Pagina's en grafieken toevoegen op basis van dezelfde gegevens.
- Het visualisatietype voor elke grafiek wijzigen.
- Maak grafieken vast die interessant zijn voor uw dashboard.
Sla uw wijzigingen op of negeer deze.
Pagina Trend van IT-uitgaven
In deze sectie worden de visuals van de sectie IT-uitgaventrend van het voorbeeldrapport beschreven.
Als u gegevens voor alle regio's wilt bekijken, selecteert u Alle regio's in Verkoopregio selecteren.
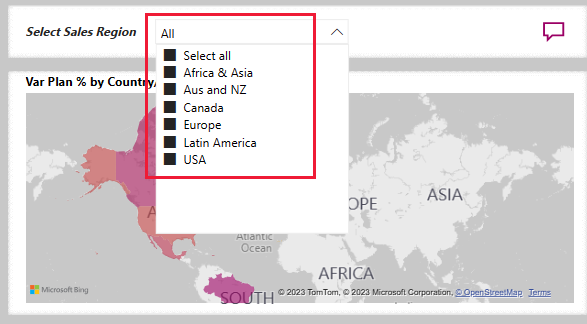
Alle visualisaties op de pagina weerspiegelen deze selectie. In de visualisaties Werkelijke en plannen op IT-gebied en Werkelijke per periode en bedrijfsgebied worden gegevens uit alle regio's weergegeven.
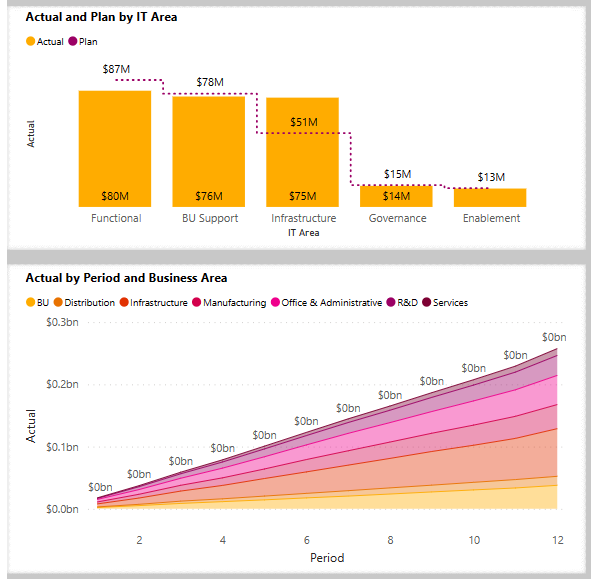
Selecteer Aus en NZ in Verkoopregio selecteren en bekijk vervolgens het diagram Werkelijke en plan per IT-gebied .
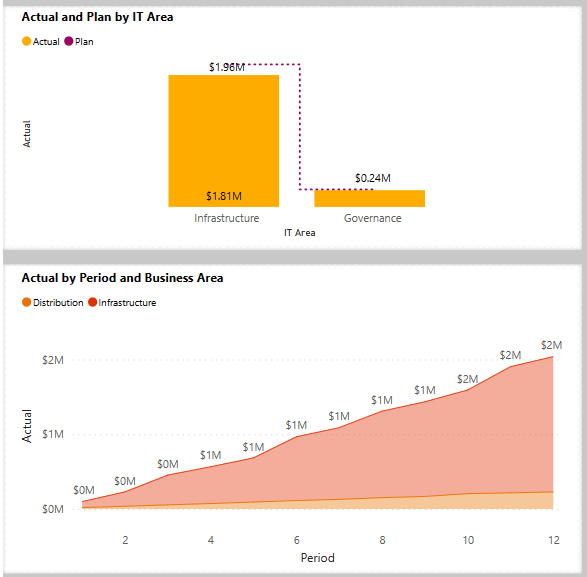
Selecteer nu USA. U kunt de werkelijke en geplande uitgaven voor verschillende selecties vergelijken.
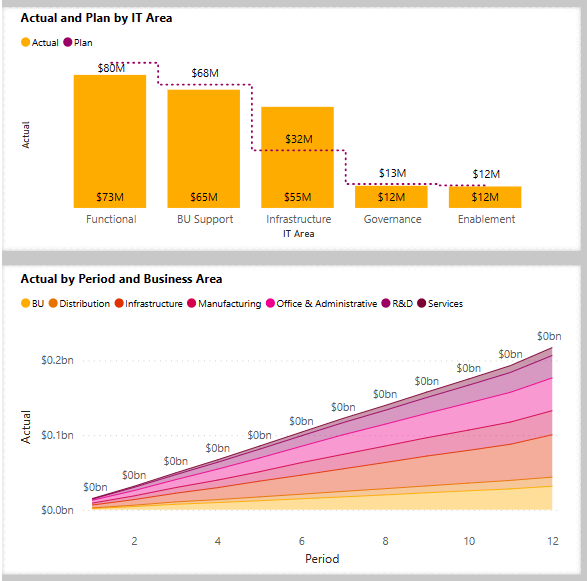
Meer informatie over de uitgevouwen structuur
Gebruik de visualisatie van de uitgevouwen structuur of ontledingsstructuur om gegevens over meerdere dimensies te visualiseren. U kunt gegevens aggregeren en inzoomen op uw dimensies in elke volgorde. Dit hulpprogramma is waardevol voor geïmproviseerde verkenning en het uitvoeren van hoofdoorzaakanalyses.
Er is een ontcompensingstructuur op de pagina IT-uitgaventrend van het voorbeeld bedrijfsuitgaven. Open het rapport om te experimenteren met de visualisatie.
Selecteer Voor Verkoopregio selecteren alle om gegevens uit alle regio's op te vragen.
Selecteer de X naast Punt en IT-gebied om deze vertakkingen te verwijderen.
Selecteer naast Var Plan het plusteken en selecteer vervolgens Verkoopregio.
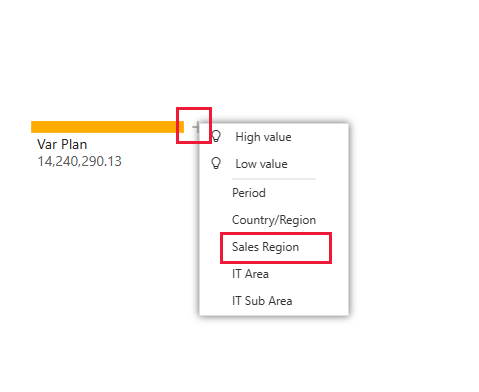
In de uitgevouwen structuur ziet u de zes regio's als vertakkingen.
Selecteer nu het plusteken naast Europa en selecteer vervolgens IT-gebied.
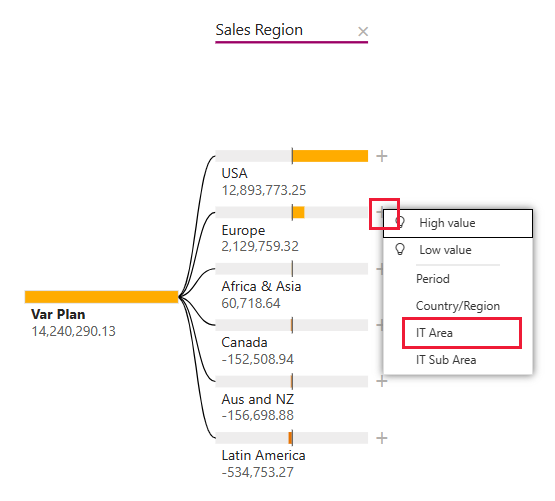
U kunt de vertakkingen volgen voor de verkoopregio die u selecteert. U kunt een van de vertakkingen in HET IT-gebied uitbreiden voor een ander gegevenstype.
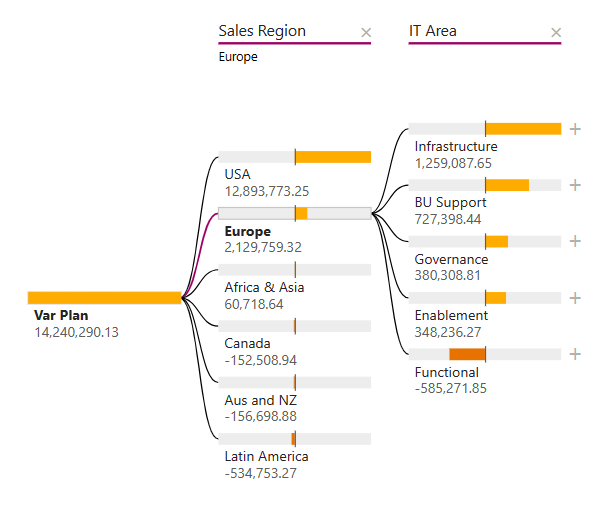
Selecteer de X naast HET IT-gebied en de verkoopregio om deze vertakkingen te verwijderen.
Selecteer naast Var Plan het plusteken en selecteer vervolgens Hoge waarde.
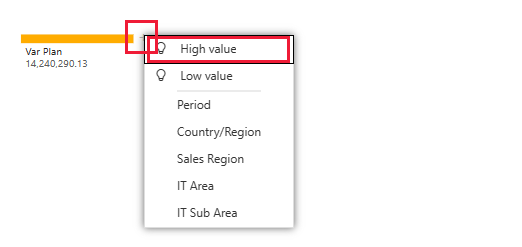
In de visualisatie ziet u Var Plan uitgesplitst per IT-gebied. De selectie Hoge waarde houdt rekening met alle beschikbare velden en bepaalt in welke velden moet worden ingezoomd om de hoogste waarde van de meting te verkrijgen die wordt geanalyseerd.
Selecteer naast Infrastructuur het plusteken en selecteer vervolgens Lage waarde. Met deze optie wordt de laagste waarde opgehaald voor de meting die wordt geanalyseerd, in dit voorbeeld IT-subgebied.
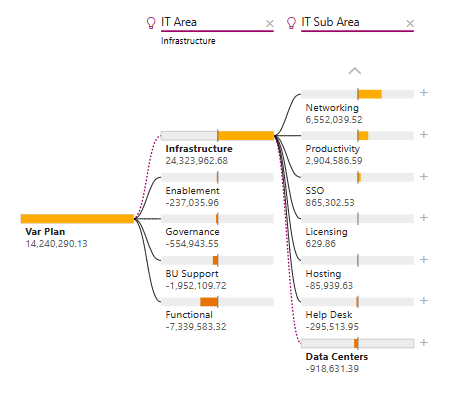
Zie Visuals met een uitgevouwen structuur maken en weergeven in Power BI voor meer informatie.
Pagina Afwijkingsanalyse plannen
Open het rapport en selecteer de pagina Afwijkingsanalyse van plan in de kolom Pagina's . Selecteer Alles voor Verkoopregio selecteren.
In het Var Plan by Business Area ziet u de afwijking voor alle regio's.
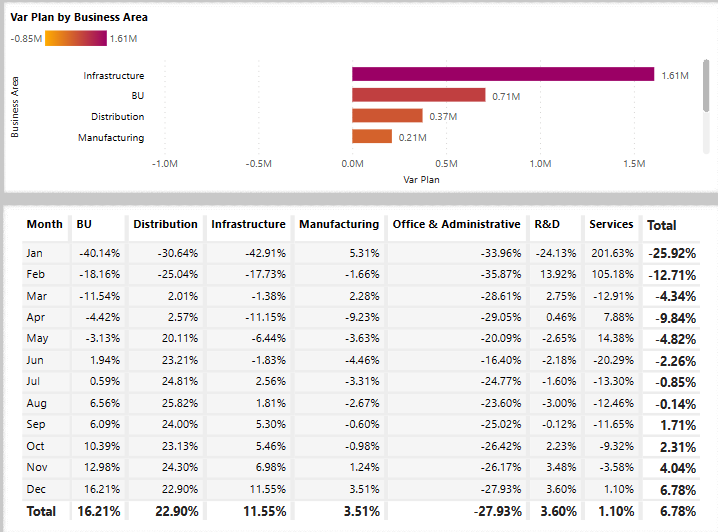
Onder die visualisatie wordt het varplanpercentage per bedrijfsgebied weergegeven als een tabel met waarden. Als u deze wilt weergeven als visualisatie parallel aan de visualisatie erboven, bewerkt u het rapport.
Selecteer Bewerken in de menubalk.
Selecteer vervolgens de tabel onder Visualisaties het gestapelde staafdiagram.
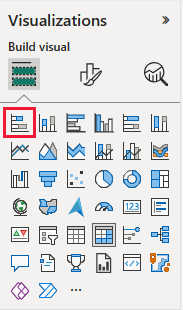
Visualisaties bieden veel opties om uw gegevens weer te geven.
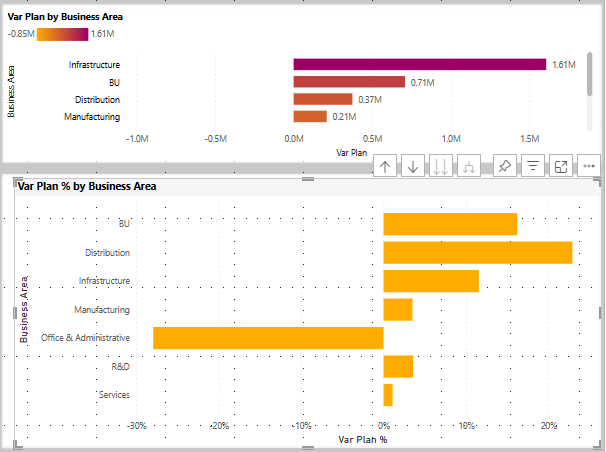
Selecteer de leesweergave om de bewerkingsmodus af te sluiten en uw wijzigingen op te slaan.
Knopinfo aanpassen
In Power BI-rapportvisualisaties worden details over elementen weergegeven wanneer u de muisaanwijzer erop plaatst. Open bijvoorbeeld het rapport Bedrijfsuitgaven en plaats de muisaanwijzer op een regio op de kaart.
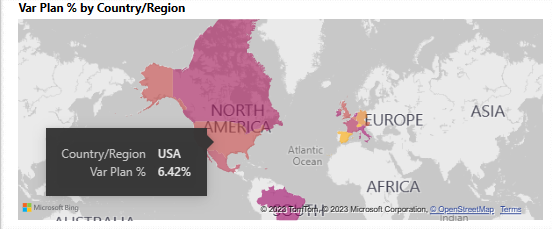
Knopinfo weergeven en bewerken:
Selecteer Bewerken in de Power BI-rapportbalk om de bewerkingsmodus in te schakelen.
Selecteer de kaartvisualisatie en vouw visualisaties zo nodig uit. Schuif omlaag om de waarde voor knopinfo weer te geven.
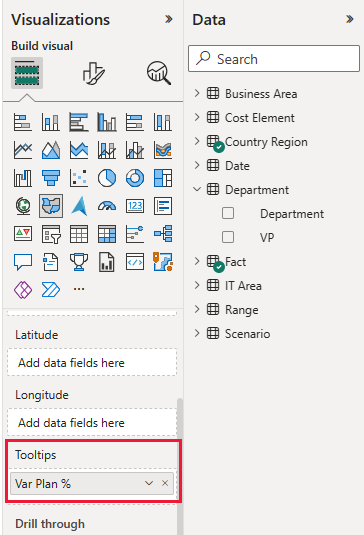
U kunt gegevensvelden toevoegen aan de knopinfo. Sleep een waarde van het deelvenster Gegevens naar de knopinfo.
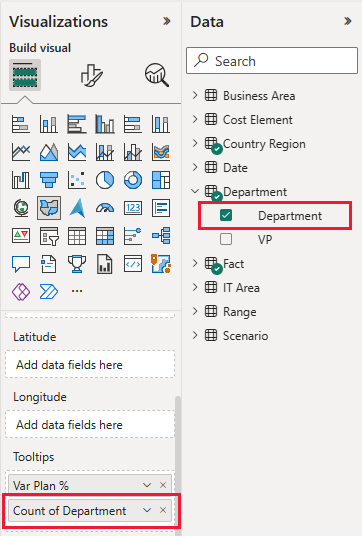
Selecteer de leesweergave om de bewerkingsmodus te verlaten. Sla uw wijzigingen op wanneer u hierom wordt gevraagd.
Plaats nu de muisaanwijzer nogmaals op een regio om de waarde te zien die u hebt toegevoegd.
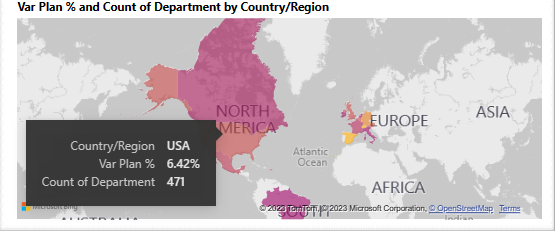
Zie Knopinfo aanpassen in Power BI voor meer informatie over knopinfo.
Verborgen pagina's gebruiken als knopinfo
Power BI ondersteunt ook een rapportpagina als knopinfo. Als u een voorbeeld wilt zien, opent u het rapport Bedrijfsuitgaven, selecteert u de pagina IT-uitgaventrend en beweegt u de muisaanwijzer over het werkelijke en plan-IT-gebied.
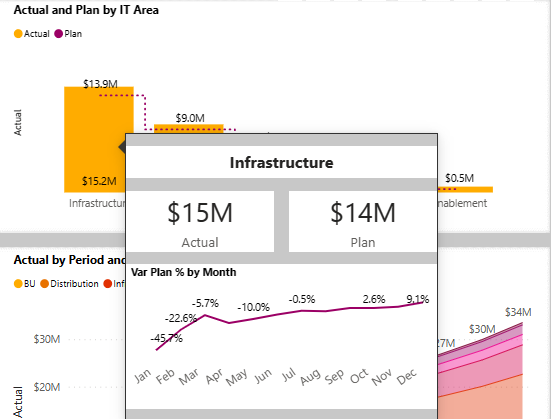
De weergegeven knopinfo is een verborgen rapportpagina. Als u dit wilt zien, selecteert u Bewerken om de bewerkingsmodus in te schakelen en selecteert u vervolgens het tabblad Knopinfo.
U kunt deze rapportpagina hier maken en bewerken. Als verborgen pagina wordt deze niet weergegeven met de andere pagina's in het rapport. Voeg zoveel visualisaties toe aan deze pagina als u wilt. Houd er rekening mee dat als knopinfo een grote pagina veel ruimte in de rapportweergave bedekt.
Zie Knopinfo maken op basis van rapportpagina's voor meer informatie.
Een dashboard voor zakelijke uitgaven maken
Een Power BI-dashboard is één pagina met visualisaties die afkomstig kunnen zijn van een of meer rapporten en elk rapport is gebaseerd op één semantisch model. U kunt ook visualisaties op het dashboard genereren met behulp van de Q&A-functie Een vraag stellen over uw gegevensfunctie om de gegevens te verkennen die zijn gekoppeld aan een rapport. U kunt een dashboard beschouwen als een ingang in de onderliggende rapporten en semantische modellen. Selecteer een visualisatie om u naar het rapport te brengen dat is gebruikt om het te maken.
Een dashboard maken in de Power BI-service:
Open een rapport door het te selecteren in een werkruimte.
Beweeg de muisaanwijzer over een visual en selecteer Visual vastmaken.
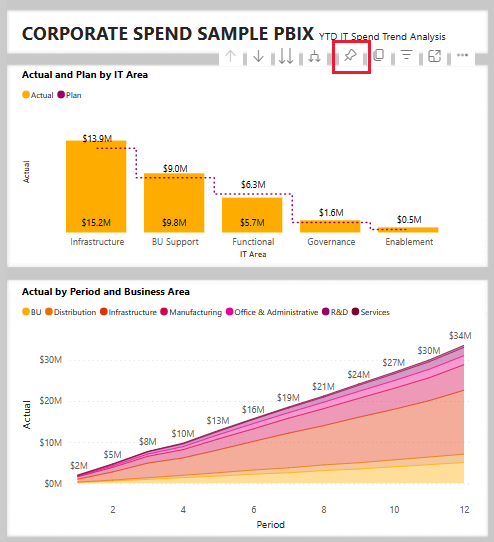
Als u alle visuals aan een dashboard wilt toevoegen, selecteert u in het rapportmenu ... (Meer opties) >Vastmaken aan een dashboard.
Selecteer Nieuw dashboard in Vastmaken aan dashboard en voer een naam in voor uw dashboard.
U kunt visuals toevoegen aan een bestaand dashboard om visualisaties uit verschillende rapporten weer te geven.
Selecteer Vervolgens Live vastmaken.
Uw nieuwe dashboard wordt nu weergegeven in Mijn werkruimte.
Raadpleeg Inleiding tot dashboards voor Power BI-ontwerpers voor meer informatie.
Vragen stellen over de gegevens
Een dashboard biedt de mogelijkheid om vragen te stellen over gegevens in natuurlijke taal om visuals te maken. Het maakt niet uit hoe u uw dashboard maakt of welke tegels het heeft. U kunt vragen stellen over een semantisch model dat is gekoppeld aan uw dashboard.
Selecteer Een vraag stellen over uw gegevens in het dashboard. Power BI stelt verschillende vragen voor als uitgangspunt.
Selecteer in Probeer een van deze om aan de slag te gaan de beste kostenelementgroepen per var-plan.
Schakel in het Q&A-vak de vorige vermelding uit en voer in wat het plan is en wat het percentage var plan is per subgroep van het kostenelement.
Beweeg de muisaanwijzer over een punt voor details en waarden.
Selecteer Q&A afsluiten om terug te keren naar het dashboard.
Gerelateerde inhoud
We hopen dat deze rondleiding heeft laten zien hoe Power BI-dashboards, Q&A en rapporten inzicht kunnen geven in voorbeeldgegevens. Nu is het jouw beurt. Verbinding maken naar uw eigen gegevens. Met Power BI kunt u verbinding maken met een groot aantal gegevensbronnen. Zie Aan de slag met maken in de Power BI-service voor meer informatie.