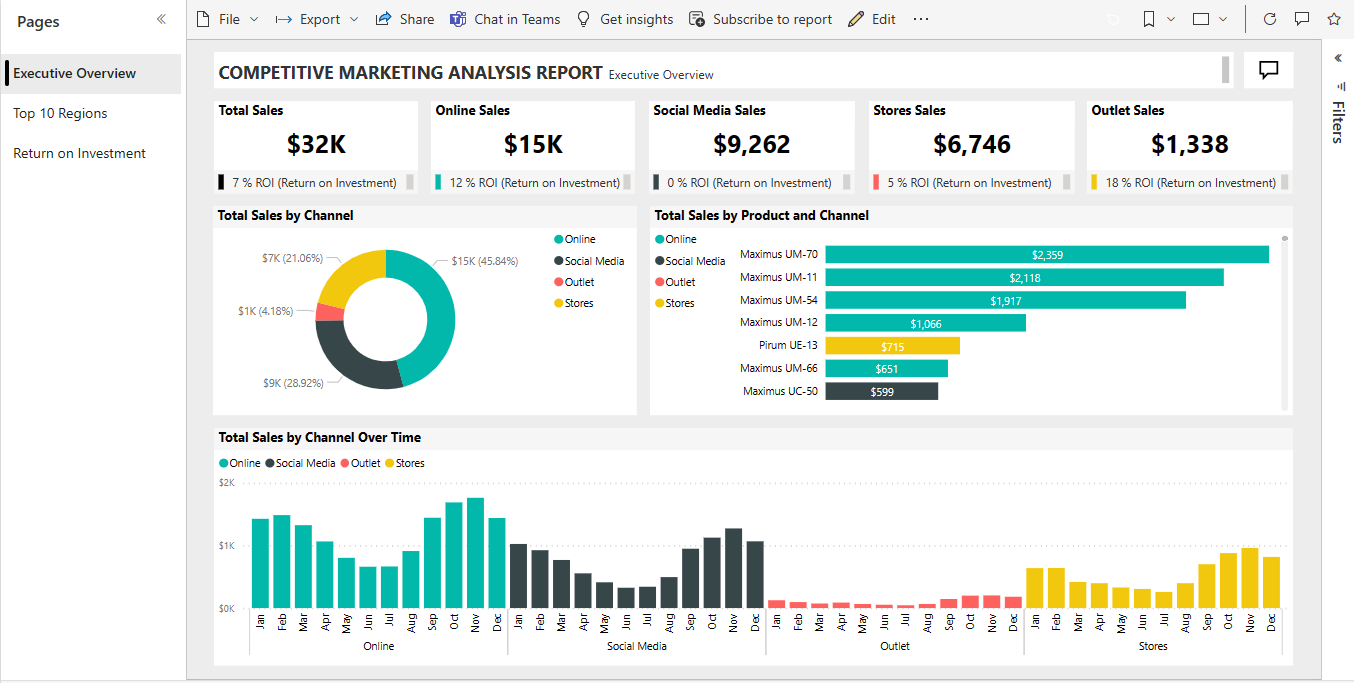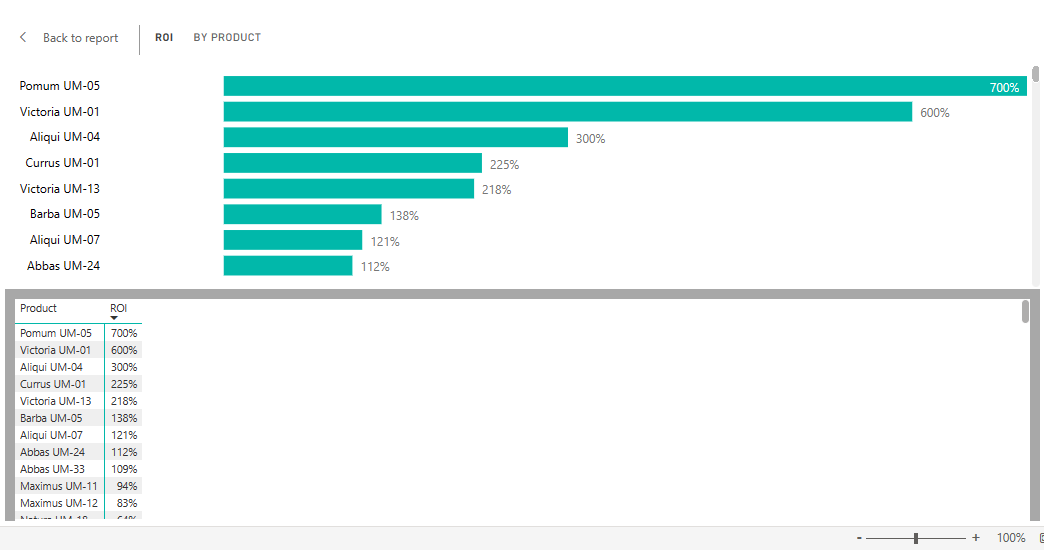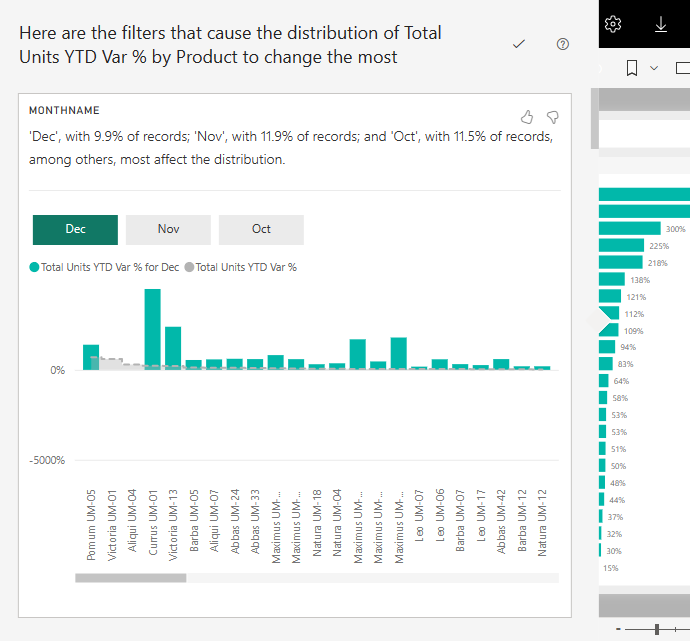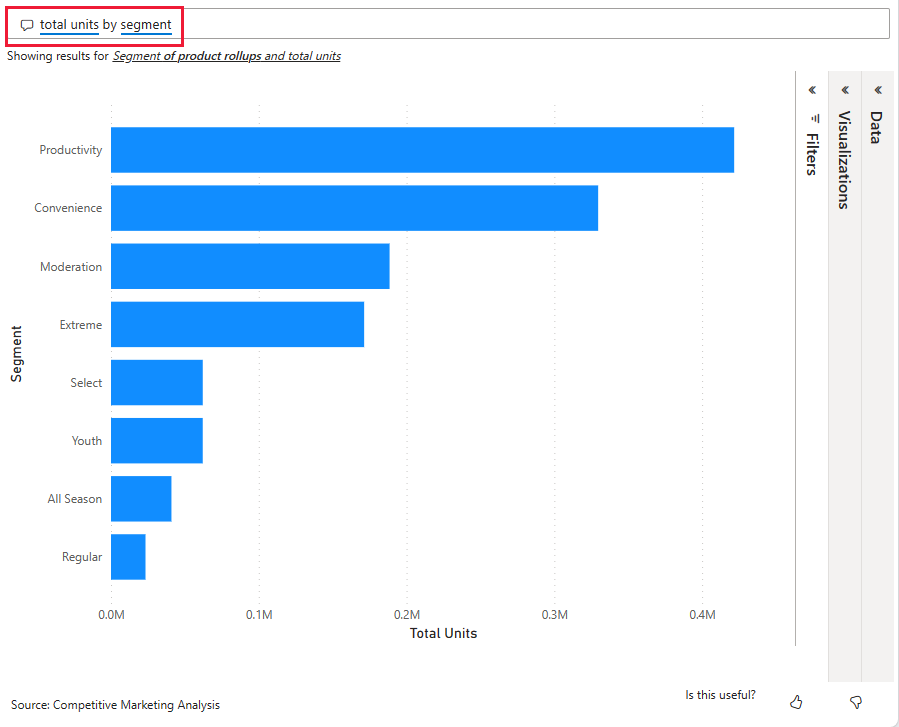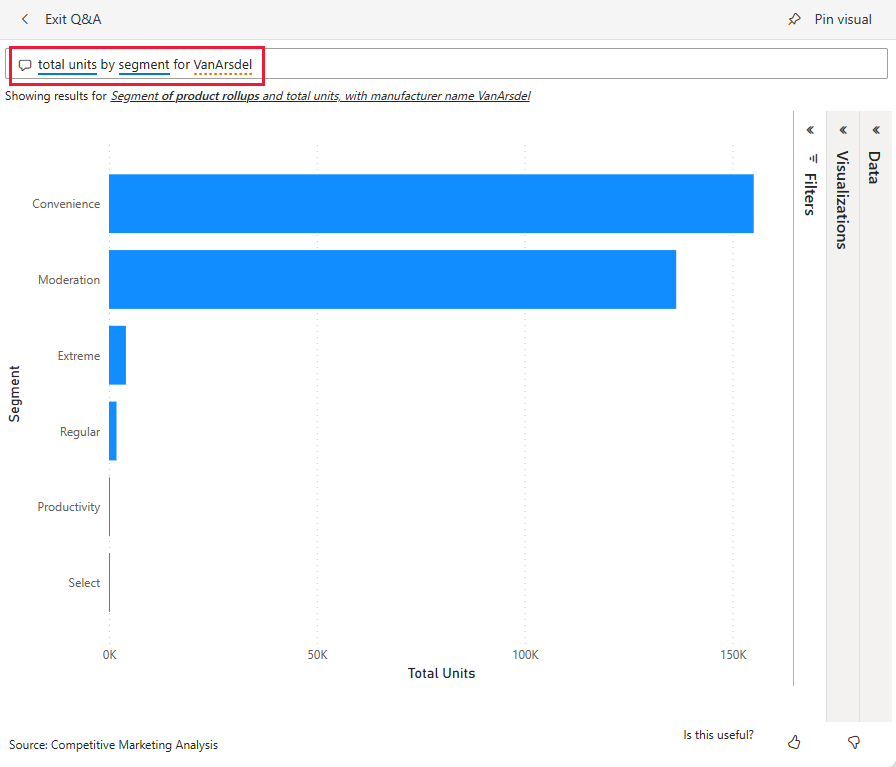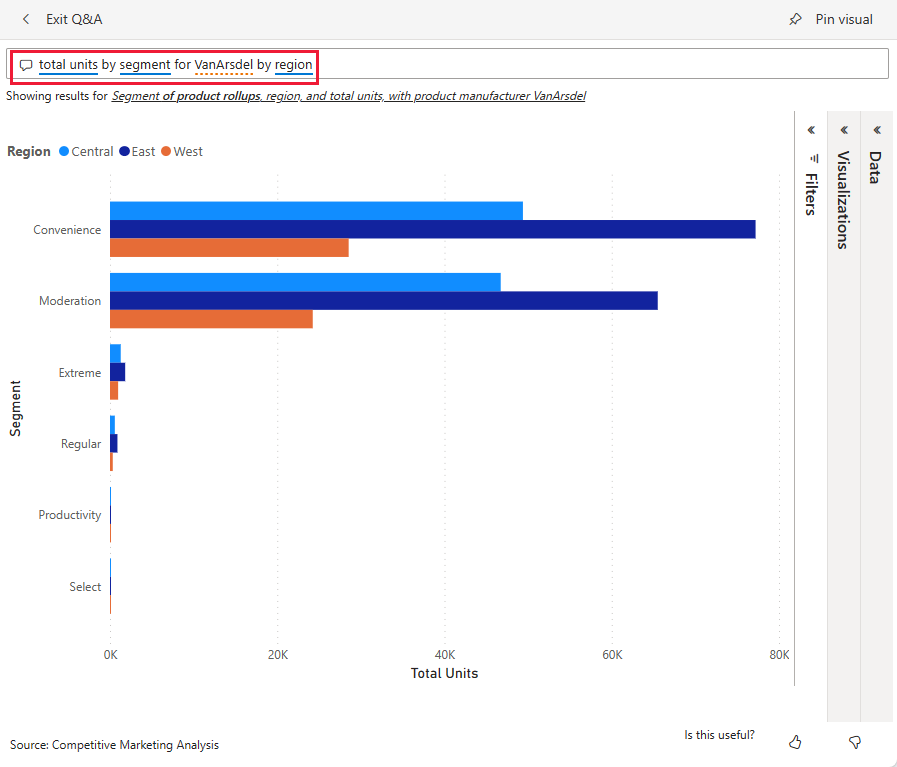Voorbeeld van een concurrerende marketinganalyse voor Power BI: Een rondleiding volgen
Het voorbeeld van een concurrerende marketinganalyse bevat een rapport en semantisch model voor een fictief productiebedrijf met de naam VanArsdel Ltd. De Chief Marketing Officer (CMO) van VanArsdel heeft dit rapport gemaakt om de branche en het marktaandeel, het productvolume, de verkoop en het sentiment van het bedrijf in de gaten te houden.
VanArsdel heeft veel concurrenten, maar is de marktleider in zijn branche. Het CMO wil het marktaandeel vergroten en groeikansen ontdekken. Om onbekende redenen is het marktaandeel van VanArsdel echter begonnen te dalen, met aanzienlijke dips in juni.
Dit voorbeeld maakt deel uit van een reeks die laat zien hoe u Power BI kunt gebruiken met zakelijke gegevens, rapporten en dashboards. Het bedrijf obviEnce heeft voorbeelden gemaakt met behulp van echte, geanonimiseerde gegevens. De gegevens zijn beschikbaar in de volgende indelingen: ingebouwd voorbeeld in het bestand Power BI-service en PBIX Power BI Desktop. Zie Het voorbeeld in dit artikel ophalen.
In deze rondleiding wordt het voorbeeld van een concurrerende marketinganalyse in de Power BI-service verkend. Omdat de rapportervaring vergelijkbaar is in Power BI Desktop en in de service, kunt u dit ook volgen met behulp van het PBIX-voorbeeldbestand in Power BI Desktop.
Vereisten
U hebt geen Power BI-licentie nodig om de voorbeelden in Power BI Desktop te verkennen. U hebt alleen een gratis Fabric-licentie nodig om het voorbeeld in de Power BI-service te verkennen en op te slaan in mijn werkruimte.
Het voorbeeld ophalen
Voordat u het voorbeeld kunt gebruiken, haalt u het voorbeeld op een van de volgende manieren op:
- Haal het ingebouwde voorbeeld op in de service.
- Download het PBIX-bestand.
Het ingebouwde voorbeeld ophalen
Open de Power BI-service (
app.powerbi.com) en selecteer Learn in het linkernavigatievenster.Schuif op de pagina Learning Center, onder Voorbeeldrapporten, totdat u Concurrentieanalyse ziet.
Selecteer het voorbeeld. Het rapport wordt geopend in de leesmodus.
Power BI importeert het ingebouwde voorbeeld, waarbij u een rapport en een semantisch model toevoegt aan uw Mijn werkruimte.
Het PBIX-bestand voor dit voorbeeld ophalen
U kunt het voorbeeld van een concurrerende marketinganalyse ook downloaden als een PBIX-bestand , dat is ontworpen voor gebruik met Power BI Desktop.
Open de opslagplaats GitHub Samples naar het PBIX-bestand met het voorbeeld van een concurrerende marketinganalyse.
Selecteer Downloaden in de rechterbovenhoek. Het wordt automatisch gedownload naar de map Downloads .
Als u deze wilt weergeven in de Power BI-service, kunt u deze daar publiceren.
Open het bestand in Power BI Desktop en selecteer >>Publiceren naar Power BI of kies Publiceren op het lint Start.
Kies een werkruimte in het dialoogvenster Publiceren naar Power BI en selecteer vervolgens.
Power BI importeert het voorbeeld, voegt het rapport en het semantische model toe aan uw geselecteerde werkruimte.
Het rapport verkennen
Als u het rapport Concurrentieanalyse wilt openen, gaat u naar uw werkruimte en selecteert u dat rapport:
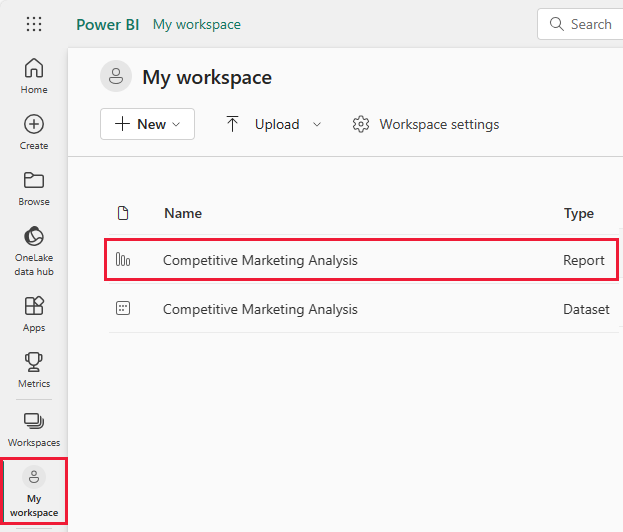
Als u meegaat in Power BI Desktop, opent u het PBIX-bestand om het rapport weer te geven.
U kunt huidige visualisaties bewerken en uw eigen visualisaties maken die gebruikmaken van het semantische model voor dit voorbeeld. Deze omgeving is veilig om in te spelen, omdat u ervoor kunt kiezen om uw wijzigingen niet op te slaan. Maar als u ze wel opslaat, kunt u altijd terugkeren naar het Leercentrum voor een nieuwe kopie van dit voorbeeld.
Selecteer Bewerken in de Koptekstbalk van Power BI om te verkennen in de bewerkingsweergave:
- Bekijk hoe de pagina's worden gemaakt, de velden in elke grafiek en de filters op de pagina's.
- Pagina's en grafieken toevoegen op basis van dezelfde gegevens.
- Het visualisatietype voor elke grafiek wijzigen.
- Maak grafieken vast die interessant zijn voor uw dashboard.
Sla uw wijzigingen op of negeer deze.
De pagina Overzicht van leidinggevenden verkennen
De visualisaties in een Power BI-rapport zijn niet alleen afbeeldingen. Met de tegels kunt u met gegevens werken om die gegevens beter te begrijpen en te analyseren. Er zijn verschillende manieren om met de gegevens te communiceren.
Selecteer Onder Pagina's de optie Algemeen overzicht. In het overzicht ziet u resultaten op hoog niveau voor verschillende verkoopkanalen en producten in de loop van de tijd.
Klik in de tegel Total Sales by Product and Channel met de rechtermuisknop op een balk. Selecteer In het contextmenu Gedetailleerde informatie analyseren>.
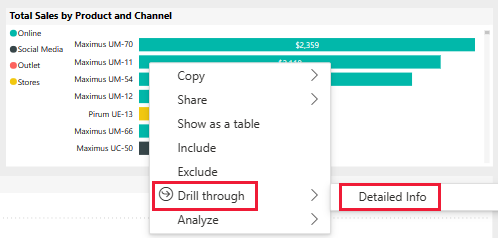
Het rapport opent een rapportpagina met gegevens voor de balk die u hebt geselecteerd. Deze pagina is alleen zichtbaar met behulp van de drill through-functie. Als u Bewerken selecteert in de rapportkoptekst om de bewerkingsmodus in te voeren, is de pagina daar zichtbaar en bewerkbaar.
Als u de bewerkingsmodus hebt ingevoerd, selecteert u de leesweergave. Selecteer vervolgens Executive Overview om terug te keren naar die pagina van het rapport.
Knopinfo toevoegen
U kunt ook meer informatie over de gegevens krijgen met behulp van knopinfo. Als u knopinfo wilt zien, plaatst u de muisaanwijzer op een van de elementen van een tegel.
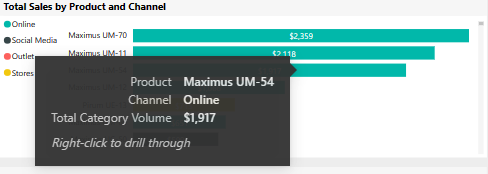
Power BI genereert automatisch knopinfo, maar u kunt waarden toevoegen aan elke visualisatie.
Selecteer Bewerken en selecteer vervolgens de tegel Totale verkoop per product en kanaal .
Schuif onder Visualisaties omlaag naar Knopinfo.
Vouw KPI uit en sleep KPI naar het vak onder Knopinfo.
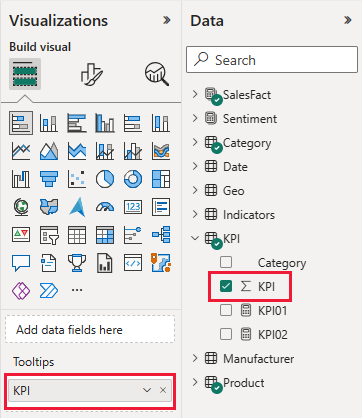
Selecteer de leesweergave. Zorg ervoor dat u uw wijzigingen opslaat.
Beweeg de muisaanwijzer over de visual om de gewijzigde knopinfo weer te geven.
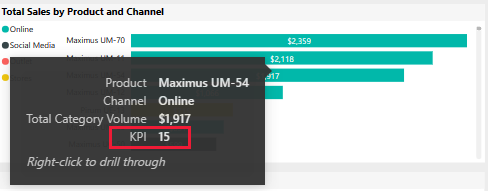
De pagina Top 10 Regio's verkennen
Selecteer onder Pagina's top 10 regio's om die rapportpagina weer te geven. Plaats de muisaanwijzer op een waarde in de totale verkoop per kanaal en de status.
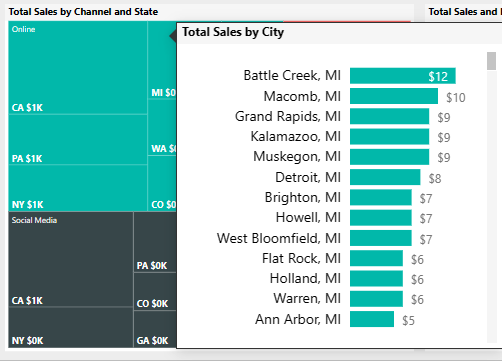
Deze knopinfo is een hele rapportpagina. Een dergelijke pagina kan zoveel visualisaties bevatten als nodig is. Houd er rekening mee dat een grote knopinfo een groot deel van uw rapport bedekt.
Knopinfo voor een rapportpagina toevoegen
U kunt knopinfo voor een rapportpagina toevoegen aan elke visual.
Selecteer Bewerken om de bewerkingsmodus in te schakelen.
Selecteer op de tabbladen onderaan top 10 regio's en selecteer vervolgens de visualisatie Totale verkoop en ROI per staat en kanaal .
Selecteer Visual Algemeen opmaken>en vouw knopinfo uit. Selecteer rapportpagina voor Type. Selecteer knopinfo voor pagina.
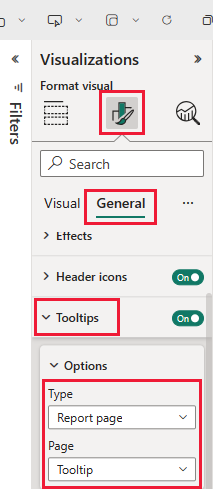
Selecteer de leesweergave om de bewerkingsmodus te verlaten. Zorg ervoor dat u uw wijzigingen opslaat.
Beweeg de muisaanwijzer over Totale verkoop en ROI per staat en kanaal om de knopinfo daar weer te geven.
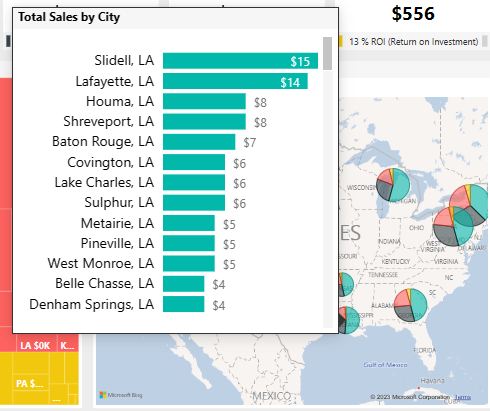
De pagina Return on Investment verkennen
U kunt altijd de onbewerkte getallen bekijken die ten grondslag zijn aan de visualisaties. Power BI biedt ook hulpprogramma's voor het analyseren van de gegevens.
Selecteer Onder Pagina's de optie Return on Investment. Klik met de rechtermuisknop op de ROI per productvisualisatie . Selecteer Weergeven als een tabel in het contextmenu.
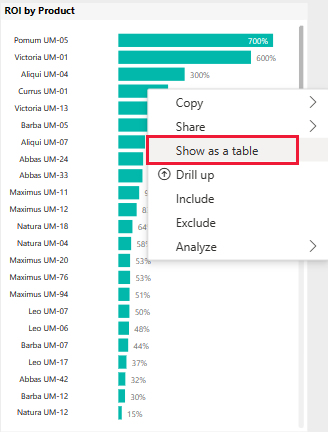
In het dashboard ziet u de gegevens in een tabel.
Power BI kan u ook helpen de oorzaken van uw gegevens te begrijpen. Klik met de rechtermuisknop op ROI by Product. Selecteer Zoeken analyseren>in het contextmenu waar deze distributie verschilt. Het rapport bevat deze analyse.
Een dashboard voor concurrerende marketinganalyse maken
Een Power BI-dashboard is één pagina met visualisaties die afkomstig kunnen zijn van een of meer rapporten en elk rapport is gebaseerd op één semantisch model. U kunt ook visualisaties op het dashboard genereren met behulp van de functie Een vraag stellen over uw gegevens om de gegevens te verkennen die zijn gekoppeld aan een rapport. U kunt een dashboard beschouwen als een ingang in de onderliggende rapporten en semantische modellen. Selecteer een visualisatie om u naar het rapport te brengen dat is gebruikt om het te maken.
Een dashboard maken in de Power BI-service:
Open een rapport door het te selecteren in een werkruimte.
Als u alle visualisaties op een pagina aan een dashboard wilt toevoegen, selecteert u in het rapportmenu ... (Meer opties) >Vastmaken aan een dashboard.
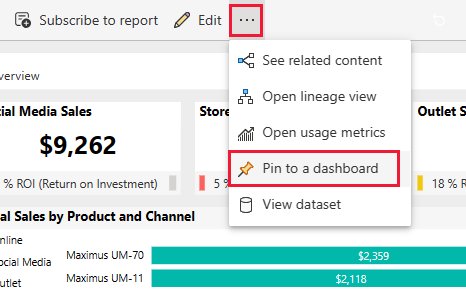
Als u één visualisatie aan een dashboard wilt toevoegen, plaatst u de muisaanwijzer erop en selecteert u Visual vastmaken.
In Vastmaken aan dashboard selecteert u Nieuw dashboard en voert u een naam in voor uw dashboard.
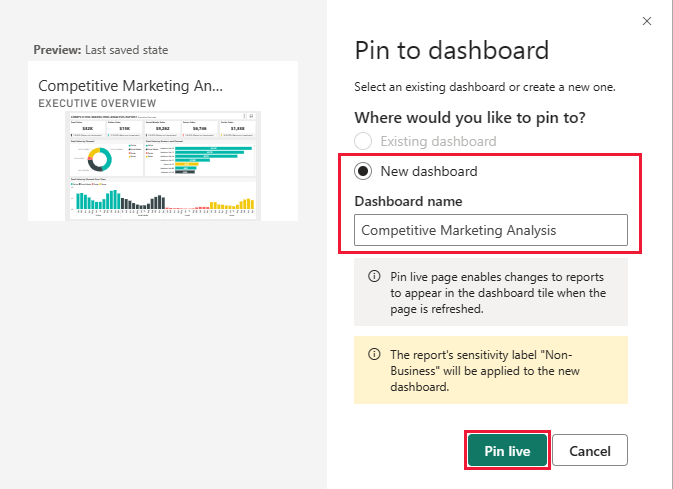
U kunt visuals toevoegen aan een bestaand dashboard om visualisaties uit verschillende rapporten weer te geven.
Selecteer vervolgens Live vastmaken.
Uw nieuwe dashboard wordt nu weergegeven in Mijn werkruimte.
Raadpleeg Inleiding tot dashboards voor Power BI-ontwerpers voor meer informatie.
Q&A gebruiken om dieper in het dashboard te graven
Een dashboard biedt de mogelijkheid om vragen te stellen over gegevens in natuurlijke taal om visuals te maken. Het maakt niet uit hoe u uw dashboard maakt of welke tegels het heeft. U kunt vragen stellen over een semantisch model dat is gekoppeld aan uw dashboard.
In deze sectie gebruikt u het dashboard om erachter te komen welke segmenten de verkoop stimuleren? Komen ze overeen met de branchetrend?
Selecteer Een vraag stellen over uw gegevens in het dashboard.
Zelfs voordat u begint te typen, worden in het dashboard suggesties weergegeven om u te helpen uw vraag te vormen.
Voer in Een vraag stellen over uw gegevens het totale aantal eenheden per segment in. In het dashboard worden de gegevens weergegeven als een visualisatie.
Voeg aan het einde van de query het volgende toe: voor VanArsdel. Q&A interpreteert de vraag en geeft een bijgewerkte grafiek weer met het antwoord.
Het productvolume is voornamelijk afkomstig uit de segmenten Gemak en Toezicht . Uw aandeel in de categorieën Toezicht en Gemak is hoog. VanArsdel concurreert in deze segmenten.
Voeg per regio toe aan de query. Het dashboard breekt de resultaten op per regio.
Tip
Zijn deze visualisaties nuttig voor toekomstige naslaginformatie? Selecteer Visual vastmaken om een visual toe te voegen aan een nieuw of bestaand dashboard.
Selecteer Q&A afsluiten om terug te keren naar het dashboard.
Gerelateerde inhoud
Nadat u met dit rapport hebt geëxperimenteert, kunt u ervoor kiezen uw wijzigingen niet op te slaan. Maar als u ze wel opslaat, kunt u altijd terugkeren naar het Leercentrum voor een nieuwe kopie van dit voorbeeld.
Nu u hebt gezien hoe Power BI-dashboards, Q&A en rapporten inzicht kunnen geven in gegevens, kunt u proberen verbinding te maken met uw eigen gegevens. Met Power BI kunt u verbinding maken met een groot aantal gegevensbronnen. Zie Aan de slag met de Power BI-service voor meer informatie.