Knoppen aanpassen in Power BI-rapporten
VAN TOEPASSING OP: Power BI Desktop-Power BI-service
Of u nu een knop maakt in Power BI Desktop of de Power BI-service, u kunt deze op veel verschillende manieren aanpassen aan uw vereisten. U kunt bijvoorbeeld Knoptekst in- of uitschakelen en u kunt de knopvorm, het pictogram, de opvulling, de titel of de actie wijzigen die wordt uitgevoerd wanneer gebruikers de knop in een rapport selecteren, onder andere eigenschappen.
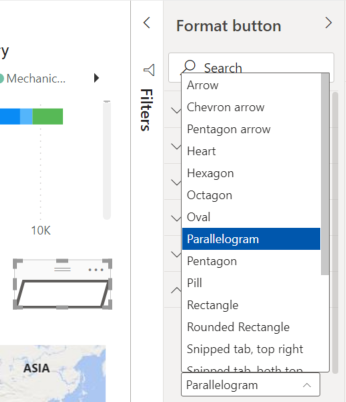
Notitie
Voor het aanpassen van een knop zijn bewerkingsmachtigingen voor het rapport vereist. Voor het delen van een rapport is een Power BI Pro- of PPU-licentie vereist of moet het rapport worden opgeslagen in Premium-capaciteit. Zie voor meer informatie welke licentie heb ik en wat is Premium.
De vorm wijzigen
Een rechthoek is de standaardvorm voor knoppen, maar u kunt de vorm wijzigen:
Selecteer de knop die u wilt wijzigen.
Navigeer naar het tabblad Shape van het deelvenster Opmaak en pas de knop aan op een van deze shapes:
- Pijl
- Pijl met dubbele punthaak
- Vijfhoekpijl
- Hart
- Hexagon
- Driehoek isosceles
- Achthoek
- Ovaal
- Parallellogram
- Vijfhoek
- Pil
- Rechthoek
- Driehoek rechts
- Afgeronde rechthoek
- Spraakballon
- Knipseltab, rechtsboven
- Knipseltab, beide bovenaan
- Afgerond tabblad, rechtsboven
- Afgerond tabblad, beide boven
- Trapezium
Een aangepaste afbeelding of pictogram toevoegen
Een andere handige manier om uw knop aan te passen, is door een aangepaste afbeelding of pictogram voor uw knop toe te voegen.
Hier volgt een voorbeeld van een knop met een aangepaste afbeelding:
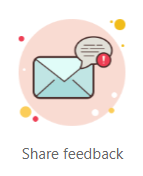
Een aangepaste afbeelding of pictogram toevoegen:
Selecteer de knop en navigeer naar het tabblad Stijlpictogram> van het deelvenster Opmaak.
Selecteer de optie Aangepast voor pictogram en selecteer vervolgens Bladeren.
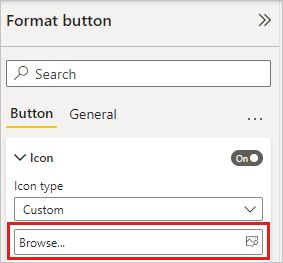
Nadat u de afbeelding hebt toegevoegd, kunt u de plaatsing van de afbeelding aanpassen en de plaatsing van het pictogram aanpassen. Met pictogramplaatsing kunt u de afbeelding links van tekst, rechts van tekst, onder tekst of boven tekst plaatsen.
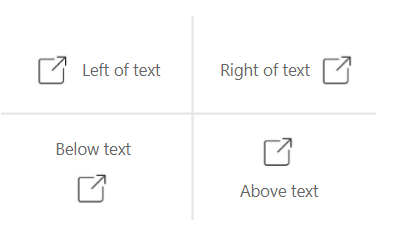
U kunt de optie Aangepast kiezen om de verticale uitlijning en horizontale uitlijning van het pictogram te beheren.
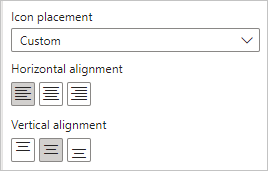
U kunt ook de grootte van het pictogram aanpassen. Standaard is de pictogramgrootte ingesteld op Automatisch, wat betekent dat wanneer u het formaat van de knop wijzigt, de grootte van het pictogram automatisch wordt gewijzigd. U kunt een vaste pictogramgrootte (in pixels) instellen door een getal te typen in het vak Pictogramgrootte .
Effecten toevoegen
Net als ingebouwde Power BI-shapes kunnen Power BI-knoppen artistieke effecten hebben die aansluiten bij uw ontwerpbehoeften:
- Vormschaduweffecten
- Vorm gloedeffecten
- Knopvormrotatie en tekstrotatie
Gerelateerde inhoud
Raadpleeg de volgende artikelen voor meer informatie over functies die vergelijkbaar zijn of interactie hebben met knoppen:
- Knoppen maken in Power BI-rapporten
- In de Power BI-service worden knoppen in de Power BI-service beschreven hoe rapportlezers knoppen in uw rapporten ervaren.
- Een drillthrough-knop maken in Power BI