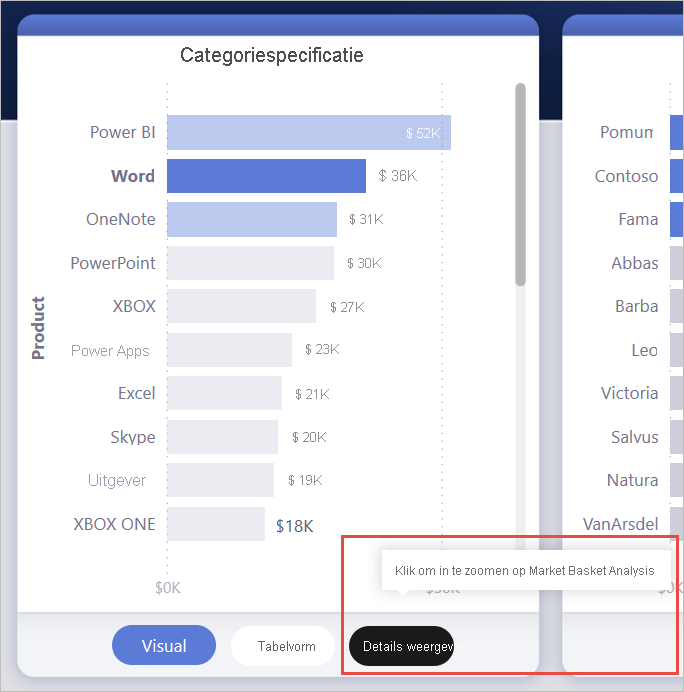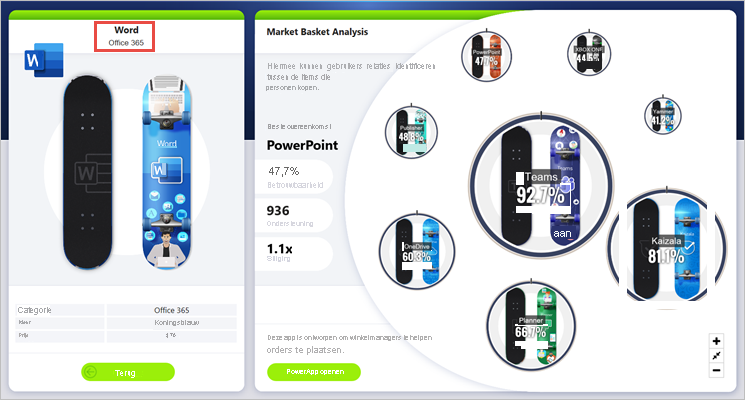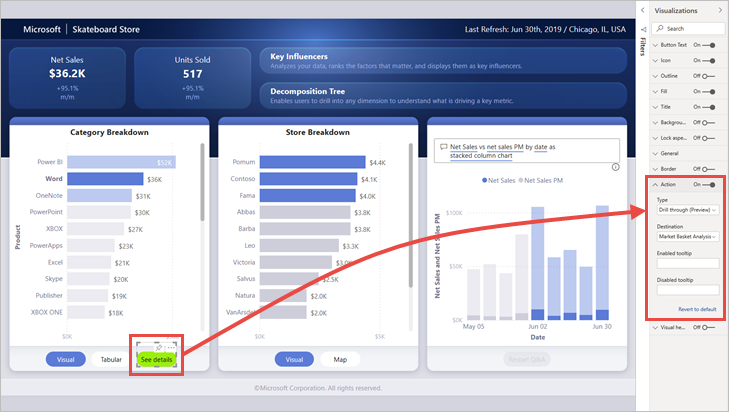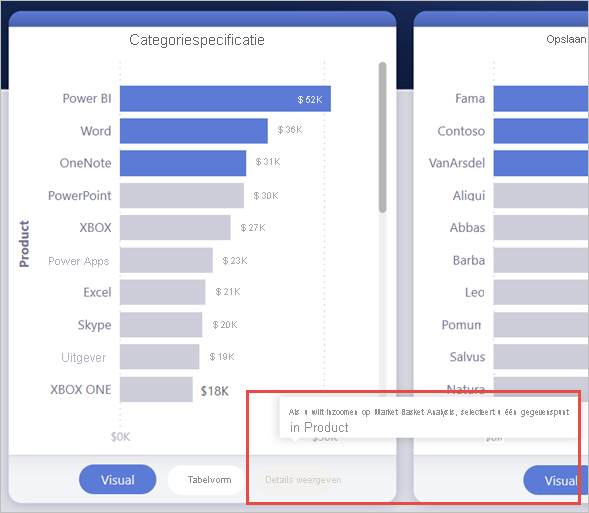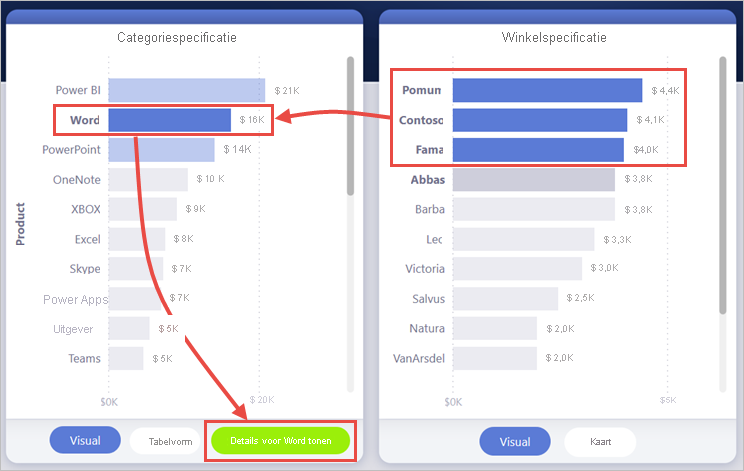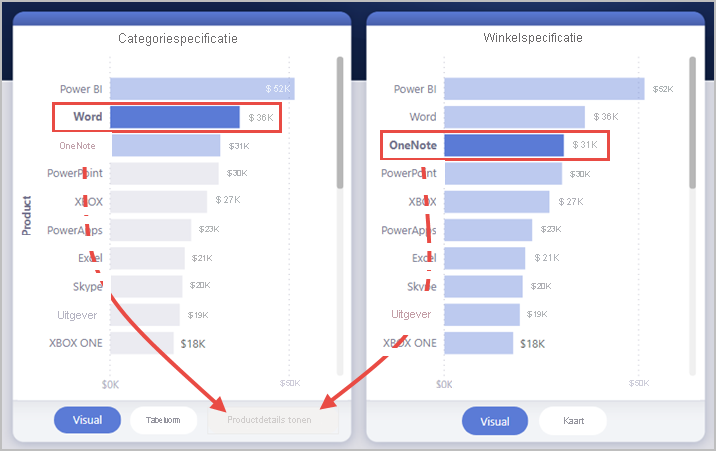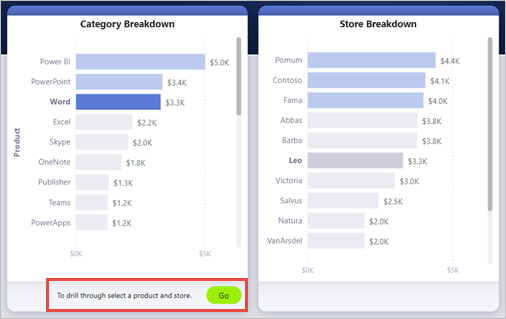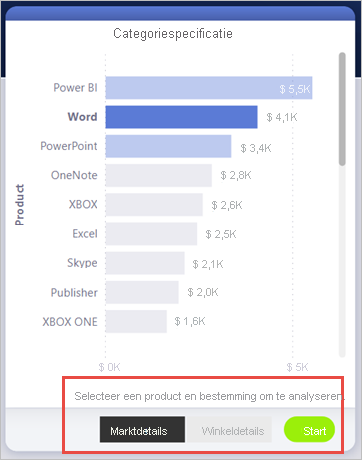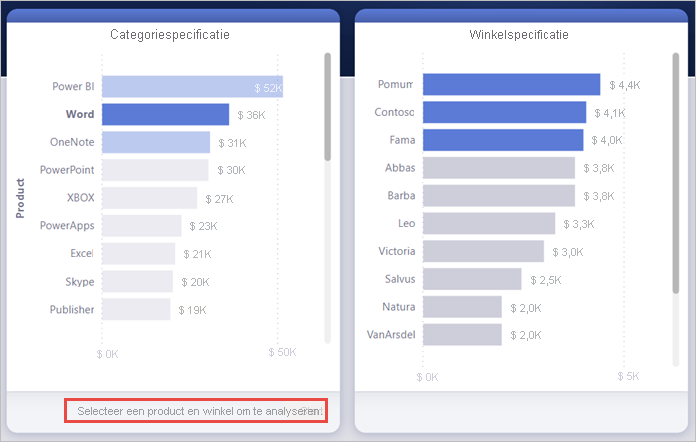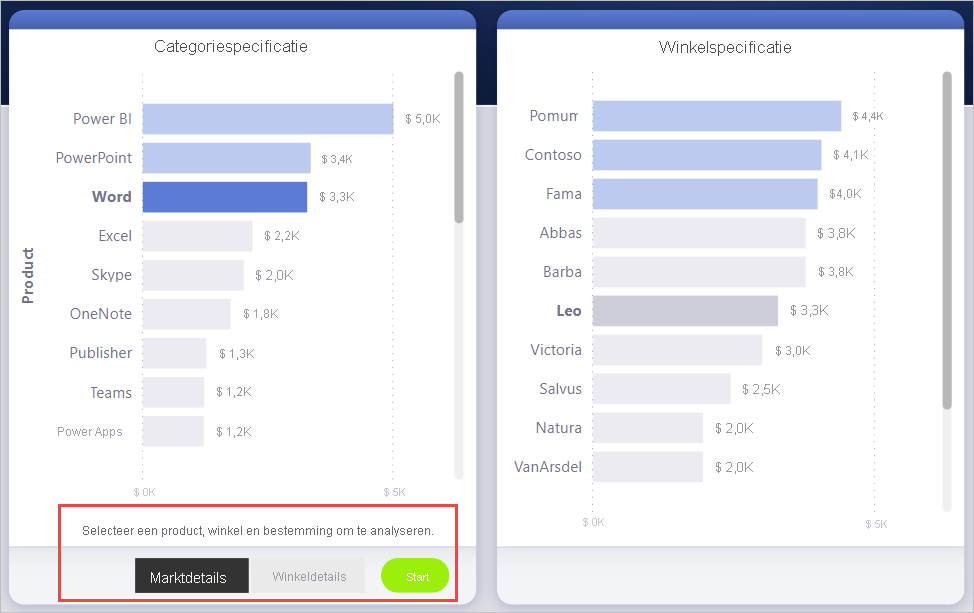Een drillthrough-knop maken in Power BI
VAN TOEPASSING OP: Power BI Desktop-Power BI-service
U kunt een drillthrough-knop maken in Power BI. Met deze knop wordt ingezoomd op een pagina met details die zijn gefilterd op een specifieke context.
U kunt inzoomen op een rapport door met de rechtermuisknop in een visual te klikken. Als u echter wilt dat de drillthrough-actie duidelijker is, kunt u in plaats daarvan een drillthrough-knop maken. Een drillthrough-knop kan de detectie van belangrijke drillthrough-scenario's in uw rapporten vergroten en u kunt voorwaardelijk bepalen hoe de knop eruitziet en reageert. U kunt bijvoorbeeld verschillende tekst op een knop weergeven als aan bepaalde voorwaarden wordt voldaan.
Nadat u in dit voorbeeld de Word-balk in de grafiek hebt geselecteerd, is de knop Details drillthrough weergeven ingeschakeld.
Wanneer u de knop Details weergeven selecteert, zoomt u in op de pagina Marktmandanalyse. Zoals u in de volgende visual kunt zien, wordt de drillthrough-pagina nu gefilterd op Word.
Een drillthrough-knop instellen
Als u een drillthrough-knop wilt instellen, moet u eerst een geldige drillthrough-pagina in uw rapport instellen. Vervolgens maakt u een knop met Drillthrough als het actietype en selecteert u de drillthrough-pagina als doel.
Omdat de drillthrough-knop twee statussen heeft, ingeschakeld en uitgeschakeld, ziet u twee opties voor knopinfo.
Als u de knopinfovakken leeg laat, genereert Power BI automatisch knopinfo. Deze knopinfo is gebaseerd op de doel- en drillthrough-velden.
In het volgende voorbeeld ziet u automatisch gegenereerde knopinfo wanneer de knop is uitgeschakeld:
"Als u wilt inzoomen op Market Basket Analysis [de doelpagina], selecteert u één gegevenspunt van Product [het drillthrough-veld]."
In het volgende voorbeeld ziet u automatisch gegenereerde knopinfo wanneer de knop is ingeschakeld:
"Klik om in te zoomen op Market Basket Analysis [de doelpagina]."
Als u echter aangepaste knopinfo wilt opgeven, kunt u een statische tekenreeks invoeren. U kunt ook voorwaardelijke opmaak toepassen op knopinfo.
Filtercontext doorgeven
De knop werkt net als de reguliere drillthrough: u kunt filters doorgeven aan meer velden door de visuals die het drillthrough-veld bevatten kruislings te filteren. Als u bijvoorbeeld met Ctrl + op klikken en kruislings filteren, kunt u meerdere filters in Store-uitsplitsing doorgeven aan de drillthrough-pagina, omdat uw selecties de visual met Product kruislings filteren, het drillthrough-veld:
Nadat u de drillthrough-knop hebt geselecteerd, ziet u filters voor zowel Store als Product die worden doorgegeven aan de doelpagina:
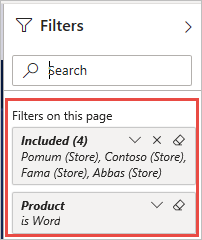
Ambigu filtercontext
Omdat de drillthrough-knop niet is gekoppeld aan één visual, is de knop uitgeschakeld als uw selectie dubbelzinnig is.
In dit voorbeeld is de knop uitgeschakeld omdat twee visuals beide één selectie op Product bevatten. Er is dubbelzinnigheid over welk gegevenspunt van welke visual de drillthrough-actie moet koppelen aan:
Opmaak aanpassen voor uitgeschakelde knoppen
U kunt de opmaakopties aanpassen voor de uitgeschakelde status van drillthrough-knoppen.
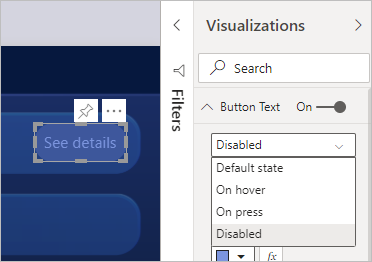
Deze opmaakopties zijn onder andere:
Besturingselementen voor knoptekst: tekst, lettertypefamilie, tekengrootte, tekstkleur, uitlijning en opvulling
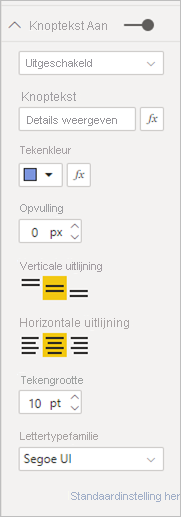
Besturingselementen voor knopvulling: kleur, opvulafbeelding en transparantie
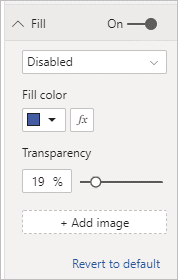
Besturingselementen voor knoppictogram: vorm, lijnkleur, gewicht, transparantie, uitlijning en opvulling
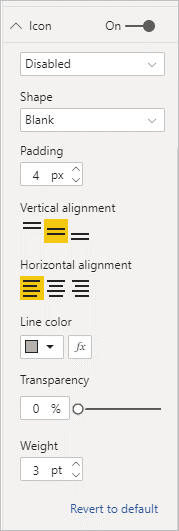
Besturingselementen voor knoprand: kleur, breedte, transparantie
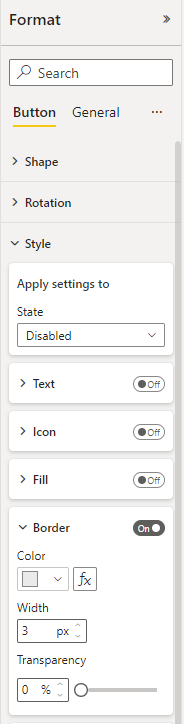
Opmaak voor knoptekst voorwaardelijk instellen
In Power BI Desktop kunt u voorwaardelijke opmaak gebruiken om de knoptekst te wijzigen op basis van de geselecteerde waarde van een veld. Hiervoor maakt u een meting die de gewenste tekenreeks uitvoert op basis van de DAX-functie SELECTEDVALUE.
In het volgende voorbeeld wordt de uitvoer 'Productdetails weergeven' weergegeven als er geen enkele productwaarde is geselecteerd. Als er één productwaarde is geselecteerd, wordt de meting weergegeven als 'Details weergeven voor [het geselecteerde product]':
String_for_button = If(SELECTEDVALUE('Product'[Product], 0) == 0, "See product details", "See details for " & SELECTEDVALUE('Product'[Product]))
Nadat u deze meting hebt gemaakt, volgt u deze stappen in Power BI Desktop:
Selecteer de optie Voorwaardelijke opmaak (fx) voor de knoptekst.
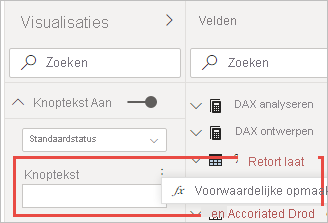
Selecteer de meting die u hebt gemaakt voor de knoptekst:
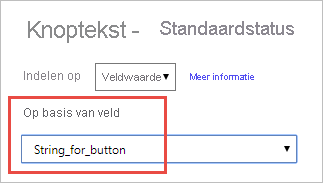
Wanneer één product is geselecteerd, wordt de tekst van de knop gelezen:
"Zie details voor Word"
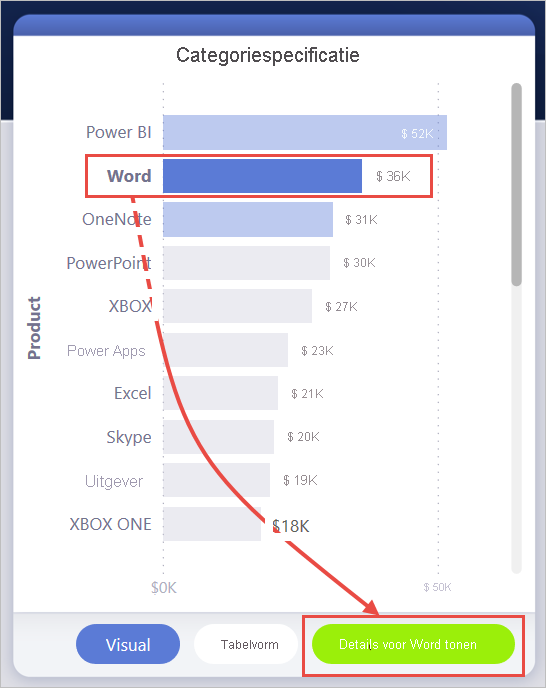
Wanneer er geen producten zijn geselecteerd of er meer dan één product is geselecteerd, wordt de knop uitgeschakeld. De knoptekst leest:
"Productdetails weergeven"
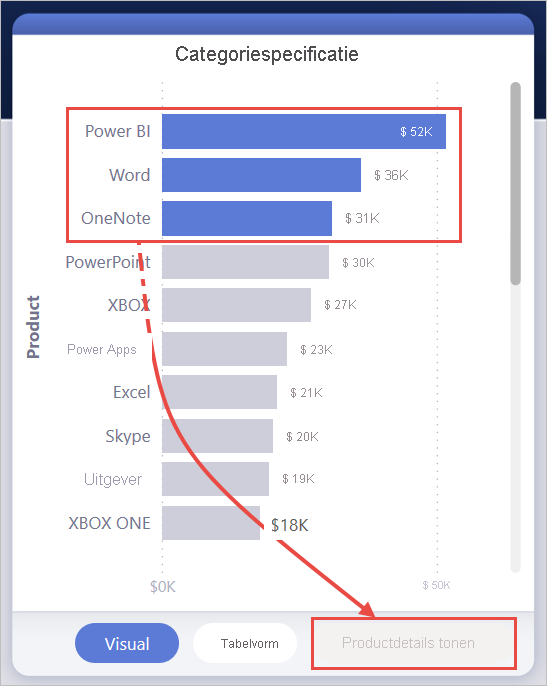
Opmaak voor knopinfo voorwaardelijk instellen
U kunt de knopinfo voorwaardelijk opmaken voor de drillthrough-knop wanneer deze is ingeschakeld of uitgeschakeld. Als u voorwaardelijke opmaak hebt gebruikt om de drillthrough-bestemming dynamisch in te stellen, wilt u mogelijk dat de knopinfo voor de knopstatus informatiever is, op basis van de selectie van uw eindgebruiker. Hieronder volgen een aantal voorbeelden:
U kunt de knopinfo voor uitgeschakelde status instellen op prescriptief op casebasis met behulp van een aangepaste meting. Als u bijvoorbeeld wilt dat de gebruiker één product en één winkel selecteert voordat deze kan inzoomen op de pagina Marktanalyse, kunt u een meting maken met de volgende logica:
Als de gebruiker niet één product of één winkel selecteert, retourneert de meting: 'Eén product selecteren en Ctrl + klikken om ook één winkel te selecteren'.
Als de gebruiker één product selecteert, maar niet één winkel, retourneert de meting: 'Ctrl + klik om ook één winkel te selecteren'.
Op dezelfde manier kunt u de knopinfo voor ingeschakelde status zo instellen dat deze specifiek is voor de selectie van de gebruiker. Als u bijvoorbeeld wilt dat de gebruiker weet op welk product en op welke drillthrough-pagina wordt gefilterd, kunt u een meting maken die retourneert:
"Klik om in te zoomen op [naam van drillthrough-pagina] voor meer informatie over verkoop voor [productnaam] in [winkelnaam] winkels."
De drillthrough-bestemming voorwaardelijk instellen
U kunt voorwaardelijke opmaak gebruiken om de drillthrough-bestemming in te stellen op basis van de uitvoer van een meting.
Hier volgen enkele scenario's waarin u mogelijk wilt dat de drillthrough-bestemming van de knop voorwaardelijk is:
U wilt drillthrough alleen inschakelen voor een pagina wanneer aan meerdere voorwaarden is voldaan. Anders is de knop uitgeschakeld.
U wilt bijvoorbeeld dat gebruikers één product en één winkel selecteren voordat ze kunnen inzoomen op de pagina met marktdetails. Anders is de knop uitgeschakeld.
U wilt dat de knop ondersteuning biedt voor meerdere drillthrough-bestemmingen op basis van gebruikersselecties.
Als u bijvoorbeeld meerdere bestemmingen hebt (marktdetails en details opslaan) waarnaar gebruikers kunnen inzoomen, kunt u ervoor zorgen dat ze een specifieke bestemming selecteren waarop moet worden ingezoomd voordat de knop wordt ingeschakeld voor die drillthrough-bestemming.
Mogelijk hebt u ook interessante gevallen voor een hybride scenario om ondersteuning te bieden voor zowel meerdere drillthrough-bestemmingen als specifieke voorwaarden waar u de knop wilt uitschakelen. Lees verder voor meer informatie over deze drie opties.
De knop uitschakelen tot aan meerdere voorwaarden is voldaan
Laten we eens kijken naar het eerste geval waarin u de knop uitgeschakeld wilt houden totdat aan meer voorwaarden wordt voldaan. In Power BI Desktop moet u een eenvoudige DAX-meting maken die een lege tekenreeks ("") uitvoert, tenzij aan de voorwaarde wordt voldaan. Wanneer aan de meting wordt voldaan, wordt de naam van de drillthrough-doelpagina uitgevoerd.
Hier volgt een voorbeeld van een DAX-meting waarvoor een winkel moet worden geselecteerd voordat de gebruiker kan inzoomen op een product om de detailpagina op te slaan:
Destination logic = If(SELECTEDVALUE(Store[Store], “”)==””, “”, “Store details”)
Nadat u de meting hebt gemaakt, volgt u deze stappen in Power BI Desktop:
Selecteer Voorwaardelijke opmaak (fx) naast de bestemming voor de knopactie.
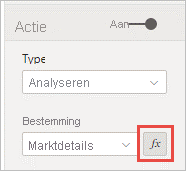
Selecteer voor de laatste stap de DAX-meting die u hebt gemaakt als de veldwaarde voor de bestemming.
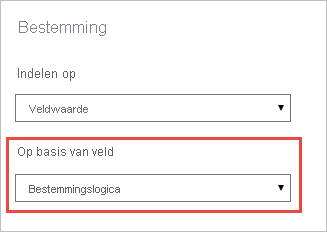
U ziet nu dat de knop is uitgeschakeld, zelfs wanneer één product is geselecteerd, omdat u voor de meting ook één winkel moet selecteren.
Ondersteuning voor meerdere bestemmingen
Voer de volgende stappen uit voor het andere veelvoorkomende geval waarin u meerdere bestemmingen wilt ondersteunen:
Maak een tabel met één kolom met de namen van de drillthrough-bestemmingen.
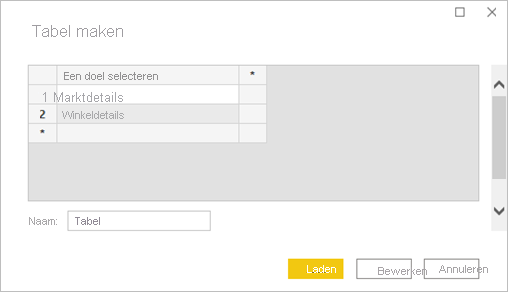
Omdat Power BI een exacte tekenreeksovereenkomst gebruikt om het drillthrough-doel in te stellen, moet u ervoor zorgen dat de ingevoerde waarden exact overeenkomen met de namen van uw drillthrough-pagina's.
Nadat u de tabel hebt gemaakt, voegt u deze als een slicer met één selectie toe aan de pagina.
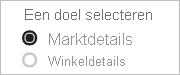
Als u meer verticale ruimte nodig hebt, converteert u de slicer naar een vervolgkeuzelijst. Verwijder de slicerkop en voeg een tekstvak toe met de titel ernaast.

U kunt ook de slicer van de lijst wijzigen van verticaal naar horizontaal.
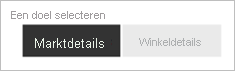
Voor de doelinvoer voor de drillthrough-actie selecteert u de knop Voorwaardelijke opmaak (fx) naast de actie Bestemming voor de knop.
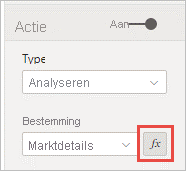
Selecteer op de pagina Doel - Actie de naam van de kolom die u hebt gemaakt. In dit geval is het een bestemming selecteren.
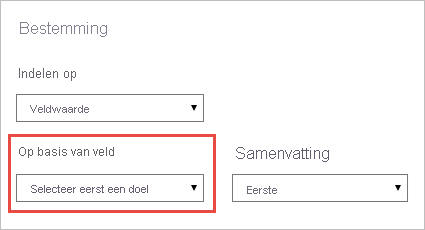
U ziet nu dat de drillthrough-knop alleen is ingeschakeld wanneer u een product en een bestemming selecteert:
Hybride van de twee scenario's
Als u geïnteresseerd bent in een hybride van de twee scenario's, kunt u een DAX-meting maken en ernaar verwijzen in Power BI Desktop om meer logica toe te voegen voor de doelselectie.
Hier volgt een voorbeeld van een DAX-meting waarvoor de gebruiker een winkel moet selecteren voordat ze op een product kunnen inzoomen op een van de drillthrough-pagina's:
Destination logic = If(SELECTEDVALUE(Store[Store], “”)==””, “”, SELECTEDVALUE(‘Table'[Select a destination]))
In Power BI Desktop selecteert u de DAX-meting die u hebt gemaakt als de veldwaarde voor de bestemming. In dit voorbeeld moet de gebruiker een product, een winkel en een doelpagina selecteren voordat de drillthrough-knop is ingeschakeld:
Overwegingen en beperkingen
- Deze knop staat niet meerdere bestemmingen toe met behulp van één knop.
- Deze knop ondersteunt alleen drillthroughs binnen hetzelfde rapport; met andere woorden, het biedt geen ondersteuning voor drillthrough voor meerdere rapporten.
- De uitgeschakelde statusopmaak voor de knop is gekoppeld aan de kleurklassen in het rapportthema. Meer informatie over kleurklassen.
- De drillthrough-actie werkt voor alle ingebouwde visuals en sommige visuals die zijn geïmporteerd uit AppSource. Het is echter niet gegarandeerd dat alle visuals die zijn geïmporteerd uit AppSource, werken.
Gerelateerde inhoud
Zie de volgende artikelen voor meer informatie over functies die vergelijkbaar zijn of interactie hebben met knoppen: