Visuele elementen gebruiken om Power BI-rapporten te verbeteren
VAN TOEPASSING OP: Power BI Desktop-Power BI-service
Met Power BI Desktop kunt u visuele elementen, zoals achtergrond en verbeterde visuele headers voor visualisaties, gebruiken om het uiterlijk van uw rapporten te verbeteren.
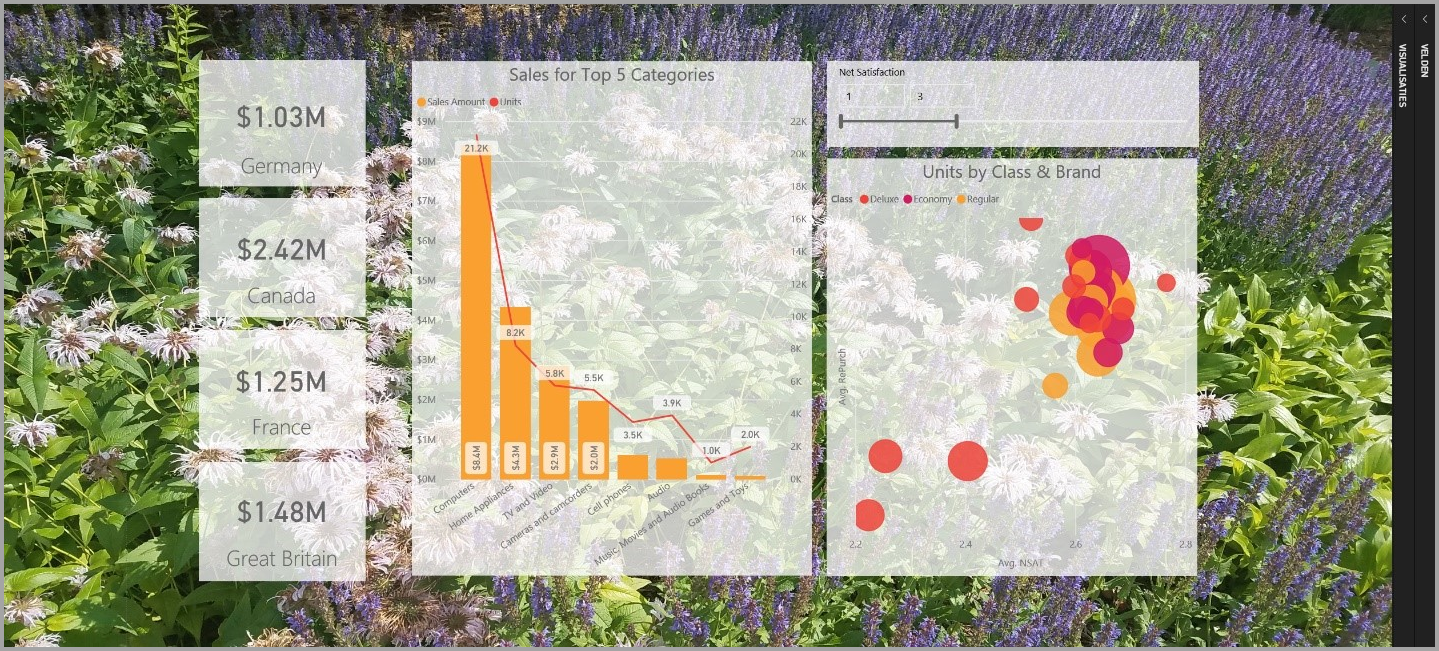
U kunt verbeteringen aanbrengen in uw rapporten en uw analyses en rapporten nog aantrekkelijker maken dan voorheen. In dit artikel worden de volgende verbeteringen besproken:
- Pas achtergrond toe op uw rapporten, zodat uw achtergrond elementen van het verhaal dat u wilt vertellen, kan verbeteren of markeren met uw gegevens.
- Gebruik verbeterde visuele headers voor afzonderlijke visualisaties om perfect uitgelijnde visuals te maken op uw rapportcanvas.
In de volgende secties wordt beschreven hoe u deze verbeteringen gebruikt en hoe u deze toepast op uw rapporten.
Achtergrond gebruiken in Power BI-rapporten
U kunt het grijze gebied buiten de rapportpagina opmaken met behulp van de achtergrond. De volgende afbeelding heeft een rood vak dat duidelijk maakt waar het behanggebied van toepassing is.
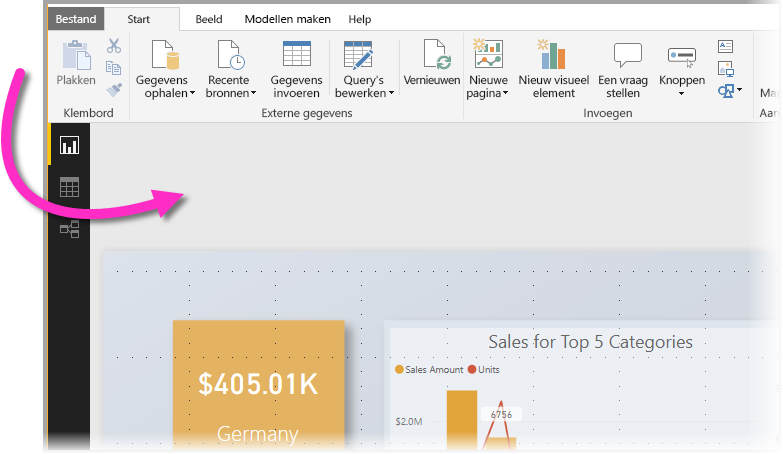
U kunt achtergrond instellen op basis van een rapportpagina of dezelfde achtergrond hebben voor elke pagina in uw rapport. Als u de achtergrond wilt instellen, selecteert u het opmaakpictogram wanneer er geen visual in uw rapport is geselecteerd en wordt de kaart Achtergrond weergegeven in het deelvenster.
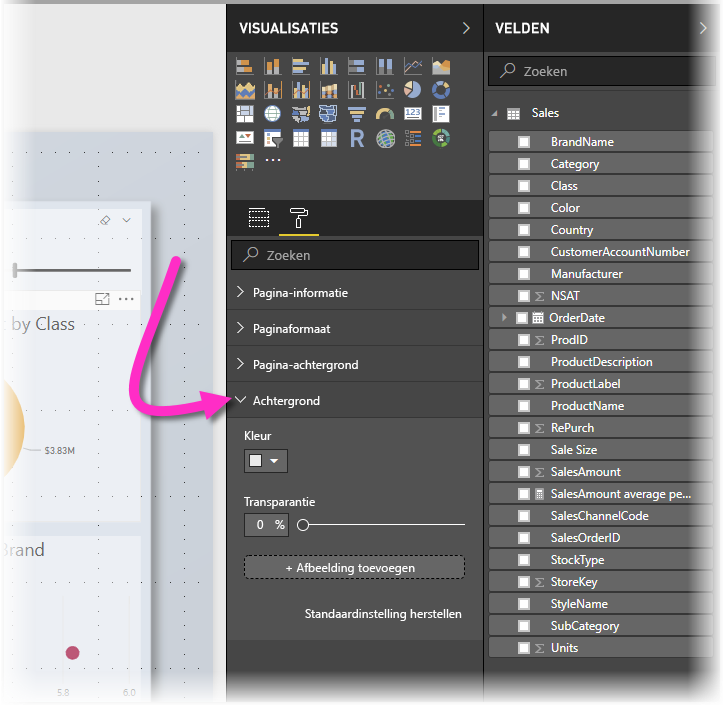
U kunt een kleur kiezen die u als achtergrond wilt toepassen door de vervolgkeuzelijst Kleur te selecteren of u kunt de knop Bestand toevoegen selecteren om een afbeelding te selecteren die u als achtergrond wilt toepassen. U kunt ook transparantie toepassen op uw achtergrond, ongeacht of het een kleur of een afbeelding is, met behulp van de schuifregelaar Doorzichtigheid .
Het is handig om rekening te houden met de volgende definities die betrekking hebben op de achtergrond:
- Het grijze gebied buiten het rapportgebied is het behanggebied .
- Het gebied op het canvas waar u visuals kunt plaatsen, wordt aangeduid als de rapportpagina en kan in het deelvenster Opmaak worden gewijzigd met behulp van de vervolgkeuzelijst Canvas-achtergrond.
De rapportpagina bevindt zich altijd op de voorgrond (in vergelijking met de achtergrond), terwijl de achtergrond zich daarachter bevindt en het meest achterste element op de rapportpagina. Wanneer u transparantie toepast op de pagina, worden voor de visuals in uw rapport ook de transparantie toegepast, zodat uw achtergrond zichtbaar is op de achtergrond via uw visuals.
Alle nieuwe rapporten hebben de volgende standaardinstellingen:
- De rapportpagina is ingesteld op wit en de transparantie is ingesteld op 100%.
- De achtergrond is ingesteld op wit en de transparantie is ingesteld op 0%.
Wanneer u de pagina-achtergrond instelt op meer dan 50% transparantie, wordt er een stippelrand weergegeven terwijl u het rapport maakt of bewerkt om de grens van de rand van het rapportcanvas weer te geven.
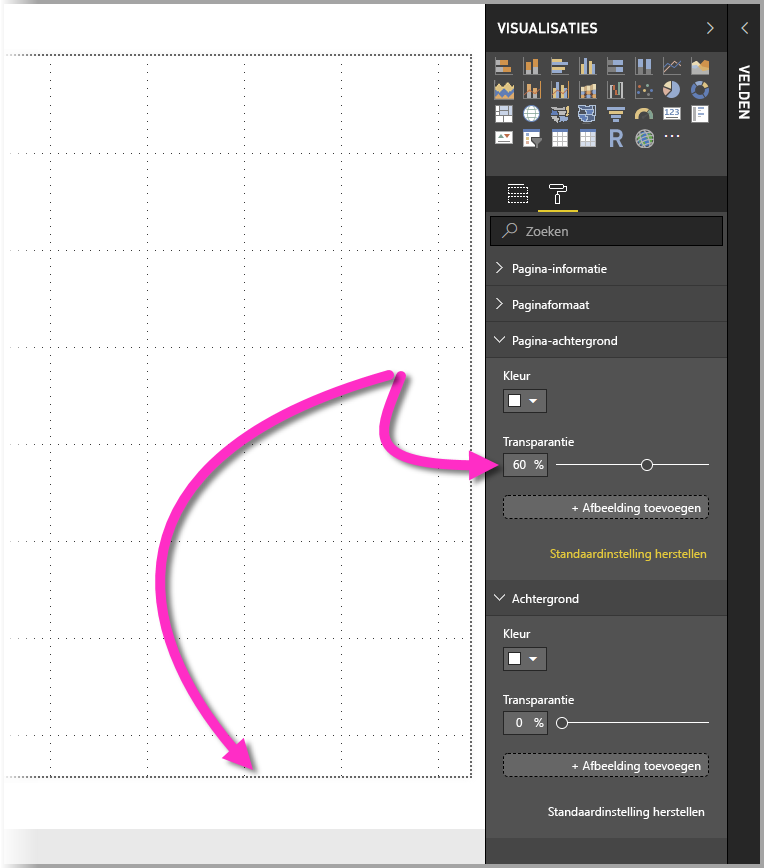
Het is belangrijk te weten dat de stippelgrens alleen wordt weergegeven wanneer u het rapport bewerkt en niet wordt weergegeven voor personen die uw gepubliceerde rapport bekijken, bijvoorbeeld wanneer het wordt weergegeven in de Power BI-service.
Notitie
Als u donkerkleurige achtergronden gebruikt voor achtergronden en tekstkleur instelt op wit of zeer licht, moet u er rekening mee houden dat de functie Exporteren naar PDF geen achtergrond bevat, zodat exports met witte lettertypen bijna onzichtbaar zijn in het geëxporteerde PDF-bestand. Zie Exporteren naar PDF voor meer informatie.
Verbeterde visuele headers gebruiken in Power BI-rapporten
De headers voor visuals in rapporten zijn aanzienlijk verbeterd. De belangrijkste verbeteringen zijn dat de koptekst is losgekoppeld van de visual, zodat de positie ervan kan worden aangepast op basis van uw voorkeur voor indeling en plaatsing. De koptekst wordt nu weergegeven in de visual zelf in plaats van erboven te zweven.
De koptekst wordt standaard weergegeven in de visual die is uitgelijnd met de titel. In de volgende afbeelding ziet u de koptekst (het speldpictogram, het uitvouwpictogram en het beletselteken) in de visual en rechts uitgelijnd, langs dezelfde horizontale positie als de titel van de visual.
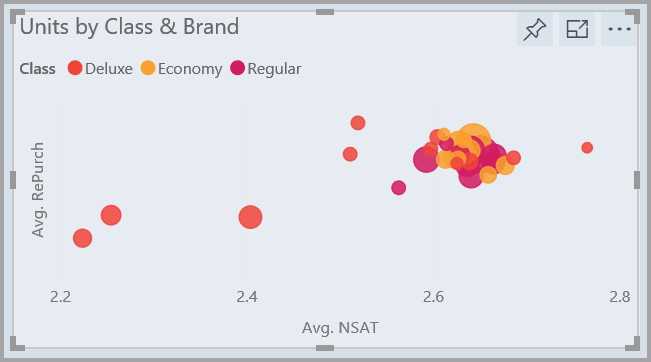
Als uw visual geen titel heeft, zweeft de koptekst boven de bovenkant van de visual die rechts is uitgelijnd, zoals wordt weergegeven in de volgende afbeelding.
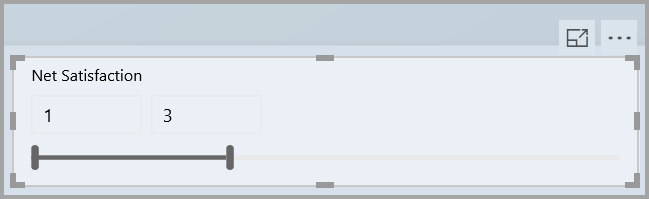
Als uw visual helemaal boven aan het rapport wordt weergegeven, wordt de koptekst van de visual uitgelijnd op de onderkant van de visual.
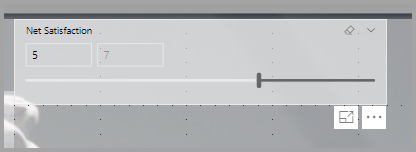
Elke visual heeft ook een kaart in de sectie Opmaak van het deelvenster Visualisaties met de naam Koppictogrammen. U kunt allerlei kenmerken van de visuele header aanpassen.
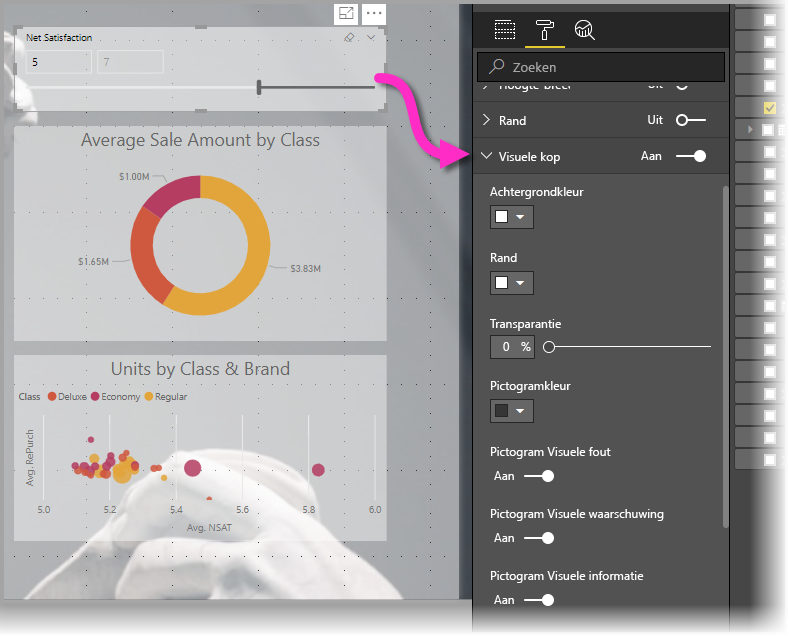
Notitie
De zichtbaarheid van wisselknoppen heeft geen invloed op uw rapport wanneer u het rapport ontwerpt of bewerkt. U moet het rapport publiceren en weergeven in de leesmodus om het effect te kunnen zien. Dit gedrag zorgt ervoor dat de vele opties in visuele headers zichtbaar zijn tijdens het bewerken, met name waarschuwingspictogrammen die u waarschuwen voor problemen tijdens het bewerken.
Voor rapporten die alleen in de Power BI-service worden weergegeven, kunt u het gebruik van visuele kopteksten aanpassen door naar Mijn werkruimte te gaan, meer opties naast het rapport te selecteren en vervolgens Instellingen te kiezen. Daar ziet u instellingen voor het rapport waarvoor u Instellingen hebt geselecteerd. U kunt de instellingen daar aanpassen, onder Visuele opties, zoals wordt weergegeven in de volgende afbeelding.
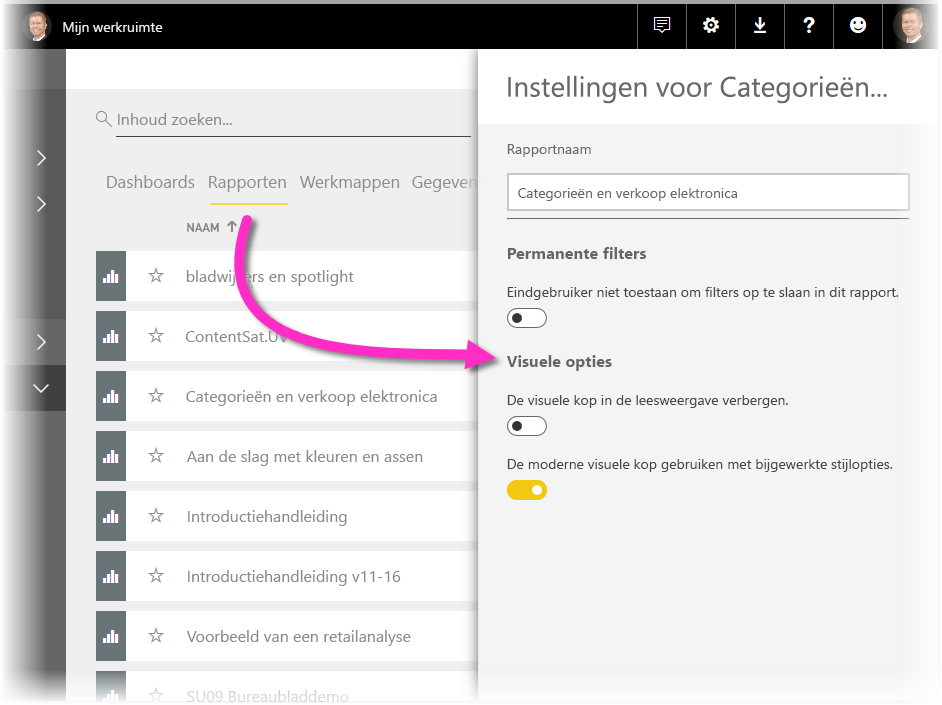
Verbeterde visuele headers inschakelen voor bestaande rapporten
De nieuwe visualheader is het standaardgedrag voor alle nieuwe rapporten. Voor bestaande rapporten moet u dit gedrag inSchakelen in Power BI Desktop door naar Opties voor bestanden > en instellingen > te gaan en vervolgens in de sectie Rapportinstellingen het selectievakje Moderne visuele koptekst gebruiken met bijgewerkte stijlopties in te schakelen.
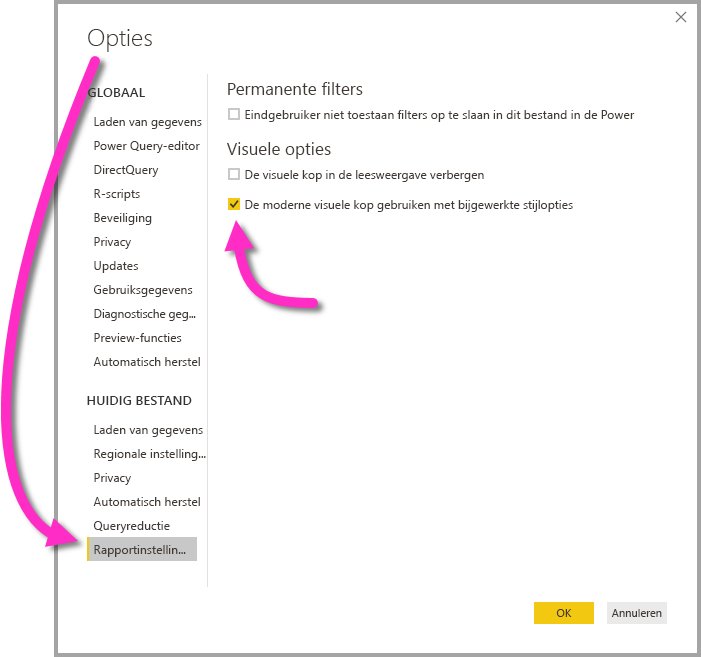
Gerelateerde inhoud
Zie voor meer informatie over Power BI Desktop en hoe u aan de slag gaat: