Power BI-visuals maken met R
VAN TOEPASSING OP: Power BI Desktop-Power BI-service
Met Power BI Desktop kunt u R gebruiken om uw gegevens te visualiseren. R is een taal en omgeving voor statistische computing en graphics.
R installeren
Power BI Desktop bevat standaard niet de R-engine, implementeert of installeert. Als u R-scripts wilt uitvoeren in Power BI Desktop, moet u R afzonderlijk installeren op uw lokale computer. U kunt R gratis downloaden en installeren vanaf veel locaties, waaronder vanuit de CRAN-opslagplaats. De huidige versie van R-scripting in Power BI Desktop ondersteunt Unicode-tekens en spaties (lege tekens) in het installatiepad.
R-visuals inschakelen in Power BI Desktop
Nadat u R hebt geïnstalleerd, schakelt Power BI Desktop deze automatisch in. Voer de volgende stappen uit om te controleren of R is ingeschakeld in Power BI Desktop op de juiste locatie:
Selecteer in het power BI Desktop-menu Bestandsopties>en instellingenopties.>
Selecteer aan de linkerkant van de pagina Opties onder Algemeen R-scripting.
Controleer onder R-scriptopties of uw lokale R-installatie is opgegeven in Gedetecteerde R-basismappen en of deze juist overeenkomt met de lokale R-installatie die u wilt gebruiken in Power BI Desktop. In de volgende afbeelding is het pad naar de lokale installatie van R C:\Program Files\R Open\R-3.4.4\.
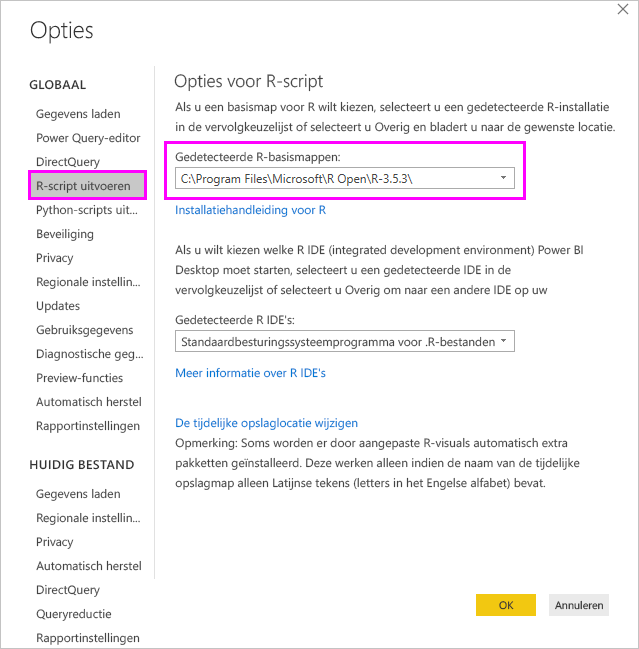
Belangrijk
De huidige versie van R die wordt ondersteund in Zowel Power BI Desktop als de Power BI-service is versie 3.4.4.
Nadat u de R-installatie hebt geverifieerd, kunt u beginnen met het maken van R-visuals.
R-visuals maken in Power BI Desktop
Selecteer het pictogram R-visual in het deelvenster Visualisatie om een R-visual toe te voegen.
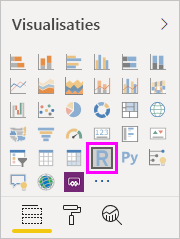
Selecteer In het venster Scriptvisuals inschakelen dat wordt weergegeven de optie Inschakelen.
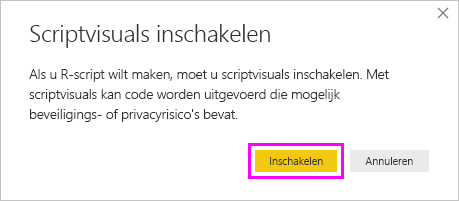
Wanneer u een R-visual aan een rapport toevoegt, brengt Power BI Desktop de volgende wijzigingen aan:
Er wordt een tijdelijke aanduiding voor een R-visual weergegeven op het rapportcanvas.
De R-scripteditor wordt onderaan het middelste deelvenster weergegeven.
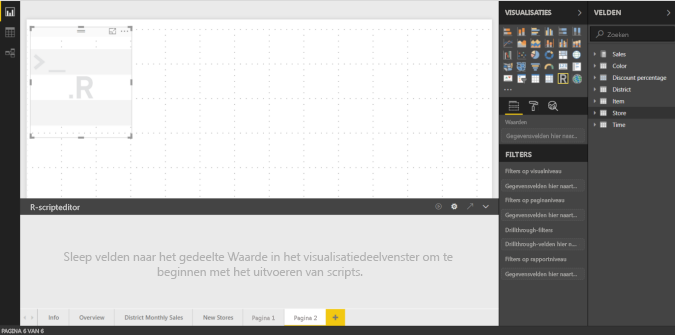
Sleep in de sectie Waarden van het deelvenster Visualisatie velden vanuit het deelvenster Velden die u in uw R-script wilt gebruiken, net zoals bij andere Power BI Desktop-visuals. U kunt ook de velden rechtstreeks in het deelvenster Velden selecteren.
Alleen velden die u aan de sectie Waarden hebt toegevoegd, zijn beschikbaar voor uw R-script. U kunt nieuwe velden toevoegen of overbodige velden verwijderen uit de sectie Waarden terwijl u aan uw R-script werkt in de R-scripteditor. Power BI Desktop detecteert automatisch welke velden u hebt toegevoegd of verwijderd.
Notitie
Het standaardaggregatietype voor R-visuals wordt niet samengevat.
U kunt nu de gegevens gebruiken die u hebt geselecteerd om een plot te maken:
- Terwijl u velden selecteert, genereert de R-scripteditor ondersteunende R-scriptbindingscode voor deze velden in de grijze sectie boven aan het editorvenster.
- Als u een veld verwijdert, verwijdert de R-scripteditor automatisch de ondersteunende code voor dat veld.
In het voorbeeld dat in de volgende afbeelding wordt weergegeven, zijn er drie velden geselecteerd: Paardenkracht, tandwiel en drat. Als gevolg van deze selecties genereert de R-scripteditor bindingscode, die als volgt wordt samengevat:
- Maak een gegevensframe met de naam semantisch model, dat bestaat uit de verschillende velden die door de gebruiker zijn geselecteerd.
- De standaardaggregatie is: niet samenvatten.
- Net als bij tabelvisuals zijn velden gegroepeerd en dubbele rijen worden slechts één keer weergegeven.
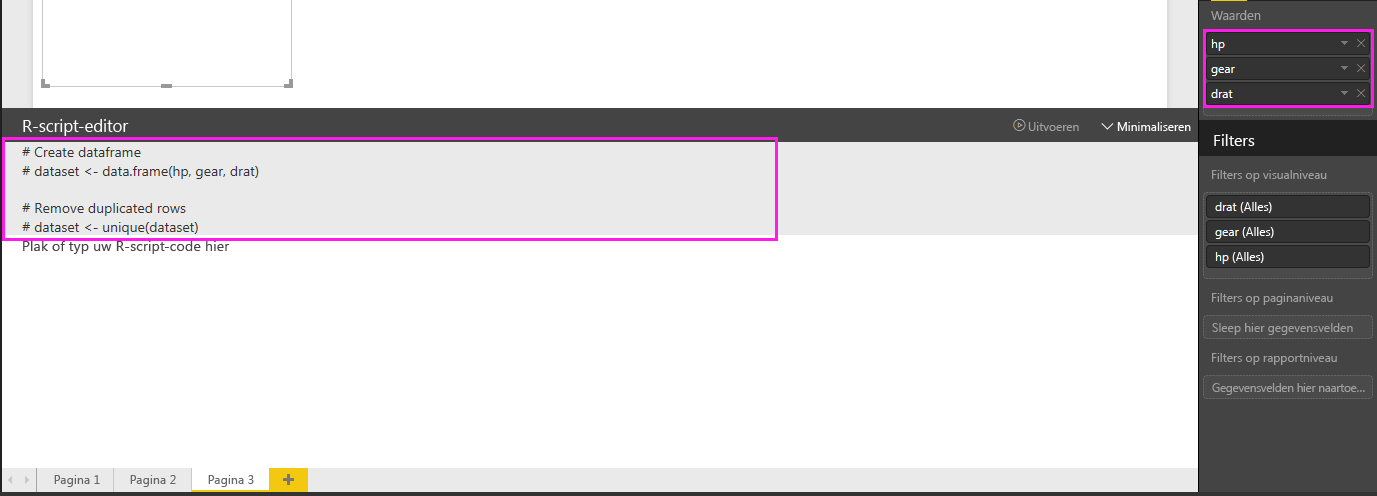
Tip
In bepaalde gevallen wilt u mogelijk niet dat automatische groepering plaatsvindt of wilt u mogelijk dat alle rijen worden weergegeven, inclusief duplicaten. Voeg in dat geval een indexveld toe aan uw semantische model, waardoor alle rijen als uniek worden beschouwd en groepering wordt voorkomen.
Het gegenereerde gegevensframe heet semantisch model en u opent geselecteerde kolommen op basis van hun respectieve namen. Open bijvoorbeeld het
gearveld door toe te voegen aandataset$gearuw R-script. Gebruik voor velden met spaties of speciale tekens enkele aanhalingstekens.Met het gegevensframe dat automatisch wordt gegenereerd door de velden die u hebt geselecteerd, bent u klaar om een R-script te schrijven, dat door Power BI Desktop wordt uitgeschreven naar het standaard R-apparaat. Nadat u het script hebt voltooid, selecteert u het pictogram Script uitvoeren aan de rechterkant van de titelbalk van de R-scripteditor .
Wanneer u het pictogram Script uitvoeren selecteert, identificeert Power BI Desktop de plot en geeft deze weer op het canvas. Omdat het proces wordt uitgevoerd op uw lokale R-installatie, moet u ervoor zorgen dat de vereiste R-pakketten zijn geïnstalleerd.
Power BI Desktop herlott de visual wanneer een van de volgende gebeurtenissen plaatsvindt:
U selecteert het pictogram Script uitvoeren op de titelbalk van de R-scripteditor .
Een gegevenswijziging treedt op vanwege het vernieuwen, filteren of markeren van gegevens.
In de volgende afbeelding ziet u een voorbeeld van de correlatieplotcode, waarmee de correlaties tussen kenmerken van verschillende typen auto's worden uitgezet.
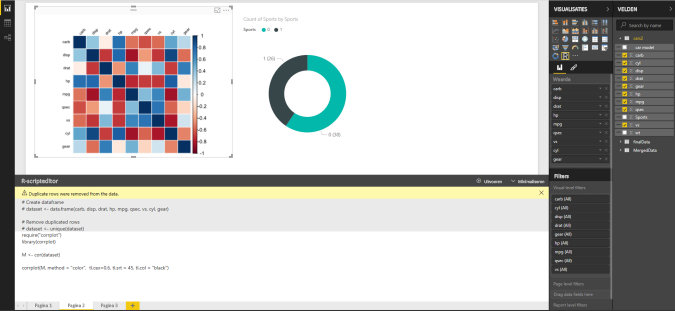
Als u een grotere weergave van de visualisaties wilt krijgen, moet u de selectie van de R-visual opheffen of de R-scripteditor minimaliseren. Net als andere visuals in Power BI Desktop kunt u de correlatieplot kruislings filteren door een specifieke waarde te selecteren, zoals Auto of Handmatig, in de ringdiagramvisual aan de rechterkant.
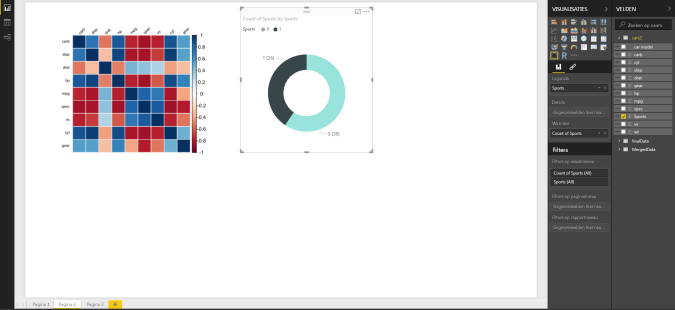
Wijzig het R-script om de visual aan te passen en profiteer van de kracht van R door parameters toe te voegen aan de plotting-opdracht.
De oorspronkelijke plotting-opdracht is:
corrplot(M, method = "color", tl.cex=0.6, tl.srt = 45, tl.col = "black")Wijzig het R-script zodat de plotting-opdracht als volgt is:
corrplot(M, method = "circle", tl.cex=0.6, tl.srt = 45, tl.col = "black", type= "upper", order="hclust")Als gevolg hiervan plot de R-visual nu cirkels, wordt alleen de bovenste helft beschouwd en wordt de volgorde van de matrix aangepast aan gecorreleerde kenmerken van het cluster.
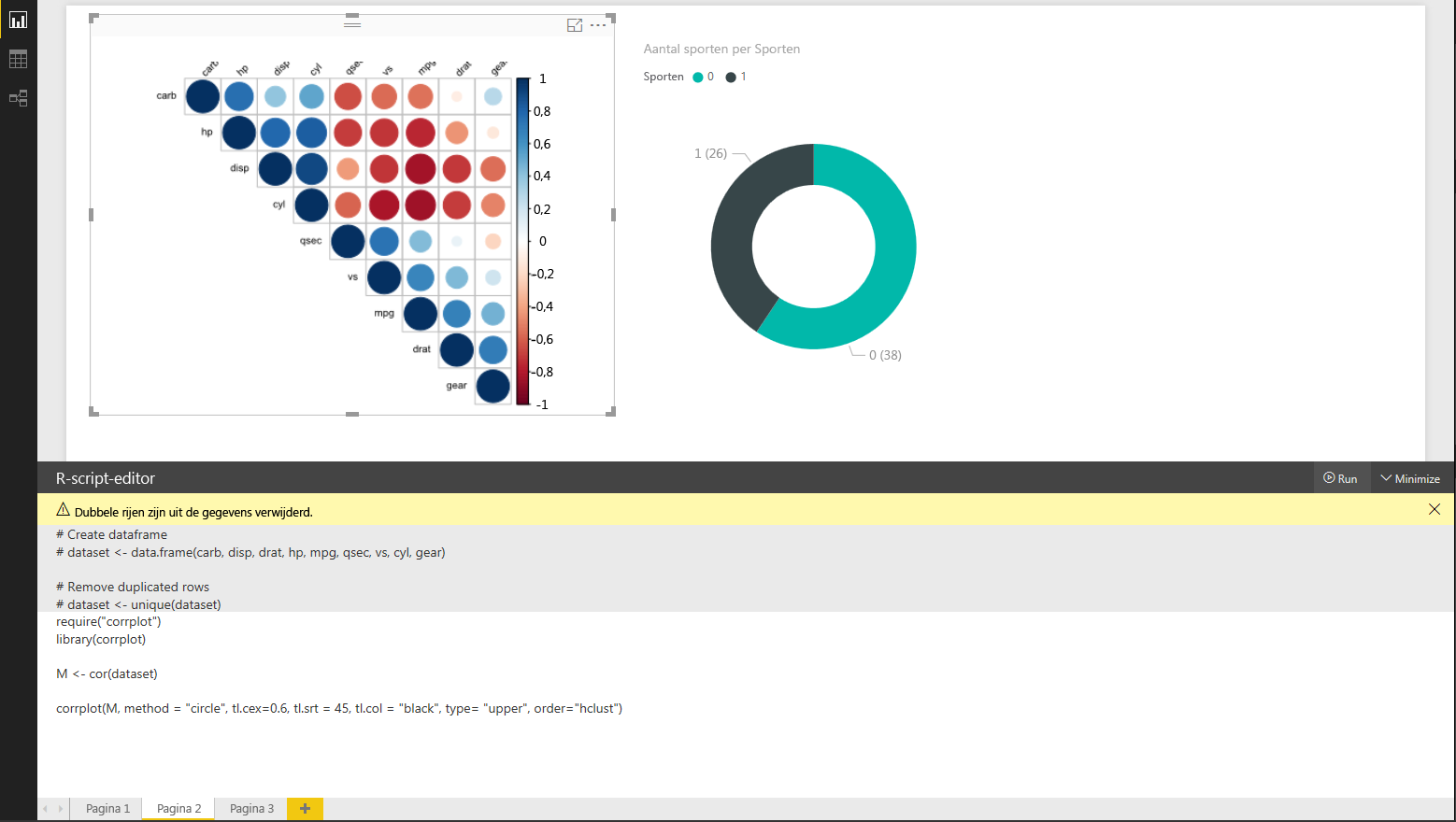
Wanneer u een R-script uitvoert dat resulteert in een fout, wordt er een foutbericht weergegeven op het canvas in plaats van de R-visualplot. Selecteer Details van de R-visualfout voor meer informatie over de fout.
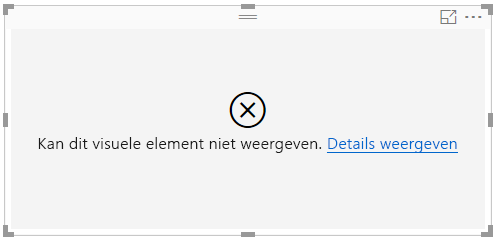
Beveiliging van R-scripts
R-visuals worden gemaakt op basis van R-scripts, die mogelijk code bevatten met beveiligings- of privacyrisico's. Wanneer u een R-visual voor de eerste keer probeert te bekijken of ermee te werken, krijgt een gebruiker een beveiligingswaarschuwing te zien. Schakel R-visuals alleen in als u de auteur en bron vertrouwt, of nadat u het R-script hebt bekeken en begrepen.
Bekende beperkingen
R-visuals in Power BI Desktop hebben de volgende beperkingen:
Gegevensgrootten: gegevens die worden gebruikt door een R-visual voor plotten, zijn beperkt tot 150.000 rijen. Als er meer dan 150.000 rijen zijn geselecteerd, worden alleen de bovenste 150.000 rijen gebruikt en wordt er een bericht weergegeven op de afbeelding.
Uitvoergrootte: R-visual heeft een uitvoergroottelimiet van 2 MB.
Resolutie: Alle R-visuals worden weergegeven met 72 DPI.
Plotting device: Alleen plotting to the default device wordt ondersteund.
Berekeningstijden: Als de berekening van een R-visual langer is dan vijf minuten, treedt er een time-outfout op.
Relaties: Net als bij andere Power BI Desktop-visuals, treedt er een fout op als gegevensvelden uit verschillende tabellen zonder gedefinieerde relatie ertussen zijn geselecteerd.
Vernieuwingen: R-visuals worden vernieuwd bij het bijwerken, filteren en markeren van gegevens. De afbeelding zelf is echter niet interactief en kan niet de bron zijn van kruislings filteren.
Hoogtepunten: R-visuals reageren als u andere visuals markeert, maar u kunt geen elementen in de R-visual selecteren om andere elementen kruislings te filteren.
Weergaveapparaten: Alleen plots die zijn uitgezet naar het standaard R-weergaveapparaat, worden correct weergegeven op het canvas. Vermijd expliciet het gebruik van een ander R-beeldschermapparaat.
Kolomhernoeming: R-visuals bieden geen ondersteuning voor het wijzigen van de naam van invoerkolommen. Kolommen worden tijdens de uitvoering van het script naar hun oorspronkelijke naam verwezen.
RRO-installaties: In deze release identificeert de 32-bits versie van Power BI Desktop niet automatisch RRO-installaties; u moet handmatig het pad naar de R-installatiemap opgeven in Opties en instellingen>Opties>R Scripting.
Gerelateerde inhoud
Zie de volgende artikelen voor meer informatie over R in Power BI: