Een externe R IDE gebruiken met Power BI
Met Power BI Desktop kunt u uw externe R IDE (Integrated Development Environment) gebruiken om R-scripts te maken en verfijnen en deze scripts vervolgens gebruiken in Power BI.
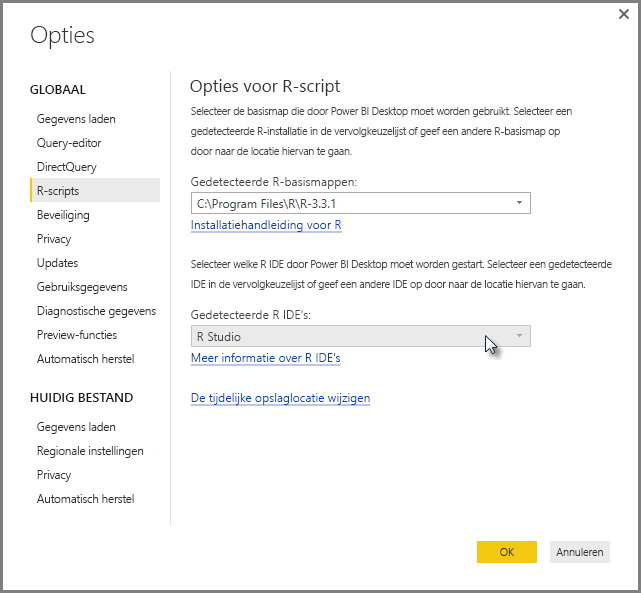
Een externe R IDE inschakelen
Start uw externe R IDE vanuit Power BI Desktop en laat uw gegevens automatisch worden geïmporteerd en weergegeven in de R IDE. Hier kunt u het script in die externe R IDE wijzigen en het vervolgens weer in Power BI Desktop plakken om Power BI-visuals en -rapporten te maken. Geef op welke R IDE u wilt gebruiken en laat deze automatisch starten vanuit Power BI Desktop.
Vereisten
Als u deze functie wilt gebruiken, moet u een R IDE installeren op uw lokale computer. Power BI Desktop bevat de R-engine niet, implementeert of installeert, dus u moet R afzonderlijk installeren op uw lokale computer. U kunt kiezen welke R IDE u wilt gebruiken, met de volgende opties:
U kunt uw favoriete R IDE installeren, waarvan er veel gratis beschikbaar zijn, zoals de CRAN-opslagplaats.
Power BI Desktop ondersteunt ook R Studio en Visual Studio 2015 met R Tools voor Visual Studio-editors.
U kunt ook een andere R IDE installeren en Power BI Desktop laten starten dat R IDE op een van de volgende manieren wordt uitgevoerd:
U kunt koppelen . R-bestanden met de externe IDE die power BI Desktop moet starten.
U kunt de .exe opgeven die power BI Desktop moet starten door Overige te selecteren in de sectie R-scriptopties van het dialoogvenster Opties. U kunt het dialoogvenster Opties openen door naar Opties > voor bestanden en instellingen > te gaan.
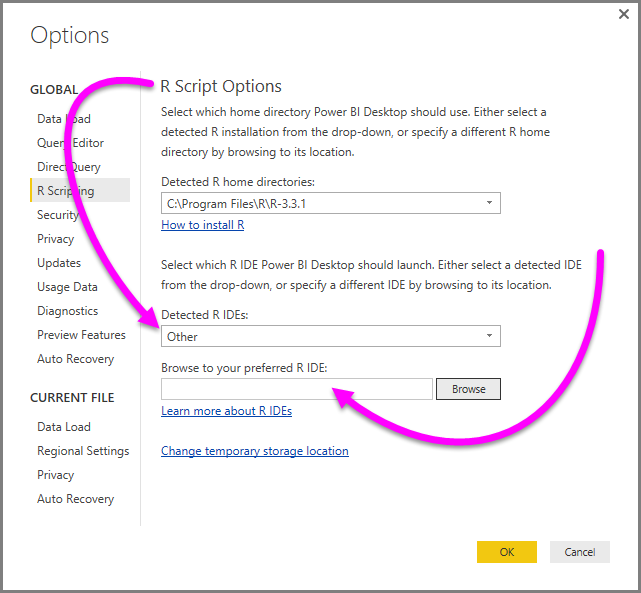
Als u meerdere R IDE's hebt geïnstalleerd, kunt u opgeven welke wordt gestart door deze te selecteren in de vervolgkeuzelijst Gedetecteerde R IDE's in het dialoogvenster Opties .
Standaard start Power BI Desktop R Studio als de externe R IDE als deze is geïnstalleerd op uw lokale computer. Als R Studio niet is geïnstalleerd en u Visual Studio 2015 met R Tools voor Visual Studio hebt, wordt dat in plaats daarvan gestart. Als geen van deze R IDE's is geïnstalleerd, is de toepassing gekoppeld aan . R-bestanden worden gestart.
En zo nee . R-bestandskoppeling bestaat, het is mogelijk om een pad naar een aangepaste IDE op te geven in de sectie Bladeren naar de sectie R IDE van het dialoogvenster Opties . U kunt ook een andere R IDE starten door in Power BI Desktop het tandwielpictogram Instellingen naast het script Bewerken te selecteren in het externe IDE-pijlpictogram.
Een R IDE starten vanuit Power BI Desktop
Voer de volgende stappen uit om een R IDE te starten vanuit Power BI Desktop:
Gegevens laden in Power BI Desktop.
Wanneer scriptvisuals zijn ingeschakeld, kunt u een R-visual selecteren in het deelvenster Visualisaties , waarmee een lege R-visual wordt gemaakt die klaar is om de resultaten van uw script weer te geven. Het deelvenster R-scripteditor wordt ook weergegeven.
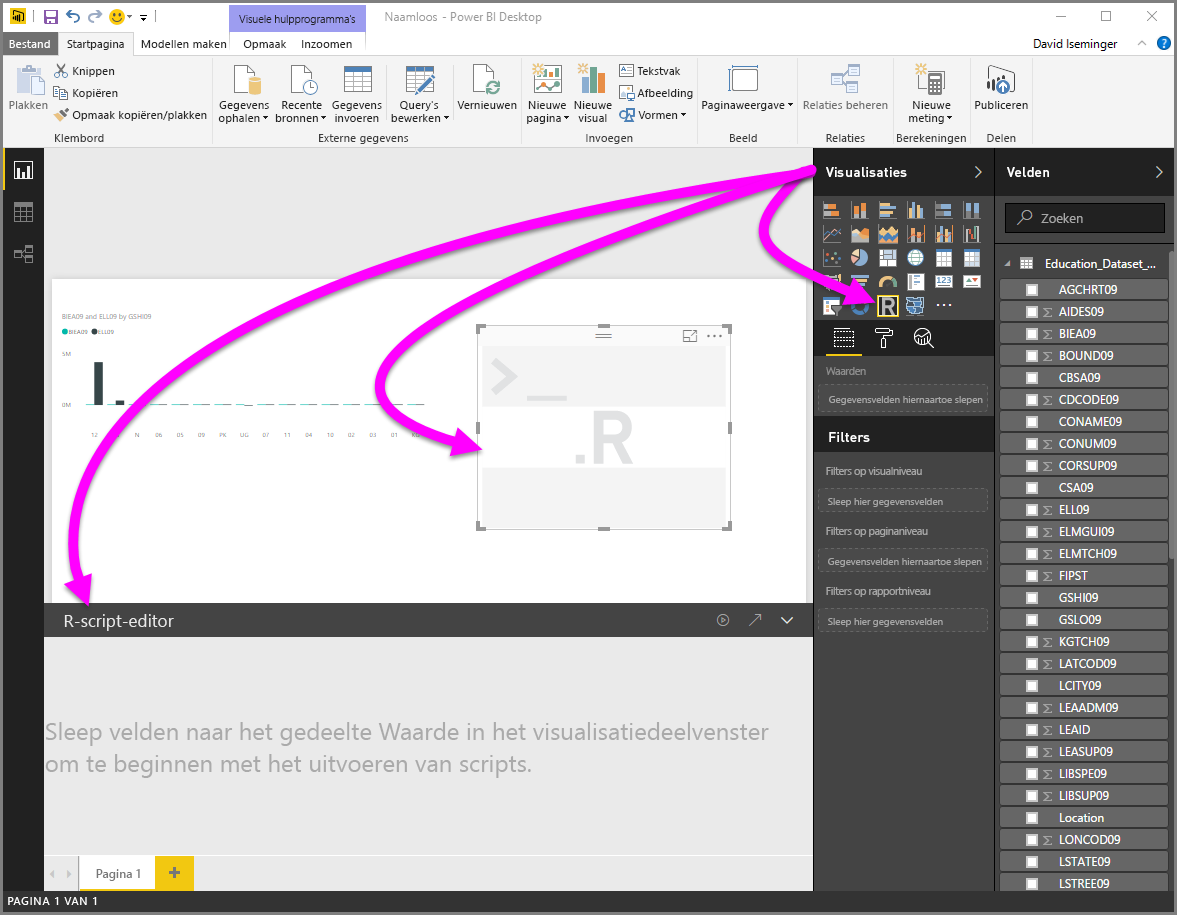
Selecteer enkele velden in het deelvenster Velden waarmee u wilt werken. Als u nog geen scriptvisuals hebt ingeschakeld, wordt u gevraagd dit te doen.
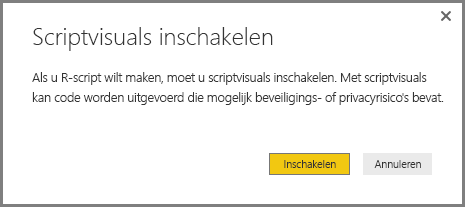
U kunt nu de velden selecteren die u wilt gebruiken in uw R-script. Wanneer u een veld selecteert, maakt het veld R-scripteditor automatisch scriptcode op basis van het veld of de velden die u selecteert. U kunt uw R-script rechtstreeks in het deelvenster R-scripteditor maken (of plakken), of u kunt het leeg laten.
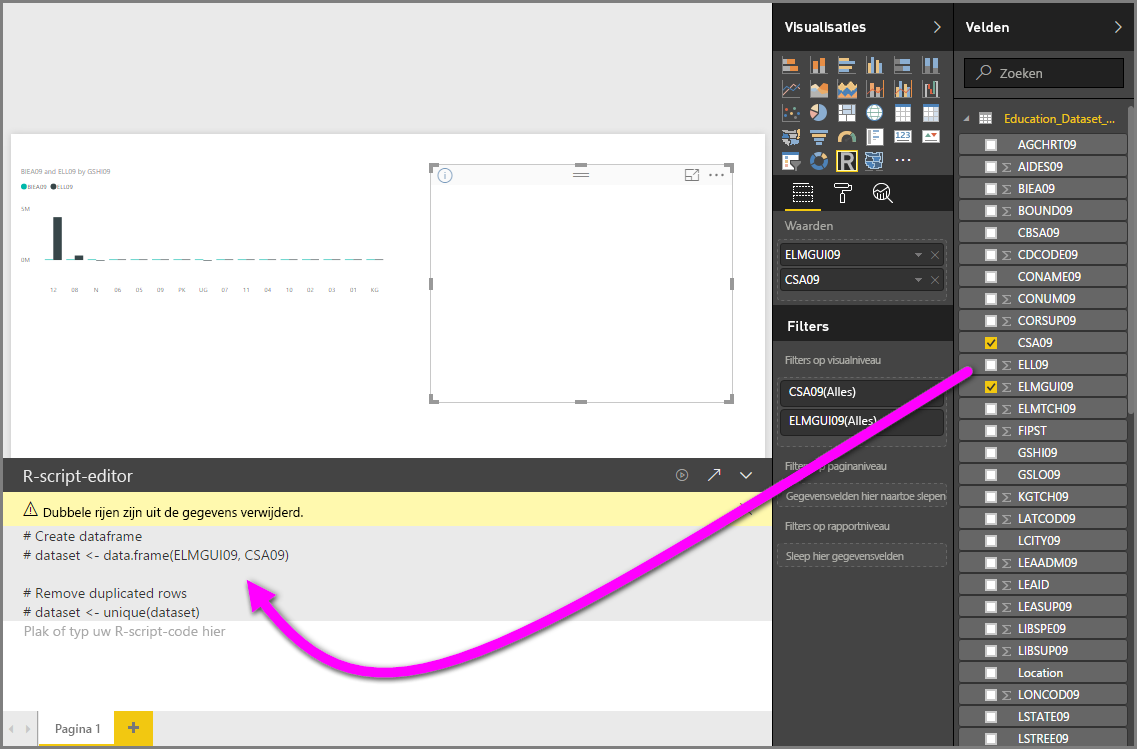
Notitie
Het standaardaggregatietype voor R-visuals wordt niet samengevat.
U kunt uw R IDE nu rechtstreeks vanuit Power BI Desktop starten. Selecteer het script bewerken in de externe IDE-knop aan de rechterkant van de titelbalk van de R-scripteditor , zoals hieronder wordt weergegeven.
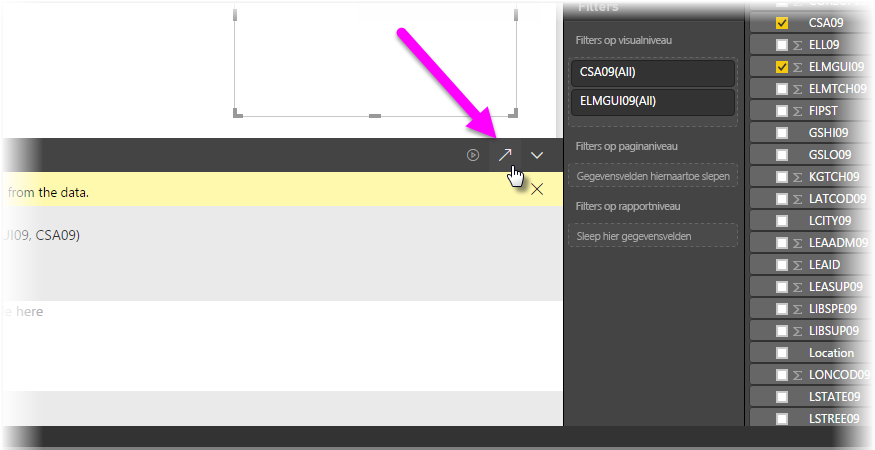
Uw opgegeven R IDE wordt gestart door Power BI Desktop, zoals wordt weergegeven in de volgende afbeelding (in deze afbeelding is RStudio de standaard R IDE).
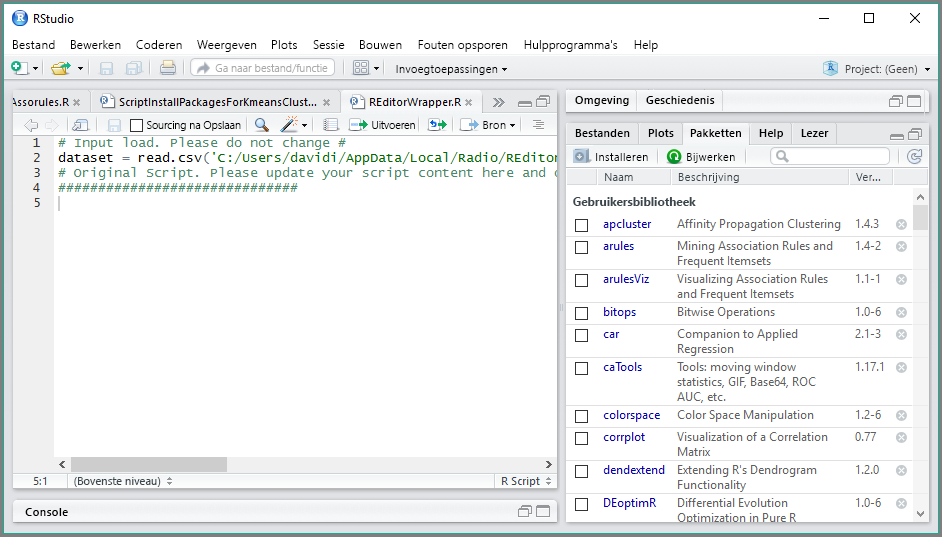
Notitie
Power BI Desktop voegt de eerste drie regels van het script toe, zodat uw gegevens kunnen worden geïmporteerd uit Power BI Desktop zodra u het script uitvoert.
Elk script dat u hebt gemaakt in het deelvenster R-scripteditor van Power BI Desktop , wordt weergegeven vanaf regel 4 in uw R IDE. Op dit moment kunt u uw R-script maken in de R IDE. Zodra uw R-script is voltooid in uw R IDE, moet u het kopiëren en plakken in het deelvenster R-scripteditor in Power BI Desktop, met uitzondering van de eerste drie regels van het script dat automatisch door Power BI Desktop wordt gegenereerd. Kopieer de eerste drie regels script niet terug naar Power BI Desktop. Deze regels zijn alleen gebruikt om uw gegevens vanuit Power BI Desktop naar uw R IDE te importeren.
Bekende beperkingen
Het rechtstreeks starten van een R IDE vanuit Power BI Desktop heeft enkele beperkingen:
- Het automatisch exporteren van uw script vanuit uw R IDE naar Power BI Desktop wordt niet ondersteund.
- R-clienteditor (RGui.exe) wordt niet ondersteund, omdat de editor zelf geen ondersteuning biedt voor het openen van bestanden.
Gerelateerde inhoud
Bekijk de volgende aanvullende informatie over R in Power BI.