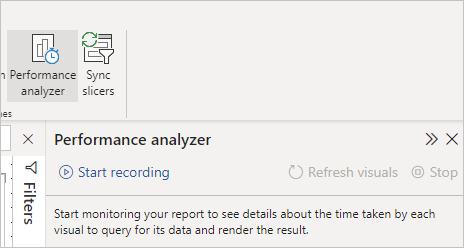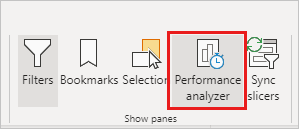Performance Analyzer gebruiken om de prestaties van rapportelementen in Power BI Desktop te onderzoeken
VAN TOEPASSING OP: Power BI Desktop-Power BI-service
In Power BI Desktop kunt u zien hoe elk van uw rapportelementen, zoals visuals en DAX-formules, presteert. Met behulp van Performance Analyzer kunt u logboeken zien en vastleggen die meten hoe elk van uw rapportelementen presteert wanneer gebruikers met hen communiceren en welke aspecten van hun prestaties de meeste (of minst) resource-intensief zijn.
Performance Analyzer inspecteert en geeft de duur weer die nodig is voor het bijwerken of vernieuwen van alle visuals die gebruikersinteracties starten. Ook worden de gegevens weergegeven, zodat u de resultaten kunt bekijken, inzoomen of exporteren. Performance Analyzer kan u helpen om visuals te identificeren die van invloed zijn op de prestaties van uw rapporten en de reden voor de impact te identificeren.
Het deelvenster Performance Analyzer weergeven
Selecteer in Power BI Desktop het lint Weergave en selecteer vervolgens Performance Analyzer om het deelvenster Performance Analyzer weer te geven.
Zodra Deze optie is geselecteerd, wordt Performance Analyzer weergegeven in een eigen deelvenster rechts van het rapportcanvas.
Performance Analyzer gebruiken
Performance Analyzer meet de verwerkingstijd (inclusief de tijd die nodig is om een visual te maken of bij te werken) die is vereist voor het bijwerken van rapportelementen die zijn geïnitieerd als gevolg van een interactie van de gebruiker die resulteert in het uitvoeren van een query. Als u bijvoorbeeld een slicer aanpast, moet de slicervisual worden gewijzigd, moet een query worden verzonden naar het gegevensmodel en moeten de betrokken visuals worden bijgewerkt als gevolg van de nieuwe instellingen.
Als u wilt dat Performance Analyzer begint met opnemen, selecteert u Opname starten.
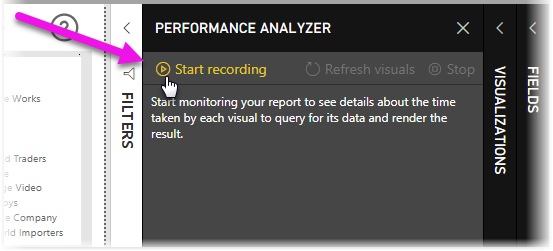
Alle acties die u in het rapport uitvoert, worden weergegeven en aangemeld in het deelvenster Performance Analyzer, in de volgorde waarin de visual wordt geladen door Power BI. Het kan bijvoorbeeld lang duren voordat bepaalde visuals in een rapport worden vernieuwd of dat het lang duurt voordat bepaalde visuals in een rapport worden weergegeven wanneer een schuifregelaar wordt aangepast. Performance Analyzer kan u vertellen welke visual de schuldige is en welke aspecten van de visual de langste duur in beslag nemen.
Zodra u de opname start, wordt de knop Opname starten grijs weergegeven (inactief, omdat u al bent begonnen met opnemen) en is de knop Stoppen actief.
Performance Analyzer verzamelt en geeft de prestatiemetingsgegevens in realtime weer. Telkens wanneer u een visual selecteert, een slicer verplaatst of op een andere manier communiceert, geeft Performance Analyzer onmiddellijk de prestatieresultaten weer in het deelvenster.
Als het deelvenster meer informatie bevat dan kan worden weergegeven, wordt er een schuifbalk weergegeven om naar aanvullende informatie te navigeren.
Elke interactie heeft een sectie-id in het deelvenster, waarin de actie wordt beschreven waarmee de logboekvermeldingen zijn gestart. In de volgende afbeelding was de interactie dat de gebruikers een slicer hebben gewijzigd.
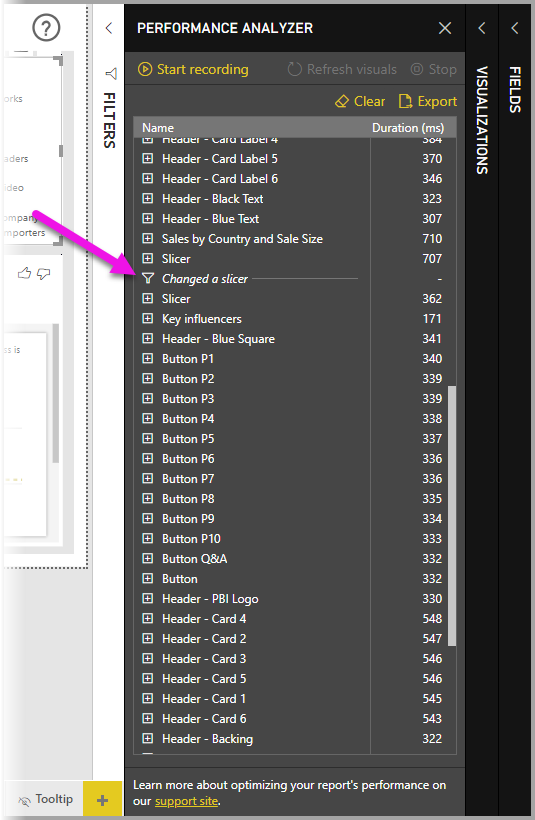
De logboekgegevens van elke visual bevatten de tijd die is besteed (duur) om de volgende categorieën taken uit te voeren:
- DAX-query : als een DAX-query is vereist, is dit de tijd tussen de visual die de query verzendt en Analysis Services de resultaten retourneert.
- Visuele weergave : dit is de tijd die nodig is om de visual op het scherm te tekenen, inclusief de tijd die nodig is om webafbeeldingen of geocodering op te halen.
- Overige : dit is de tijd die de visual nodig heeft om query's voor te bereiden, te wachten tot andere visuals zijn voltooid of andere achtergrondverwerking uitvoeren.
- Geëvalueerde parameters (preview): dit is de tijd die nodig is om de veldparameters binnen een visual te evalueren. Meer informatie over veldparameters (preview).
De waarden duur (ms) geven het verschil aan tussen een begin - en eindtijdstempel voor elke bewerking. De meeste canvas- en visualbewerkingen worden opeenvolgend uitgevoerd op één gebruikersinterfacethread, die wordt gedeeld door meerdere bewerkingen. De gerapporteerde duur omvat de tijd die in de wachtrij is geplaatst terwijl andere bewerkingen zijn voltooid. Het Performance Analyzer-voorbeeld op GitHub en de bijbehorende documentatie bevatten informatie over hoe visuals query's uitvoeren op gegevens en weergeven.
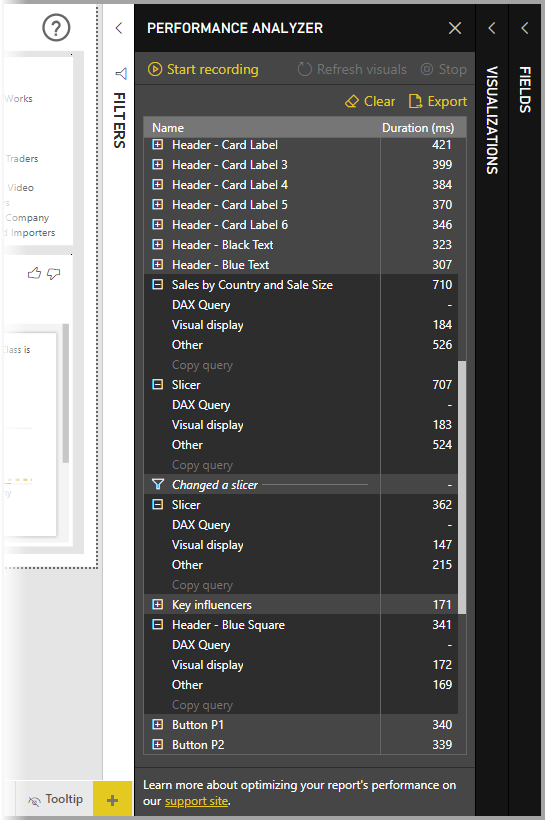
Nadat u interactie hebt gehad met de elementen van het rapport dat u wilt meten met Performance Analyzer, kunt u de knop Stoppen selecteren. De prestatiegegevens blijven in het deelvenster nadat u Stoppen hebt geselecteerd om te analyseren.
Als u de informatie in het deelvenster Performance Analyzer wilt wissen, selecteert u Wissen. Alle informatie wordt gewist en wordt niet opgeslagen wanneer u Wissen selecteert. Zie de volgende sectie voor meer informatie over het opslaan van gegevens in logboeken.
Tip
Wanneer Power BI query's en de bijbehorende metagegevens verwerkt, kan de verwerking van de query worden beïnvloed door de complexiteit van het schema, het aantal tabellen in de database(s), de complexiteit van de relaties tussen de tabellen en het aantal beperkingen voor refererende sleutels voor de tabellen. Een dergelijke complexiteit kan leiden tot initiële vertragingen bij het retourneren of weergeven van een rapport.
Visuals vernieuwen
U kunt Visuals vernieuwen selecteren in het deelvenster Performance Analyzer om alle visuals op de huidige pagina van het rapport te vernieuwen en zo gegevens over al deze visuals te verzamelen.
U kunt ook afzonderlijke visuals vernieuwen. Wanneer Performance Analyzer wordt opgenomen, kunt u Deze visual analyseren selecteren, in de rechterbovenhoek van elke visual, om die visual te vernieuwen en de prestatiegegevens vast te leggen.
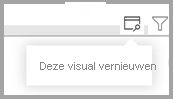
Prestatiegegevens opslaan
U kunt de informatie die Performance Analyzer maakt over een rapport opslaan door de knop Exporteren te selecteren. Als u Exporteren selecteert, wordt een .json bestand gemaakt met informatie in het deelvenster Performance Analyzer.
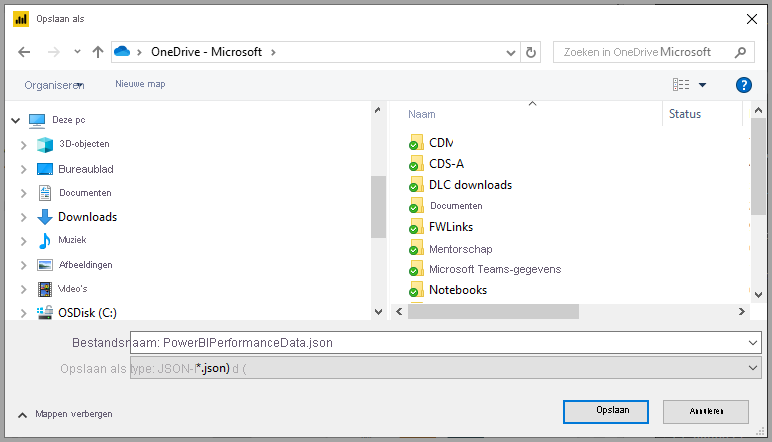
Gerelateerde inhoud
Zie de volgende artikelen voor meer informatie over Power BI Desktop en hoe u aan de slag kunt gaan.
- Wat is Power BI Desktop?
- Queryoverzicht met Power BI Desktop
- Gegevensbronnen in Power BI Desktop
- Verbinding maken met gegevens in Power BI Desktop
- Gegevens vormgeven en combineren met Power BI Desktop
- Veelgebruikte querytaken in Power BI Desktop
Raadpleeg de volgende bronnen voor informatie over het Performance Analyzer-voorbeeld.