Inzichten toepassen in Power BI om schommelingen in visuals uit te leggen
VAN TOEPASSING OP: Power BI Desktop-Power BI-service
Vaak ziet u in visuals een grote toename en vervolgens een scherpe daling in waarden en vraagt u zich af wat de oorzaak van dergelijke schommelingen is. Met inzichten in Power BI kunt u de oorzaak met slechts een paar klikken leren.
Bekijk bijvoorbeeld de volgende visual waarin verkoopbedrag per jaar en kwartaal wordt weergegeven. In 2014 neemt een grote daling van de verkoop plaats, waarbij de verkoop sterk afneemt tussen kwartaal 1 en kwartaal 2. In dergelijke gevallen kunt u de gegevens verkennen om de wijziging uit te leggen die is opgetreden.
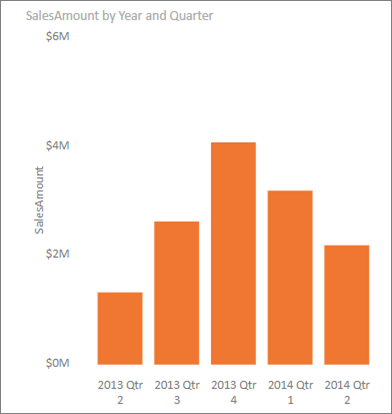
U kunt Power BI vertellen dat er toenames of afnames in grafieken worden uitgelegd, distributiefactoren in grafieken worden weergegeven en snelle, geautomatiseerde, inzichtelijke analyses over uw gegevens worden verkregen. Klik met de rechtermuisknop op een gegevenspunt en selecteer Analyseren > de afname (of toename, als de vorige balk lager was) of Analyseer > zoeken waar deze distributie verschilt en inzicht wordt aan u gegeven in een gebruiksvriendelijk venster.
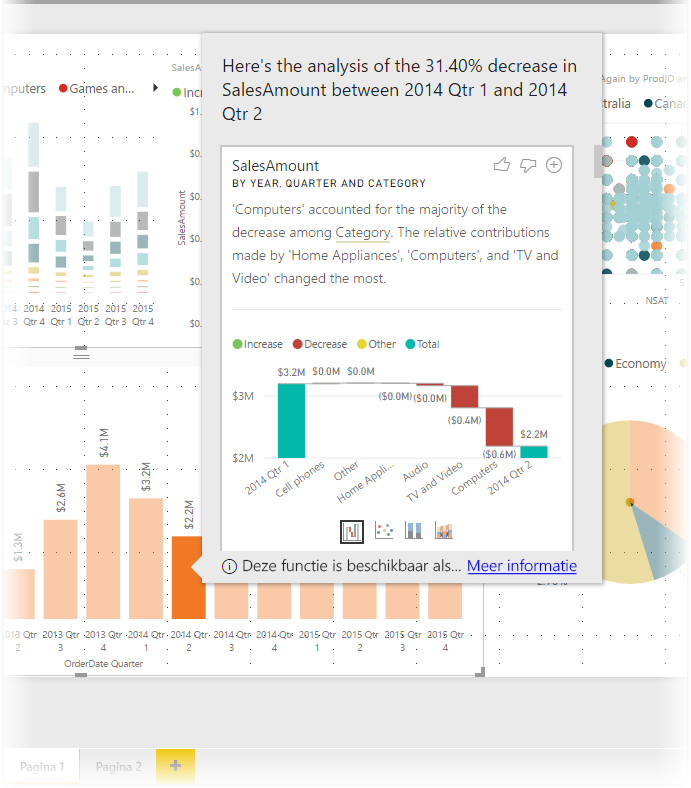
De inzichtenfunctie is contextueel en is gebaseerd op het direct vorige gegevenspunt, zoals de vorige balk of kolom.
Notitie
De inzichtfunctie is standaard ingeschakeld in Power BI.
Inzichten gebruiken
Als u inzichten wilt gebruiken om toenamen of afnames in grafieken uit te leggen, klikt u met de rechtermuisknop op een gegevenspunt in een staaf- of lijndiagram en selecteert u Analyseren de toename uitleggen (of De afname uitleggen, omdat alle inzichten zijn gebaseerd op de wijziging van het > vorige gegevenspunt).
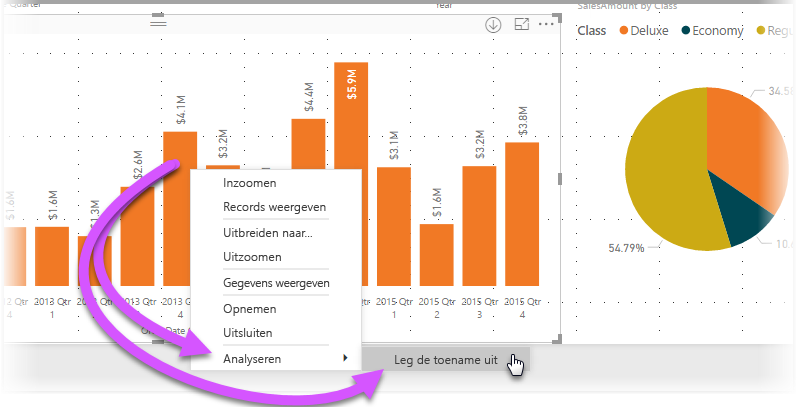
Power BI voert vervolgens de machine learning-algoritmen uit op de gegevens en vult een venster met een visual en een beschrijving waarin wordt beschreven welke categorieën het meest van invloed zijn op de toename of afname. Standaard worden inzichten geleverd als watervalvisual, zoals wordt weergegeven in de volgende afbeelding.
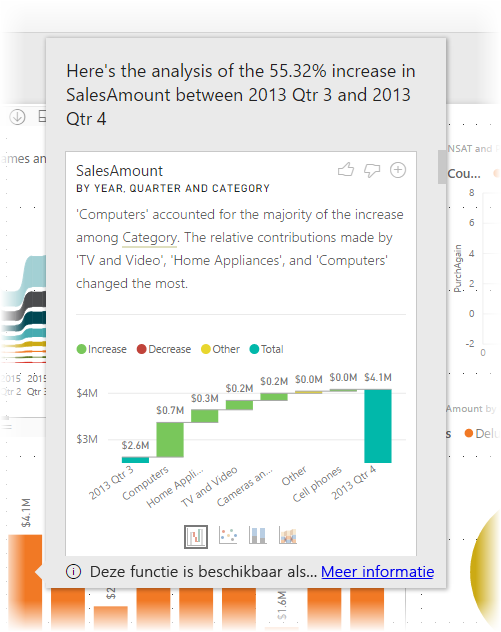
Door de kleine pictogrammen onder aan de watervalvisual te selecteren, kunt u ervoor kiezen om inzichten weer te geven in een spreidingsdiagram, een gestapeld kolomdiagram of een lintdiagram.
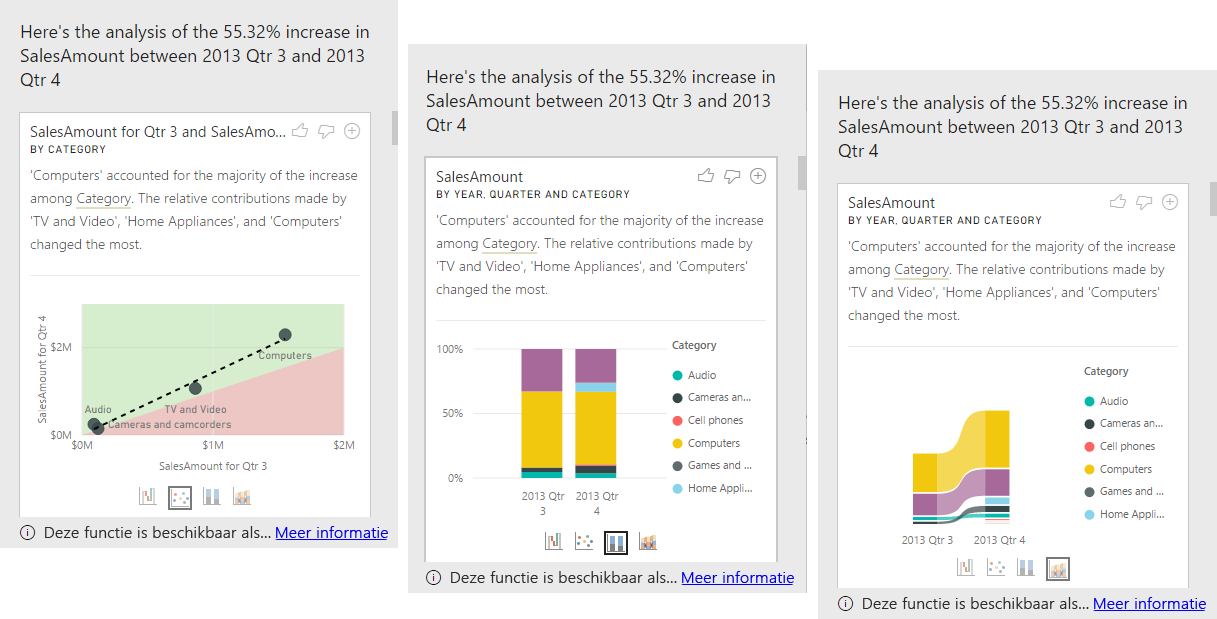
De duimen omhoog en duim omlaag boven aan de pagina worden opgegeven, zodat u feedback kunt geven over de visual en de functie. Dit biedt feedback, maar het traint momenteel niet het algoritme om de resultaten te beïnvloeden die de volgende keer dat u de functie gebruikt.
Belangrijk: met de + knop boven aan de visual kunt u de geselecteerde visual toevoegen aan uw rapport alsof u de visual handmatig hebt gemaakt. Vervolgens kunt u de toegevoegde visual op dezelfde manier opmaken als andere visuals in uw rapport. U kunt alleen een geselecteerde inzichtvisual toevoegen wanneer u een rapport bewerkt in Power BI.
U kunt inzichten gebruiken wanneer uw rapport zich in de lees- of bewerkingsmodus bevindt, waardoor het veelzijdig is voor het analyseren van gegevens en voor het maken van visuals die u eenvoudig aan uw rapporten kunt toevoegen.
Details van de geretourneerde resultaten
De details die door inzichten worden geretourneerd, zijn bedoeld om te benadrukken wat er tussen de twee perioden anders was, zodat u inzicht krijgt in de verandering tussen deze perioden.
Als de verkoop bijvoorbeeld in totaal met 55% is gestegen van kwartaal 3 tot kwartaal 4, en dat geldt ook voor elke productcategorie (de verkoop van computer steeg met 55%, enzovoort), en geldt ook voor elk land of elke regio, en voor elk type klant, is er weinig dat in de gegevens kan worden geïdentificeerd om de wijziging uit te leggen. Deze situatie is echter in het algemeen niet het geval. We kunnen meestal verschillen vinden in wat er is opgetreden, zodat computers en thuisapparaten met een veel groter percentage van 63% groeiden, terwijl tv en audio met slechts 23% groeiden, en dat computers en thuisapparaten daarom een grotere hoeveelheid van het totaal voor Kw 4 hebben bijgedragen dan ze hadden voor kwant 3. In dit voorbeeld zou een redelijke verklaring van de toename zijn: met name de sterke verkoop voor Computers en TV en Audio.
Het algoritme retourneert niet alleen de waarden die rekening houden met de grootste hoeveelheid van de wijziging. Als bijvoorbeeld de overgrote meerderheid (98%) van de verkoop uit de VS kwam, zou het meestal het geval zijn dat de overgrote meerderheid van de toename ook in de VS was. Maar tenzij de VS of andere landen/regio's een aanzienlijke wijziging hadden aangebracht in hun relatieve bijdrage aan het totaal, zou het land of de regio in deze context niet als interessant worden beschouwd.
Eenvoudig gezegd kan het algoritme worden beschouwd als het nemen van alle andere kolommen in het model en het berekenen van de uitsplitsing door die kolom voor de voor - en na perioden. Hiermee wordt bepaald hoeveel wijzigingen er zijn opgetreden in die uitsplitsing en worden deze kolommen vervolgens geretourneerd met de grootste wijziging. Categorie is bijvoorbeeld geselecteerd in het vorige voorbeeld. De bijdrage van tv en video daalde 7% van 33% tot 26%, terwijl de bijdrage van home appliances van niets tot meer dan 6% groeide.
Voor elke geretourneerde kolom zijn er vier visuals die kunnen worden weergegeven. Drie van deze visuals zijn bedoeld om de wijziging in de bijdrage tussen de twee perioden te markeren. Bijvoorbeeld voor de uitleg van de toename van kwartaal 2 tot kwartaal 3.
Het spreidingsplot
De visual van het spreidingsplot toont de waarde van de meting in de eerste periode op de x-as ten opzichte van de waarde van de meting in de tweede periode op de y-as voor elke waarde van de kolom Categorie . Zoals in de volgende afbeelding wordt weergegeven, bevinden alle gegevenspunten zich in de groene regio als de waarde toeneemt en in het rode gebied als ze zijn afgenomen.
De stippellijn toont de beste pasvorm en als zodanig zijn gegevenspunten boven deze lijn verhoogd met meer dan de algehele trend en de punten eronder met minder.
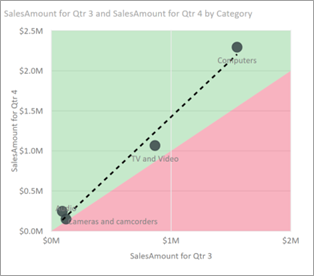
Gegevensitems waarvan de waarde in beide perioden leeg was, worden niet weergegeven in het spreidingsplot (bijvoorbeeld thuisapparaten in dit geval).
Het 100% gestapelde kolomdiagram
De visual met een gestapeld kolomdiagram van 100% toont de waarde van de meting vóór en na, door de geselecteerde kolom, weergegeven als een gestapelde kolom van 100%. Hierdoor kan de bijdrage voor en na elkaar worden vergeleken. De knopinfo toont de werkelijke bijdrage voor de geselecteerde waarde.
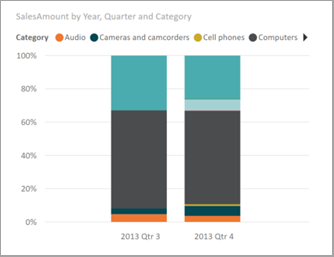
Het lintdiagram
In de visual van het lintdiagram ziet u ook de waarde van de meting voor en na. Het is handig om de wijzigingen in bijdragen weer te geven wanneer deze zodanig waren dat de volgorde van inzenders is gewijzigd. Een voorbeeld is als Computers de nummer één inzender waren, maar vervolgens op nummer drie vielen.
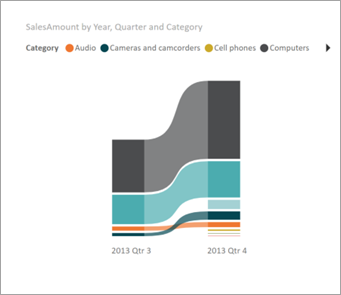
De watervalgrafiek
De vierde visual is een watervalgrafiek, waarin de werkelijke toename of afname tussen de perioden wordt weergegeven. Deze visual toont duidelijk de werkelijke wijzigingen, maar geeft niet alleen de wijzigingen aan op het niveau van de bijdrage die aangeven waarom de kolom is gekozen als interessant.
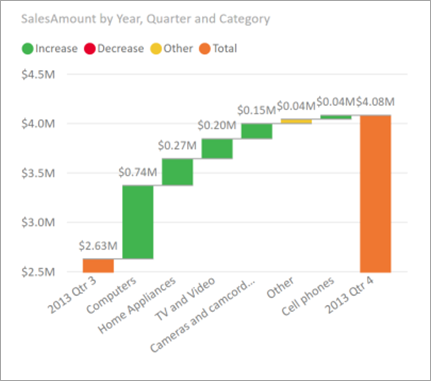
Bij het rangschikken van de kolom met de grootste verschillen in de relatieve bijdragen, wordt het volgende overwogen:
De kardinaliteit wordt meegeteld, omdat een verschil minder statistisch significant is en minder interessant is wanneer een kolom een grote kardinaliteit heeft.
Verschillen voor deze categorieën waarbij de oorspronkelijke waarden hoog of dicht bij nul zijn gewogen, hoger zijn dan andere. Als een categorie bijvoorbeeld slechts 1% van de verkoop heeft bijgedragen en dit is gewijzigd in 6%, is dat statistisch belangrijker. Het wordt daarom als interessanter beschouwd dan een categorie waarvan de bijdrage is veranderd van 50% tot 55%.
Verschillende heuristieken worden gebruikt om de meest zinvolle resultaten te selecteren, bijvoorbeeld door andere relaties tussen de gegevens te overwegen.
Nadat het inzicht verschillende kolommen heeft onderzocht, worden die kolommen die de grootste verandering in relatieve bijdrage tonen gekozen en uitvoer. Voor elke waarde worden de waarden met de belangrijkste wijziging in de bijdrage in de beschrijving genoemd. Daarnaast worden ook de waarden met de grootste werkelijke stijgingen en afnames genoemd.
Overwegingen en beperkingen
Omdat deze inzichten zijn gebaseerd op de wijziging van het vorige gegevenspunt, zijn ze niet beschikbaar wanneer u het eerste gegevenspunt in een visual selecteert.
De volgende lijst is de verzameling van momenteel niet-ondersteunde scenario's om de toename/afname uit te leggen:
- TopN-filters
- Filters opnemen/uitsluiten
- Maateenheidfilters
- Niet-numerieke metingen
- Gebruik van 'Waarde weergeven als'
- Gefilterde metingen: gefilterde metingen zijn berekeningen op visueel niveau waarop een specifiek filter is toegepast (bijvoorbeeld totale verkoop voor Frankrijk) en worden gebruikt voor sommige visuals die zijn gemaakt door de inzichtenfunctie
- Categorische kolommen op X-as, tenzij hiermee een sortering wordt gedefinieerd op kolom die scalaire is. Als u een hiërarchie gebruikt, moet elke kolom in de actieve hiërarchie overeenkomen met deze voorwaarde
- Gegevensmodellen met RLS of OLS
Daarnaast worden de volgende modeltypen en gegevensbronnen momenteel niet ondersteund voor inzichten:
- DirectQuery
- Liveverbinding
- On-premises Reporting Services
- Insluiten
De inzichtenfunctie biedt geen ondersteuning voor rapporten die worden gedistribueerd als een app.
Gerelateerde inhoud
Zie voor meer informatie over Power BI en hoe u aan de slag gaat: