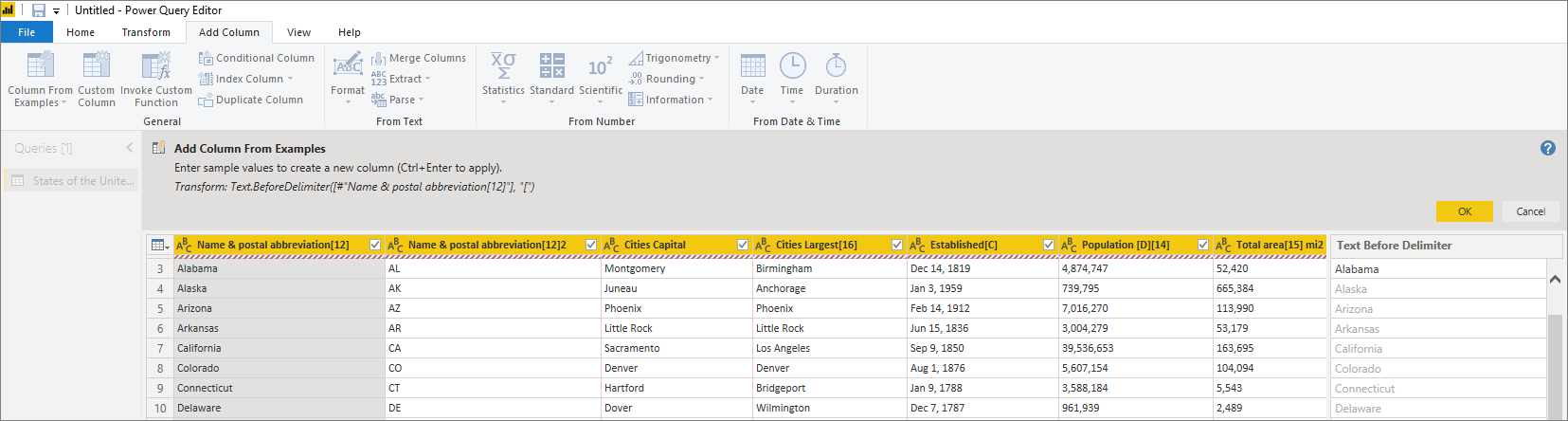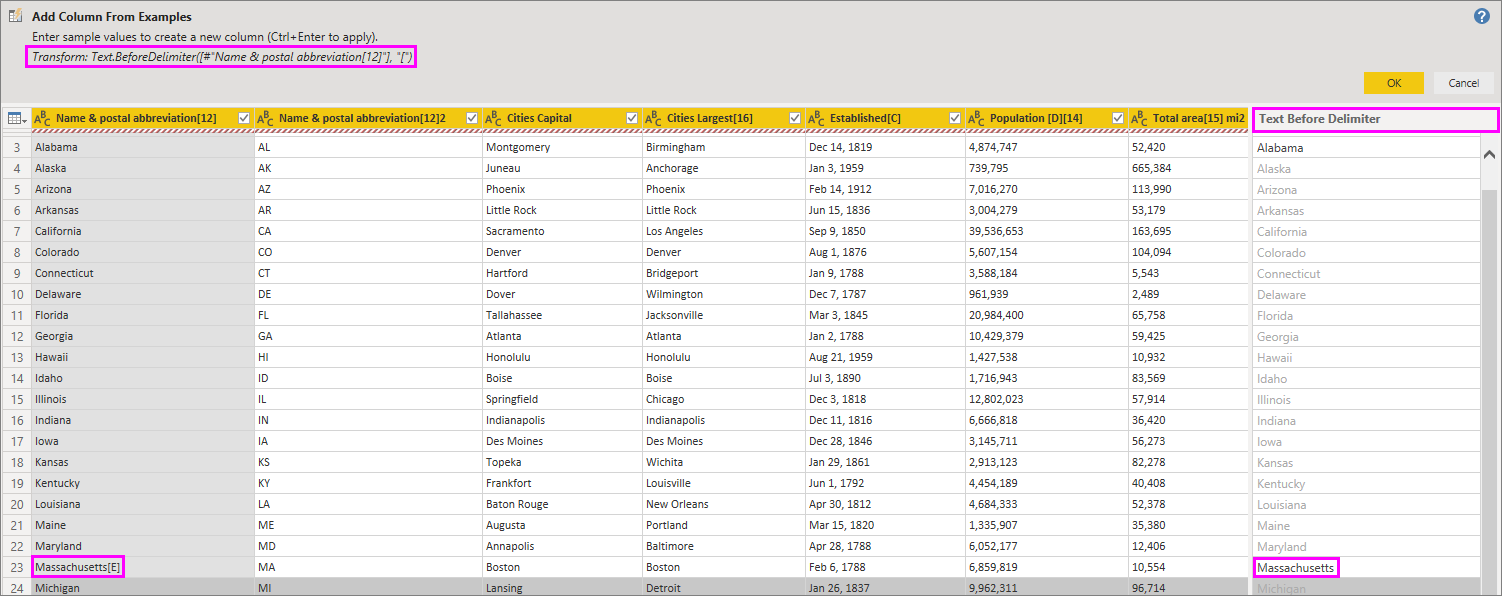Een kolom toevoegen vanuit voorbeelden in Power BI Desktop
VAN TOEPASSING OP: Power BI Desktop-Power BI-service
Met Kolom toevoegen uit voorbeelden in Power Query-editor kunt u nieuwe kolommen toevoegen aan uw gegevensmodel door een of meer voorbeeldwaarden voor de nieuwe kolommen op te geven. U kunt de nieuwe kolomvoorbeelden maken op basis van een selectie of invoer opgeven op basis van alle bestaande kolommen in de tabel.
Gebruik Kolom toevoegen uit voorbeelden om snel en eenvoudig nieuwe kolommen te maken in de volgende situaties:
- U weet welke gegevens u in de nieuwe kolom wilt gebruiken, maar u weet niet zeker welke transformatie of verzameling transformaties u nodig hebt.
- U weet al welke transformaties u nodig hebt, maar u weet niet zeker wat u moet selecteren in de gebruikersinterface om ze te laten plaatsvinden.
- U weet welke transformaties u nodig hebt met behulp van een aangepaste kolomexpressie in de M-taal , maar een of meer van deze expressies zijn niet beschikbaar in de gebruikersinterface.
Het toevoegen van een kolom vanuit een voorbeeld is eenvoudig en eenvoudig. In de volgende secties ziet u hoe eenvoudig het is.
Een nieuwe kolom toevoegen uit voorbeelden
Als u voorbeeldgegevens van Wikipedia wilt ophalen, selecteert u Gegevensweb> ophalen op het tabblad Start van het Lint van Power BI Desktop.
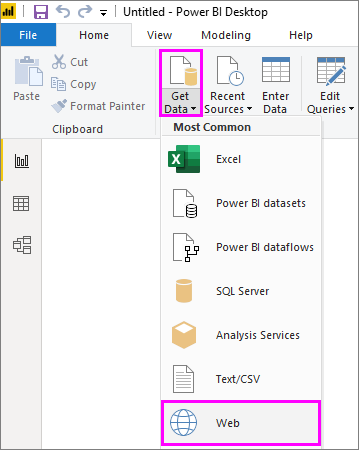
- Plak de volgende URL in het dialoogvenster dat wordt weergegeven en selecteer OK:
https://wikipedia.org/wiki/List_of_states_and_territories_of_the_United_States
Selecteer in het dialoogvenster Navigator de staten van de tabel Verenigde Staten van Amerika en selecteer gegevens transformeren. De tabel wordt geopend in Power Query-editor.
Selecteer Gegevens transformeren op het tabblad Start van het lint. De gegevens worden geopend in Power Query-editor.
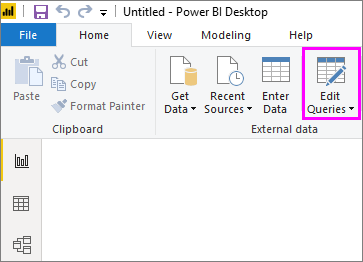
- Zodra de voorbeeldgegevens in Power Query-editor worden geopend, selecteert u het tabblad Kolom toevoegen op het lint en selecteert u Vervolgens Kolom in Voorbeelden. Selecteer het pictogram Kolom uit voorbeelden om de kolom te maken van alle bestaande kolommen of selecteer de vervolgkeuzepijl om te kiezen tussen Alle kolommen of Uit selectie. Voor dit scenario gebruikt u From All Columns.
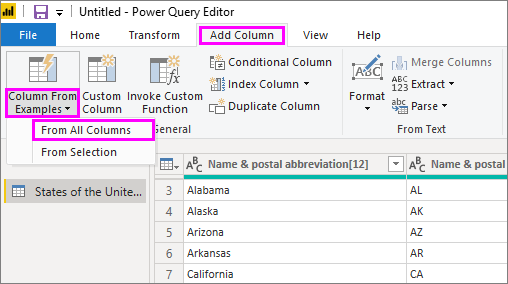
Deelvenster Kolom toevoegen vanuit voorbeelden
Wanneer u Kolom>toevoegen uit voorbeelden selecteert, wordt het deelvenster Kolom toevoegen uit voorbeelden boven aan de tabel geopend. De nieuwe kolom 1 wordt rechts van de bestaande kolommen weergegeven. Mogelijk moet u schuiven om alle kolommen te zien. Wanneer u uw voorbeeldwaarden invoert in de lege cellen van kolom 1, worden regels en transformaties gemaakt die overeenkomen met uw voorbeelden en deze gebruiken om de rest van de kolom in te vullen.
U ziet dat kolom uit voorbeelden ook wordt weergegeven als een toegepaste stap in het deelvenster Queryinstellingen . Zoals altijd registreert Power Query-editor uw transformatiestappen en past deze in volgorde toe op de query.
Terwijl u uw voorbeeld in de nieuwe kolom typt, wordt in Power BI een voorbeeld van de rest van de kolom weergegeven, op basis van de transformaties die worden gemaakt. Als u bijvoorbeeld Alabama in de eerste rij typt, komt deze overeen met de Alabama-waarde in de eerste kolom van de tabel. Wanneer u op Enter drukt, vult Power BI de rest van de nieuwe kolom in op basis van de eerste kolomwaarde en noemt u de kolomnaam en postcode[12] - Kopiëren.
Ga nu naar de rij Massachusetts[E] van de nieuwe kolom en verwijder het gedeelte [E] van de tekenreeks. Power BI detecteert de wijziging en gebruikt het voorbeeld om een transformatie te maken. Power BI beschrijft de transformaties in het deelvenster Kolom toevoegen uit voorbeelden en wijzigt de naam van de kolom in Tekst vóór scheidingsteken.
Terwijl u voorbeelden blijft bieden, voegt Power Query-editor toe aan de transformaties. Wanneer u tevreden bent, selecteert u OK om uw wijzigingen door te voeren.
U kunt de naam van de nieuwe kolom wijzigen door te dubbelklikken op de kolomkop of door er met de rechtermuisknop op te klikken en Naam wijzigen te selecteren.
Bekijk deze video om kolom uit voorbeelden in actie toe te voegen met behulp van de voorbeeldgegevensbron:
Power BI Desktop: Kolom toevoegen uit voorbeelden.
Lijst met ondersteunde transformaties
Veel transformaties zijn beschikbaar bij het gebruik van Kolom toevoegen vanuit voorbeelden. In de volgende lijst ziet u de ondersteunde transformaties:
Algemeen
- Voorwaardelijke kolom
Verwijzing
- Verwijzing naar een specifieke kolom, inclusief transformaties voor knippen, opschonen en hoofdletters
Teksttransformaties
- Combineren (ondersteunt combinatie van letterlijke tekenreeksen en volledige kolomwaarden)
- Replace
- Lengte
- Extract
- Eerste tekens
- Laatste tekens
- Bereik
- Tekst vóór scheidingsteken
- Tekst na scheidingsteken
- Tekst tussen scheidingstekens
- Lengte
- Tekens verwijderen
- Tekens behouden
Notitie
Alle teksttransformaties houden rekening met de mogelijke noodzaak om een casetransformatie te knippen, op te schonen of toe te passen op de kolomwaarde.
Datumtransformaties
- Dag
- Dag van de week
- Naam van de dag van de week
- Dag van het Jaar
- Month
- Naam van de maand
- Kwartaal van het jaar
- Week van maand
- Week van jaar
- Year
- Leeftijd
- Begin van het jaar
- Eind van het jaar
- Begin van maand
- Einde van de maand
- Begin van kwartaal
- Dagen in maand
- Einde van kwartaal
- Begin van de week
- Einde van de week
- Dag van de maand
- Begin van de dag
- Einde van de dag
Tijdtransformaties
- Uur
- Minuut
- Seconde
- Naar lokale tijd
Notitie
Alle datum - en tijdtransformaties houden rekening met de mogelijke noodzaak om de kolomwaarde te converteren naar Datum of Tijd of Datum/tijd.
Getaltransformaties
- Absolute waarde
- Boogcosinus
- Boogsinus
- Boogtangens
- Converteren naar getal
- Cosinus
- Kubus
- Delen
- Exponent
- Faculteit
- Geheel getal delen
- Is zelfs
- Is oneven
- Ln
- Logaritme met grondtal 10
- Modulo
- Vermenigvuldigen
- Naar beneden afronden
- Bijeendrijven
- Aanmelden
- Sin
- Vierkantswortel
- Square
- Aftrekken
- Sum
- Tangens
- Bucketing/bereiken