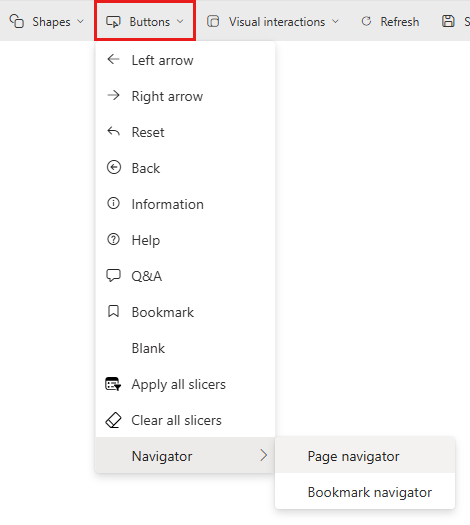Knoppen Alle toepassen maken en Alle slicers wissen in Power BI-rapporten
VAN TOEPASSING OP: Power BI Desktop-Power BI-service
Als u een rapportpagina met een aantal slicers hebt, kunt u overwegen alle slicers toe te voegen en alle slicersknoppen op de pagina te wissen. Met deze knoppen worden alle slicers toegepast of worden alle slicers op een pagina met één klik gewist, waardoor het aantal onnodige visuele query's die door de slicers worden verzonden, wordt verminderd.
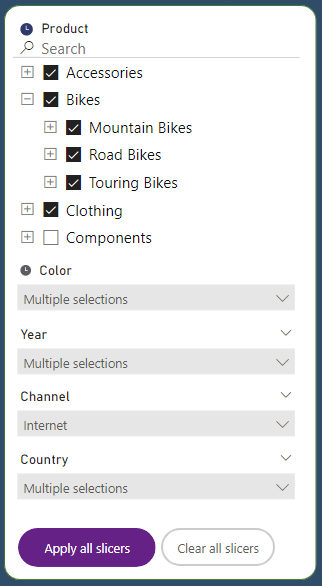
Waarom een knop Alle slicers toepassen toevoegen
Prestaties zijn de belangrijkste reden om een knop Alle slicers toepassen op uw rapporten toe te voegen. Stel dat u een rapport hebt met vijf slicers en zes andere visuals. Telkens wanneer u een selectie in de slicers maakt, worden de zes andere visuals gewijzigd. U kiest twee verschillende opties in de eerste drie slicers, één optie in de vierde slicer en vier opties in de laatste. Je hebt elf verschillende selecties gemaakt. Tien van deze verschillende selecties hebben de andere zes visuals op de pagina onnodig bijgewerkt, wat resulteert in 60 onnodige visuele query's. U kunt dit omlaag brengen tot slechts de zes benodigde visuele query's met de knop Alle slicers toepassen.
In dit basisscenario ziet u een aanzienlijke vermindering van query's, waardoor 66 visuele query's tot slechts zes worden verminderd.
Zie Power BI Desktop optimaliseren voor meer manieren om de rapportprestaties te verbeteren.
Een knop Alle slicers in een rapport toepassen
Selecteer in Power BI Desktop op het lint Invoegen knoppen om een vervolgkeuzelijst weer te geven en selecteer vervolgens de knop Alle slicers toepassen.
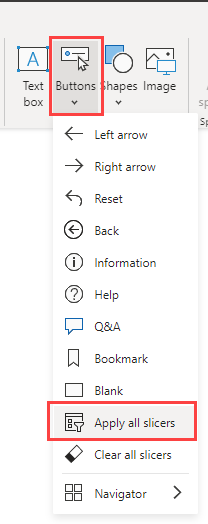
Nadat u de knop Alle slicers toepassen hebt gemaakt, kunt u deze aanpassen zoals elke andere knop. Zie Knoppen aanpassen in Power BI-rapporten voor meer informatie.
Knop Alle slicers wissen toevoegen
Met de knop Alle slicers wissen kunt u snel en efficiënt alle slicerselecties tegelijk wissen. Deze knop is ook een functie voor het verminderen van query's. Als u de slicers één voor één wist met de selecties wissen van de slicer, betekent dit voor een rapport met vijf slicers, de eerste vier keer dat u de slicers wist, de visuals worden bijgewerkt voordat u klaar bent. U hebt vier keer zes visuele query's gemaakt of 24 onnodige visuele query's. Met de knop Alle slicers wissen worden alle slicers gewist en worden vervolgens de andere visuals bijgewerkt.
De knop Alle slicers toepassen met een bladwijzer verbergen
U kunt uw rapportgebruikers laten bepalen hoe ze hun slicers willen toepassen: als ze ze één voor één of allemaal tegelijk willen toepassen. U kunt dit doen door de knop Alle slicers toepassen met een bladwijzer te verbergen. Als de rapportpagina meer dan één knop Alle slicers toepassen heeft wanneer de laatste op de pagina is verborgen, worden de slicers onmiddellijk toegepast wanneer u selecties maakt. Als u de knop wilt verbergen, maakt u twee bladwijzers: een bladwijzer om de knop weer te geven en één om de knop te verbergen. Vervolgens geeft u deze bladwijzers weer met de bladwijzernavigator.
Bladwijzer maken
Selecteer Selectie op het tabblad> Weergavevensters weergeven.
Selecteer de knop Alle slicers toepassen op het canvas, zodat deze is gemarkeerd in het selectiedeelvenster.
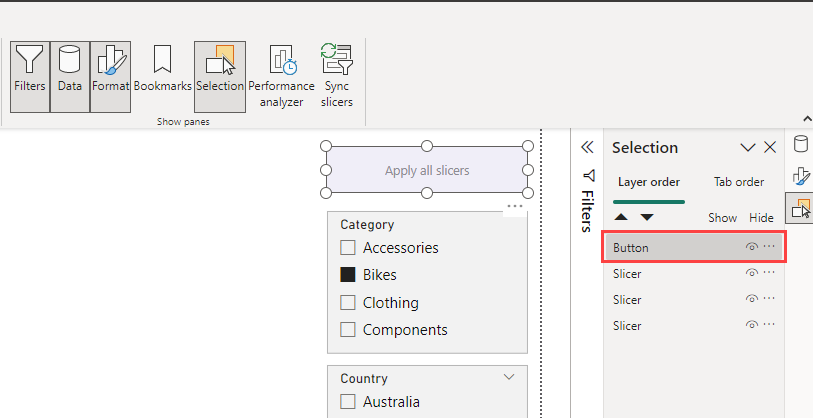
Selecteer Bladwijzers op het > Weergave.
Selecteer Toevoegen in het deelvenster Bladwijzers.
Pas de nieuwe bladwijzer aan op Geselecteerde visuals en wijzig denaam ervan in Alle slicers toepassen.
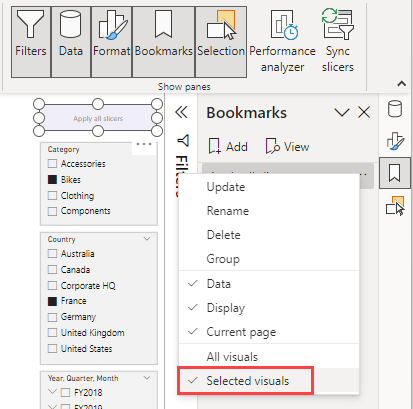
Selecteer in het selectiedeelvenster het kleine oog naast de knop om deze op de rapportpagina te verbergen. U ziet een waarschuwing dat 'Deze wijziging van invloed is op het gedrag van de slicer'.
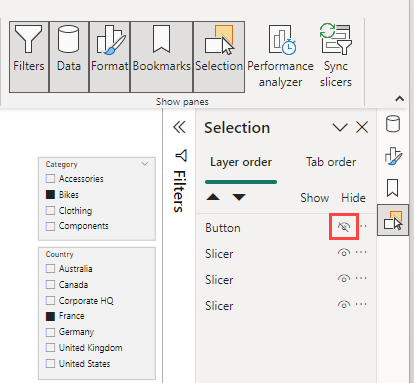
Selecteer in het selectiedeelvenster de knop Nu alle slicers toepassen, zodat deze is gemarkeerd.
Selecteer opnieuw toevoegen in het deelvenster Bladwijzers en pas vervolgens de bladwijzer aan geselecteerde visuals aan enwijzig de naam in Direct toepassen.
Een bladwijzernavigator toevoegen
Nu u de bladwijzers hebt ingesteld, gaat u naar de navigator Voor bladwijzers>.
Als u wilt dat de bladwijzers eruitzien als kleine tabbladen boven de linkersectie, wijzigt u de vorm in een trapezium met afronding van 10 px en 20% schuin. Voor de standaardstatus maakt u de tekst DIN 8 gecentreerd boven met 8 px opvulling in zwart met een grijze 0% transparante opvulling en geen rand. Voor de geselecteerde status zorgt u ervoor dat deze hetzelfde is, behalve met een witte 0% transparante opvulling. Vervolgens plaatst u deze achter de linkersectie en wijzigt u deze om de laagvolgorde te behouden.
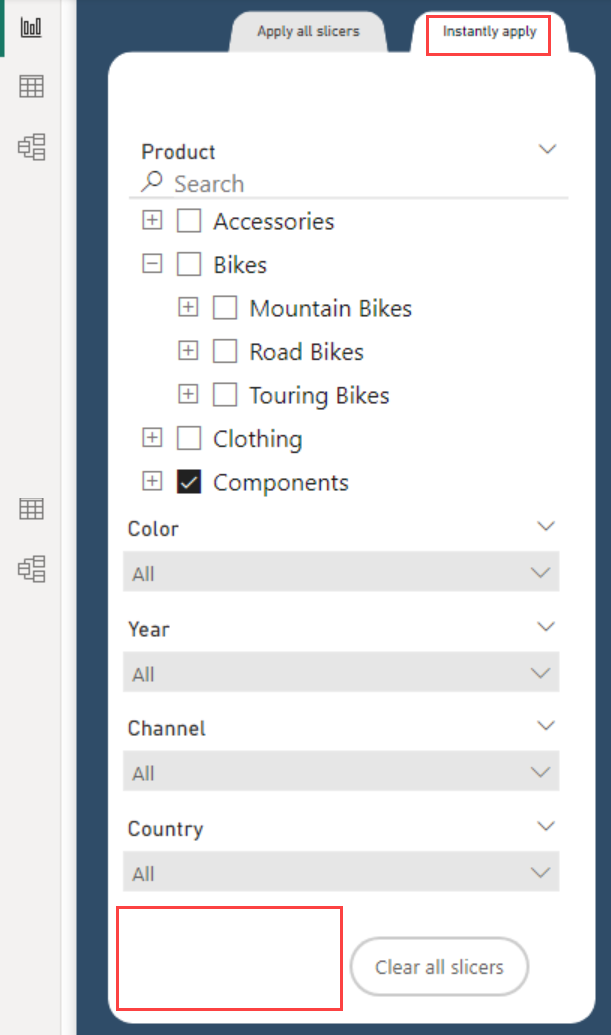
Omdat u zich in Power BI Desktop bevindt, moet u op Ctrl +klikken drukken om een bladwijzer in te schakelen.
Wanneer u de bladwijzer Direct toepassen selecteert en de knop verborgen is, passen de slicers direct elke selectie toe die u maakt.
Wanneer u het tabblad Alle slicers bladwijzers toepassen selecteert, komt de knop terug en hebt u de ervaring van het eerste scenario: volledige queryreductie terwijl u uw selecties maakt.
Overwegingen en beperkingen
Overwegingen over de knoppen
Houd rekening met de volgende knoppen:
Pas alle slicers toe en wis alle slicersknoppen op alle slicers op de rapportpagina. U kunt niet kiezen welke slicers u voor elke knop wilt beheren. Ze beheren ook het deelvenster Filters niet.
U kunt zoveel van deze knoppen op uw rapportpagina hebben als u wilt. Als u de meeste slicers in één sectie hebt, met een of twee slicers in een andere sectie, kunt u een knop in beide secties hebben. Wanneer u op een van de knoppen drukt, is dit van toepassing op alle slicers op de rapportpagina.
Als u de laatste knop Alle slicers toepassen verbergt, wordt de controle over de slicers vrijgegeven. Ze worden onmiddellijk toegepast wanneer u selecties maakt.
Als het rapport aangepaste visualsfilters en knoppen Wissen en Toepassen bevat, en om te garanderen dat de standaardfuncties van de systeemeigen en aangepaste visuals werken, wordt u gevraagd om nadat u de knop Alle slicers wissen heeft ingedrukt, ook de knop Alle slicers toepassen in te voeren om de wijzigingen door te voeren.
Overwegingen over de slicers
Houd rekening met de slicers:
- De slicers met selecties die nog niet zijn toegepast op andere visuals, hebben de status In behandeling.
- Deze in behandeling zijnde status van de slicer wordt aangegeven in de slicerkop met een klokpictogram in behandeling en een aantal aanpasbare tekst.
- Het pictogram in behandeling van de slicer kan niet worden gewijzigd. U kunt echter de kleur, grootte, doorzichtigheid van het pictogram in behandeling wijzigen als deze zich links of rechts van de koptekst bevindt, of zelfs als deze helemaal wordt weergegeven, in het opmaakvenster.
- Als de slicerheader is uitgeschakeld, is er geen indicatie van de status In behandeling van de selecties op de slicer zelf. De knop Alle slicers toepassen heeft echter een uitgeschakelde status totdat een of meer van de slicers een wijziging in behandeling hebben.
Gerelateerde inhoud
Raadpleeg de volgende artikelen voor meer informatie over functies die vergelijkbaar zijn of interactie hebben met knoppen: