Rapporten verkennen in de mobiele Power BI-apps
Van toepassing op:

|

|

|

|
|---|---|---|---|
| iPhones | iPads | Android-telefoons | Android-tablets |
Notitie
De Power BI Windows-app is op 31 december 2023 buiten gebruik gesteld en wordt niet meer ondersteund. Het is verwijderd uit de Microsoft Apps Store en er worden geen verdere productupdates voor uitgebracht. Gebruik de Power BI-service om uw Power BI-inhoud op Windows-apparaten weer te geven.
Deze kennisgeving is alleen van toepassing op de Power BI Windows-app. Dit heeft geen invloed op de Power BI Desktop-app.
Een Power BI-rapport is een interactieve weergave van uw gegevens, met visuals die verschillende bevindingen en inzichten uit die gegevens vertegenwoordigen. Rapporten weergeven in de mobiele Power BI-apps is de derde stap in een proces met drie stappen:
- Rapporten maken in Power BI Desktop. U kunt zelfs een rapport optimaliseren voor telefoons in Power BI Desktop.
- Publiceer deze rapporten naar de Power BI-service (https://powerbi.com) of Power BI Report Server).
- Interactie met de rapporten in de mobiele Power BI-apps.
Een Power BI-rapport openen in de mobiele app
Power BI-rapporten worden op verschillende plaatsen opgeslagen in de mobiele app, afhankelijk van waar u ze hebt gekregen. Ze kunnen zich in apps bevinden, gedeeld met mij, werkruimten (inclusief Mijn werkruimte) of op een rapportserver. Soms doorloopt u een gerelateerd dashboard om naar een rapport te gaan en soms worden deze weergegeven.
In lijsten en menu's ziet u een pictogram naast de naam van een rapport, waarmee u begrijpt dat het item een rapport is:
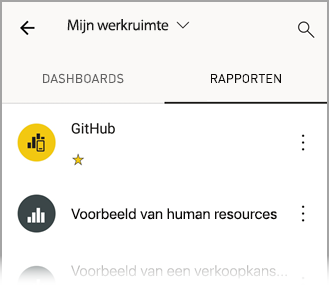
Er zijn twee pictogrammen voor rapporten in de mobiele Power BI-apps:
 geeft een rapport aan dat in liggend formaat in de app wordt weergegeven. Het ziet er hetzelfde uit als in een browser.
geeft een rapport aan dat in liggend formaat in de app wordt weergegeven. Het ziet er hetzelfde uit als in een browser. geeft een rapport aan met ten minste één pagina die voor de telefoon is geoptimaliseerd en in staand formaat wordt weergegeven.
geeft een rapport aan met ten minste één pagina die voor de telefoon is geoptimaliseerd en in staand formaat wordt weergegeven.
Notitie
Wanneer u uw telefoon in een liggende stand houdt, krijgt u altijd de liggende indeling, zelfs als de rapportpagina een mobiele indeling heeft.
Als u vanuit een dashboard naar een rapport wilt gaan, tikt u op Meer opties (...) in de rechterbovenhoek van een tegel en tikt u vervolgens op Rapport openen:
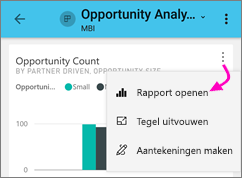
Niet alle tegels kunnen als rapporten worden geopend. Tegels die worden gemaakt wanneer u een vraag stelt in het vak Q&A, openen bijvoorbeeld geen rapporten wanneer u erop tikt.
Inzoomen op uw gegevens
Gebruik de knijpbeweging om in te zoomen op uw rapporten om ze gedetailleerder te bekijken. Maak uw vingers los om weer uit te zoomen. Pinch-to-zoom wordt ondersteund op Android- en iOS-telefoons en -tablets.
Interactie met rapporten
Nadat u een rapport hebt geopend in de app, kunt u ermee aan de slag gaan. U kunt veel dingen doen met uw rapport en de bijbehorende gegevens. In de rapportvoettekst vindt u acties die u in het rapport kunt uitvoeren. Door te tikken en langer te tikken op de gegevens die in het rapport worden weergegeven, kunt u de gegevens ook segmenteren en analyseren.
Interactie met één tik versus dubbeltik
Wanneer u de mobiele Power BI-app downloadt, is deze ingesteld voor interactie met één tik. Dit betekent dat wanneer u op een visual tikt om een bepaalde actie uit te voeren, zoals het selecteren van een slicer-item, het kruislings markeren van elementen, klikken op een koppeling of knop, enzovoort, de tik zowel de visual selecteert als de gewenste actie uitvoert.
U kunt overschakelen naar interactie met dubbeltikken als u dat wilt. Met interactie met dubbeltikken tikt u eerst op een visual om deze te selecteren en tikt u vervolgens opnieuw in de visual om de gewenste actie uit te voeren.
Als u wilt overschakelen naar interactie met dubbeltikken of wilt terugkeren naar interactie met één tik, gaat u naar instellingen voor app-interactie.
Modus voor enkelvoudige selectie versus meervoudige selectie voor selectie van gegevenspunten
In een rapport tikt u op een gegevenspunt om het te selecteren. U kunt kiezen of u de modus voor één selectie of meervoudige selectie wilt gebruiken. Wanneer u in de modus voor één selectie op een gegevenspunt tikt om deze te selecteren, vervangt die selectie alle eerdere selecties die u hebt gemaakt. Wanneer u in de modus voor meervoudige selectie op een gegevenspunt tikt om deze te selecteren, wordt uw selectie toegevoegd aan elke selectie die u momenteel hebt en wordt het gecombineerde resultaat van al uw selecties gemarkeerd in alle visuals van het rapport.
Als u de selectie van een geselecteerd gegevenspunt wilt opheffen, tikt u opnieuw op het geselecteerde gegevenspunt.
Als u wilt schakelen tussen de modus voor eenmalige selectie en meervoudige selectie, gaat u naar de -instellingen voor app-interactie.
Gebruik maken van tikken en lang tikken
Een tik is hetzelfde als een muisklik. Als u het rapport dus kruislings wilt markeren op basis van een gegevenspunt, tikt u op dat gegevenspunt. Wanneer u op een slicerwaarde tikt, wordt de waarde geselecteerd en wordt de rest van het rapport gesegmenteerd door die waarde. Wanneer u op een koppeling, knop of bladwijzer tikt, vindt de actie die door de auteur van het rapport is gedefinieerd, plaats.
U hebt waarschijnlijk gemerkt dat wanneer u op een visual tikt, een rand wordt weergegeven. In de rechterbovenhoek van de rand ziet u Meer opties (...). Als u op het beletselteken tikt, ziet u een menu met acties die u op die visual kunt uitvoeren:
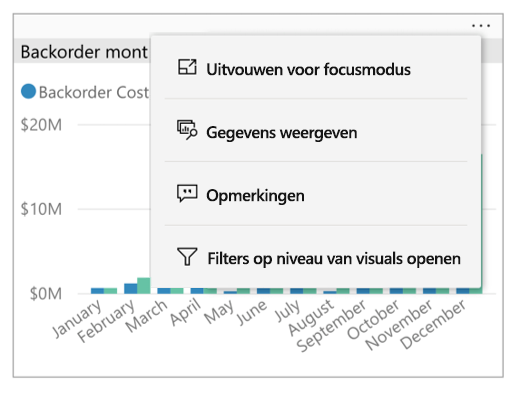
Toolhint en drillacties
Wanneer u lang op een gegevenspunt tikt (tikt en vasthoudt), wordt er knopinfo weergegeven met de waarden die het gegevenspunt vertegenwoordigt:
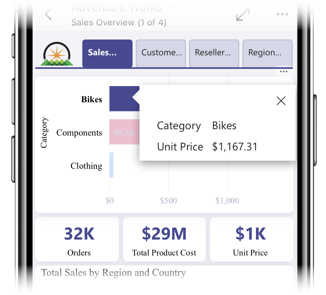
Belangrijk
Houd er rekening mee dat de mobiele apps alleen tooltips op gegevenspunten ondersteunen.
Als de auteur van het rapport knopinfo voor een rapportpagina heeft geconfigureerd, wordt de standaardknopinfo vervangen door de knopinfo voor de rapportpagina:
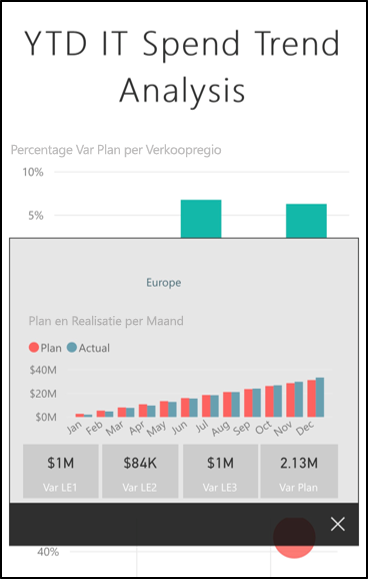
Notitie
Hinttekst voor rapporten wordt ondersteund voor apparaten van minimaal 640 pixels en 320-pixels viewports. Als uw apparaat kleiner is, laat de app standaard tooltips zien.
Auteurs van rapporten kunnen hiërarchieën definiëren in de gegevens en relaties tussen rapportpagina's. Met hiërarchieën kunt u inzoomen, uitzoomen en doorklikken naar een andere rapportpagina vanuit een visual en een waarde. Dus wanneer u een lange tik op een waarde doet, verschijnen naast de tooltips de relevante zoomopties onderaan:
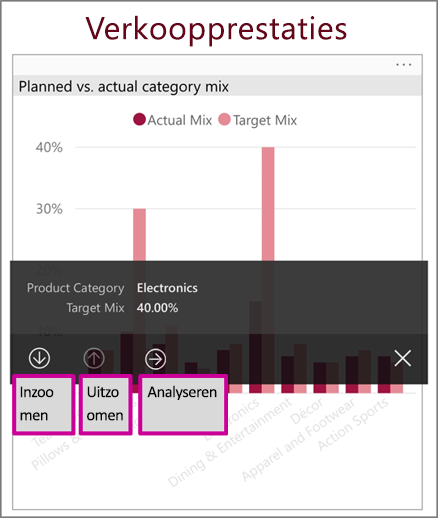
Wanneer u op een specifiek deel van een visual tikt en vervolgens op de optie drillthrough- tikt, gaat Power BI naar een andere pagina in het rapport, gefilterd op de waarde die u hebt getikt. Een auteur van een rapport kan een of meer drillthrough-opties definiëren, waarbij u naar een andere pagina gaat. In dat geval kunt u kiezen welke optie u wilt analyseren. Met de knop Vorige gaat u terug naar de vorige pagina.
Lees voor meer informatie hoe je drillthrough kunt toevoegen in Power BI Desktop.
Belangrijk
In de mobiele Power BI-apps worden inzoomacties in matrix- en tabelvisuals alleen ingeschakeld via celwaarden, niet via kolom- of rijkoppen.
De acties in de rapportvoettekst gebruiken
Vanuit de rapportvoettekst kunt u verschillende acties uitvoeren op de huidige rapportpagina of in het hele rapport. De voettekst biedt snelle toegang tot de meest gebruikte acties. U kunt andere acties openen door op de knop Meer opties (...) te tikken:
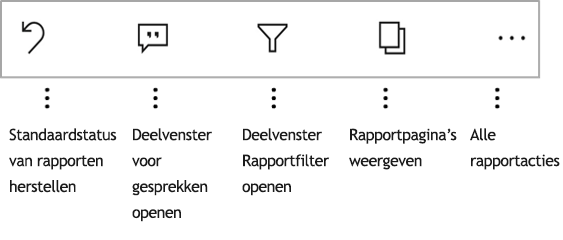
U kunt deze acties uitvoeren vanuit de voettekst:
- Stel het rapportfilter opnieuw in en markeer de selecties met kruisverwijzing terug naar de oorspronkelijke staat.
- Open het gespreksvenster om opmerkingen weer te geven of opmerkingen toe te voegen aan het rapport.
- Open het filtervenster om het filter te bekijken of te wijzigen dat momenteel op het rapport is toegepast.
- Alle pagina's in het rapport weergeven. Als u op een paginanaam tikt, wordt die pagina geladen en weergegeven. U kunt schakelen tussen rapportpagina's door van de rand van het scherm naar het midden te vegen.
- Bekijk alle rapportacties.
Alle rapportacties
Wanneer u op de knop Meer opties (...) in de rapportvoettekst tikt, ziet u alle acties die u in een rapport kunt uitvoeren:
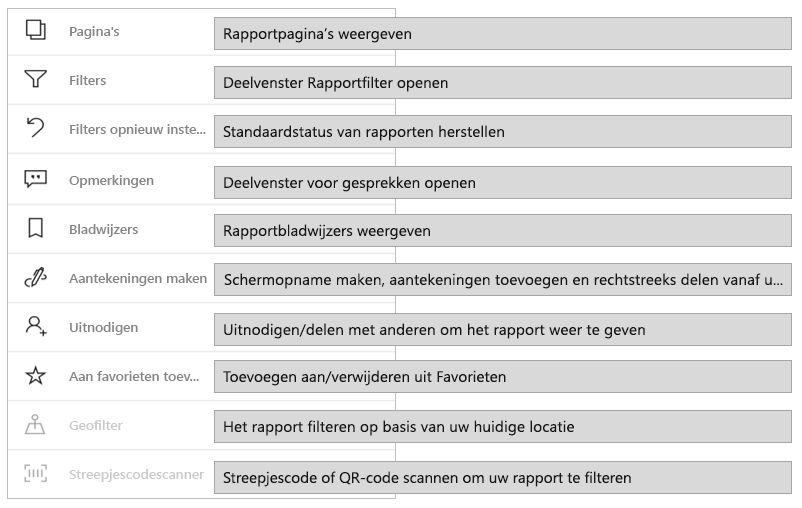
Sommige acties zijn mogelijk uitgeschakeld omdat ze afhankelijk zijn van de specifieke rapportmogelijkheden. Bijvoorbeeld:
Bladwijzers zijn alleen aanwezig als bladwijzers zijn ingesteld in het rapport. Beide persoonlijke bladwijzers die u kunt definiëren in de Power BI-service en bladwijzers die door de maker van het rapport zijn gedefinieerd, worden weergegeven. Als een van de bladwijzers is gedefinieerd als de standaardbladwijzer, wordt het rapport geopend voor die weergave wanneer deze wordt geladen.
aantekeningen maken en delen is mogelijk uitgeschakeld als er een Intune-beveiligingsbeleid in uw organisatie is die delen verbiedt vanuit een mobiele Power BI-app.
Uitnodigen is alleen ingeschakeld als u gemachtigd bent om het rapport met anderen te delen. U bent alleen gemachtigd als u de eigenaar van het rapport bent of als de eigenaar u de machtiging voor delen heeft gegeven.
Filteren op huidige locatie is ingeschakeld als de auteur van het rapport het rapport heeft gecategoriseerd met geografische gegevens. Lees voor meer informatie over het identificeren van geografische gegevens in een rapport.
Scannen om het rapport te filteren op streepjescode is alleen ingeschakeld als het semantische model in uw rapport is gelabeld als streepjescode. Lees voor meer informatie over streepjescodes taggen in Power BI Desktop.
Bladwijzers
De mobiele Power BI-app ondersteunt zowel rapportbladwijzers die de maker van het rapport heeft gedefinieerd als persoonlijke bladwijzers die u in de Power BI-service kunt definiëren. U vindt het menu Bladwijzers onder Meer opties (...) op de werkbalk rapportacties.
Standaardbladwijzers worden aangegeven met een speciaal pictogram. Voor persoonlijke bladwijzers kunt u de standaardinstelling instellen, opheffen of wijzigen door te tikken op Meer opties (...) naast de bladwijzer die u wilt wijzigen en Standaard maken of standaardwissen.
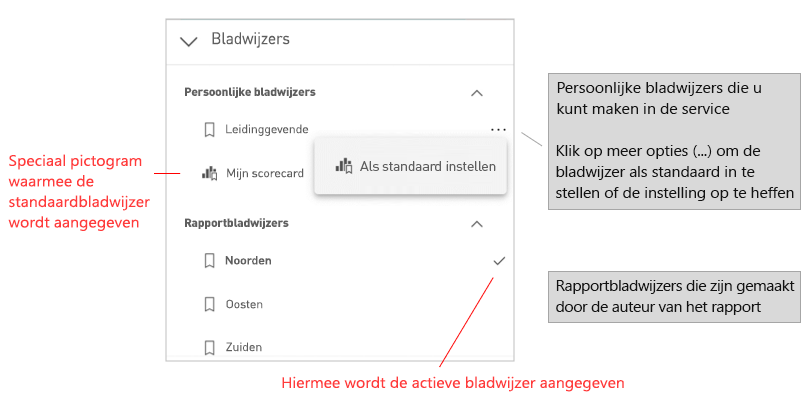
Wanneer een bladwijzerweergave van een rapport is geopend, wordt de naam van de bladwijzer boven aan het rapport weergegeven.
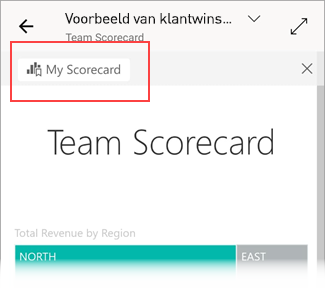
Notitie
U kunt geen bladwijzers maken in de mobiele apps. U kunt ze alleen gebruiken. Bladwijzers worden gemaakt in Power BI Desktop en in de service.
Meer informatie over bladwijzers in de Power BI-service.
Afwijkingen in tijdreeksgegevens onderzoeken
anomaliedetectie is een Power BI-functie die automatisch afwijkingen (d.w. waarden die buiten verwachte bereiken liggen) detecteert in lijndiagrammen met tijdreeksgegevens. Daarnaast biedt het mogelijke uitleg, gerangschikt op basis van hun verklarende sterkte, voor de oorzaak van de afwijkende waarden. Anomaliedetectie is beschikbaar als deze is ingeschakeld in de grafiek door de maker van het rapport.
Wanneer u een rapport bekijkt waarvoor anomaliedetectie is ingeschakeld in een grafiek met tijdreeksgegevens, ziet u de afwijkingen die in de grafiek worden aangegeven, net zoals in de Power BI-service en in Power BI Desktop.
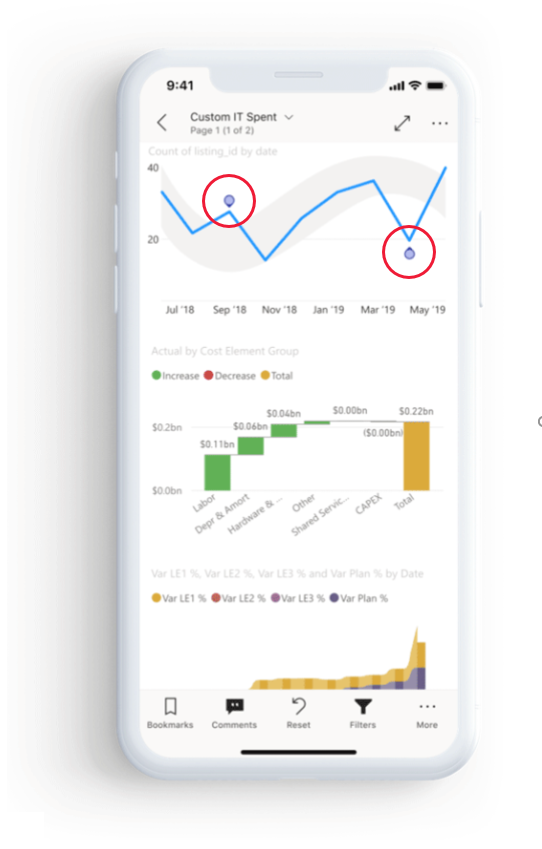
Als u aanvullende informatie en uitleg wilt zien, moet u het deelvenster Afwijkingen openen. U kunt dit op verschillende manieren doen:
- Tik op de afwijkingsindicatie in de grafiek.
- Tik op Meer opties (...) en kies Afwijkingen weergeven in het weergegeven menu.
- Tik op het gegevenspunt om een tooltip weer te geven en kies voor Afwijkingen.
In de onderstaande afbeelding ziet u de drie manieren om het deelvenster Afwijkingen te openen.
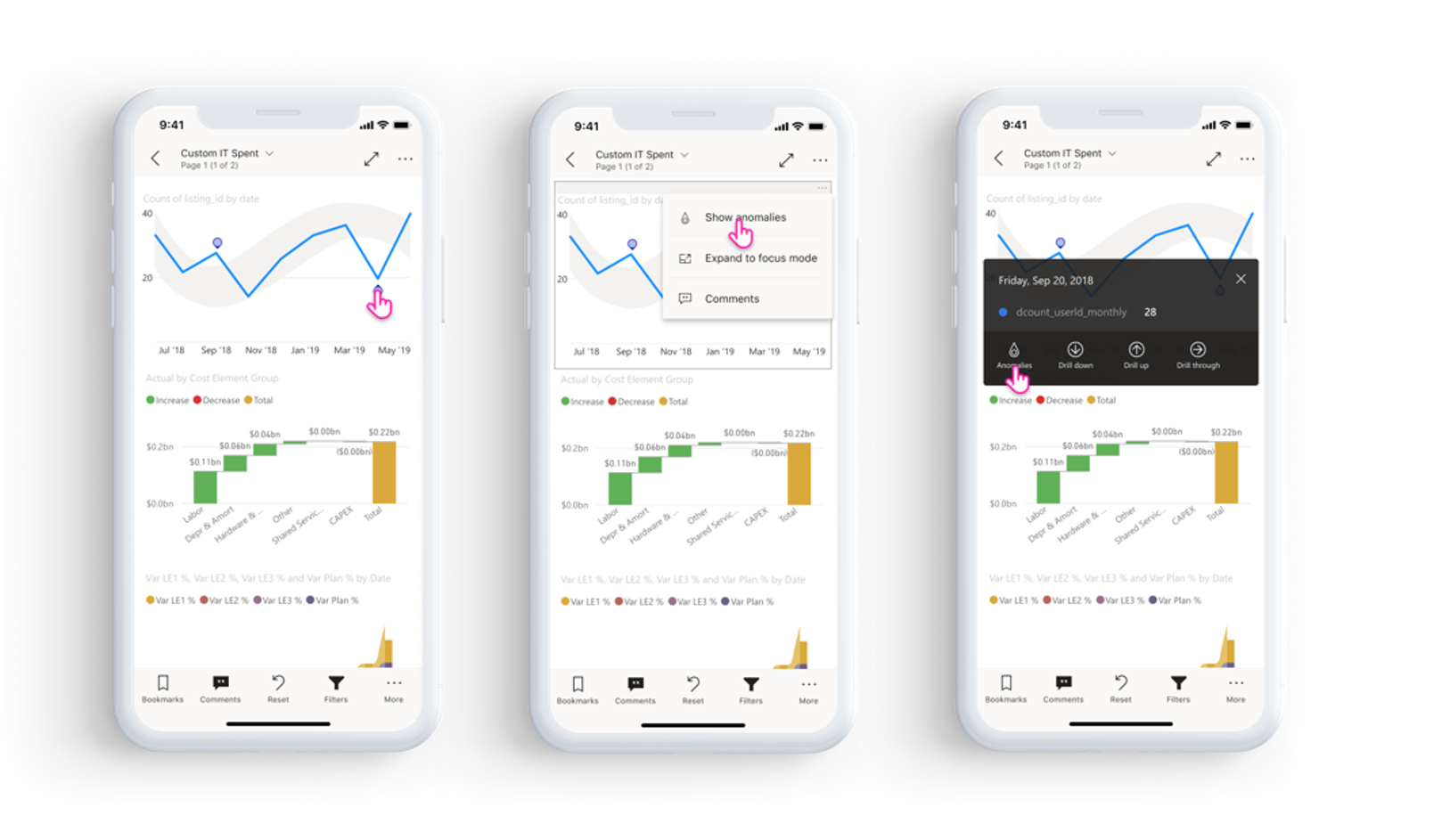
In het deelvenster afwijkingen ziet u een uitleg in natuurlijke taal van de gedetecteerde anomalie, evenals de bijbehorende factoren gesorteerd op de verklarende sterkte. Swipe van rechts naar links om alle relevante factoren en hun sterke punten weer te geven.
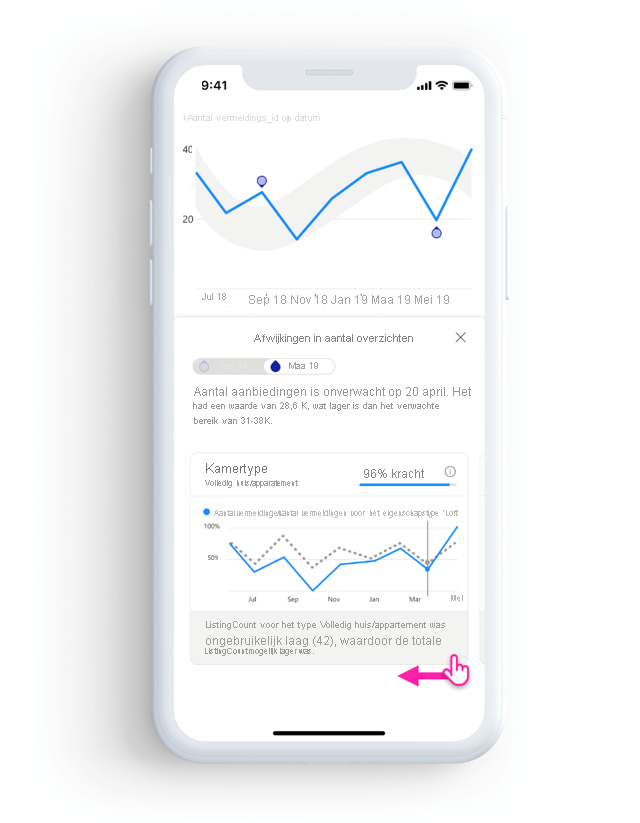
Hoewel het deelvenster Anomalieën zichtbaar is, is het mobiele rapport eronder scrollbaar, zodat u kunt doorgaan met de interactie met uw rapport, door te segmenteren en analyseren om afwijkingen in uw gegevens beter te begrijpen. Voor elke interactie voert Power BI anomaliedetectie opnieuw uit om afwijkingen in de gegevens binnen het bereik te detecteren.
Uw gegevens vernieuwen
Als u niet zeker weet of u de meest up-to-actuele gegevens bekijkt, kunt u nieuwe gegevens naar uw rapport halen vanuit de Power BI-service.
- Op iOS-apparaten en Android-tablets trekt u iets van boven naar beneden op de rapportpagina.
- Op Android-telefoons kunt u de pull-down actie of de vernieuwingstoets gebruiken, afhankelijk van hoe u deze hebt ingesteld in de interactie-instellingen.
Notitie
De bovenstaande vernieuwingsmethoden vernieuwen het onderliggende semantische model niet. In plaats daarvan werken ze het rapport bij dat u bekijkt in de mobiele app, met eventuele nieuwe gegevens in Power BI.
Hoe weet ik wanneer mijn rapport voor het laatst is vernieuwd?
Tik op de koptekst van het rapport om erachter te komen wanneer uw rapport voor het laatst is vernieuwd. De navigatiestructuur naar het rapport wordt weergegeven, inclusief de datum en tijd van de laatste vernieuwing.
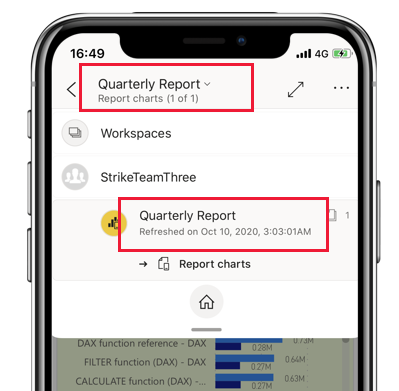
Uw ervaring met rapporten configureren
De mobiele Power BI-app heeft een aantal instellingen waarmee u uw rapportervaring kunt beheren. Momenteel kunt u configureren
- Interactie met rapportvisuals: u kunt ervoor kiezen om interactie met één tik of dubbeltik te gebruiken.
- methode voor gegevensvernieuwing: u kunt ervoor kiezen om een vernieuwingsknop of een pull-downactie te hebben voor het vernieuwen van rapportgegevens.
- zichtbaarheid van rapportvoetteksten: u kunt ervoor kiezen om een gedokte voettekst te hebben die altijd zichtbaar is of een dynamische voettekst die afhankelijk van uw acties wordt verborgen en opnieuw wordt weergegeven (bijvoorbeeld schuiven).
Zie instellingen voor app-interactie voor informatie over het wijzigen van deze instellingen.