Quickstart: Dashboards en rapporten verkennen in de mobiele Power BI-apps
In deze quickstart maakt u een korte rondleiding door de mobiele Power BI-app en verkent u een voorbeelddashboard en -rapport. De Power BI-app voor iOS wordt weergegeven, maar u kunt de app eenvoudig volgen op andere apparaten.
Van toepassing op:

|

|

|
|---|---|---|
| iPhone | iPad | Android |
Notitie
Ondersteuning voor mobiele Power BI-apps voor telefoons met Windows 10 Mobile is vanaf 16 maart 2021 stopgezet. Meer informatie
Een dashboard is een portal voor de levenscyclus en processen van uw bedrijf. Het is een overzicht, één plek om de huidige status van het bedrijf te bewaken. Rapporten zijn interactieve weergaven van uw gegevens, met visuele elementen die verschillende bevindingen en inzichten uit die gegevens vertegenwoordigen.
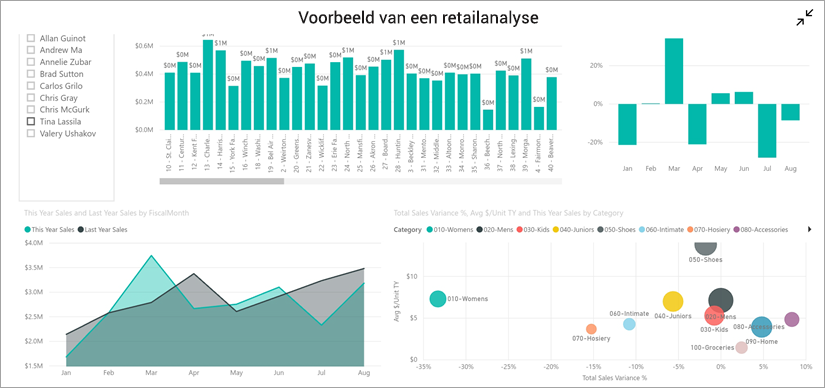
Voorwaarden
- Registreren voor Power BI: Als u zich niet hebt geregistreerd voor Power BI, meldt u zich aan voor een gratis proefversie voordat u start.
- Installeer de Power BI-app voor uw apparaat: download de mobiele Power BI-app** vanuit de App Store (iOS) of Google Play (Android).
- Het voorbeeld van een retailanalyse downloaden: de eerste stap in deze quickstart is het downloaden van het voorbeeld van een retailanalyse in de Power BI-service. Meer informatie over het downloaden van een voorbeeld in uw Power BI-account om aan de slag te gaan. Zorg ervoor dat u het voorbeeld van een retailanalyse kiest.
Nadat u de vereisten hebt voltooid en het voorbeeld van een retailanalyse hebt gedownload naar uw Power BI-account, bent u klaar om aan deze snelle rondleiding te beginnen.
Een dashboard op uw mobiele apparaat weergeven
Open de Power BI-app op uw apparaat en meld u aan met de referenties van uw Power BI-account, dezelfde referenties die u in de Power BI-service in de browser hebt gebruikt.
Tik nu op het pictogram Werkruimten
 , kies Mijn werkruimtenen tik vervolgens op het voorbeeld van een retailanalyse om het te openen.
, kies Mijn werkruimtenen tik vervolgens op het voorbeeld van een retailanalyse om het te openen.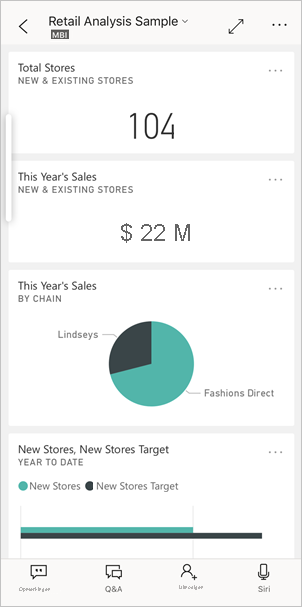
Power BI-dashboards zien er iets anders uit op uw mobiele apparaat dan in de Power BI-service. Alle tegels hebben dezelfde breedte en ze worden van boven naar beneden gerangschikt.
Notitie
Visuals in tegels op het dashboard zijn alleen interactief in de focusmodus. Zie stap 3 en 4.
Schuif omlaag en tik op het gevulde lijndiagram 'Omzet van dit jaar, verkoop vorig jaar'.
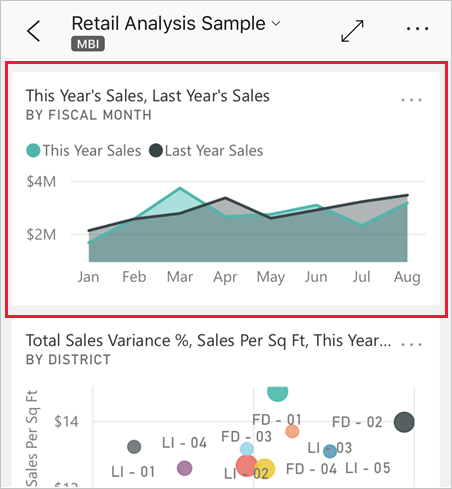
Het wordt geopend in de focusmodus.
Tik in de focusmodus op Apr in de grafiek. De waarden voor april worden boven aan de grafiek weergegeven.
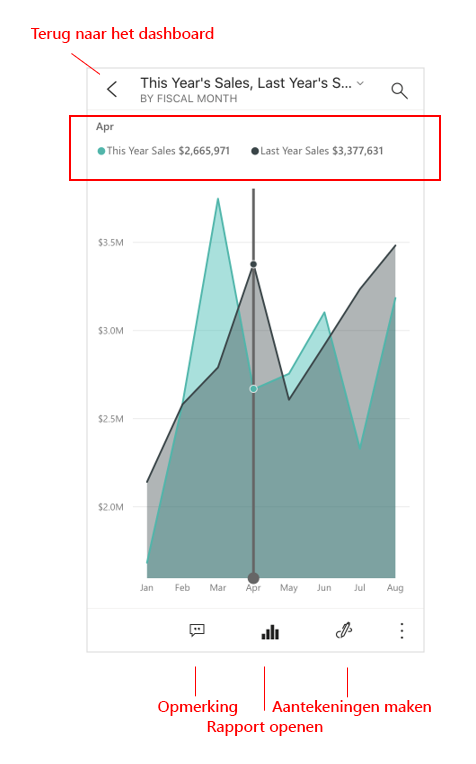
Tik op het rapportpictogram
 onder aan het scherm (op Android-apparaten kan dit bovenaan het scherm worden weergegeven). Het rapport dat is gerelateerd aan deze tegel wordt geopend in de landschapsmodus.
onder aan het scherm (op Android-apparaten kan dit bovenaan het scherm worden weergegeven). Het rapport dat is gerelateerd aan deze tegel wordt geopend in de landschapsmodus.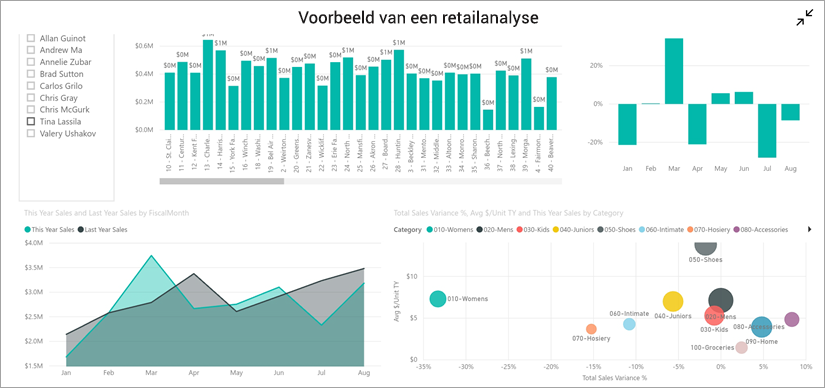
Tik op de gele '040 - Juniors'-bel in het bubbeldiagram. U ziet hoe gerelateerde waarden in de andere grafieken worden gemarkeerd.
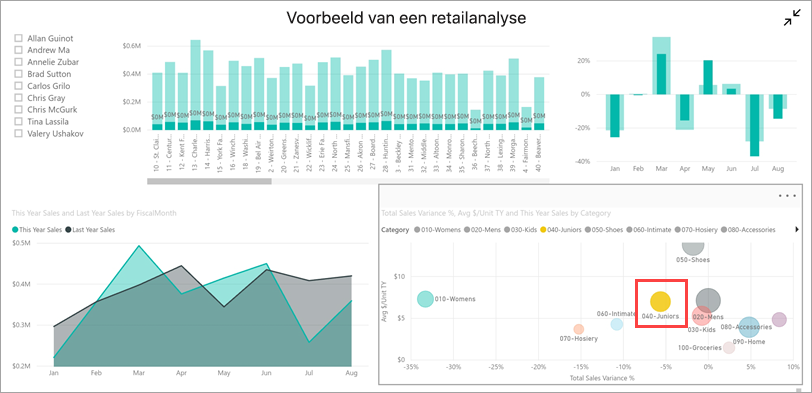
Veeg omhoog om een werkbalk onderaan weer te geven en tik op Meer opties (...).
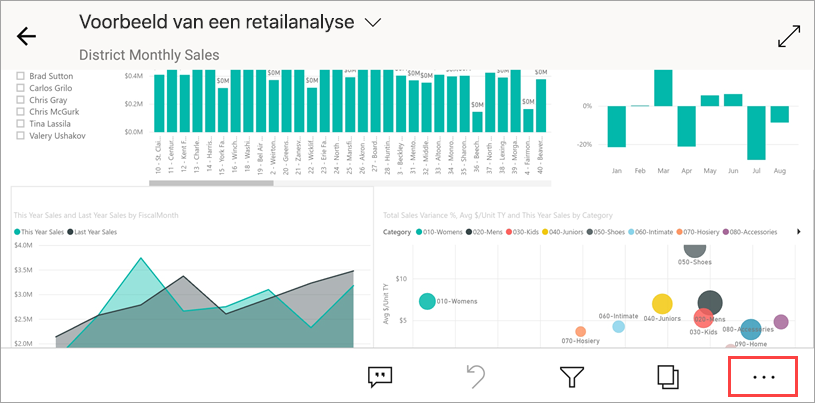
Schuif omlaag in de lijst en selecteer Aantekeningen toevoegen aan.
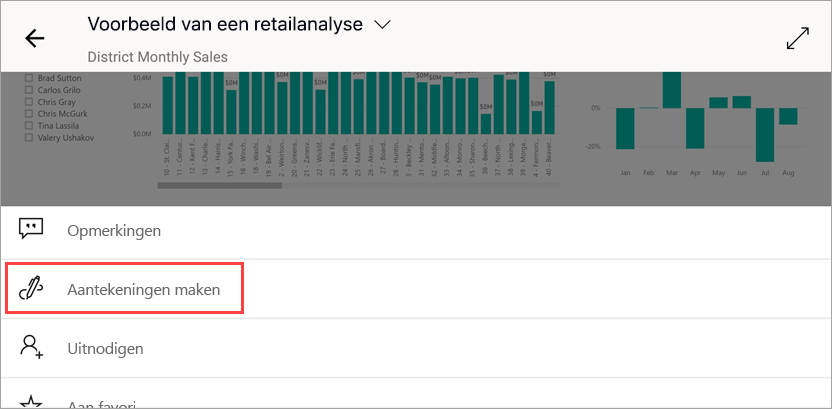
Tik op de annotatiewerkbalk op het pictogram van de smiley en tik vervolgens op de rapportpagina waar u enkele smileys wilt toevoegen.
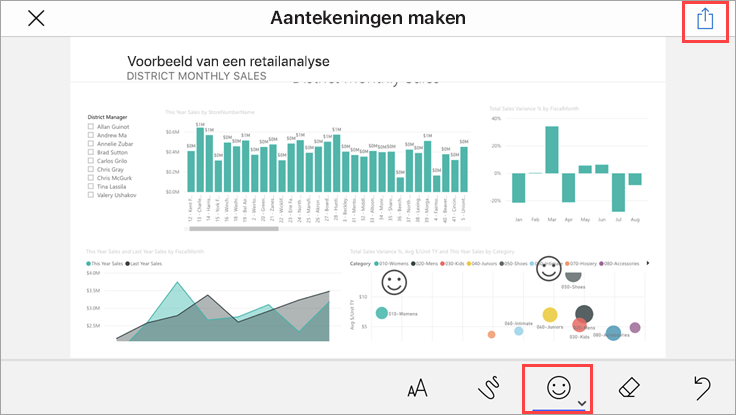
Tik nu op Delen in de rechterbovenhoek.
Kies de manier waarop u het rapport wilt delen.
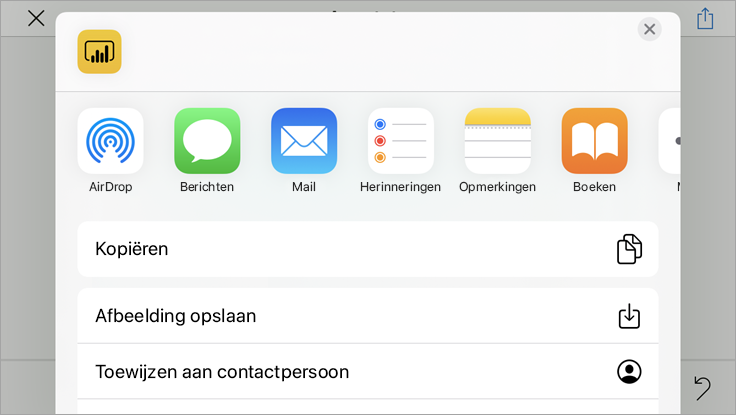
U kunt deze momentopname delen met iedereen, binnen of buiten uw organisatie. Als ze zich in uw organisatie bevinden en hun eigen Power BI-account hebben, kunnen ze ook het rapport Voorbeeld van een retailanalyse openen.
Resources opschonen
Nadat u deze snelle startgids hebt voltooid, kunt u, als u dat wilt, het Retailanalyse Voorbeeld-dashboard, rapport en semantisch model verwijderen.
Open de Power BI-service (Power BI-service) en meld u aan.
Selecteer in het navigatiedeelvenster Mijn werkruimte.
Selecteer het tabblad Dashboards en klik vervolgens op de prullenbak.
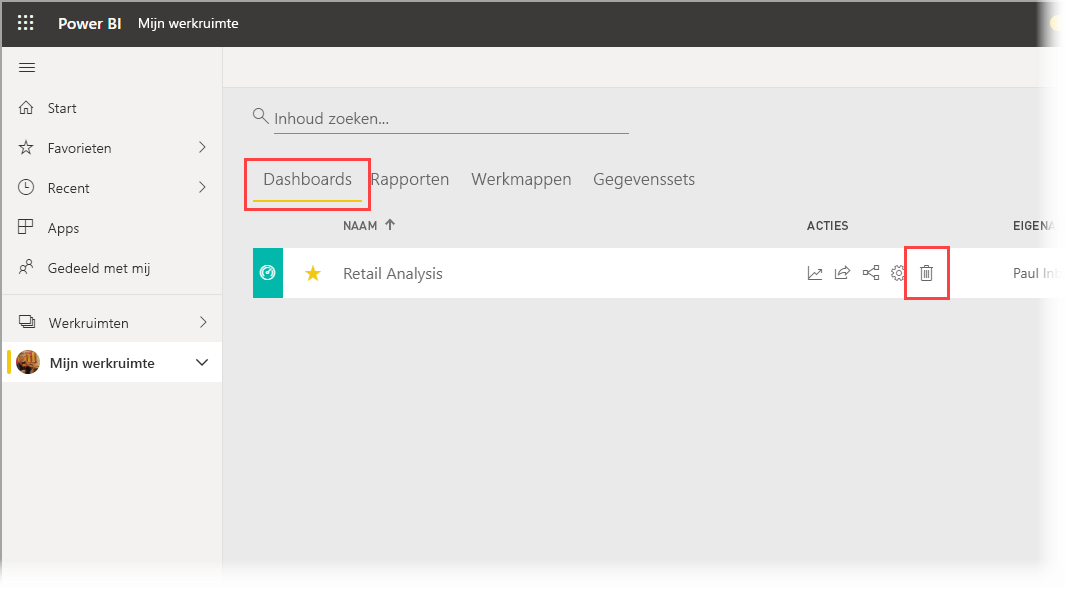
Klik nu op het tabblad Rapporten en doe hetzelfde.
Selecteer nu het tabblad semantische modellen, klik op Meer opties (...) en kies Verwijderen.
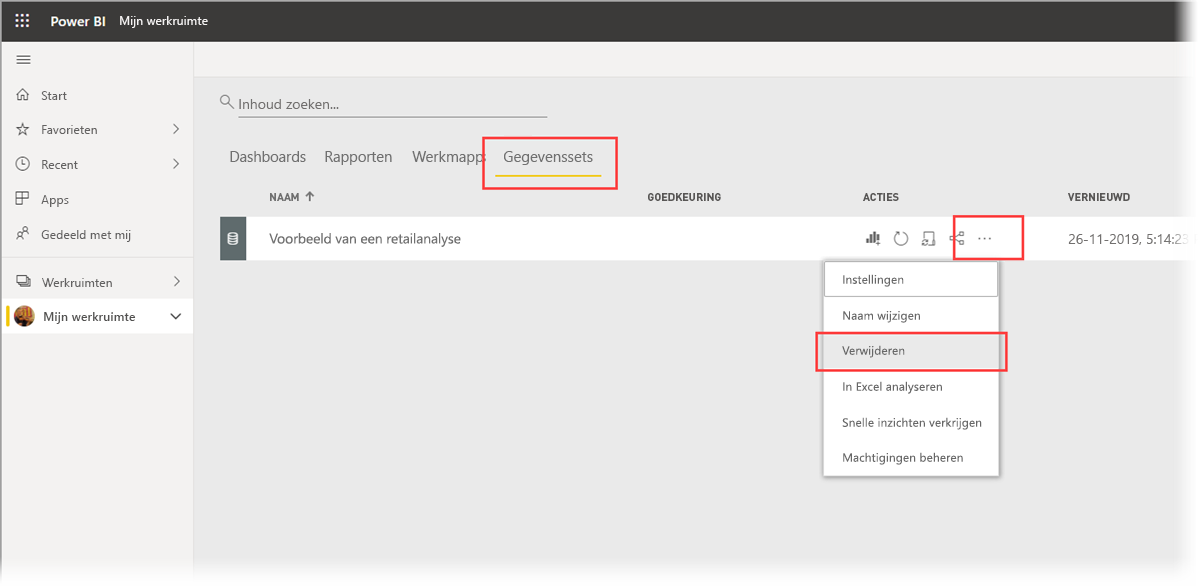
Verwante inhoud
In deze quickstart hebt u een voorbeelddashboard en -rapport op uw mobiele apparaat verkend. Lees meer over het werken in de Power BI-service.