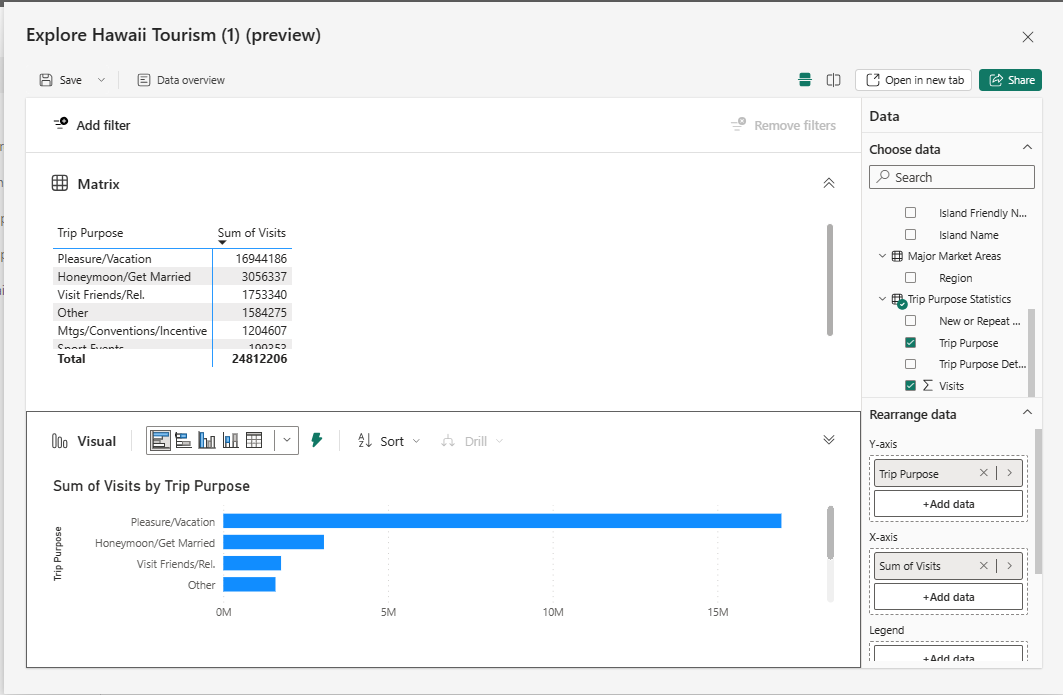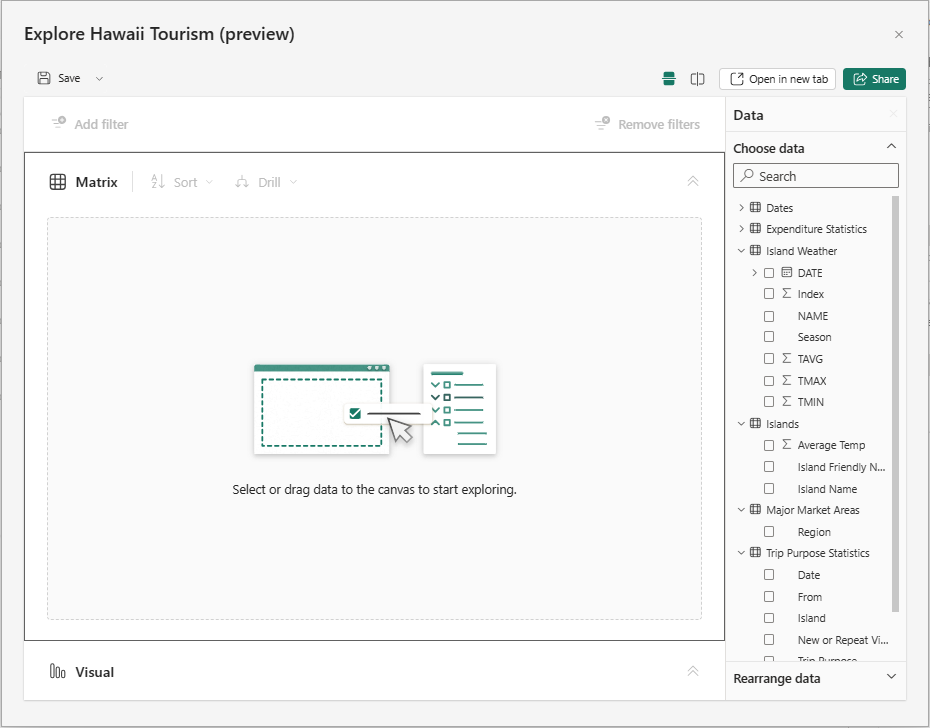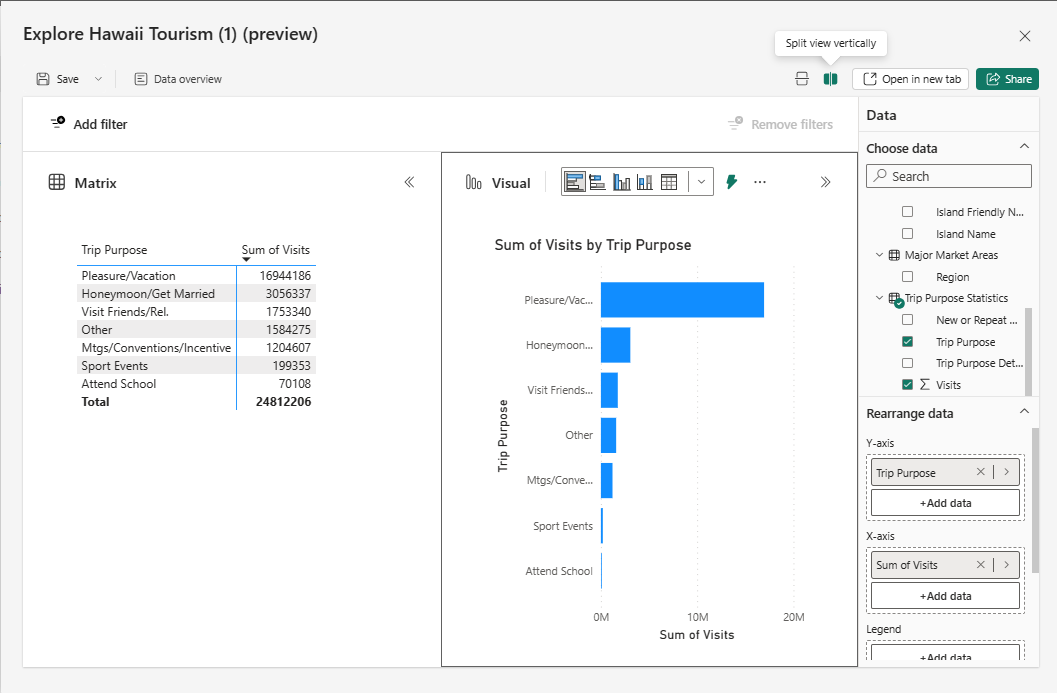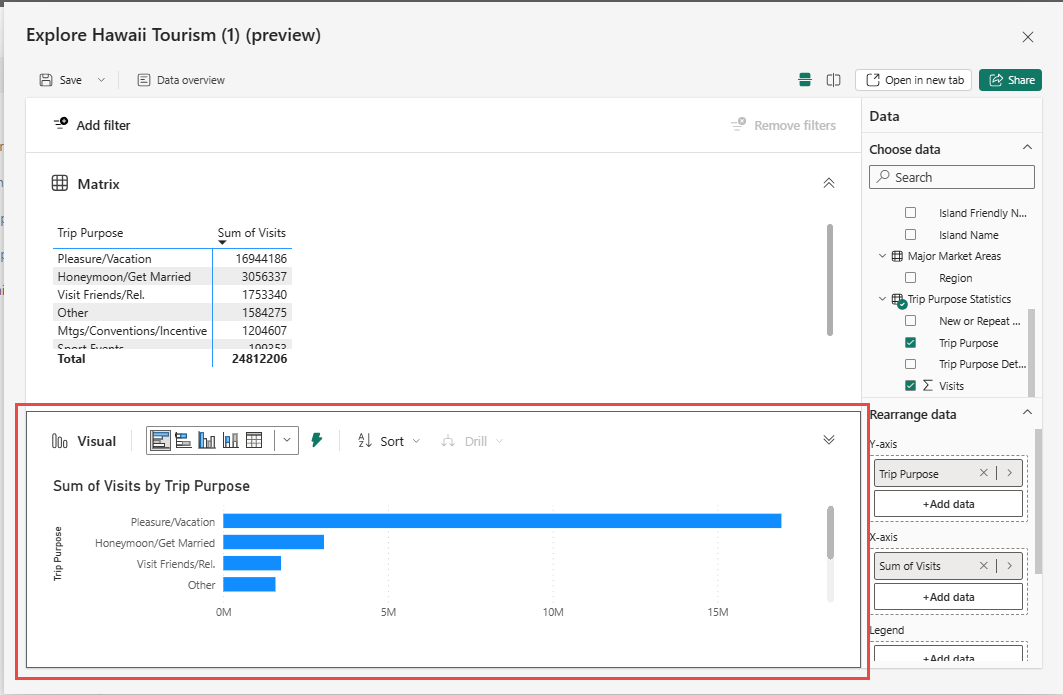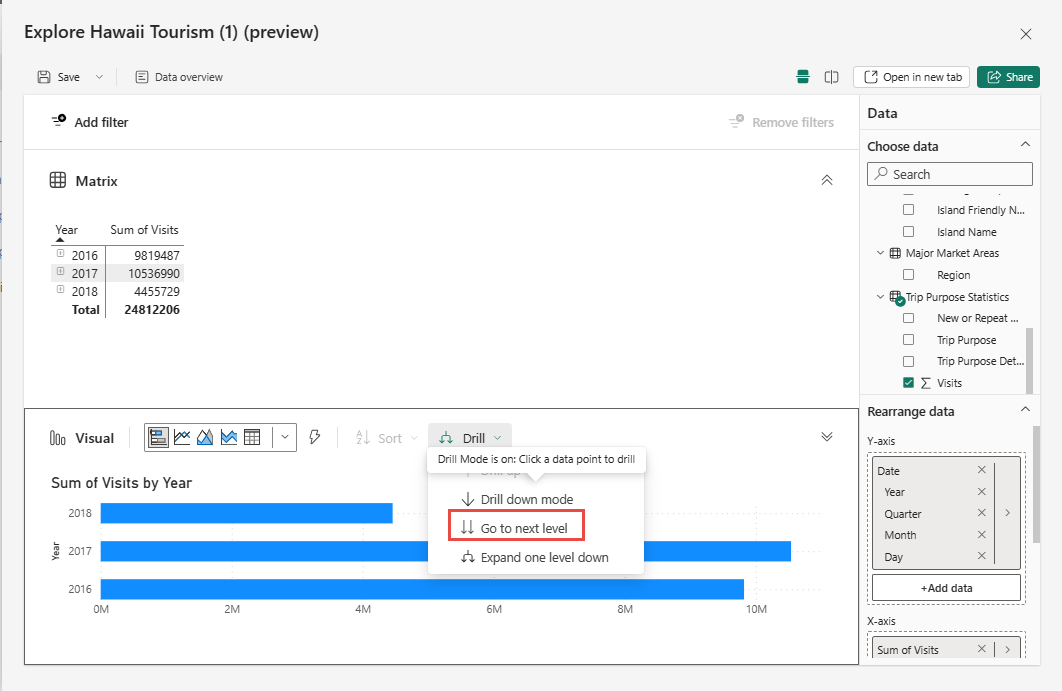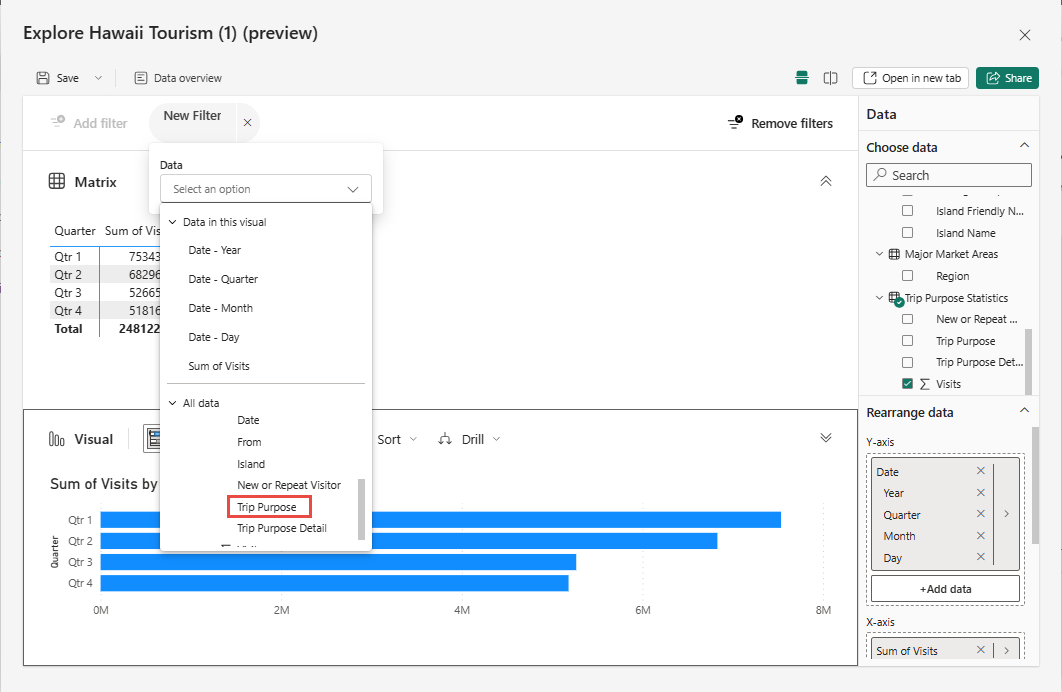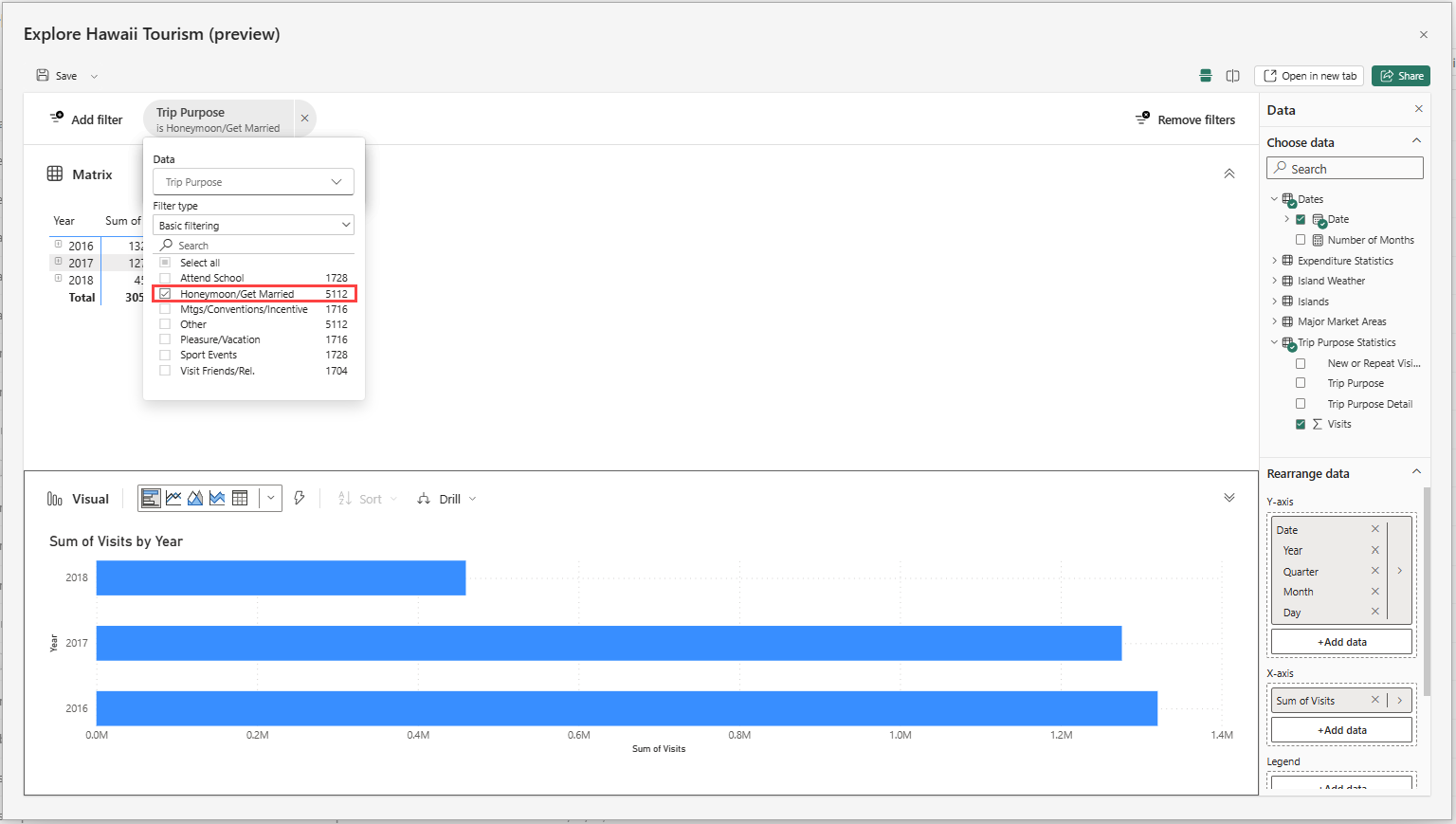Uw gegevens verkennen in de Power BI-service (preview)
In Power BI wilt u soms alleen maar ad-hocverkenning van uw gegevens uitvoeren. Misschien bent u een analist die net toegang heeft tot een nieuw semantisch model of gegevensbron en u wilt er tijd aan besteden om er meer over te leren voordat u er een rapport van maakt. Of misschien bent u een zakelijke gebruiker die een specifieke vraag moet beantwoorden over de gegevens die moeten worden opgenomen in een PowerPoint-presentatie, maar het rapport dat u gebruikt, beantwoordt uw exacte vraag niet. Het maken van een volledig nieuw rapport in deze gevallen is een grote horde, wanneer u alleen een snel antwoord of schermopname voor een diaserie nodig hebt.
Maak kennis met de openbare preview van de nieuwe functie Verkennen, waar u een lichte en gerichte ervaring hebt om uw gegevens te verkennen. Net als bij het exporteren van uw gegevens en het bouwen van een draaitabel in Excel, kunt u nu direct in Power BI verkennen starten om te beginnen met het maken van een matrix en een visual om de benodigde antwoorden te krijgen zonder alle extra complexiteit van rapporten.
Aan de slag
Maak uw verkenning om gegevens te vinden die u wilt verkennen.
Begin met verkennen door uw matrix of draaitabel te bouwen door velden toe te voegen vanuit het gegevensvenster.
Notitie
Een matrix lijkt op een draaitabel in Excel.
Voeg filters toe als u ze nodig hebt.
Sla uw verkenning op en deel deze.
1. Uw verkenning maken
Van een artefact in een lijst
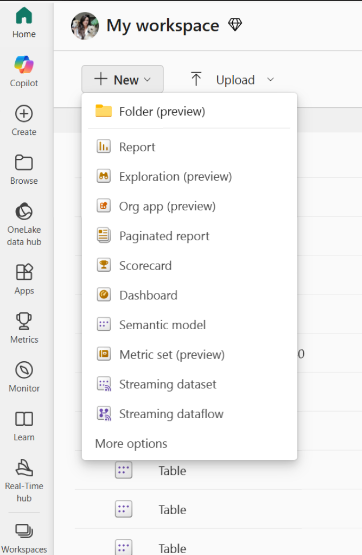
Voor een bepaalde gegevensset, rapport of datamart begint u met verkennen door het menu Meer opties (...) te selecteren in een werkruimtelijst of de lijstweergave van de data hub.
Via de knop Nieuw in een werkruimte
Selecteer de knop Nieuw boven aan een werkruimte en selecteer Vervolgens Verkennen.
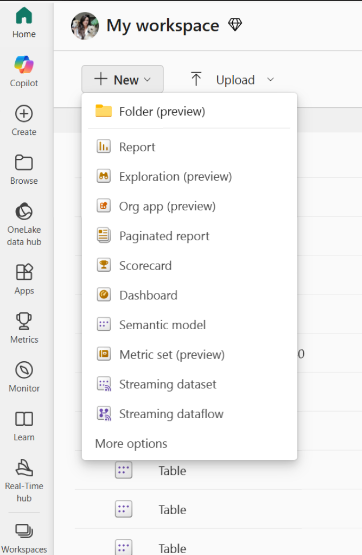
Er zijn een aantal manieren om uw verkenning te maken:
U kunt de knop Nieuw boven aan een werkruimte selecteren en vervolgens Verkennen selecteren, zoals wordt weergegeven in de volgende schermopname.
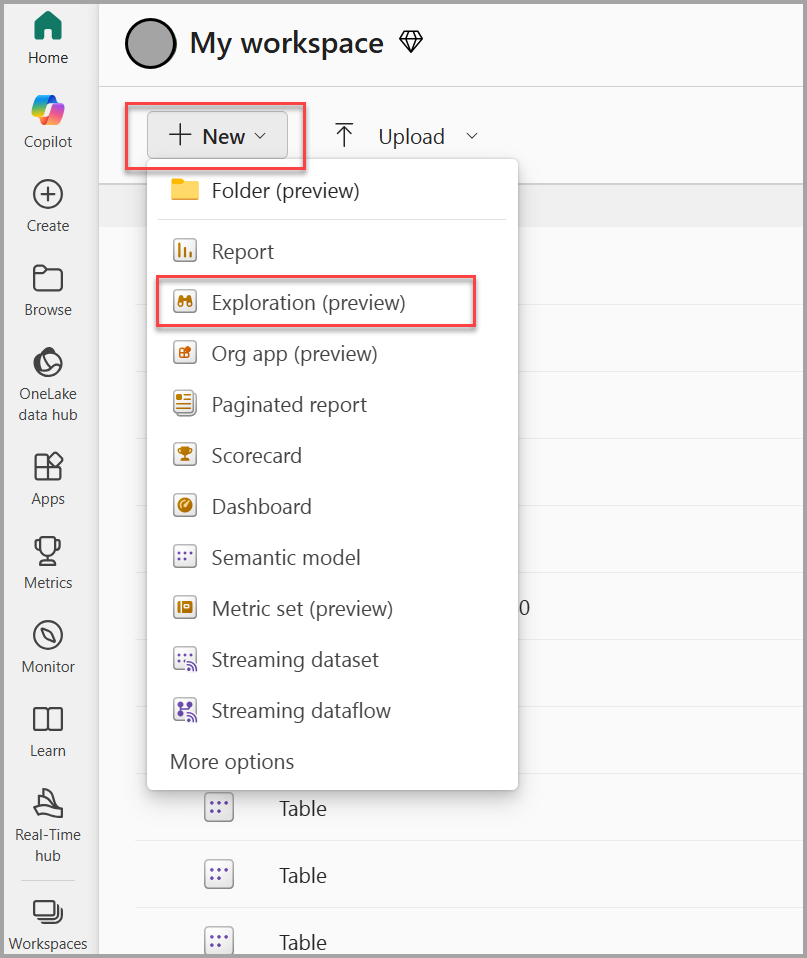
Of voor een bepaalde gegevensset, rapport of datamart kunt u beginnen met verkennen door het menu Meer opties (...) te selecteren in een werkruimtelijst of de lijstweergave van de data hub, zoals wordt weergegeven in de volgende schermopname:
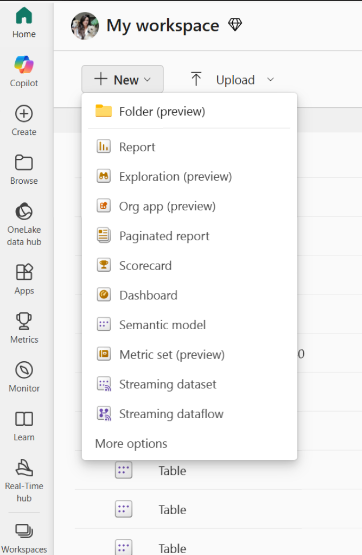
U ziet deze optie ook op de detailpagina van de Data Hub als onderdeel van de actiekaart Bedrijfsinzichten ontdekken:
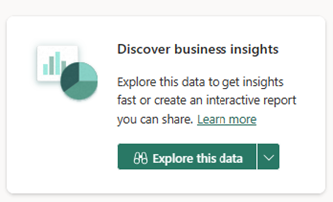
In een rapport
Of misschien wilt u de onderliggende gegevens achter een rapport verkennen. U kunt beginnen met verkennen vanuit het menu Meer opties (...) van het rapport in een lijst met werkruimten of de optie Deze gegevens verkennen op de menubalk van het rapport.

In een datamart
Wat gebeurt er als u tijdens het werken met een datamart de subset van de gegevens die zijn geproduceerd op basis van een ad-hocquery die u zojuist hebt uitgevoerd, wilt visualiseren en verkennen. U hebt de mogelijkheid om ook de nieuwe functie Verkennen te gebruiken om uw queryresultaten te bekijken.
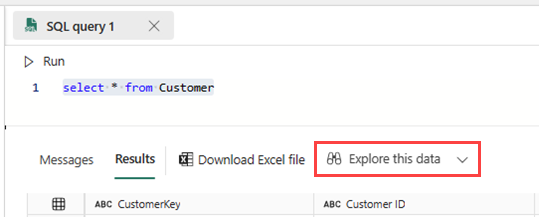
2. Maak een overzicht van de gegevens met Copilot
Selecteer Gegevensoverzicht>Maken met Copilot.
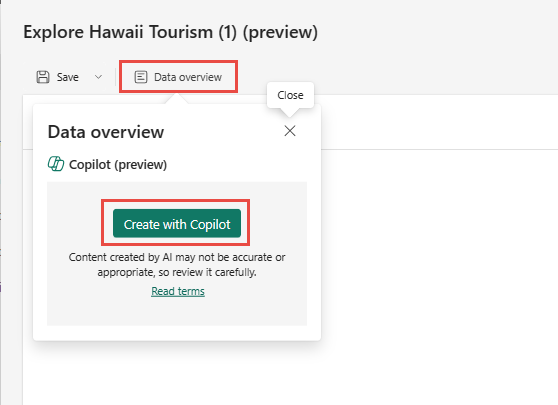
Copilot maakt een alinea waarin de gegevens worden beschreven.
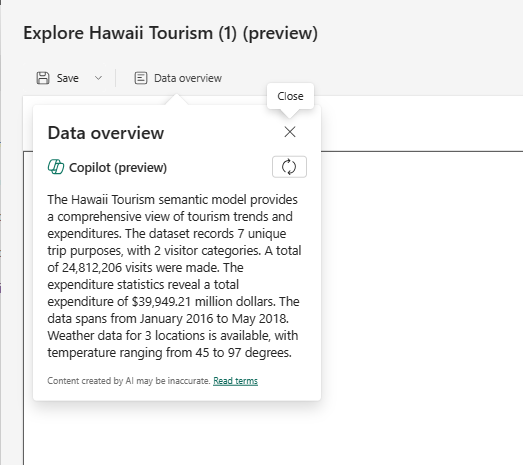
3. Begin te verkennen door uw matrix of visual te bouwen
Ongeacht waar u begint, wanneer u de verkenervaring start, komt u terecht in de nieuwe gerichte weergave. Uw gegevens worden weergegeven in het gegevensvenster en u kunt velden bewerken, slepen en neerzetten of velden selecteren om een matrix of visual te maken.
Notitie
Sommige gebruikers zien mogelijk het gegevensvenster aan de linkerkant terwijl we experimenteren met plaatsing om de ervaring te optimaliseren.
Vanuit een gegevensset begint de ervaring Verkennen met een matrix. Dat is vaak een eerste stap, om te verkennen door een matrix of draaitabel uit te bouwen, om beter te begrijpen wat er beschikbaar is of om de juiste subset met gegevens te bekijken voordat u visualiseert. Als u echter afkomstig bent van een datamart, komt u al uit een rasterweergave van de gegevens, zodat u in plaats daarvan begint met een visual.
U kunt de visuele weergave van de matrix op het onderste deel van het dialoogvenster uitbreiden. Deze visual wordt toegewezen aan dezelfde gegevens als wat u in de matrix weergeeft. Wanneer u de velden wijzigt die u verkent, wordt deze automatisch bijgewerkt en wordt de beste visual voor die set velden geselecteerd.
Als u wilt, kunt u de indeling omwisselen om de visual en matrix naast elkaar weer te geven in plaats van een naast elkaar door de indelingsknoppen in de rechterbovenhoek te gebruiken om de afdrukstand aan te passen.
Als u wilt aanpassen welke velden zich in de rijen en kolommen bevinden, gebruikt u de veldbronnen in het gedeelte Gegevens opnieuw rangschikken van het gegevensvenster. U ziet alleen de veldputten van één visual, ofwel de grafiek of de matrix. Als u de andere veldvelden wilt zien, selecteert u de visual die u wilt bewerken. U weet welke u bewerkt door de zwarte omtrek.
Net zoals toen u de matrix bewerkt en de visual automatisch werd bijgewerkt, terwijl u de visual bewerkt, wordt uw matrix bijgewerkt met dezelfde gegevens. Deze update is niet alleen van toepassing op de gebruikte velden, maar ook op interacties zoals sorteren en inzoomen. Ervan uitgaande dat de visual de sorteer- of analysestatus nauwkeurig kan weergeven, wordt deze op de juiste manier bijgewerkt.
Deze visuals hebben bijvoorbeeld een datumhiërarchie en u wilt inzoomen op kwartalen.
Wanneer u dit doet in de visual, wordt de matrix ook dienovereenkomstig bijgewerkt.
Notitie
Bepaalde matrixconfiguraties kunnen momenteel niet worden gevisualiseerd in andere grafiektypen. Afhankelijk van de situatie kan een visual niet worden weergegeven of is de sorteer- en analysestatus mogelijk niet van toepassing. Als u bijvoorbeeld één specifieke rij in de matrix uitvouwt, die niet van toepassing is in de visual, omdat die interactie binnen andere typen visuals momenteel niet wordt ondersteund.
4. Voeg filters toe als u ze nodig hebt
Wanneer u uw verkenning verder uitbouwt, kunt u ook profiteren van een nieuwe filterervaring. Selecteer de knop Filter toevoegen linksboven om snel filters toe te voegen aan de velden die al in uw visual staan of kies uit velden in uw gegevensset in de sectie Alle gegevens .
In deze verkenningservaring worden de filters toegevoegd als pillen bovenaan het zicht, zodat u gemakkelijk kunt zien wat de huidige filterstatus is en het snel aanpassen.
5. Sla uw verkenning op en deel deze
Uw verkenning opslaan
Als u uw verkenning wilt opslaan en delen, selecteert u de knop Opslaan in de linkerbovenhoek. In het dialoogvenster kunt u de verkenning een naam geven, een werkruimte kiezen waarin u deze wilt opslaan en een vertrouwelijkheidslabel toevoegen, indien van toepassing. Hiermee wordt ook de huidige canvasindeling (horizontaal of verticaal) van de verkenning opgeslagen.
Notitie
U kunt op dit moment alleen verkenningen opslaan in werkruimten in een Premium-capaciteit.
Uw verkenning delen
Nu bent u klaar om uw verkenning met anderen te delen. Selecteer de knop Delen in de rechterbovenhoek. Ga door met het toevoegen van de e-mailadressen en delen van uw geadresseerden. U wordt onmiddellijk gevraagd om de onderliggende gegevensset te delen, zodat de geadresseerden de inhoud van uw verkenning kunnen bekijken. Als u niet wordt gevraagd, moet u ervoor zorgen dat u de gegevensset deelt met leesmachtigingen.
Als u uw doelgroep wilt wijzigen, selecteert u Personen in uw organisatie die kunnen bekijken.
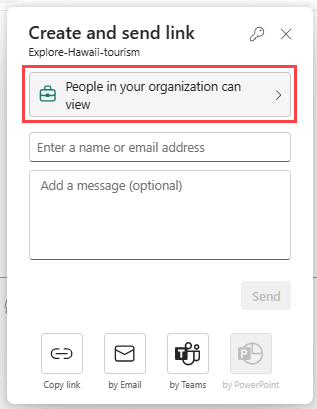
Kies uw doelgroep en hun machtigingen en selecteer Toepassen. Geef e-mailadressen en een bericht op en selecteer Verzenden.
Of selecteer Koppeling kopiëren en verzend deze op een andere wijze.
Notitie
Normaal gesproken wordt het delen van de onderliggende gegevensset achter de schermen uitgevoerd.
Mogelijk wilt u uw verkenning opslaan als een rapport. U kunt dit doen door Opslaan te kiezen en vervolgens Opslaan als rapport te kiezen. Hiermee wordt uw verkenning opgeslagen als één paginarapport dat overeenkomt met de indeling wanneer deze wordt opgeslagen. Als u bijvoorbeeld zowel de matrix als de visual bekijkt, krijgt u één pagina met een matrix op de bovenste helft en de visual op de onderste helft van de pagina.
U kunt dit nieuwe rapport delen net als met andere rapporten met behulp van de knop Delen .
Overwegingen en beperkingen
Maken
- Auteurs van verkenningen hebben samenstellingsmachtigingen nodig voor de gegevensset om een verkenning te maken en het dialoogvenster Verkennen te openen.
- Wanneer u opslaat, moet de doelwerkruimte zich in een Premium-capaciteit bevinden.
- Het wijzigen van een vertrouwelijkheidslabel voor een gegevensset wordt momenteel niet doorgevoerd in de verkenning die u hiervoor maakt.
- Er is momenteel een bekend probleem wanneer u probeert een verkenning op te slaan vanaf het ingangspunt van de Datamart SQL-editor.
- Verkennen wordt momenteel niet ondersteund voor streaminggegevenssets.
- Als u opslaat in Mijn werkruimte, moet u mogelijk uw pagina vernieuwen om het zojuist opgeslagen verkenningsartefact weer te geven.
Delen
- Verkennende gebruikers hebben een Power BI Pro- of PPU-licentie nodig om te delen.
- Wanneer u uw verkenning deelt, moet u ook samenstellingsmachtigingen verlenen aan de onderliggende gegevensset, zodat uw ontvangers de verkenning kunnen bekijken. Als u deze tweede stap overslaat, kunnen uw geadresseerden de verkenning niet zien en moeten ze machtigingen aanvragen.
- Verkenningen worden momenteel niet weergegeven in de herkomstweergave als gerelateerd aan de gegevensset.
Een opgeslagen verkenning openen
- Op dit moment kunt u een verkenning op een mobiel apparaat niet openen in de mobiele Power BI-app.
Toegangspunten
Verkennen is momenteel niet beschikbaar vanuit gegevenssets en rapporten op de Power BI-service Startpagina of Pagina's maken.
Ondersteunde visuals
Alle systeemeigen visuals worden ondersteund met uitzondering van deze visuals:
- Matrix
- Slicers
- V&A
- Slim verhaal s
- Metrische gegevens
- Gepagineerde rapporten
- Power Apps
- Power Automate