Gegevens ophalen uit Power BI Desktop-bestanden
![]()
Power BI Desktop maakt business intelligence en rapportage eenvoudig. Of u nu verbinding maakt met veel verschillende gegevensbronnen, gegevens opvraagt en transformeert, uw gegevens modelleert en krachtige en dynamische rapporten maakt, power BI Desktop maakt business intelligence-taken intuïtief en snel. Als u niet bekend bent met Power BI Desktop, raadpleegt u Aan de slag met Power BI Desktop.
Zodra u gegevens naar Power BI Desktop hebt gebracht en een paar rapporten hebt gemaakt, is het tijd om het opgeslagen bestand op te halen in de Power BI-service.
Waar uw bestand wordt opgeslagen, maakt een verschil
Er zijn verschillende locaties waar u Power BI Desktop-bestanden kunt opslaan:
Lokaal. Als u uw bestand opslaat op een lokaal station op uw computer of op een andere locatie in uw organisatie, kunt u uw bestand importeren of vanuit Power BI Desktop publiceren om de gegevens en rapporten in de Power BI-service op te halen.
Uw bestand blijft op uw lokale station staan. Het hele bestand wordt niet verplaatst naar Power BI. Er wordt een nieuw semantisch model gemaakt in Power BI en gegevens en het gegevensmodel uit het Power BI Desktop-bestand wordt in het semantische model geladen. Als uw bestand rapporten bevat, worden deze rapporten weergegeven op uw Power BI-service site onder Rapporten.
OneDrive voor werk of school. De meest effectieve manier om uw werk in Power BI Desktop gesynchroniseerd te houden met het Power BI-service is door uw OneDrive voor werk of school te gebruiken en u aan te melden met hetzelfde account als de Power BI-service. Uw werk omvat semantisch model, rapporten en dashboards. Omdat zowel de Power BI-service als OneDrive zich in de cloud bevinden, maakt Power BI ongeveer elk uur verbinding met uw bestand op OneDrive. Als er wijzigingen worden gevonden, worden uw semantische model, rapporten en dashboards bijgewerkt in de Power BI-service.
OneDrive - Persoonlijk. Als u uw bestanden opslaat in uw eigen OneDrive-account, krijgt u veel van dezelfde voordelen als bij OneDrive voor werk of school. Het grootste verschil is wanneer u voor het eerst verbinding maakt met uw bestand, moet u zich aanmelden bij uw OneDrive met uw Microsoft-account. Dit account verschilt meestal van wat u gebruikt om u aan te melden bij de Power BI-service.
Wanneer u zich aanmeldt met uw OneDrive met uw Microsoft-account, moet u de optie Aangemeld blijven selecteren. Op deze manier kan de Power BI-service ongeveer elk uur verbinding maken met uw bestand en ervoor zorgen dat uw semantische model in de Power BI-service synchroon is.
SharePoint-teamsites. Het opslaan van uw Power BI Desktop-bestanden in SharePoint- Teamsites is veel hetzelfde als het opslaan in OneDrive voor werk of school. Het grootste verschil is hoe u vanuit de Power BI-service verbinding maakt met het bestand. U kunt een URL opgeven of verbinding maken met de hoofdmap. U kunt ook een synchronisatiemap instellen die verwijst naar de SharePoint-map. Bestanden in die map worden gesynchroniseerd met de bestanden in SharePoint.
Gestroomlijnd uploaden naar Power BI
Vanaf november 2022 is er een nieuwe en gestroomlijnde ervaring voor het uploaden van bestanden naar de Power BI-service. In de werkruimte waarin u bestanden wilt toevoegen, ziet u een vervolgkeuzemenuoptie Upload naast de knop Nieuw . U kunt de vervolgkeuzelijst gebruiken om verbinding te maken met bestanden die zijn opgeslagen in OneDrive voor werk of school of een SharePoint-site waartoe u toegang hebt, of u kunt ze uploaden vanaf uw computer via de menuoptie Bladeren . In de volgende afbeelding ziet u de menuopties.
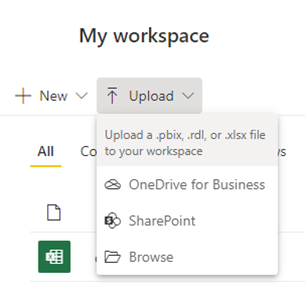
Als u ervoor kiest om een lokaal bestand te uploaden, wordt er een kopie van het bestand toegevoegd aan de werkruimte. Als u de optie OneDrive voor werk of school of SharePoint gebruikt, maakt de Power BI-service een verbinding met het bestand en wanneer u wijzigingen aanbrengt in het bestand in SharePoint, kan Power BI deze wijzigingen ongeveer elk uur automatisch synchroniseren.
Een voordeel van het uploaden van bestanden op deze manier, naast eenvoudig te gebruiken, is dat de Opties voor OneDrive voor werk of school en SharePoint dezelfde interface voor bestandsselectie gebruiken als in veel andere Microsoft-producten.
In plaats van een directe URL naar een bepaalde SharePoint-site te plakken, wat eerder vereist was, kunt u nu eenvoudig een van uw sites selecteren via de sectie Snelle toegang of de koppelingen Meer plaatsen .
Wanneer u een Excel-bestand op deze manier uploadt, wordt uw werkmap weergegeven in de Power BI-service net zoals in Excel Online, zoals wordt weergegeven in de volgende afbeelding.

Als u geen abonnement hebt, zijn OneDrive voor werk of school en SharePoint uitgeschakeld, maar kunt u nog steeds zoeken naar lokale bestanden op uw computer. In de volgende afbeelding ziet u de abonnementsopties uitgeschakeld, waarbij de optie Bladeren is gemarkeerd.
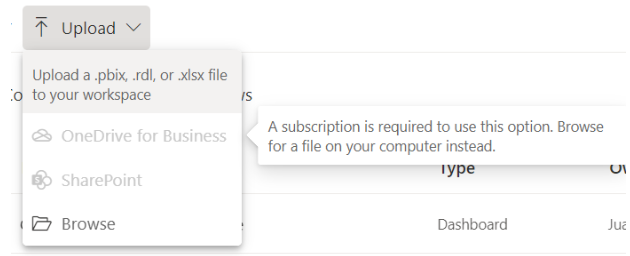
Notitie
U kunt geen bestanden uploaden vanuit de sharePoint-documentensetmap of vanuit persoonlijke OneDrive-accounts.
Een bestand vanuit Power BI Desktop publiceren naar de Power BI-service
Publiceren vanuit Power BI Desktop is vergelijkbaar met het uploaden van bestanden in de Power BI-service. Importeer uw bestandsgegevens in eerste instantie vanaf een lokaal station of maak er verbinding mee in OneDrive. Er zijn echter verschillen. Als u uploadt vanaf een lokaal station, vernieuwt u die gegevens regelmatig om ervoor te zorgen dat de online en lokale kopieën van de gegevens actueel zijn met elkaar.
Dit is de snelle procedure, maar u kunt Publiceren vanuit Power BI Desktop zien voor meer informatie.
In Power BI Desktop selecteert u >Publiceren>naar Power BI bestand publiceren of selecteert u Publiceren op het lint.

Meld u aan bij de Power BI-service. U hoeft u alleen de eerste keer aan te melden.
Als u klaar bent, krijgt u een koppeling om uw rapport te openen op uw Power BI-site.
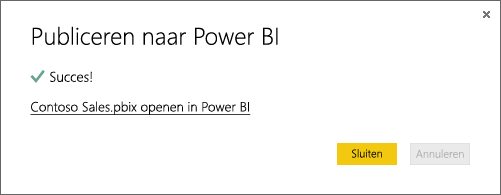
Gerelateerde inhoud
Verken uw gegevens: nadat u gegevens en rapporten uit uw bestand in de Power BI-service hebt opgehaald, is het tijd om te verkennen. Als uw bestand al rapporten bevat, worden deze weergegeven in het navigatievenster in Rapporten. Als uw bestand net gegevens had, kunt u nieuwe rapporten maken; klik met de rechtermuisknop op het nieuwe semantische model en selecteer Vervolgens Verkennen.
Externe gegevensbronnen vernieuwen: als uw Power BI Desktop-bestand verbinding maakt met externe gegevensbronnen, kunt u geplande vernieuwing instellen om ervoor te zorgen dat uw semantische model altijd up-to-date is. In de meeste gevallen is het instellen van geplande vernieuwing eenvoudig, maar de details vallen buiten het bereik van dit artikel. Zie Gegevens vernieuwen in Power BI voor meer informatie.