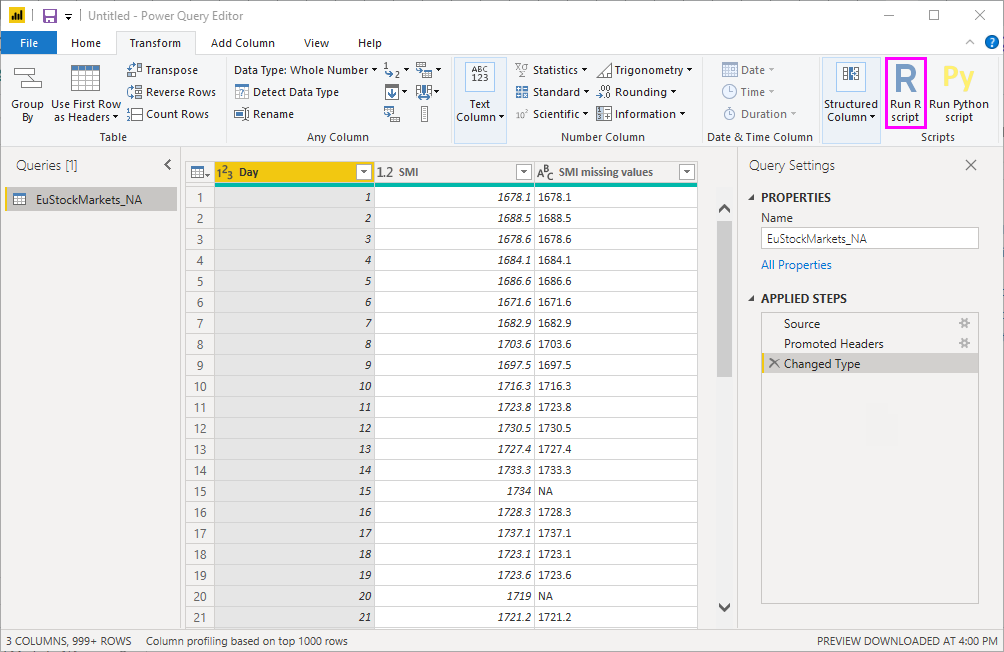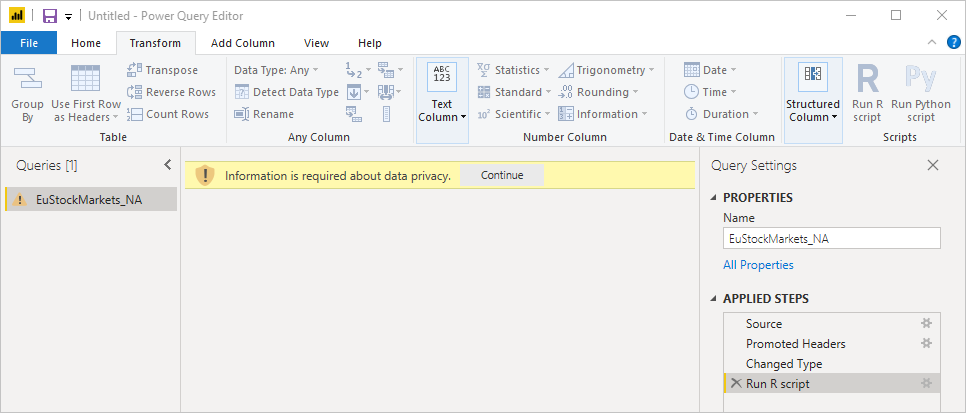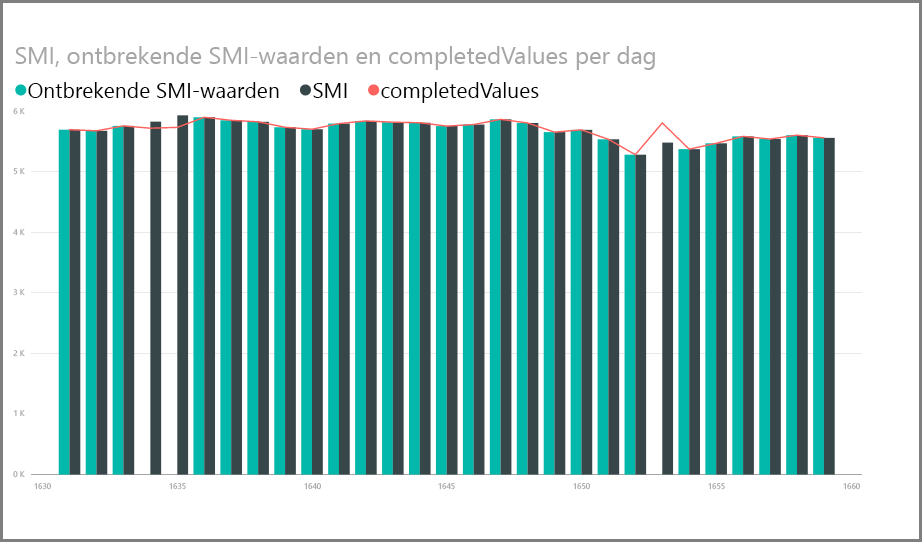R gebruiken in Power Query-editor
De R-taal is een krachtige programmeertaal die veel statistici, gegevenswetenschappers en gegevensanalisten gebruiken. U kunt R in de Power Query-editor van Power BI Desktop gebruiken om het volgende te doen:
- Gegevensmodellen voorbereiden.
- Rapporten maken.
- Gegevens opschonen, geavanceerde gegevensvormen en semantische modelanalyses uitvoeren, waaronder ontbrekende gegevensvoltooiing, voorspellingen, clustering en meer.
R installeren
U kunt R gratis downloaden van de CRAN Repository.
Muizen installeren
Als voorwaarde moet u de muizenbibliotheek in uw R-omgeving installeren. Zonder muizen werkt de voorbeeldscriptcode niet goed. Het muizenpakket implementeert een methode om ontbrekende gegevens af te handelen.
De muizenbibliotheek installeren:
Start het
R.exe-programma, bijvoorbeeldC:\Program Files\Microsoft\R Open\R-3.5.3\bin\R.exe.Voer de installatieopdracht uit vanaf de R-prompt:
install.packages('mice')
Een R-script gebruiken in Power Query-editor
Om het gebruik van R in Power Query-editor te demonstreren, gebruikt dit voorbeeld een semantisch aandelenmarktmodel in een .csv-bestand.
Download het EuStockMarkets_NA.csv bestand. Onthoud waar u het opslaat.
Laad het bestand in Power BI Desktop. Vanuit het tabblad Start, kies Gegevens ophalen>Tekst/CSV.
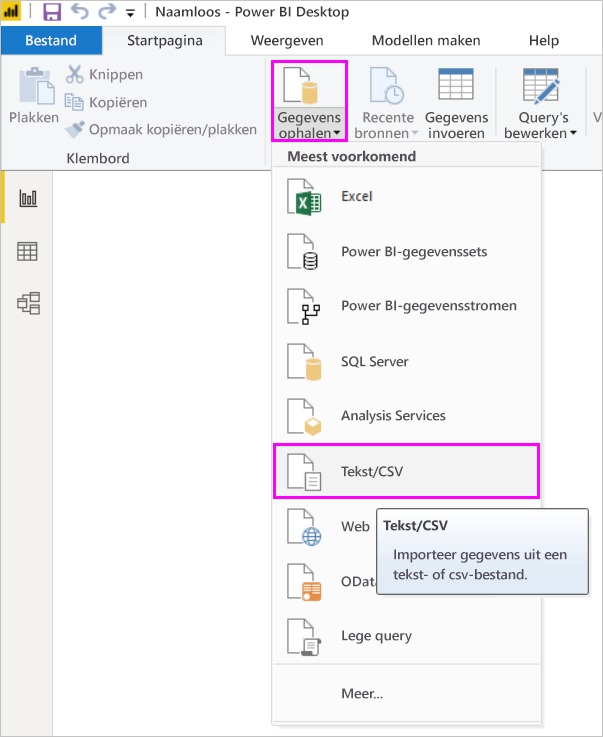
Selecteer het EuStockMarkets_NA.csv bestand en kies openen. De CSV-gegevens worden weergegeven in het dialoogvenster Text/CSV-bestand.
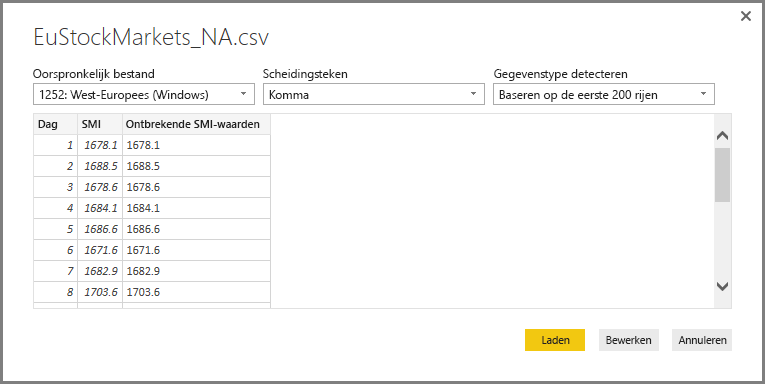
Selecteer en kies 'Laden' om de gegevens uit het bestand te laden. Nadat de gegevens in Power BI Desktop zijn geladen, wordt de nieuwe tabel weergegeven in het deelvenster Velden.
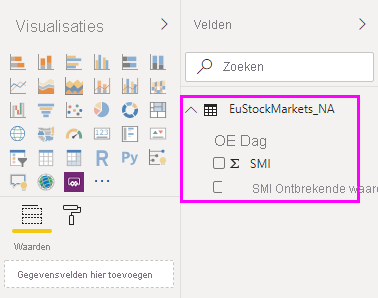
Open de Power Query-editor door op het lint StartGegevens transformerente selecteren.

Op het tabblad Transformeren, selecteer R-script uitvoeren. Het Run R-script Editor wordt weergegeven. Rijen 15 en 20 bevatten ontbrekende gegevens, net zoals andere rijen die u niet in de afbeelding kunt zien. De volgende stappen laten zien hoe R deze rijen voor u voltooit.
Voer voor dit voorbeeld de volgende scriptcode in het vak Script van het R-script uitvoeren venster in.
library(mice) tempData <- mice(dataset,m=1,maxit=50,meth='pmm',seed=100) completedData <- complete(tempData,1) output <- dataset output$completedValues <- completedData$"SMI missing values"Notitie
Mogelijk moet u een variabele overschrijven met de naam en de uitvoer om het nieuwe semantische model met de toegepaste filters correct te creëren.
Selecteer OK-. Power Query-editor geeft een waarschuwing weer over gegevensprivacy.
Selecteer in het waarschuwingsbericht Doorgaan. Stel in het dialoogvenster Privacyniveaus dat wordt weergegeven, alle gegevensbronnen in op Openbaar om ervoor te zorgen dat de R-scripts correct werken in de Power BI-service.
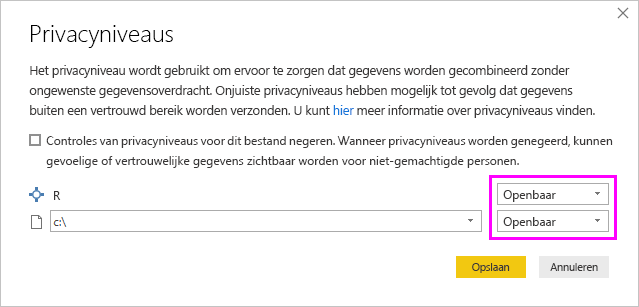
Zie privacyniveaus van Power BI Desktopvoor meer informatie over privacyinstellingen en de gevolgen ervan.
Selecteer Opslaan om het script uit te voeren.
Wanneer u het script uitvoert, ziet u het volgende resultaat:
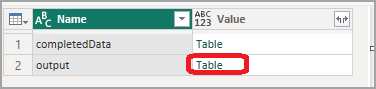
Wanneer u Tabel selecteert naast Uitvoer in de tabel die wordt weergegeven, wordt de tabel weergegeven, zoals wordt weergegeven in de volgende afbeelding.
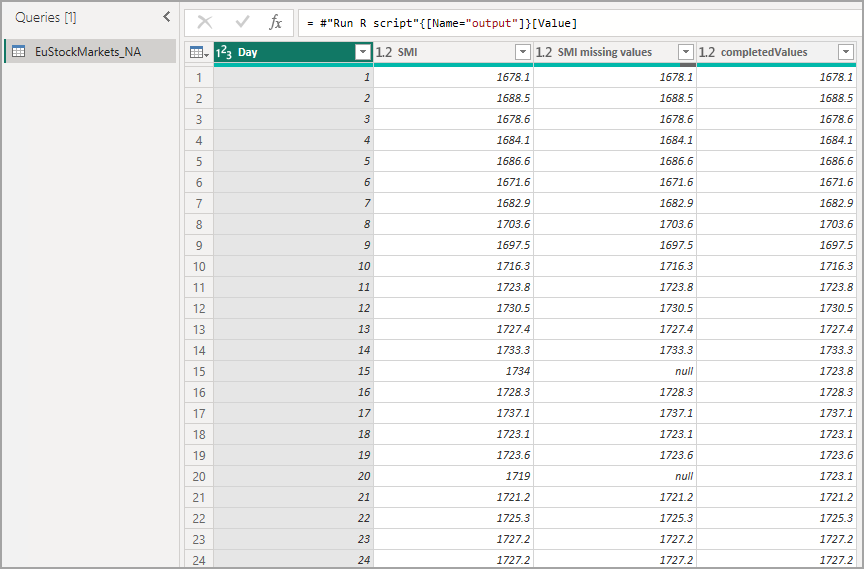
Let op de nieuwe kolom in het deelvenster Velden met de naam completedValues. De kolom ontbrekende SMI-waarden bevat enkele ontbrekende gegevenselementen. Bekijk hoe R dat in de volgende sectie verwerkt.
Met slechts vijf regels R-script heeft De Power Query-editor de ontbrekende waarden ingevuld met een voorspellend model.
Visuals maken van R-scriptgegevens
We kunnen nu een visual maken om te zien hoe de R-scriptcode met de muizenbibliotheek de ontbrekende waarden voltooit.
U kunt alle voltooide visuals opslaan in één PBIX-bestand van Power BI Desktop en het gegevensmodel en de bijbehorende R-scripts gebruiken in de Power BI-service.
Notitie
U kunt een .pbix-bestand downloaden waarin al deze stappen zijn voltooid.
Nadat u het PBIX-bestand hebt geüpload naar de Power BI-service, moet u andere stappen uitvoeren om het vernieuwen van servicegegevens en bijgewerkte visuals in te schakelen:
Geplande vernieuwing inschakelen voor het semantische model: Zie Geplande vernieuwing configurerenom geplande vernieuwing in te schakelen voor de werkmap met uw semantische model met R-scripts. Dit artikel bevat ook informatie over lokale gegevensgateways.
Een gateway installeren: u hebt een on-premises gegevensgateway (persoonlijke modus) nodig die is geïnstalleerd op de computer waarop het bestand en R zich bevinden. De Power BI-service opent die werkmap en geeft alle bijgewerkte visuals opnieuw weer. Zie persoonlijke gateways gebruiken in Power BIvoor meer informatie.
Overwegingen en beperkingen
Er zijn enkele beperkingen voor query's die R-scripts bevatten die zijn gemaakt in De Power Query-editor:
Alle R-gegevensbroninstellingen moeten worden ingesteld op Openbare. Alle andere stappen in een Power Query-editorquery moeten ook openbaar zijn.
Als u naar de gegevensbroninstellingen wilt gaan, selecteert u in Power BI Desktop Bestand>Opties en instellingen>instellingen voor gegevensbron.
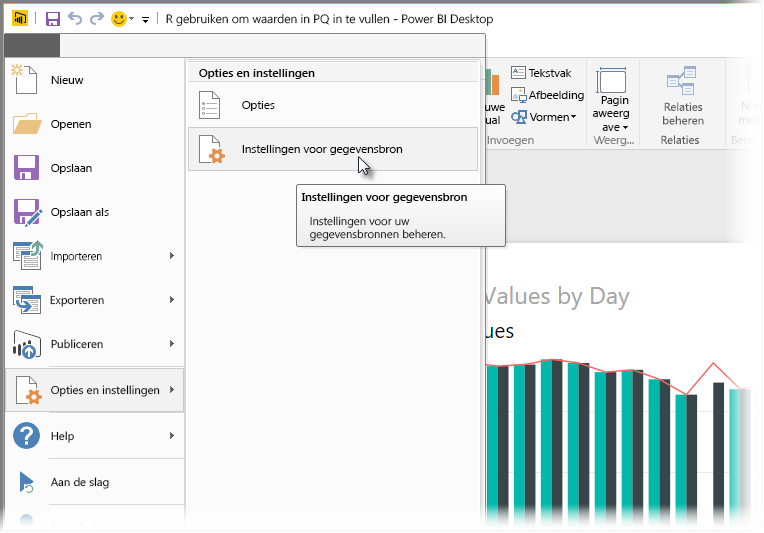
Selecteer in het dialoogvenster Gegevensbroninstellingen een of meer gegevensbronnen en selecteer vervolgens Machtigingen bewerken. Stel het privacyniveau in op Openbaar.
Als u het vernieuwen van uw R-visuals of semantisch model wilt plannen, schakelt u geplande vernieuwing in en installeert u een on-premises gegevensgateway (persoonlijke modus) op de computer met de werkmap en R. U kunt een bedrijfsgateway niet gebruiken om semantische modellen met R-scripts te vernieuwen in Power Query.
Verwante inhoud
Er zijn allerlei dingen die u kunt doen met R en aangepaste query's. Verken en vorm uw gegevens op de manier waarop u deze wilt weergeven.