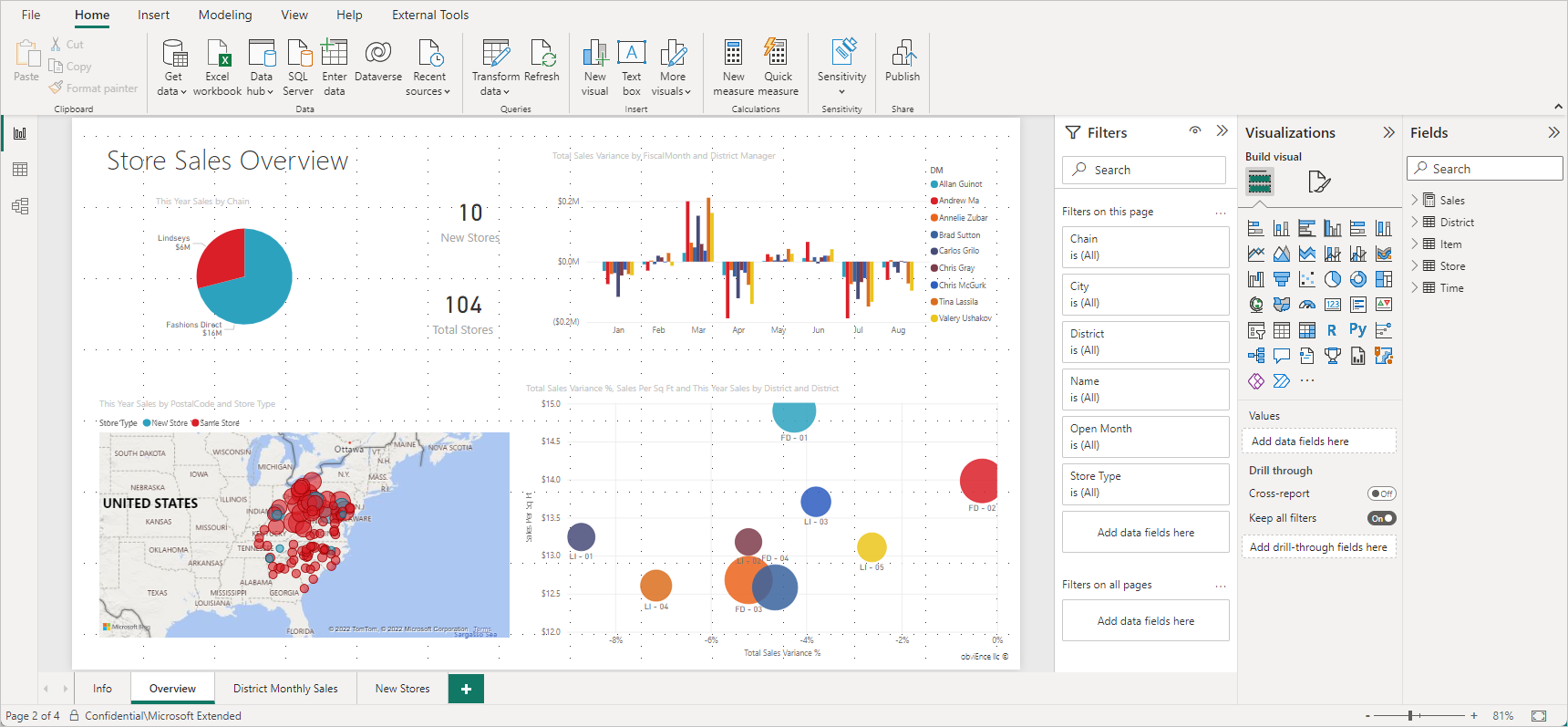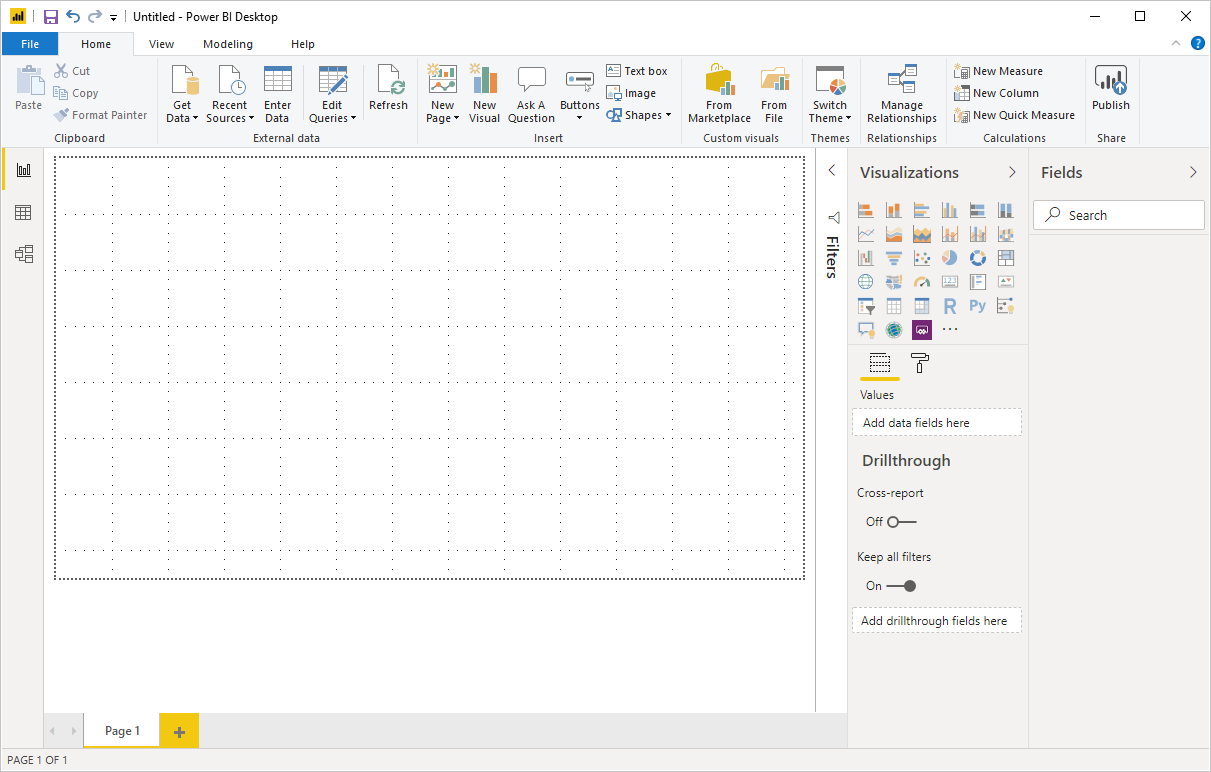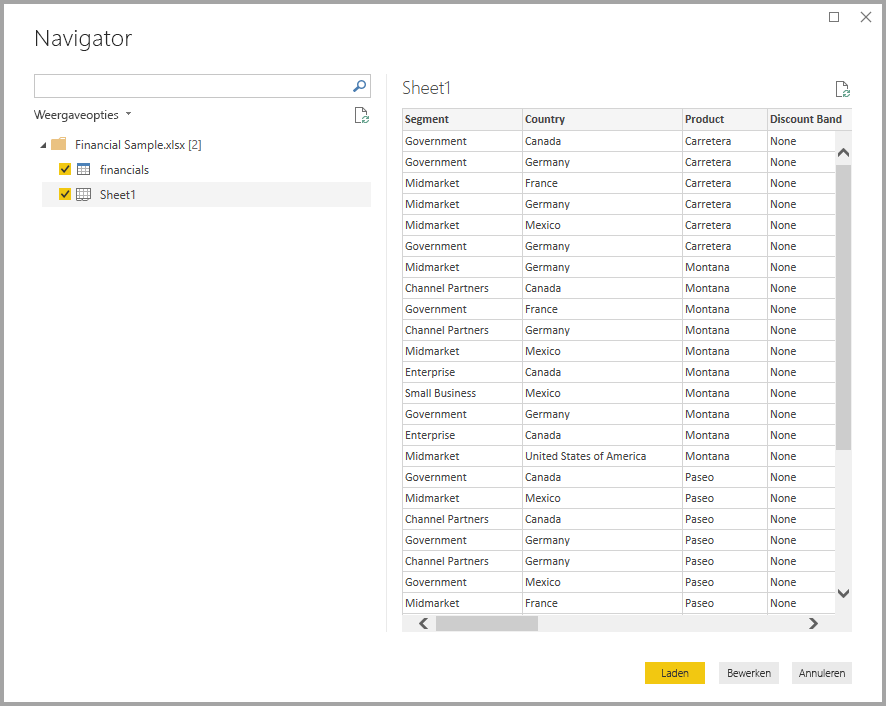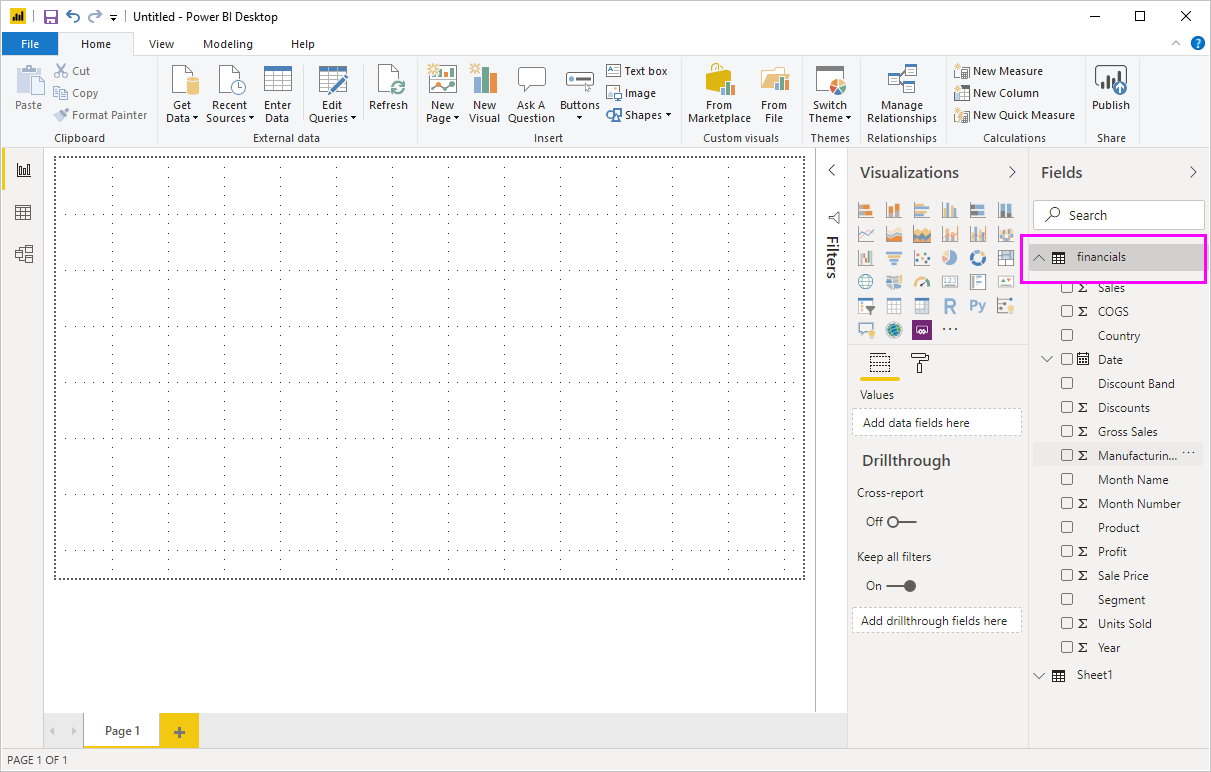Quickstart: Verbinding maken met gegevens in Power BI Desktop
In deze quickstart maakt u verbinding met gegevens met behulp van Power BI Desktop. Dit is de eerste stap bij het bouwen van gegevensmodellen en het maken van rapporten.
Als u zich niet hebt geregistreerd voor Power BI, moet u zich aanmelden voor een gratis proefversie voordat u begint.
Voorwaarden
Als u de stappen in dit artikel wilt uitvoeren, hebt u de volgende resources nodig:
- Download en installeer Power BI Desktop. Dit is een gratis toepassing die op uw lokale computer wordt uitgevoerd. U kunt Power BI Desktop rechtstreeks downloaden of u kunt het downloaden vanuit de Microsoft Store.
- Download deze Excel-voorbeeldwerkmapen maak een map met de naam C:\PBID-qs waar u het Excel-bestand kunt opslaan. In latere stappen in deze quickstart wordt ervan uitgegaan dat dit de bestandslocatie is voor de gedownloade Excel-werkmap.
- Voor veel gegevensconnectors in Power BI Desktop is Internet Explorer 10 (of hoger) vereist voor verificatie.
Power BI Desktop starten
Nadat u Power BI Desktop hebt geïnstalleerd, start u de toepassing zodat deze wordt uitgevoerd op uw lokale computer. Je ziet een Power BI-instructie. Volg de instructie of sluit de dialoog om te beginnen met een leeg canvas. Op het canvas maakt u visuals en rapporten op basis van uw gegevens.
Verbinding maken met gegevens
Met Power BI Desktop kunt u verbinding maken met veel verschillende typen gegevens. Deze bronnen omvatten basisgegevensbronnen, zoals een Microsoft Excel-bestand. U kunt verbinding maken met onlineservices die allerlei soorten gegevens bevatten, zoals Salesforce, Microsoft Dynamics, Azure Blob Storage en nog veel meer.
Om verbinding te maken met gegevens selecteert u op de werkbalk Start de optie Gegevens ophalen.
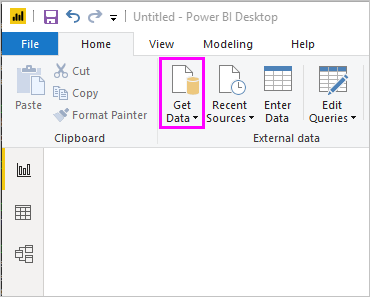
Het venster Gegevens ophalen wordt weergegeven. U kunt kiezen uit de vele verschillende gegevensbronnen waarmee Power BI Desktop verbinding kan maken. In deze snelstart gebruikt u de Excel-werkmap die u bij Vereistenhebt gedownload.
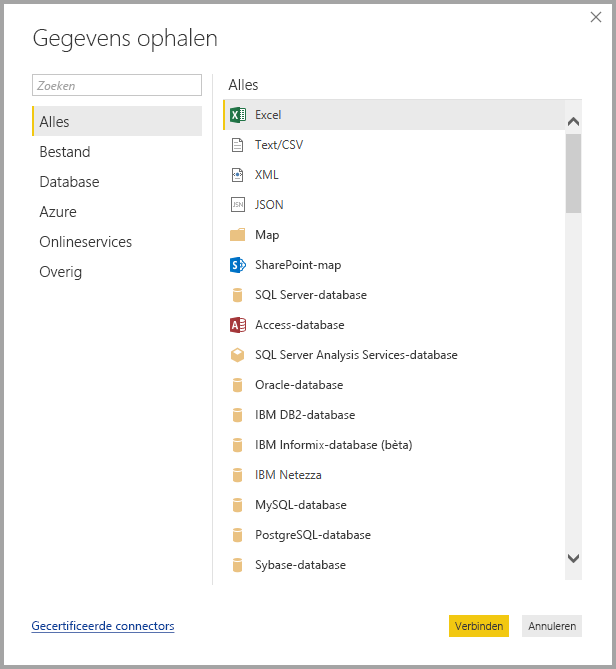
Omdat deze gegevensbron een Excel-bestand is, selecteert u Excel- in het venster Gegevens ophalen en selecteert u vervolgens de knop Verbinding maken.
Power BI vraagt u om de locatie op te geven van het Excel-bestand waarmee u verbinding wilt maken. Het gedownloade bestand wordt Financial Samplegenoemd. Selecteer dat bestand en selecteer vervolgens openen.
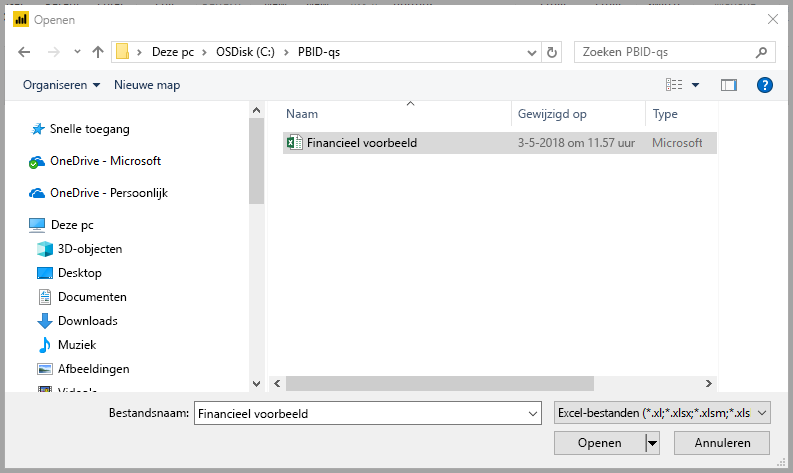
Power BI Desktop laadt de werkmap en leest de inhoud en toont u de beschikbare gegevens in het bestand met behulp van het Navigator-venster. In dat venster kunt u kiezen welke gegevens u in Power BI Desktop wilt laden. Selecteer de tabellen door de selectievakjes naast elke tabel te markeren die u wilt importeren. Importeer beide beschikbare tabellen.
Wanneer u uw selecties hebt geselecteerd, selecteert u Laden om de gegevens te importeren in Power BI Desktop.
Gegevens weergeven in het deelvenster Velden
Zodra u de tabellen hebt geladen, ziet u in het deelvenster Velden de gegevens. U kunt elke tabel uitvouwen door de pijl naast de naam te selecteren. In de volgende afbeelding wordt de financiële tabel uitgevouwen, met elk van de velden.
En dat is het! U hebt verbinding gemaakt met gegevens in Power BI Desktop, die gegevens geladen en nu kunt u alle beschikbare velden in die tabellen zien.
Verwante inhoud
Er zijn allerlei dingen die u kunt doen met Power BI Desktop zodra u verbinding hebt gemaakt met gegevens. U kunt visuals en rapporten maken. Bekijk de volgende resource om aan de slag te gaan: