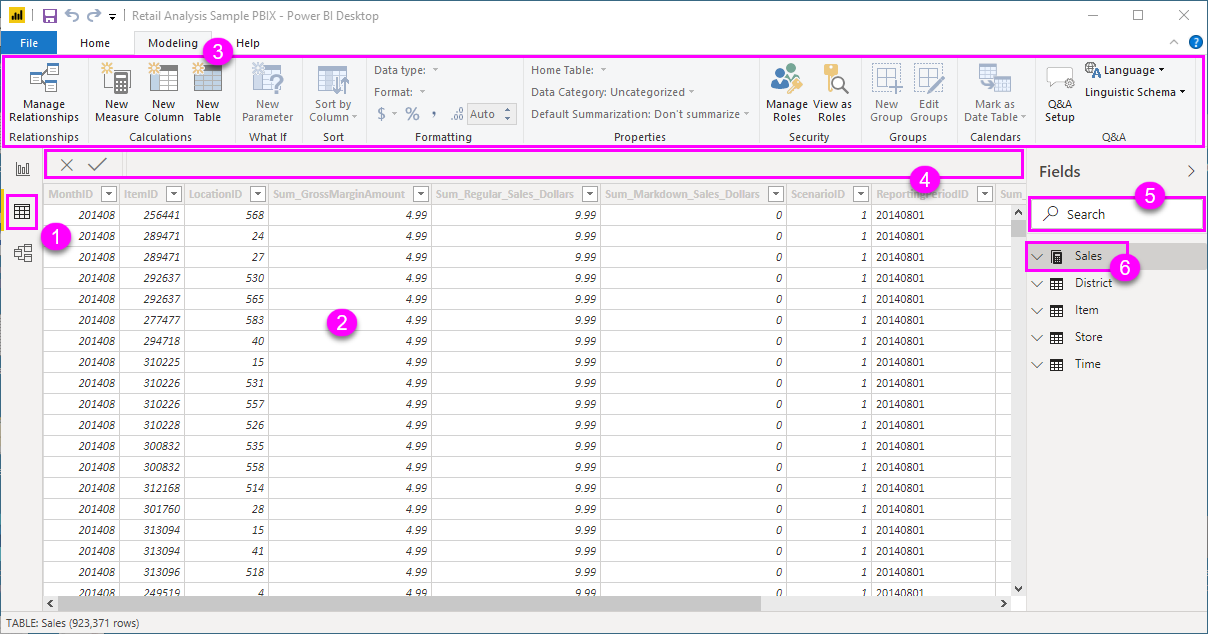Werken met tabelweergave in Power BI Desktop
tabelweergave helpt u bij het inspecteren, verkennen en begrijpen van gegevens in uw Power BI Desktop-model. Dit verschilt van de manier waarop u tabellen, kolommen en gegevens bekijkt in de Power Query-editor. Met de tabelweergave bekijkt u uw gegevens nadat deze in het model zijn geladen.
Notitie
Omdat de tabelweergave gegevens weergeeft nadat deze in het model zijn geladen, is het pictogram Tabelweergave niet zichtbaar als alle gegevensbronnen zijn gebaseerd op DirectQuery.
Wanneer u uw gegevens modelleert, wilt u soms zien wat er daadwerkelijk in een tabel of kolom staat zonder een visual te maken op het rapportcanvas. Misschien wilt u tot op het niveau van de afzonderlijke rij kijken. Deze mogelijkheid is vooral handig wanneer u metingen en berekende kolommen maakt, of als u een gegevenstype of gegevenscategorie moet identificeren.
Laten we eens kijken naar enkele van de elementen in de tabelweergave.
Tabelweergave-pictogram. Selecteer dit pictogram om over te schakelen naar tabelweergave.
Data Grid. In dit gebied ziet u de geselecteerde tabel en alle kolommen en rijen erin. Kolommen die zijn verborgen in de rapportweergave worden grijs weergegeven. U kunt met de rechtermuisknop op een kolom klikken voor opties.
Formulebalk. Voer DAX-formules (Data Analysis Expression) in voor metingen en berekende kolommen.
zoeken. Zoek naar een tabel of kolom in uw model.
lijst met velden. Selecteer een tabel of kolom om weer te geven in het gegevensraster.
Filteren in tabelweergave
U kunt ook gegevens filteren en sorteren in de tabelweergave. Elke kolom bevat een pictogram waarmee de sorteerrichting wordt geïdentificeerd, indien toegepast.

U kunt afzonderlijke waarden filteren of geavanceerde filters gebruiken op basis van de gegevens in de kolom.
Notitie
Wanneer een Power BI-model wordt gemaakt in een andere cultuur dan uw huidige gebruikersinterface, wordt het zoekvak niet weergegeven in de gebruikersinterface van de tabelweergave voor iets anders dan tekstvelden. Dit gedrag is bijvoorbeeld van toepassing op een model dat is gemaakt in het Engels in de VS die u in het Spaans bekijkt.
Verwante inhoud
U kunt allerlei dingen doen met Power BI Desktop. Bekijk de volgende bronnen voor meer informatie over de mogelijkheden: