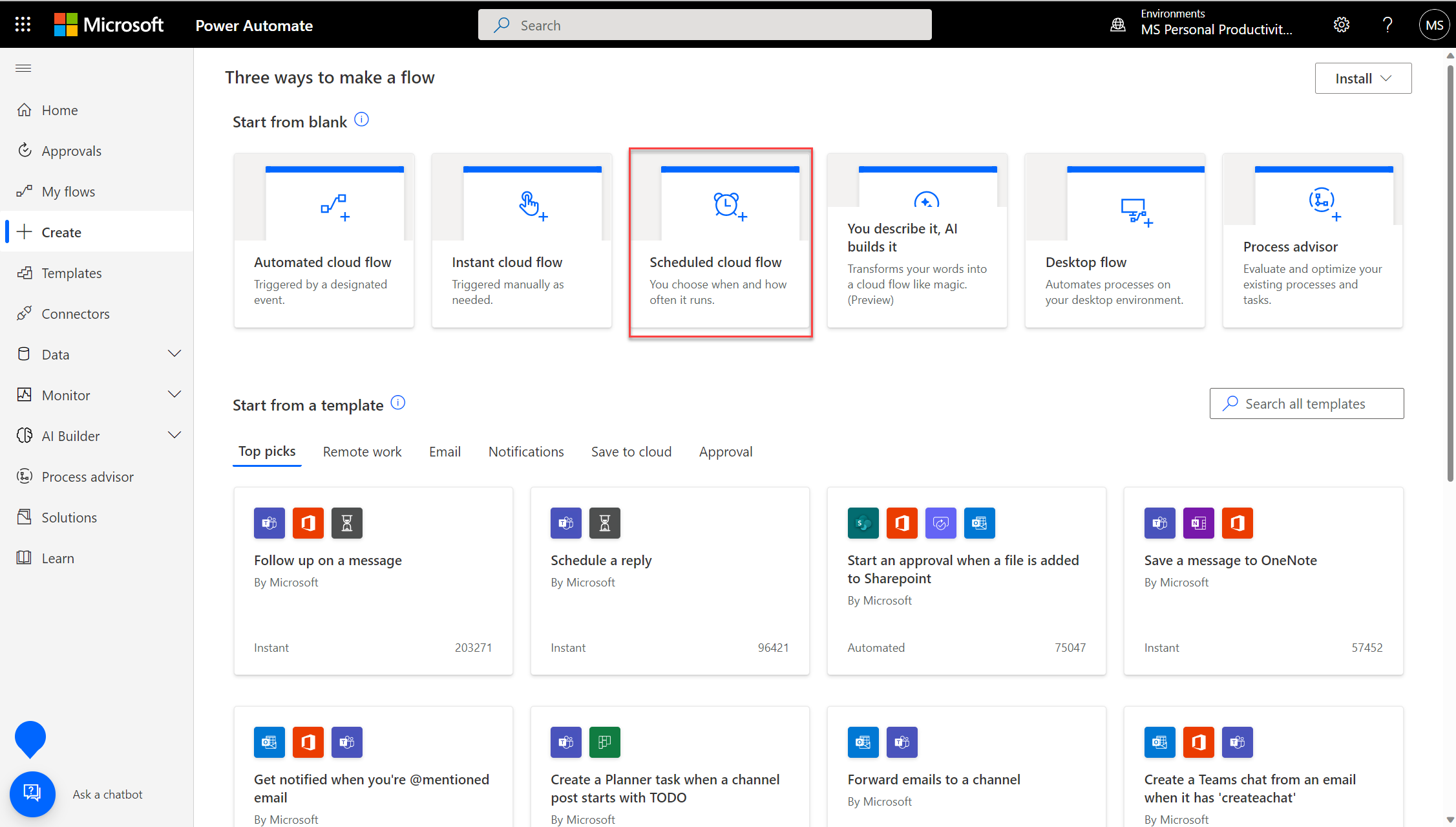Een Power BI-rapport exporteren en e-mailen met Power Automate
Met Power Automate kunt u het exporteren en distribueren van Power BI-rapporten in verschillende indelingen en scenario's automatiseren. In dit artikel maakt u uw eigen stroom helemaal zelf. Gebruik de actie Exporteren naar bestand voor Power BI-rapporten om automatisch een Power BI-rapport via e-mail te distribueren.
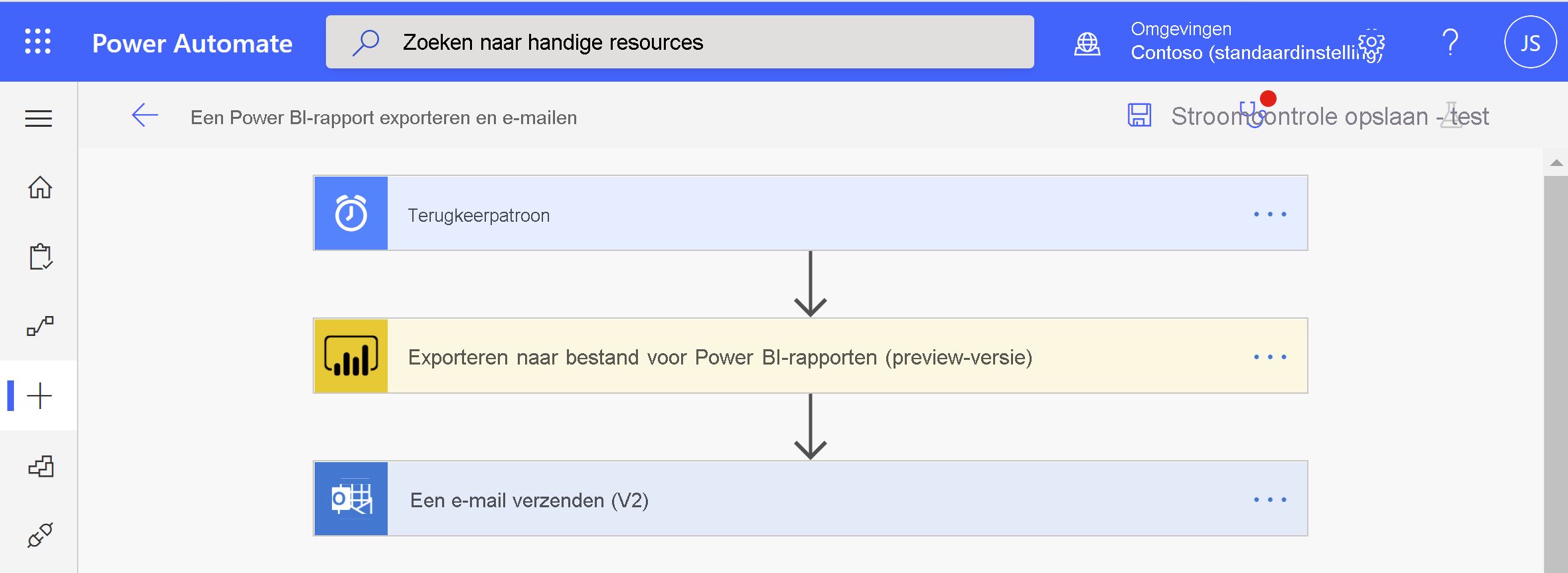
Power Automate is een manier zonder code om te communiceren met de API Exporteren naar bestand in de gebruikersinterface. Zie Exporteren naar bestand voor Power BI-rapporten om rechtstreeks met de API te communiceren.
Vereisten
Zorg ervoor dat u aan de volgende vereisten voldoet om deze te volgen:
- Ten minste één werkruimte in uw Power BI-tenant die wordt ondersteund door een gereserveerde capaciteit. Deze capaciteit kan een van de A1/EM1 - A6/P3-SKU's zijn. Lees meer over gereserveerde capaciteiten in Power BI Premium.
- Toegang tot de standaardconnectors in Power Automate die bij elk Office 365-abonnement worden geleverd.
Een volledig nieuwe stroom maken
In deze taak maakt u een eenvoudige stroom helemaal zelf. De stroom exporteert een Power BI-rapport als pdf-bestand en voegt het als bijlage toe aan een e-mailbericht dat wekelijks wordt verzonden.
Meld u aan bij Power Automate.
Selecteer Geplande cloudstroom>.
Geef in Build a scheduled flow een naam op voor uw stroom.
Selecteer in Deze stroom uitvoeren de begindatum en -tijd voor uw stroom en de herhalingsfrequentie.
Selecteer op deze dagen welke dagen de stroom moet worden uitgevoerd en selecteer Maken.
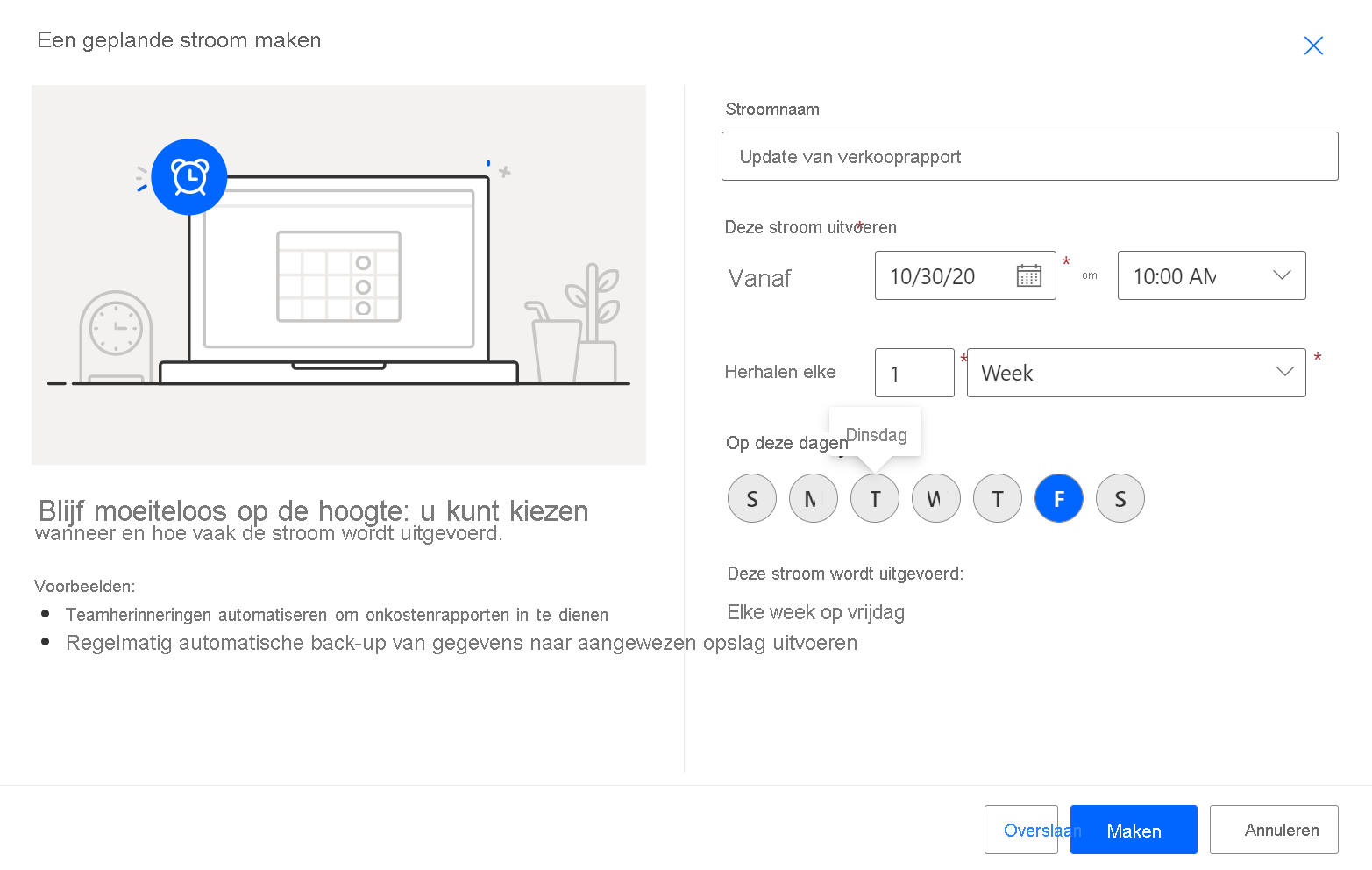
Selecteer in Terugkeerpatroon geavanceerde opties weergeven>. Voer een waarde in Op deze uren en op deze minuten om een bepaald tijdstip in te stellen waarop uw stroom moet worden uitgevoerd.
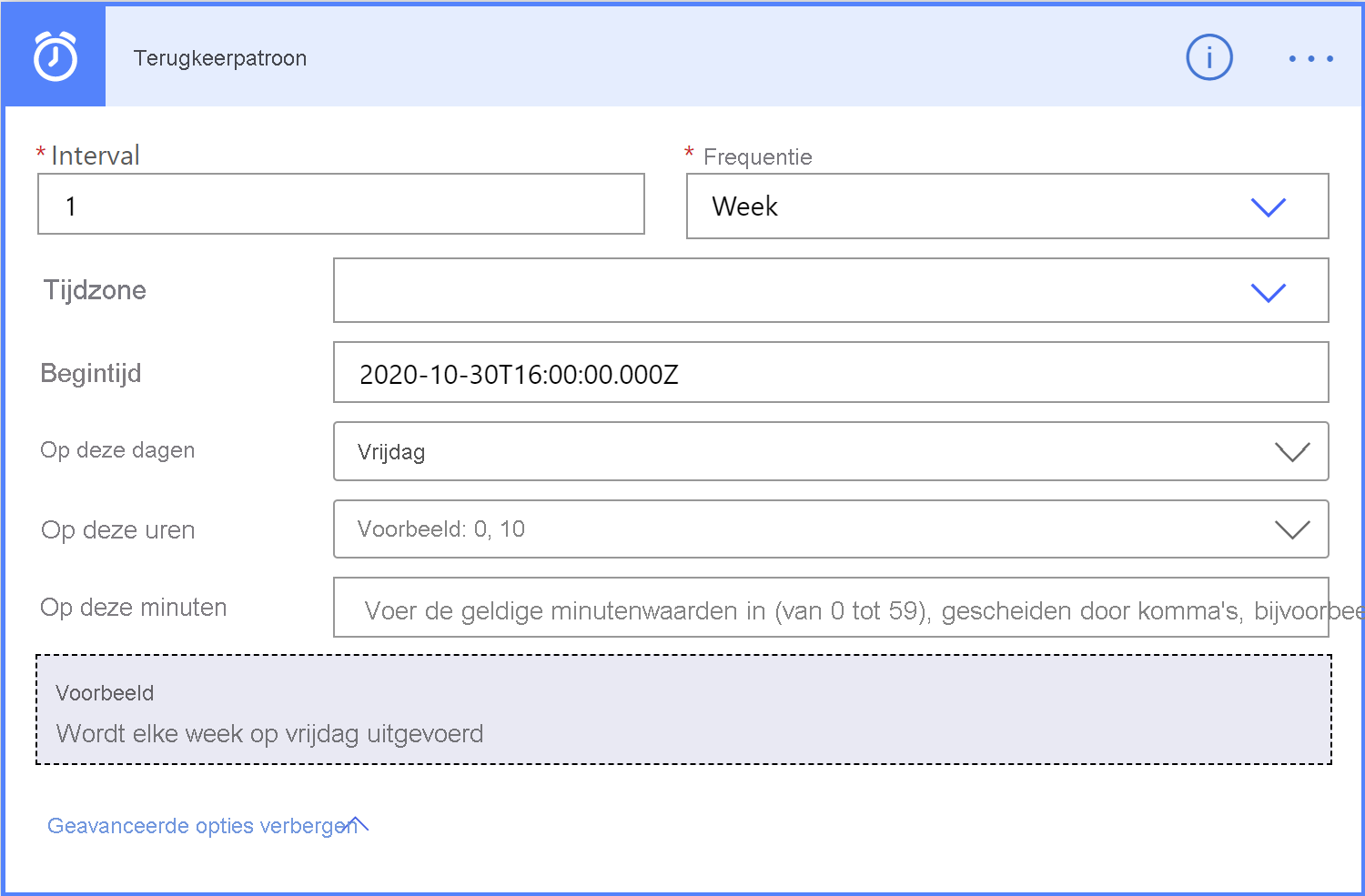
Selecteer Nieuwe stap.
Zoek in Kies een bewerking naar Power BI en selecteer Exporteren naar bestand voor Power BI-rapporten.
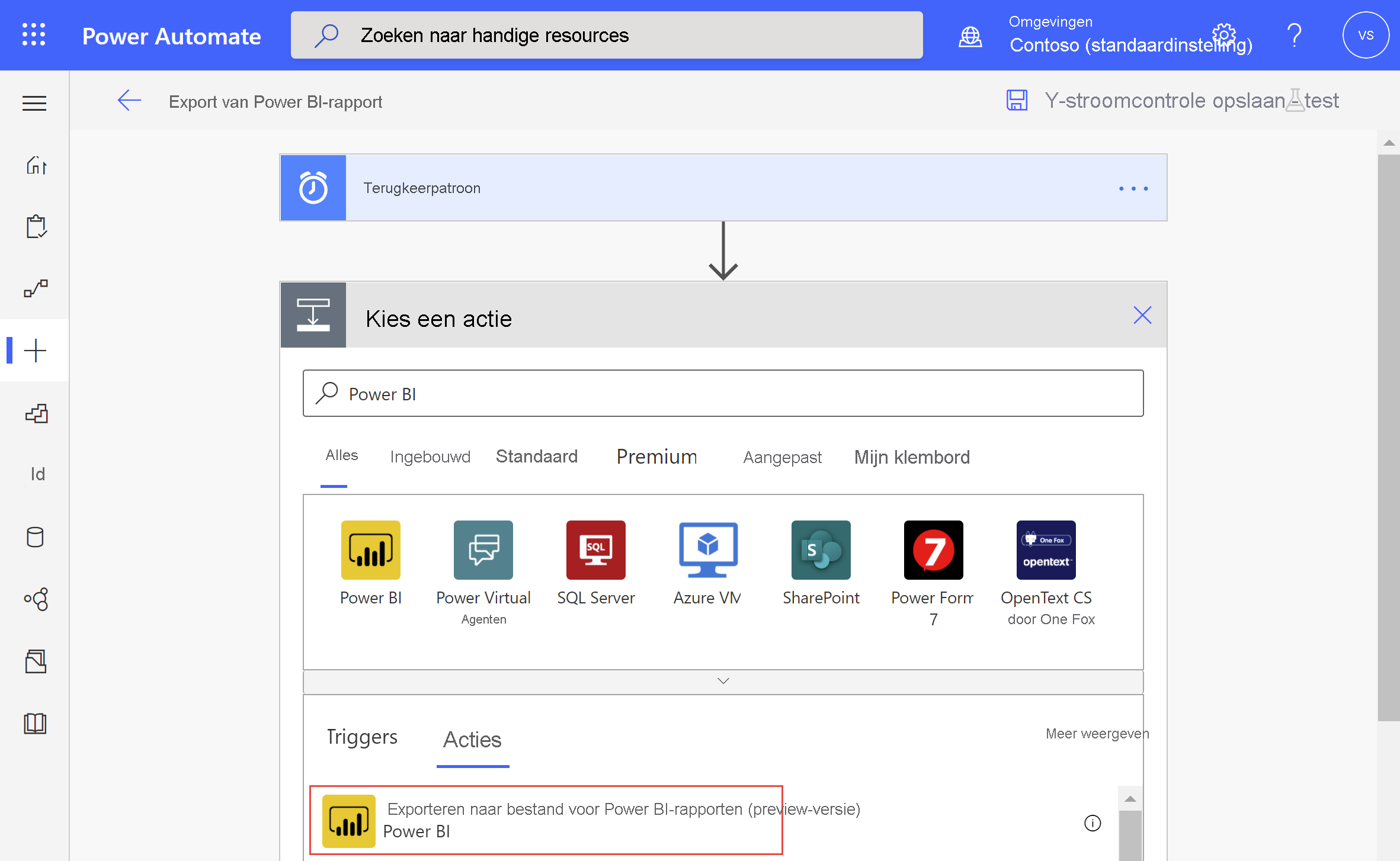
Selecteer in Exporteren naar bestand voor Power BI-rapporten een werkruimte en rapport in de vervolgkeuzelijsten.
Selecteer de gewenste exportindeling voor uw Power BI-rapport.
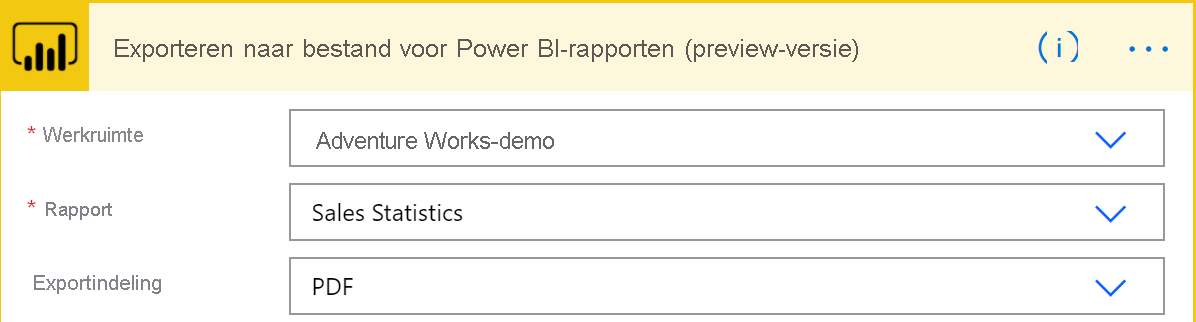
Notitie
Als u meerdere pagina's naar PNG-indeling exporteert, wordt een reeks .png bestanden, elk bestand dat één rapportpagina vertegenwoordigt, gecomprimeerd in een .zip bestand dat wordt toegevoegd aan uw e-mail.
Geef desgewenst specifieke pagina's aan die moeten worden geëxporteerd in het veld Paginanaam -1 . De parameter paginanaam verschilt van de weergavepaginanaam. Als u de paginanaam wilt vinden, gaat u naar de pagina in de Power BI-service en kopieert u het laatste gedeelte van de URL, zoals wordt weergegeven in het voorbeeld.
https://app.powerbi.com/groups/workspaceGuid/reports/reportGuid/xxxxxxxxxxZoiets als dit:
https://app.powerbi.com/groups/338cd931-b957-4ba6-a5fa-b0113dab53aa/reports/85ac7583-3bb2-4c2c-a1fa-5a4a875ba88c/ReportSection?ctid=72f988bf-86f1-41af-91ab-2d7cd011db47&experience=power-biGeef desgewenst een specifieke bladwijzer op die moet worden weergegeven in het veld Bladwijzernaam . U vindt de naam van de bladwijzer in de rapport-URL na bookmarkGuid=, zoals weergegeven in het voorbeeld. Alleen rapportbladwijzers worden ondersteund, niet persoonlijke bladwijzers. U kunt andere parameters opgeven voor het Power BI-rapport. Zoek gedetailleerde beschrijvingen van deze parameters in het bestand exporteren naar bestand voor Power BI-rapporten.
https://app.powerbi.com/groups/workspaceGuid/reports/reportGuid/ReportSection?bookmarkGuid=xxxxxxxxxxSelecteer Nieuwe stap.
Zoek in Kies een bewerking naar Outlook en selecteer Een e-mail verzenden (V2).
In Een e-mailbericht verzenden (V2) vult u de velden Aan, Onderwerp en Hoofdtekst voor uw e-mail in.
Selecteer Geavanceerde opties weergeven. Voer in De naam van bijlagen – 1 een naam in voor de bijlage. Voeg een bestandsextensie toe aan de bestandsnaam (bijvoorbeeld .PDF) die overeenkomt met de gewenste exportindeling.
Selecteer bestandsinhoud in bijlageinhoud om het geëxporteerde Power BI-rapport toe te voegen.
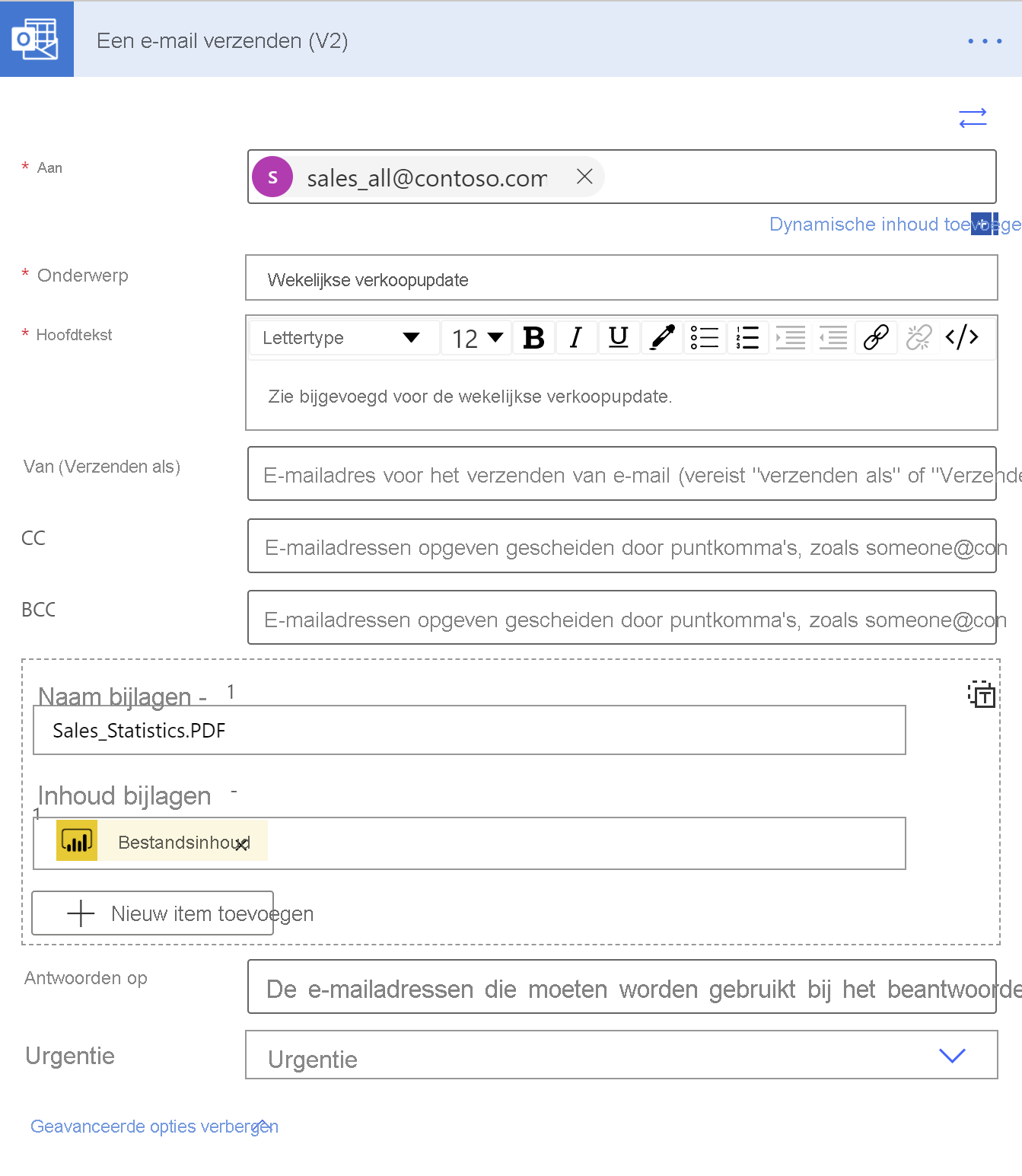
Wanneer u klaar bent, selecteert u Volgende stap of Opslaan. Power Automate maakt en evalueert de stroom en laat u weten of er fouten worden gevonden.
Als er fouten zijn, selecteert u Stroom bewerken om deze op te lossen. Selecteer anders de pijl Terug om de details van de stroom weer te geven en de nieuwe stroom uit te voeren. Wanneer u de stroom uitvoert, exporteert Power Automate een Power BI-rapport in de opgegeven indeling en verzendt het als een e-mailbijlage zoals gepland.
Beveiliging op rijniveau in Power Automate
Als u het rapport wilt verzenden op basis van beveiliging op rijniveau (RLS), moet u desgewenst de volgende details toevoegen:
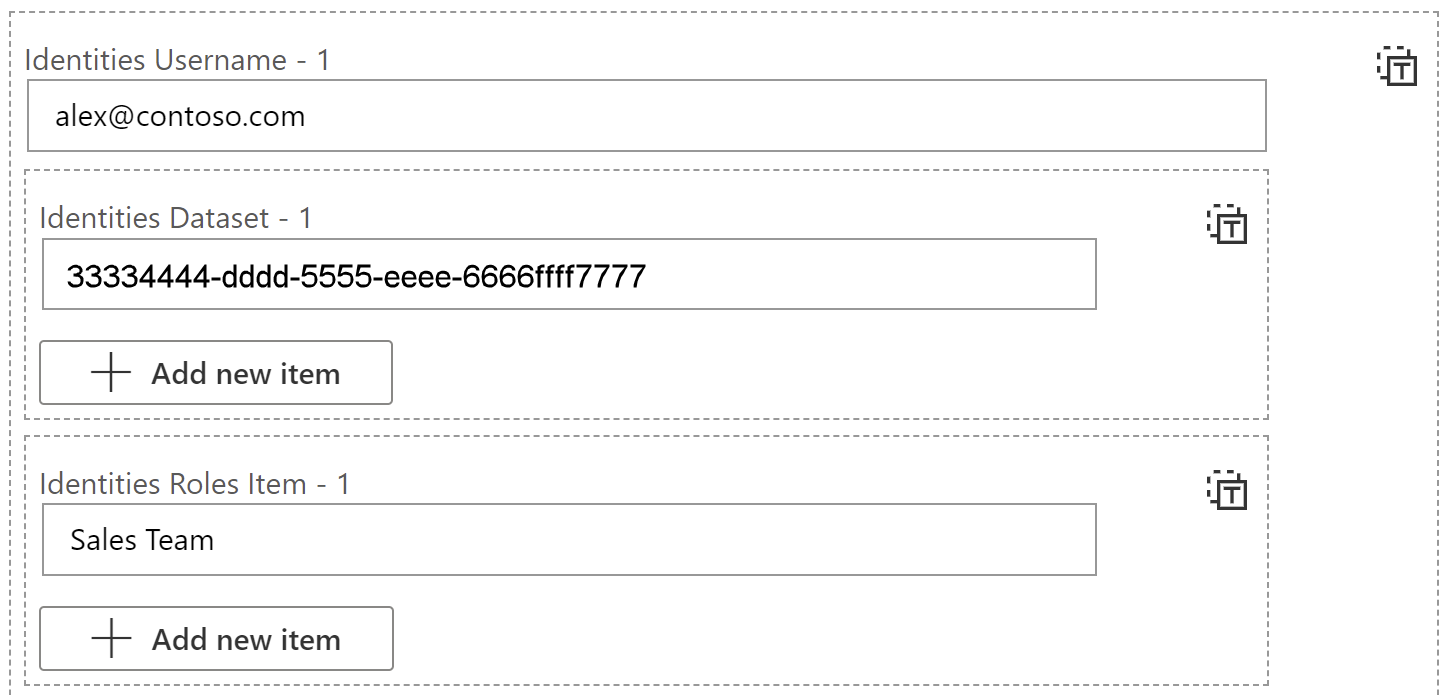
Gebruikersnaam van identiteit - 1 = De effectieve gebruikersnaam die wordt weerspiegeld door een token voor het toepassen van RLS-regels. Voor een on-premises model kan de gebruikersnaam bestaan uit alfanumerieke tekens of een van de volgende tekens:
'.', '-', '_', '!', '#', '^', '~', '\', and '@'Voor cloudmodellen kan de gebruikersnaam bestaan uit alle ASCII-tekens. De gebruikersnaam mag ook maximaal 256 tekens bevatten en mag geen spaties bevatten.Identiteiten Semantisch model - 1 = U kunt deze waarde ophalen door naar de instellingen van het semantische model te gaan en vervolgens de semantische model-id te kopiëren vanaf de adresbalk, zoals wordt weergegeven in dit voorbeeld en in de volgende afbeelding:
https://app.powerbi.com/groups/me/settings/datasets/xxxxxxxx-xxxx-xxxx-xxxx-xxxxxxxxxxxx
Id-rollenitem - 1 = RLS-naam gedefinieerd in het rapport