Aan de slag met Power Automate
Met Power Automate kunt u uw bedrijfsprocessen binnen uw organisatie optimaliseren en repetitieve taken automatiseren. Deze service helpt u met het maken van geautomatiseerde werkstromen tussen uw favoriete apps en services om bestanden te synchroniseren, meldingen te ontvangen, gegevens te verzamelen en meer. Dit gebeurt met behulp van taakmining en procesmining.
Aan de slag vanaf de startpagina
De Power Automate-startpagina biedt u verschillende opties om uw eigen stromen te creëren en meer te leren over de belangrijkste functies van Power Automate. U krijgt een idee van de mogelijkheden en ziet wat Power Automate voor uw onderneming kan betekenen.
Als uw organisatie AI heeft ingeschakeld, bevat deze ook de nieuwe Copilot-functies.
Selecteer de volgende koppelingen voor meer informatie.
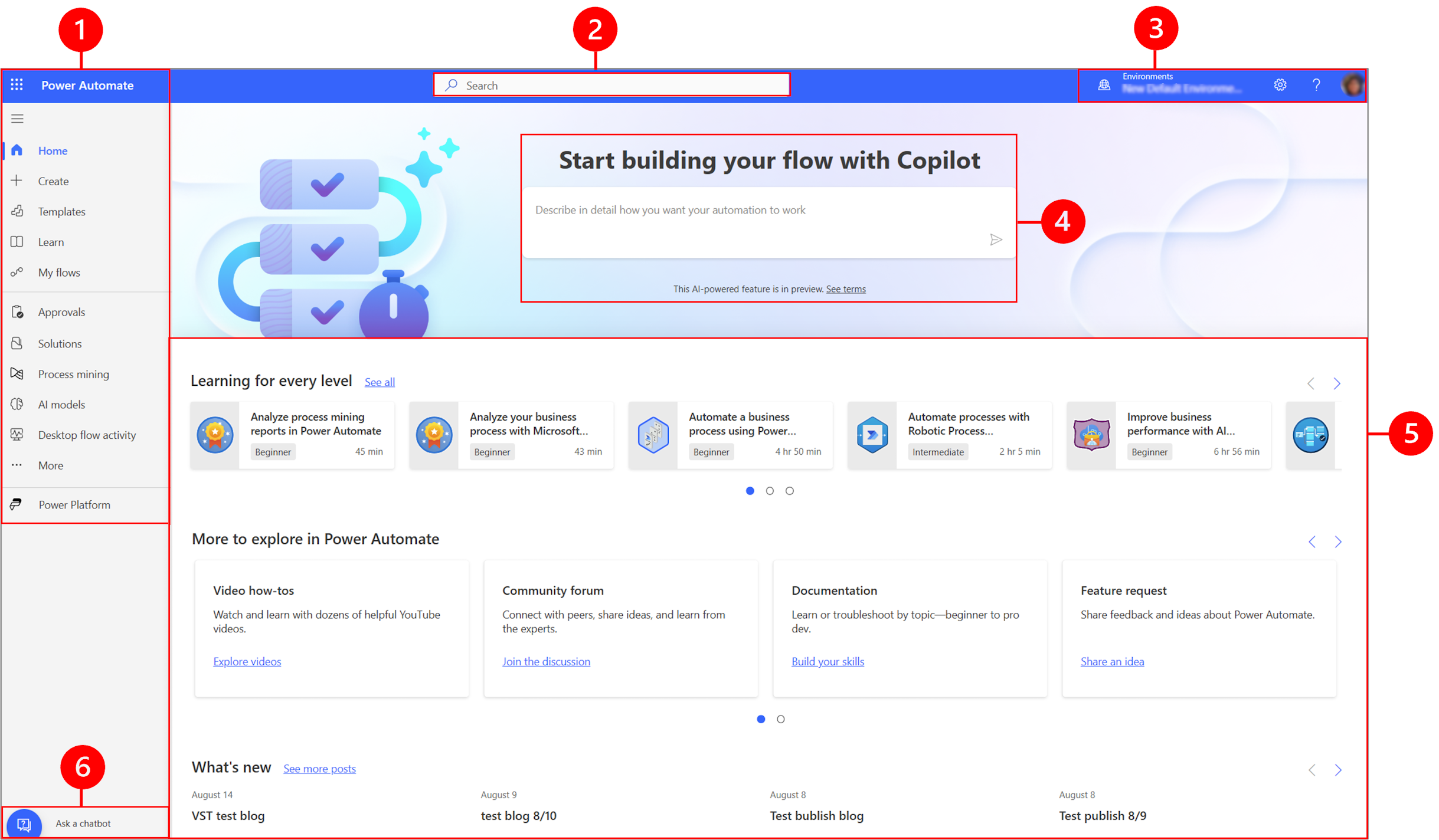
Legenda:
- Linkernavigatievenster
- Zoeken
- Omgevingsinformatie en -instellingen
- AI Copilot
- Leermiddelen en meer
- Een chatbot vragen
1 – Linkernavigatievenster
Vind wat u nodig hebt met het linkernavigatievenster. Wanneer u zich aanmeldt op de Power Automate-startpagina bevat het linkernavigatievenster de volgende menu-items:
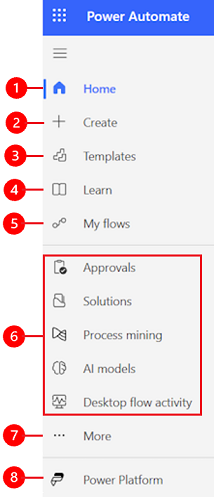
Legenda:
Startpagina: brengt u naar de Power Automate-startpagina.
Maken: creëer stromen met behulp van Copilot, sjablonen of bouw uw eigen stromen.
Sjablonen: bekijk en zoek naar sjablonen die u kunt gebruiken om stromen te maken.
Leren: leerervaring brengt u naar de Power Automate-productdocumentatie.
Mijn stromen: als u of iemand anders een stroom heeft gemaakt en met u heeft gedeeld, kunt u deze bekijken of bewerken.
Uw meest gebruikte pagina's: wanneer u zich voor het eerst aanmeldt, worden items zoals Goedkeuringen, Oplossingen, Procesmining, AI-modellen en Bureaubladstroomactiviteit standaard in het linkernavigatiemenu weergegeven. Gebruik het menu-item Meer om elke van deze items los te maken en om iets anders vast te zetten.
Meer: vastzetten van uw meest gebruikte items in het linkernavigatievenster, zoals Tabellen, Cloudflow-activiteit, Verbindingen en meer.
Power Platform: andere Power Platform-producten verkennen.
Vastmaken en losmaken
Maak uw meestgebruikte pagina's vast in het navigatievenster zodat u snel toegang hebt tot functies die u vaak gebruikt. Koppelingen naar andere pagina's zijn beschikbaar via het menu-item Meer . Als u een item vastmaakt, verschijnt het in het middelste gedeelte boven Meer.
Wanneer u zich aanmeldt, bevat het linkernavigatievenster Sjablonen, Goedkeuringen, Oplossingen, Procesmining, AI-modellen en Bureaubladstroomactiviteit. U kunt pagina's echter vastzetten en losmaken om deze aan uw voorkeur aan te passen.
Om een item vast te zetten of los te maken in het linkernavigatievenster, selecteert u Meer en vervolgens de knop  vastzetten of
vastzetten of  losmaken.
losmaken.
U kunt een item ook losmaken door het verticale weglatingsteken (⋮) naast het item >Losmaken te selecteren.
Alles ontdekken
Selecteer Alles ontdekken om de pagina Ontdekken in het linkernavigatievenster te bekijken.
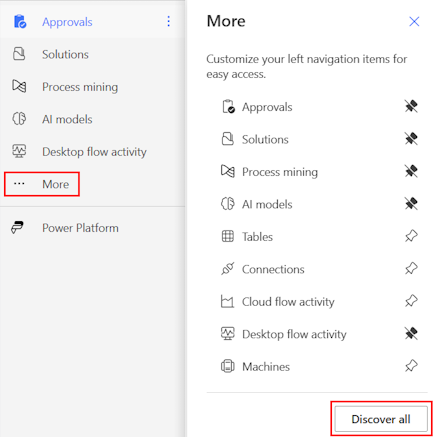
Om het vast te houden, selecteert u de knop  Vastzetten.
Vastzetten.
Omhoog of omlaag gaan
Wanneer u een aantal pagina's in het navigatievenster hebt vastgezet, kunt u deze omhoog of omlaag verplaatsen.
Als u een pagina omhoog of omlaag wilt verplaatsen, selecteert u het verticale weglatingsteken (⋮) naast het menu-item dat u wilt verplaatsen en selecteert u vervolgens Omhoog of Omlaag.
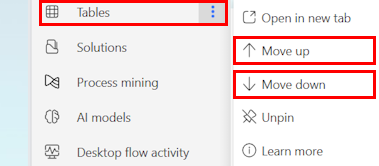
Power Platform
Selecteer Power Platform in het linkernavigatievenster om toegang te krijgen tot Power Platform-services, zoals het Power Platform-beheercentrum, Power BI en Power Apps.
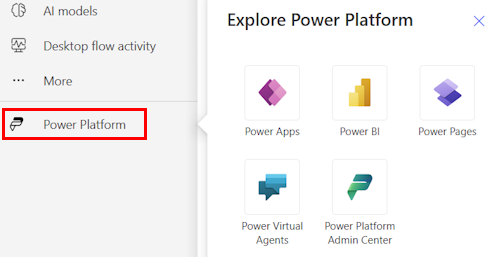
2 – Zoeken
Gebruik het veld Zoeken bovenaan het scherm om stromen te maken.
3 – Omgevingsinformatie en -instellingen
Bekijk uw omgevingsinformatie en -instellingen.
Kies een omgeving
Omgevingen maken grenzen tussen verschillende soorten werk. Een organisatie kan bijvoorbeeld aparte omgevingen hebben voor verschillende afdelingen. Veel organisaties maken gebruik van omgevingen om stromen die nog in ontwikkeling zijn te scheiden van apps die al gereed zijn voor algemeen gebruik. Mogelijk hebt u toegang tot meerdere omgevingen of tot slechts één omgeving. Als u over de juiste machtigingen beschikt, kunt u mogelijk zelfs uw eigen omgevingen maken.
Als u wilt controleren in welke omgeving u zich bevindt, gaat u naar de omgevingsschakelaar aan de rechterkant van de header.
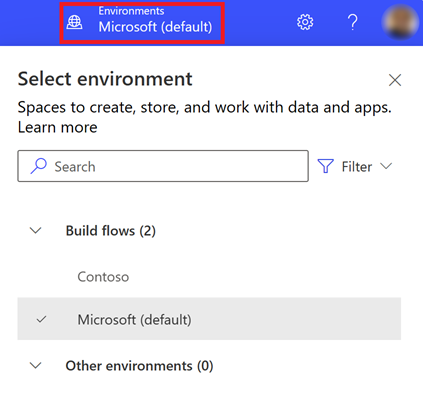
Met de omgevingskiezer worden omgevingen gegroepeerd in twee categorieën: Stromen bouwen en Andere omgevingen. Selecteer Filter om de lijst met omgevingen te filteren op uw rol, gegevensplatform (Dataverse of geen) en omgevingstype, zoals productie of sandbox.
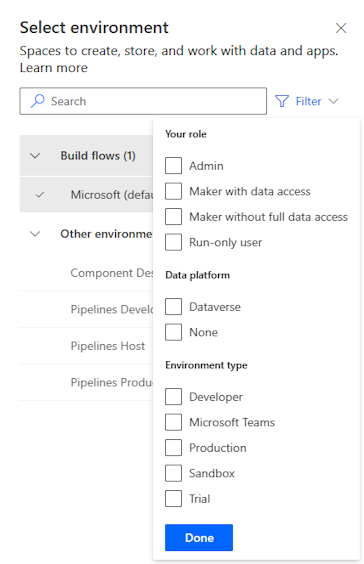
Omgevingen waarin u een lidmaatschap voor de beveiligingsrol van systeembeheerder en/of systeemaanpasser hebt, verschijnen onder Stromen bouwen. De lijst Andere omgevingen geeft omgevingen weer waarin u alleen-lezen-machtigingen hebt en toegang hebt tot goedkeuringen.
Tip
Plaats de muisaanwijzer op een omgeving in de lijst om de details van de omgeving te bekijken.
Omgevingen filteren op rol
| Rol filteren | Power Platform-rol of -beschrijving |
|---|---|
| Beheerder | Systeembeheerder Omgevingsbeheerder |
| Maker met gegevenstoegang | Systeembeheerder Systeemaanpasser |
| Maker zonder volledige gegevenstoegang | Omgevingsmaker (met of zonder Dataverse) |
| Alleen-uitvoerengebruiker | Gebruiker zonder toegang op makerniveau |
Opmerking
- Als u de omgevingslijst in de omgevingsschakelaar wilt bekijken in Power Automate, moet u over de beveiligingsrol voor omgevingsmaker, systeemaanpasser of systeembeheerder in de omgeving beschikken. Zie voor informatie over vooraf gedefinieerde beveiligingsrollen Vooraf gedefinieerde beveiligingsrollen in de beheerdershandleiding van Microsoft Power Platform.
- Voordat u een stroom, app of vergelijkbaar onderdeel maakt , moet u ervoor zorgen dat u zich in de juiste omgeving bevindt. Het is niet eenvoudig om onderdelen van de ene omgeving naar de andere te verplaatsen.
- Elk lid in een organisatie heeft toegang tot de standaardomgeving. Zoals in elke omgeving krijgen gebruikers stromen te zien waarvoor ze over voldoende toegangsrechten beschikken.
- Als u in een bepaalde omgeving een stroom maakt, kunt u die app vanuit een andere omgeving niet zien.
Meer informatie vindt u in Overzicht van omgevingen.
Veelgestelde vragen over omgevingen
Waarom laat Power Automate andere omgevingen zien ten opzichte van Power Apps?
Power Automate en Power Apps tonen beide omgevingen met beheerderstoegang en omgevingsmakertoegang.
Power Apps geeft omgevingen weer met app-bijdragertoegang, wanneer gebruikers geen beveiligingsrol op makerniveau toegewezen krijgen, maar wel bewerkingsrechten hebben voor ten minste één canvas-app in de omgeving. Meer informatie in Een omgeving kiezen in Power Apps.
Power Automate toont omgevingen waarin de gebruiker goedkeuringen kan goedkeuren. Gebruikers krijgen leesrechten voor omgevingen met goedkeuringen.
Omdat goedkeuringen vaak worden gebruikt in Power Automate, zouden gebruikers leestoegang tot veel omgevingen kunnen hebben.
Hoe krijg ik toegang tot omgevingen?
U kunt de toegang bekijken in het Power Platform-beheercentrum door u aan te melden met een account met toegangsbeheerder-machtigingen. Als u geen beheerdersmachtigingen hebt, vraagt u uw beheerder om u toegang te geven.
Eenmaal in het beheercentrum selecteert u de opties Gebruikers en Teams onder het toegangspaneel. De omgevingsbeheerder ziet mogelijk dat iedereen/teams toegang hebben tot de omgeving. De omgevingsbeheerder kan ook de beveiligingsrollen voor een bepaalde gebruiker wijzigen.
Meer informatie: Omgevingen beheren in het Power Platform-beheercentrum.
Instellingen
Selecteer het tandwielpictogram om taken uit te voeren als uw Power Automate-licentie(s) identificeren en de pagina openen waarop u beheertaken kunt uitvoeren.
Beheercentrum: opent het Power Platform-beheercentrum.
Alle Power Automate-instellingen bekijken: bekijk of update uw taal- en tijdinstellingen, meldingen of toegang tot mappen.
Mijn licenties bekijken: bekijk uw licenties. Ga voor meer informatie naar Licentieoverzicht van Microsoft Power Platform.
Thema's: selecteer een thema voor uw organisatie in de lijst met beschikbare entiteiten.
Wachtwoord: wijzig uw wachtwoord.
Contactvoorkeuren: werk uw contactgegevens bij.
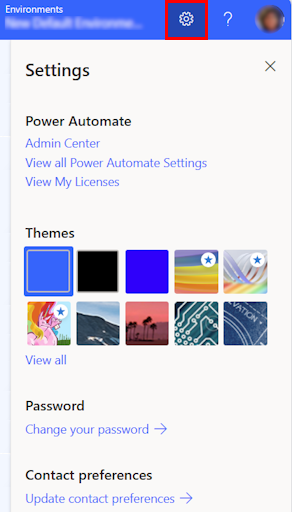
Help
Selecteer het vraagtekenpictogram in de header voor meer informatie over Power Automate.

Hier zijn enkele voorbeelden van wat u kunt vinden met de helpfunctie:
- Koppeling naar documentatie
- Blader door de Power Automate-training op Microsoft Learn.
- Krijg toegang tot de Power Automate Community, waar u informatie kunt delen met gebruikers in andere organisaties.
- Ontvang aankondigingen over de nieuwste functies in de Power Automate-blog.
4 - AI Copilot
Als AI is ingeschakeld voor uw organisatie, ziet u Beginnen met het opbouwen van uw stroom met Copilot op het Power Automate-startscherm.
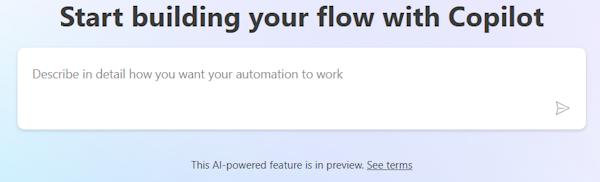
Ga voor meer informatie naar Aan de slag met Copilot in Power Automate (preview).
5 – Leermiddelen en meer
De startpagina geeft u toegang tot leermiddelen, video's, communityforums en meer. Scroll naar beneden op het scherm om alle productgerelateerde hulpprogramma's te bekijken.
Hier volgt de lijst met de belangrijkste categorieën:
Leren voor elk niveau: ontdek leermodules die u kunt volgen om te leren hoe u Power Automate kunt gebruiken.
Meer ontdekken in Power Automate: ontdek alles wat Power Automate te bieden heeft, zoals instructievideo's en het Power Automate-communityforum.
Wat is er nieuw: ontdek meer over aankomende evenementen en nieuwe en bijgewerkte productfuncties.
6 - Een chatbot vragen
Krijg contextuele hulp bij het opbouwen van uw stroom met behulp van de Power Platform virtuele agent. Ga voor meer informatie naar Contextuele hulp krijgen bij stromen van de Microsoft Copilot Studio-bot.