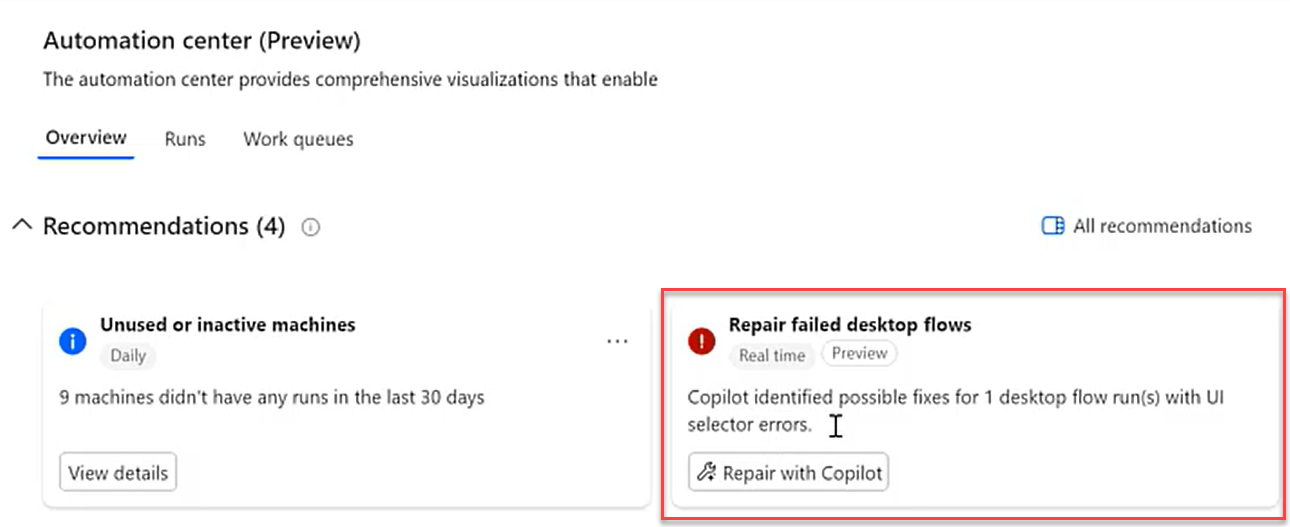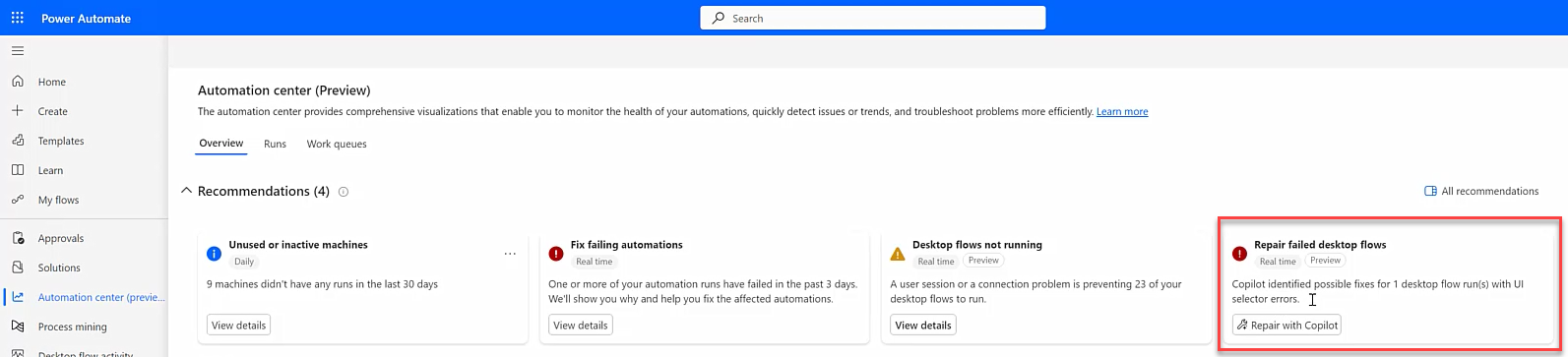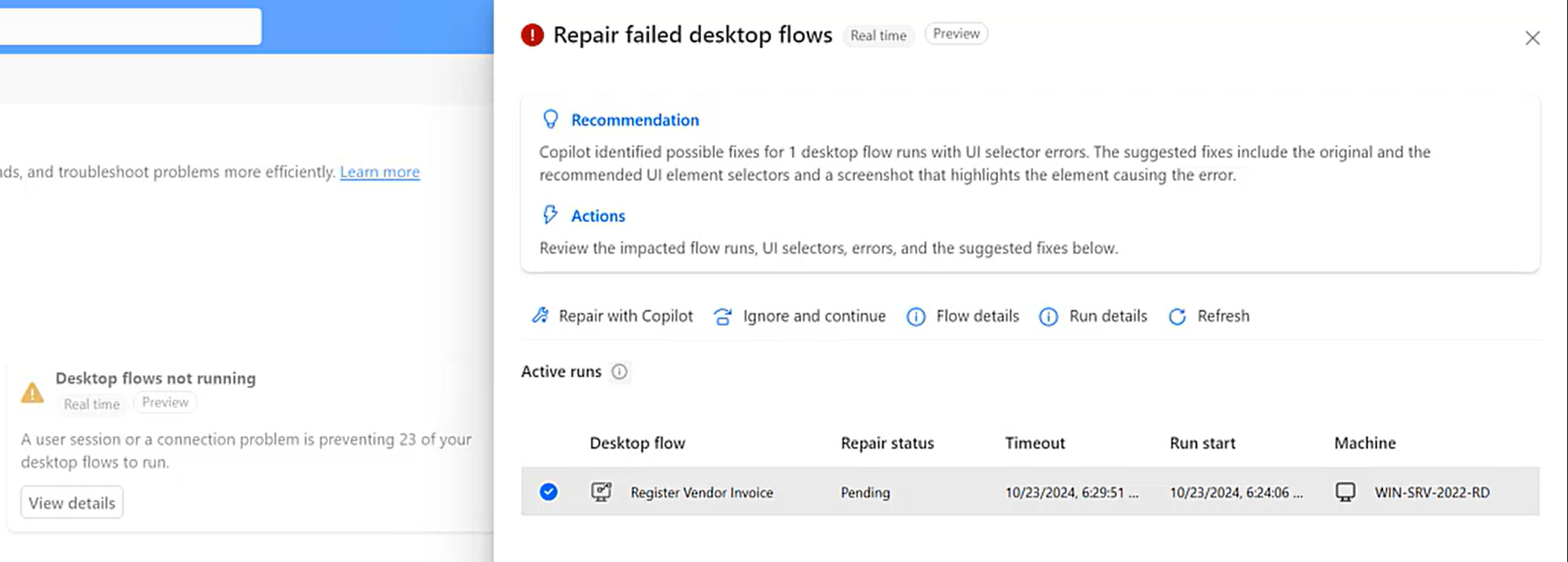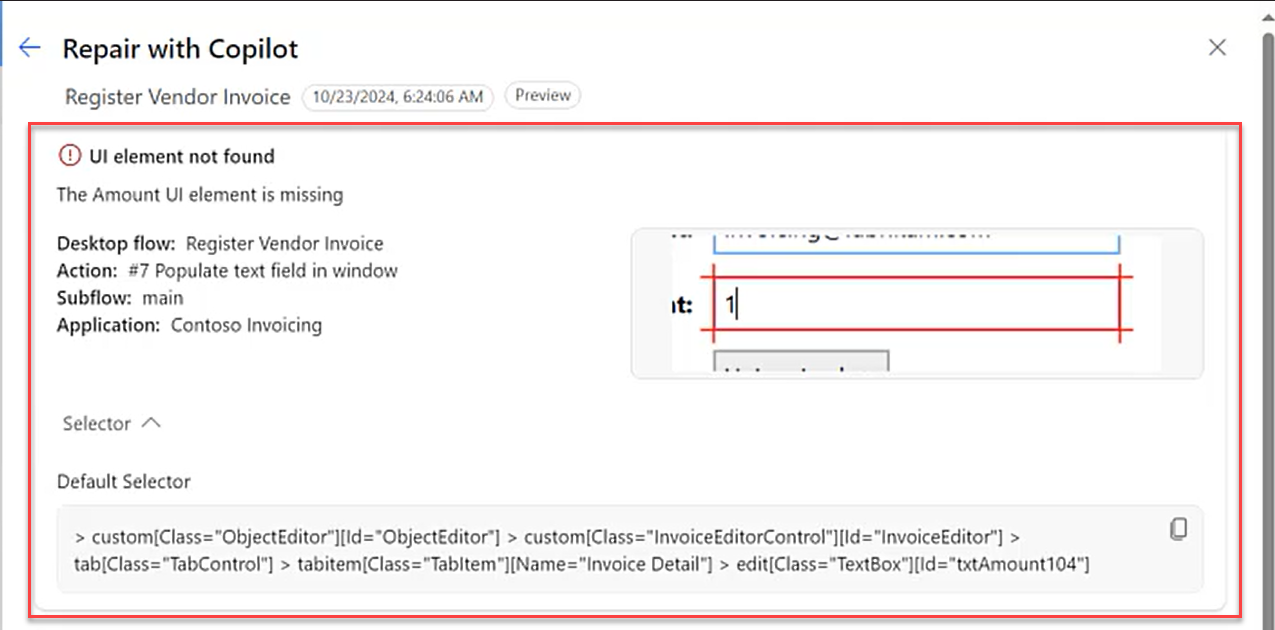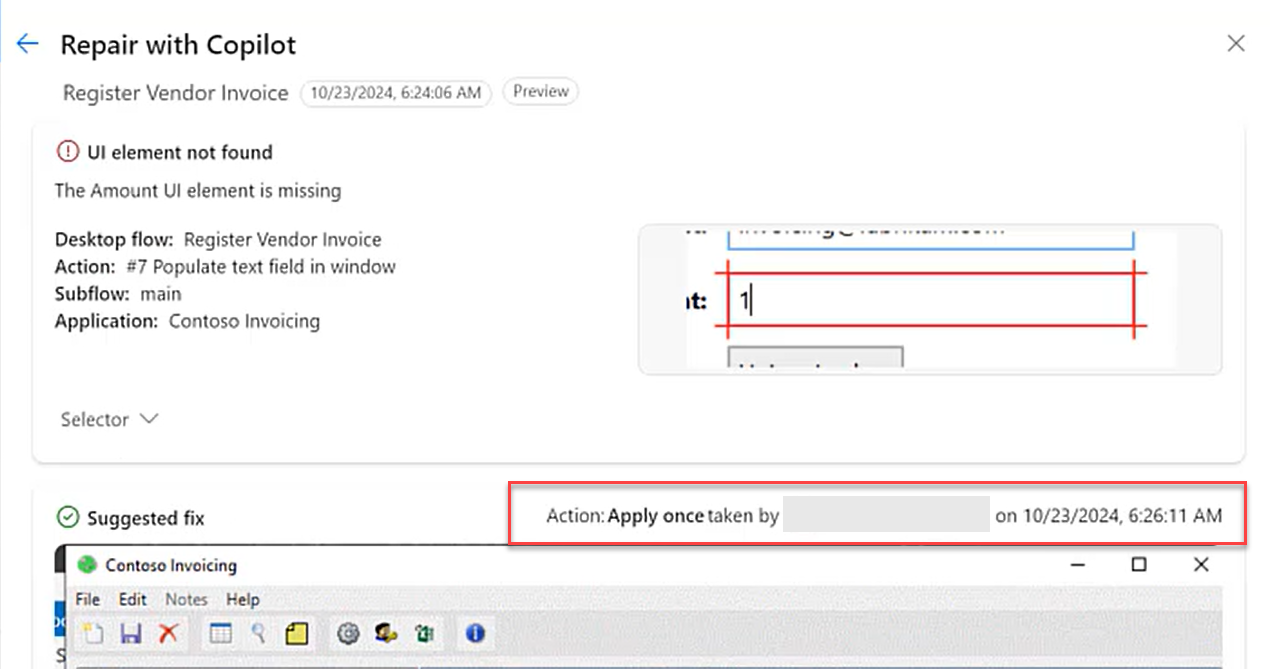Fouten met stroomautomatisering herstellen (preview)
[Dit onderwerp maakt deel uit van de voorlopige documentatie en kan nog veranderen.]
Deze functie gebruikt Copilot om de selectoren van de vereiste UI-elementen op het scherm te vinden en te repareren. Gebruikers hoeven alleen maar de suggesties van Copilot te bekijken en goed te keuren. Gebruikers kunnen de UI-elementen ook handmatig op het scherm aangeven en Power Automate voor bureaublad past de selectoren dienovereenkomstig aan.
Belangrijk
- Dit is een preview-functie.
- Preview-functies zijn niet bedoeld voor productiegebruik en bieden mogelijk beperkte functionaliteit. Deze functies zijn beschikbaar voorafgaand aan een officiële release, zodat klanten vroeg toegang kunnen krijgen en feedback kunnen geven.
- Copilot is een nieuwe technologie die nog steeds in ontwikkeling is. Copilot is geoptimaliseerd voor gebruik met de Engelse taal en heeft beperkte ondersteuning voor andere talen. Als zodanig kunnen delen ervan in het Engels verschijnen in plaats van in uw voorkeurstaal.
Voorwaarden
Beschikbaarheid per regio
Copilot in Power Automate voor desktop biedt verschillende mogelijkheden, die beschikbaar zijn in omgevingen in de volgende landen/regio's:
- Verenigde Staten
Beschikbaarheid per accounttype
Momenteel is Copilot in Power Automate voor bureaublad alleen beschikbaar voor gebruikers met een werk- of schoolaccount.
Notitie
Als de omgeving zich in een ondersteunde regio bevindt, u bent ingelogd met een werk- of schoolaccount en u nog steeds 'Herstellen met Copilot' niet kunt gebruiken in de Power Automate voor bureaubladervaring, neem dan contact op met de Power Platform-beheerder. Een beheerder kan Copilot in- of uitschakelen in het Power Platform beheercentrum.
Een stroom herstellen tijdens runtime
De functie inschakelen
U hebt Power Automate bureaublad versie 2.51 (11.2412.xxx.y) of hoger nodig. Leer hoe u de nieuwste versie kunt downloaden op Power Automate installeren.
Zorg ervoor dat de instelling Copilot in het Power Platform-beheercentrum is ingeschakeld om te repareren met Copilot.
Schakel het gebruik van AI voor zelfreparerende problemen in. De instelling Herstellen tijdens runtime voor de gewenste uitvoeringsmodus (
attendedenunattended) vindt u onder de instelling Herstel van bureaubladstroom tijdens runtime-configuratie in het Power Platform-beheercentrum.Schakel voor nieuw gemaakte stromen de optie Stroomfouten herstellen in.
Voor bestaande stromen navigeert u naar de betreffende bureaubladstroomeigenschappen in de console van Power Automate voor bureaublad. Schakel de eigenschap Fouten in de stroom herstellen in de eigenschappen van de bureaubladstroom in.
- Herstellen met Copilot: Met deze optie kunt u het probleem automatisch oplossen met behulp van Copilot.
- Herstellen: Met deze optie schakelt u handmatige probleemoplossing in, waarbij u het UI-element op het scherm moet opgeven op het moment dat er een fout optreedt tijdens runtime.
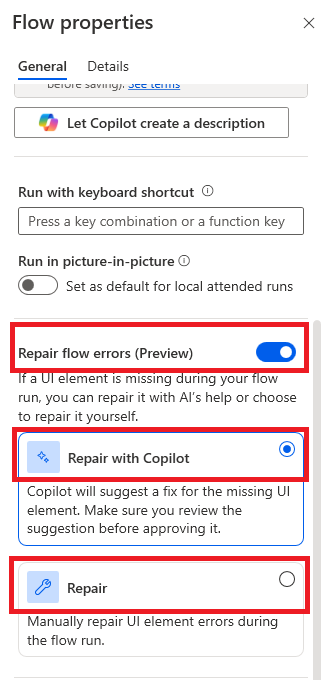
Beheerde ervaring stap voor stap
De functie wordt geactiveerd wanneer een cloudflow een desktopflow initieert die op het punt staat te mislukken. Deze mogelijke fout treedt op omdat een UI- of browserautomatiseringsactie een fout tegenkomt wanneer het UI-element dat bedoeld is voor interactie, niet wordt gevonden met behulp van een of meer vooraf geconfigureerde selectoren. Vervolgens verschijnt er een meldingsvenster 'Repareren met Copilot' op het scherm. Copilot probeert vervolgens het benodigde UI-element te vinden door de UI-elementen op het relevante scherm of de relevante webpagina te analyseren. Als u Annuleren selecteert, wordt het hele proces gestopt en mislukt de actie, wat betekent dat de desktopstroom mislukt (of het foutverwerkingsmechanisme van de mislukte actie wordt geactiveerd). Selecteer Handmatig repareren en u geeft het vereiste UI-element handmatig op het scherm aan door het vast te leggen.
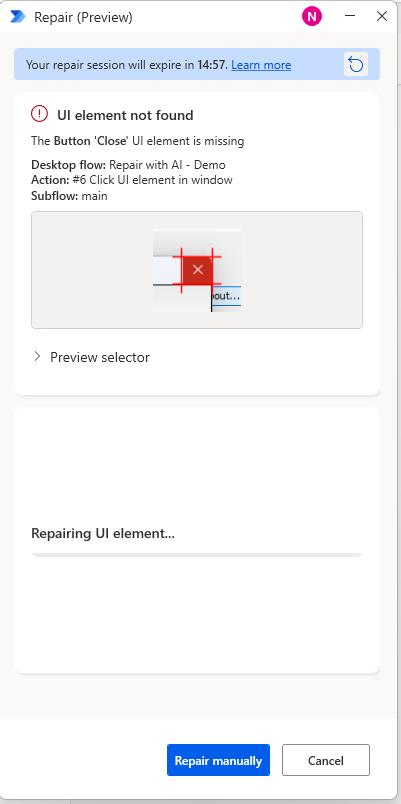
Notitie
De timer is ingesteld op 15 minuten vanaf de eerste weergave van het meldingsvenster. U kunt de timer op elk gewenst moment binnen deze periode opnieuw instellen om de aftelling van 15 minuten opnieuw te starten.
Herstellen met Copilot
Wanneer Copilot het UI-element succesvol heeft gevonden, zijn de opties:
- Toepassen op elke run: De nieuw geïdentificeerde selector wordt toegevoegd aan de selectorenlijst voor het UI-element, als laatste in de volgorde. De desktopstroom wordt bijgewerkt met deze nieuwe selector, zodat bij toekomstige uitvoeringen de voorgestelde selector wordt opgenomen in de lijst voor dit UI-element.
- Eenmalig toepassen: De voorgestelde selector wordt alleen voor deze run geaccepteerd. De nieuwe selector wordt toegevoegd aan de selectorlijst van het UI-element en gebruikt voor deze uitvoering, maar wordt niet opgeslagen voor toekomstige uitvoeringen.
- Handmatig repareren: U wijst de suggestie Copilot af en moet het vereiste UI-element handmatig op het scherm identificeren en vastleggen.
- Annuleren of Sluiten: U wijst de suggestie af, waardoor de desktopstroom mislukt of het foutverwerkingsmechanisme voor de mislukte actie wordt geactiveerd.
Als u de suggestie accepteert, wordt het meldingsvenster gesloten en werkt de actie succesvol samen met het juiste UI-element.
Controleer het UI-element dat wordt voorgesteld door Copilot door de knop Doel op het scherm te selecteren.
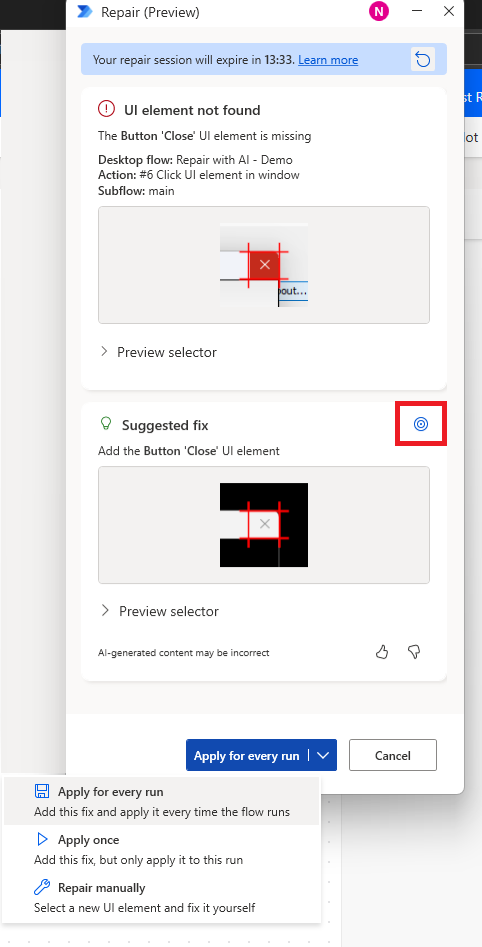
Wanneer de AI-service het UI-element niet kan vinden, wordt u gevraagd het UI-element handmatig te vinden. U kunt de reparatie annuleren, waarna de desktopstroom mislukt (of het foutverwerkingsmechanisme van de mislukte actie wordt geactiveerd).
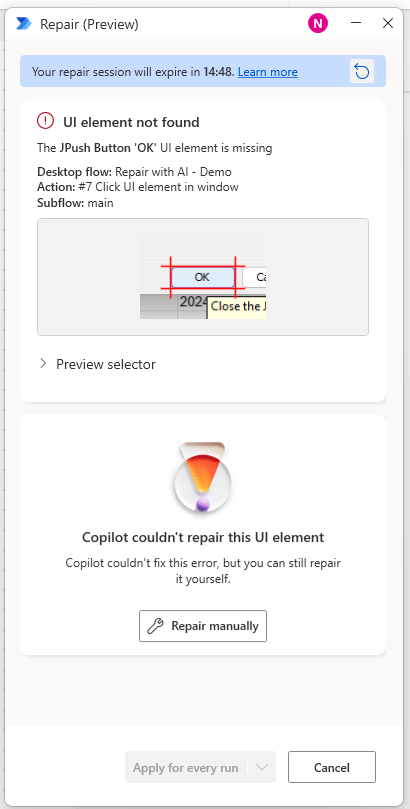
Handmatig herstellen
U kunt het probleem ook handmatig oplossen. Net als bij de vorige methode verschijnt er tijdens de uitvoering een meldingsvenster waarin u wordt gevraagd het UI-element vast te leggen met de markeerstift van Power Automate voor bureaublad. Om dit proces te starten, selecteert u de knop Repareren in het meldingsvenster. De markeerstift wordt dan ingeschakeld. Beweeg vervolgens de muis over het gewenste UI-element op het scherm en druk op 'Ctrl' terwijl u met de linkermuisknop klikt om het vast te leggen.
De handmatige reparatie-ervaring wordt ook geactiveerd als Copilot het UI-element niet kan vinden of als u de optie Handmatig repareren selecteert in het vervolgkeuzemenu van het meldingsvenster.
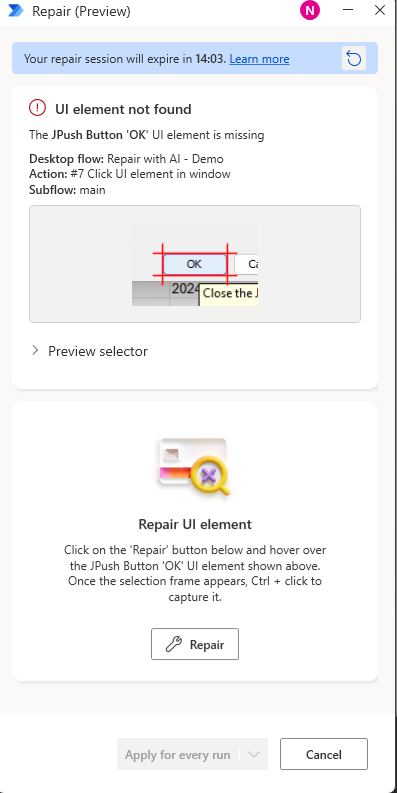
Onbeheerde ervaring stap voor stap
Notitie
Herstellen met de functie Copilot voor onbeheerde uitvoeringen wordt alleen ondersteund in beheerde omgevingen.
Als u reparatie tijdens runtime hebt ingeschakeld voor onbeheerde uitvoeringen in het Power Platform-beheercentrum, ontvangt u herstelverzoeken rechtstreeks onder Aanbevelingen in de ervaring Automatiseringscentrum. Als er 10 minuten geen actie wordt ondernomen, verloopt het reparatieverzoek automatisch.
Zodra u op de knop Herstellen met Copilot klikt, wordt er een zijpaneel geopend met de details van het herstelverzoek. Dit paneel bevat een lijst met desktopflow-uitvoeringen waarvoor alternatieve UI-selectoren zijn geïdentificeerd om mislukte onbeheerde uitvoeringen te herstellen.
Zodra u een rij in de aanbevelingslijstweergave selecteert, kunt u een van de volgende acties kiezen:
- Herstellen met Copilot: opent een paneel met het problematische besturingselement, samen met de originele en nieuwe selector die worden geïdentificeerd door Copilot.
- Negeren en doorgaan: Negeert het reparatieverzoek, waardoor de uitvoering waarschijnlijk mislukt omdat de selector niet is gewijzigd.
- Stroomdetails: navigeert naar de pagina met flowdetails waarvoor de aanvraag is gemaakt.
- Uitvoeringsdetails: navigeert naar de pagina met details van de uitvoering van een bureaubladstroom waarvoor de aanvraag is gemaakt.
- Vernieuwen: Vernieuwt de lijst met reparatieaanbevelingen.
Herstellen met Copilot-actie
In het paneel dat wordt geopend nadat u Herstellen met Copilot selecteert, ziet u twee hoofdgebieden en onderaan een lijst met acties. Het bovenste deel van het paneel toont het problematische element samen met details over het script, de locatie en de selector.
In het onderste gedeelte van het paneel ziet u een gedeelte Voorgestelde oplossing met een visuele weergave van het element dat is geïdentificeerd door Copilot, samen met de nieuwe selector. Een rood selectiekader met het label "Copilot heeft dit element gevonden" markeert de exacte positie op het scherm of het besturingselement.
Onderaan het paneel ziet u een menuknop met het label Eenmalig toepassen van waaruit u het volgende kunt kiezen:
Eenmaal toepassen: Past de geselecteerde oplossing tijdelijk toe voor de huidige uitvoering.
Negeren en doorgaan: Negeert het reparatieverzoek, waardoor de uitvoering waarschijnlijk mislukt omdat de selector niet is gewijzigd.
Als u Eenmaal toepassen kiest, wordt er een bevestigingsbericht weergegeven waarin wordt aangegeven of de selector succesvol is toegepast. Wanneer u terugkeert naar het vorige scherm, ziet u dat het systeem de knop Repareren met Copilot heeft vervangen door Resultaat weergeven. Hierin wordt een controletraject van de uitgevoerde actie weergegeven.
Bekende beperkingen
- Deze functie is alleen beschikbaar bij beheerde en onbeheerde uitvoeringen via de portal (cloudstroom).
- Deze functie is alleen beschikbaar in bureaubladstromen die zijn opgeslagen in Schema v2.
- Deze functie is alleen beschikbaar in de regio VS.
- De functie ondersteunt geen UI-elementen op virtuele desktops.
- De functie ondersteunt geen PictureInPicture-uitvoeringen.
- De functie ondersteunt geen uitvoering van onderliggende stromen.
- De functie ondersteunt geen verzamelingen van UI-elementen.
- De functie kan niet worden toegepast op selectoren die één of meer variabelen bevatten.
- De onbeheerde versie van deze functie ondersteunt nog niet het opslaan van een nieuwe selector in het desktopstroomscript tijdens runtime.
- Slepen en neerzetten wordt in deze fase niet ondersteund.
- De optie Toepassen voor elke uitvoering gebruikt de gebruikersidentiteit die is aangemeld bij de Power Automate voor bureaublad-console. Als er geen gebruiker is aangemeld bij de console, is deze optie niet beschikbaar.
Help ons deze functie te verbeteren
Om feedback te sturen, selecteert u het duimpje omhoog of duimpje omlaag-pictogram onder de door AI gegenereerde content. Er verschijnt een feedbackdialoogvenster, waarin u feedback kunt indienen bij Microsoft. Lees meer over hoe deze gegevens worden gebruikt en wat uw rechten zijn in Microsoft feedback voor uw organisatie.
Notitie
Als u het feedbackdialoogvenster niet ziet, controleer dan of uw tenantbeheerder dit heeft uitgeschakeld.
De functionaliteit voor gebruikersfeedback uitschakelen
Als tenantbeheerder kunt u voorkomen dat gebruikers feedback naar Microsoft sturen door de disableSurveyFeedback tenantinstelling uit te schakelen. Meer informatie over het bekijken en instellen van tenantinstellingen vindt u in Get-TenantSettings en Set-TenantSettings.
Aanvragen om rechten van betrokkenen voor gebruikersfeedback
Tenantbeheerders kunnen de feedback van gebruikers bekijken, exporteren en verwijderen door zich aan te melden bij de Microsoft 365-beheercentrum en vervolgens Status>Productfeedback te selecteren.