Aan de slag met een Microsoft-account
Power Automate stelt zowel gewone als ervaren gebruikers in staat om processen te automatiseren op hun bureaublad die tijd besparen en menselijke fouten elimineren.
Concentreer u op andere activiteiten door routinematige en repetitieve taken te automatiseren, zoals het indelen van uw bestanden en mappen of het maken van back-ups. Maak stromen om productprijzen van websites te extraheren en op te slaan in Excel-werkbladen en deze vervolgens per e-mail te verzenden als bijlagen. Vul webformulieren in door informatie dynamisch aan te leveren vanuit uw bestanden.
Creëer geautomatiseerde werkstromen met stapsgewijze begeleiding en een intuïtieve interface zonder code die iedereen kan gebruiken, ongeacht hun technische expertise. Bouw stromen op uit een breed scala aan vooraf gemaakte acties, of neem uw interacties op als stappen die op elk moment kunnen worden afgespeeld.
Het gebruik van Power Automate met een Microsoft-account is gratis.
Notitie
Bureaubladtromen die zijn gebouwd met Power Automate met een Microsoft-account worden automatisch opgeslagen op uw OneDrive.
Uw eerste stroom samenstellen
Het volgende voorbeeld toont het creëren van een korte stroom. De voltooide stroom vraagt u om een map te selecteren. Vervolgens kopieert de stroom de map naar een andere map op uw desktop met de naam Back-up.
De bureaubladstroom maken:
Start Power Automate en selecteer de knop Nieuwe stroom in de console.
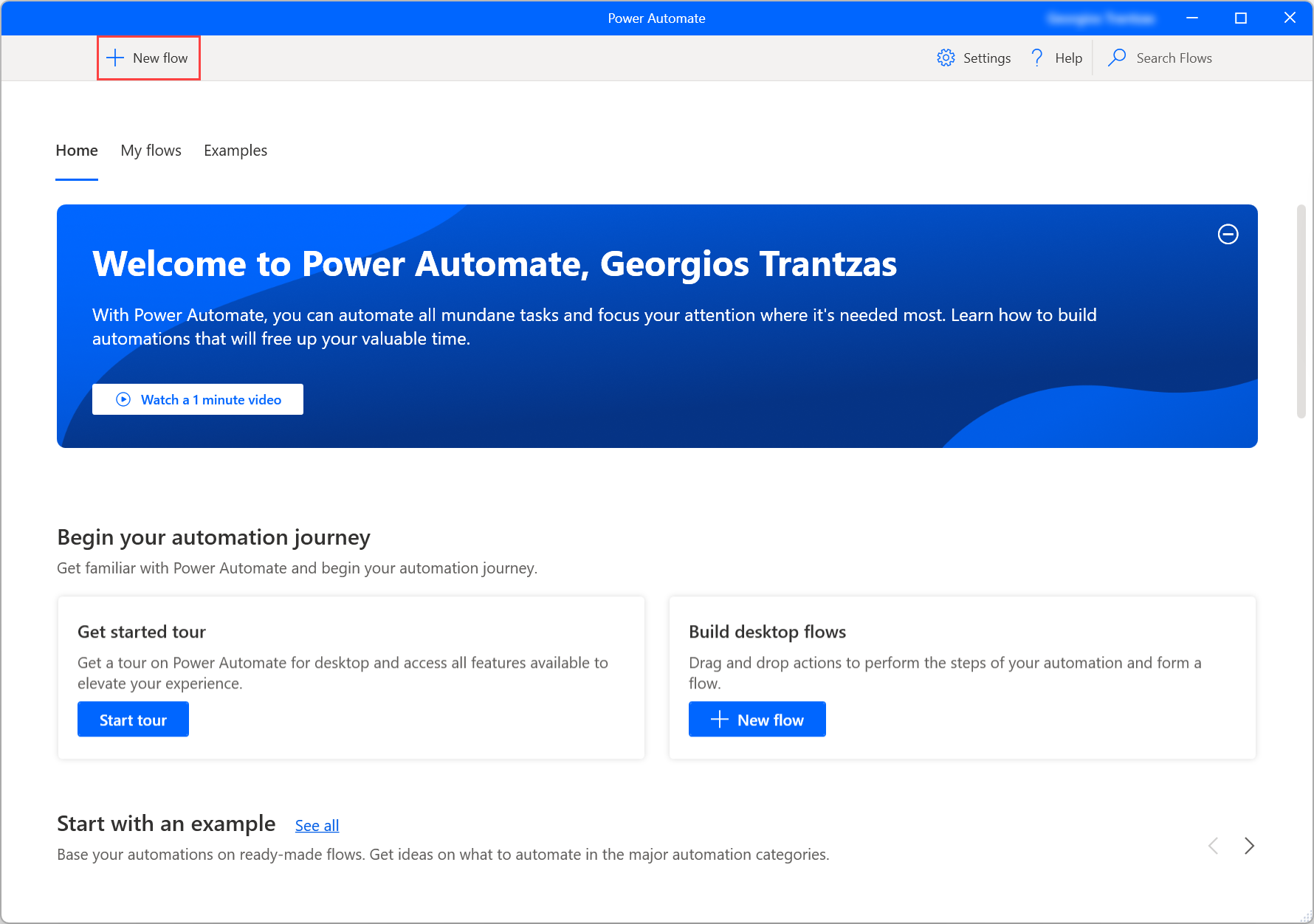
Voer een naam in voor de stroom en selecteer vervolgens Maken. In dit voorbeeld heeft de stroom de naam Kopieer map naar bureaublad.
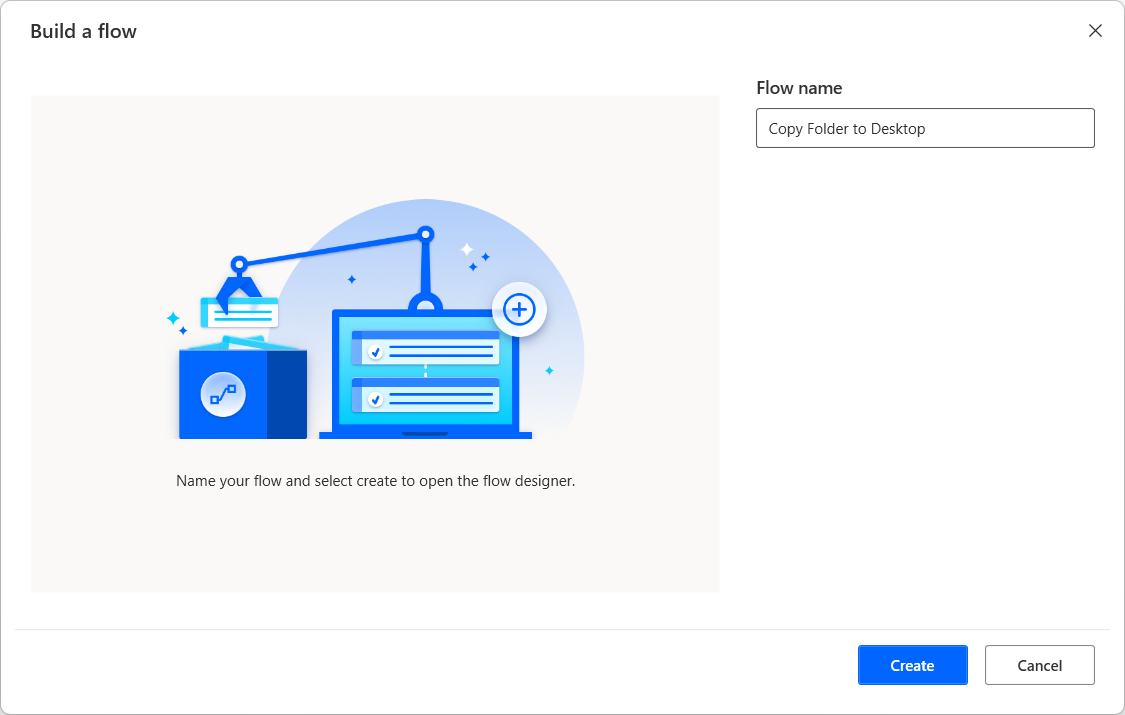
Wanneer de stroomontwerper wordt geopend, gaat u naar het deelvenster met acties, opent u de groep acties Mappen en sleept u de actie Speciale map ontvangen naar de werkruimte.
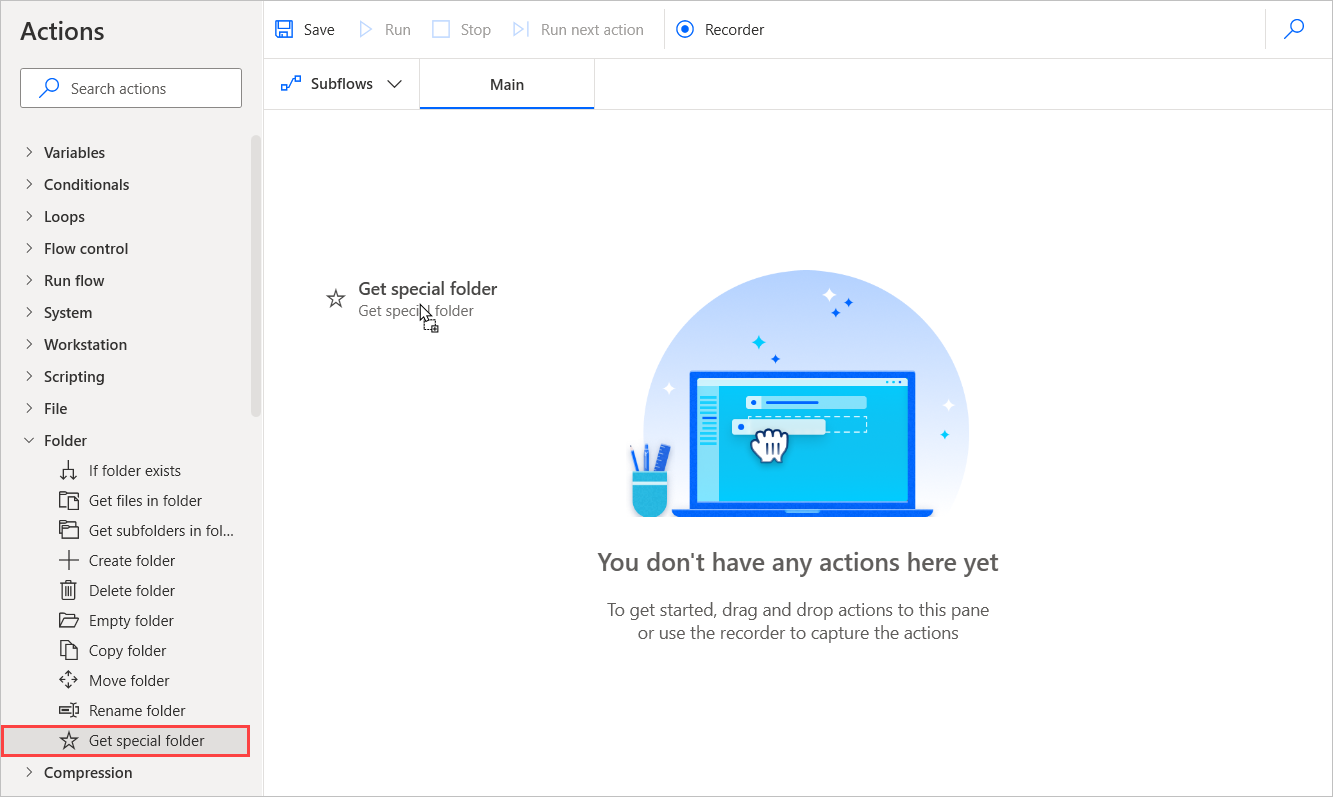
In het modale venster met acties is de bureaubladmap standaard geselecteerd als parameter. Selecteer Opslaan om de actie aan de stroom toe te voegen.
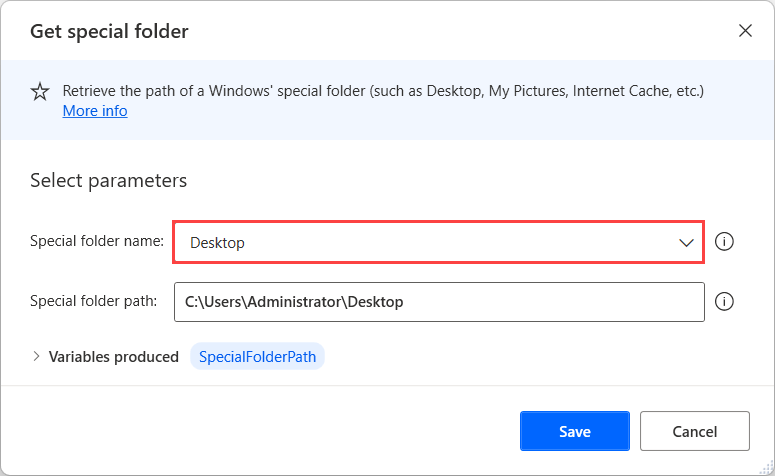
Ga , net als bij stap 3, naar de groep acties Berichtvensters en voeg de actie Dialoogvenster voor het selecteren van mappen weergeven toe aan de stroom. Stel Dialoogvensterbeschrijving in op Selecteer een map om een back-up van te maken:.
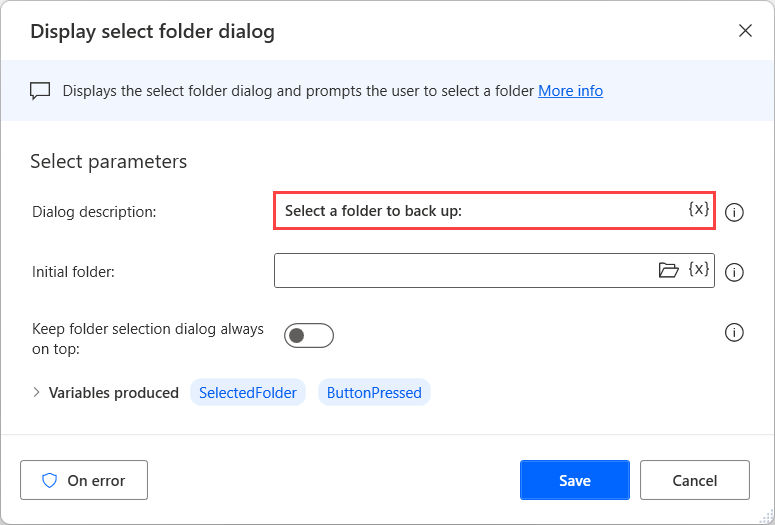
Voeg vervolgens de actie Map maken toe aan de stroom. Stel het veld Nieuwe map maken in in op %SpecialFolderPath% en Nieuwe mapnaam op back-up.
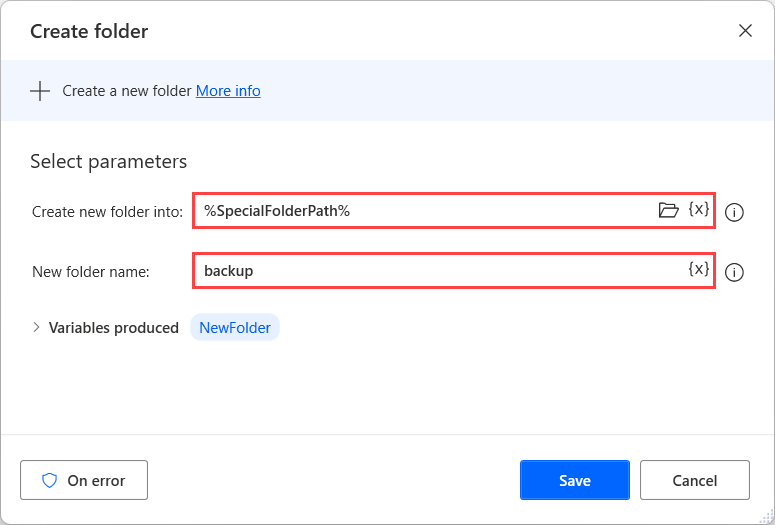
Selecteer, met dezelfde groep acties, de actie Map kopiëren. Stel Map om te kopiëren in op %SelectedFolder%, Doelmap op %SpecialFolderPath%\back-up en voeg de actie toe aan de stroom.
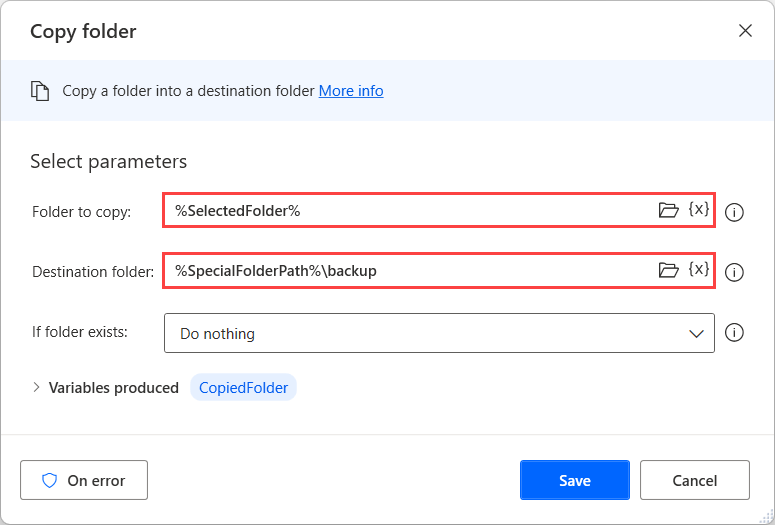
Selecteer Uitvoeren om de stroom uit te voeren en te testen of deze werkt zoals verwacht.

Sluit de stroomontwerpen en sla de stroom op. Nu kunt u de stroom vanaf de console uitvoeren.
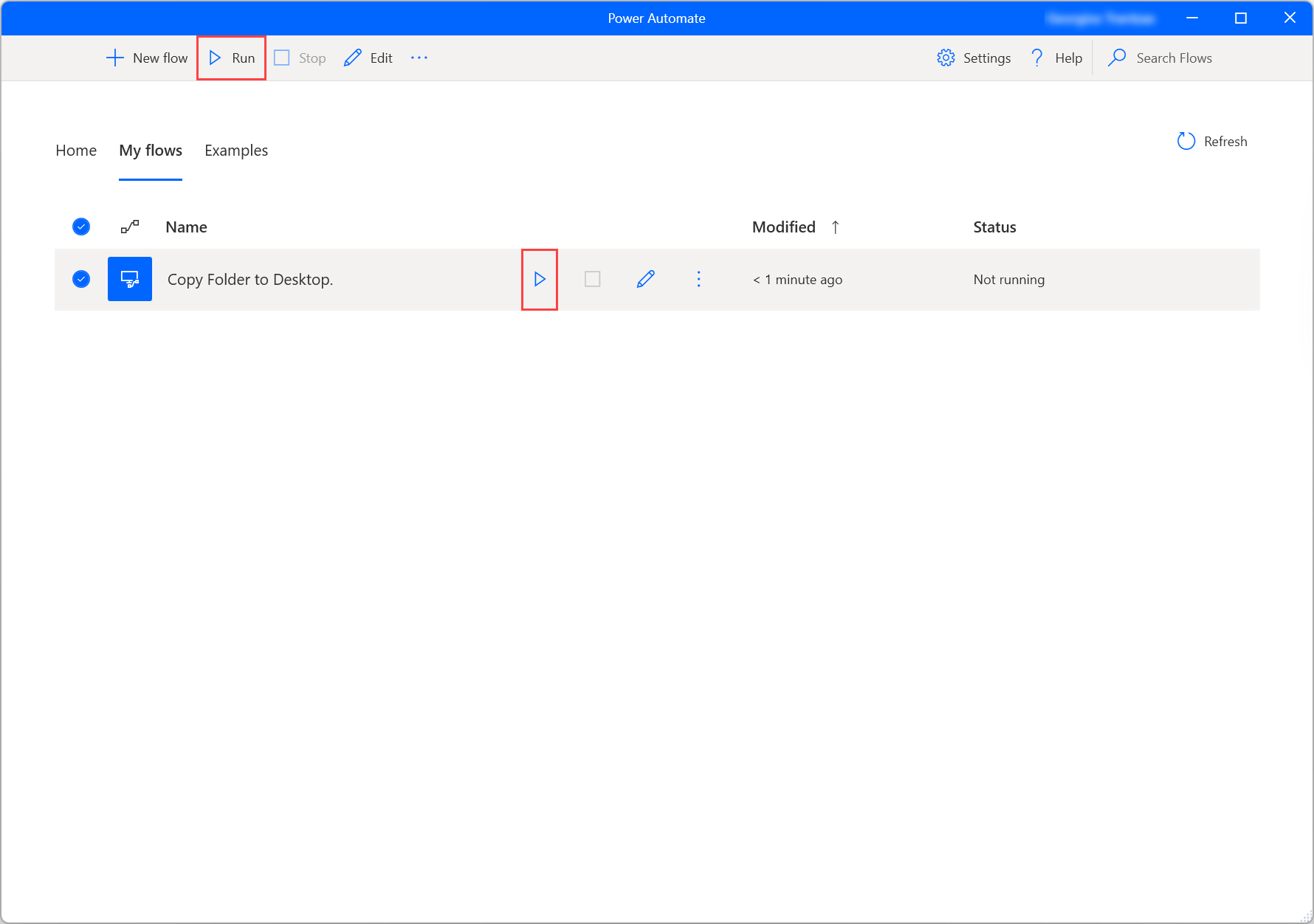
Als u om een map wordt gevraagd, selecteert u een map die u wilt kopiëren. De stroom zal een nieuwe map op uw bureaublad maken met de naam back-up met de geselecteerde map erin.
In navolging van dit voorbeeld is het mogelijk om een breed scala aan scenario's voor te stellen waarin deze acties kunnen worden gecombineerd met andere acties. U kunt bijvoorbeeld onder andere:
- Een map op een flashstation selecteren om een back-up naar te maken.
- Een back-up van bestanden maken op basis van specifieke criteria.
- Een bestandsstructuur maken voor de back-up.
- Herhaaldelijk een lijst met mappen doorlopen en alleen een back-up maken van geselecteerde mappen.
Volgende stappen
Meer informatie over Power Automate instellen.
Begin uw reis in Power Automate door een Power Automate-bureaubladstroom te maken.
Raak vertrouwd met de console en de stroomontwerper.
U vindt de lijst met beschikbare acties in Referentie voor acties.