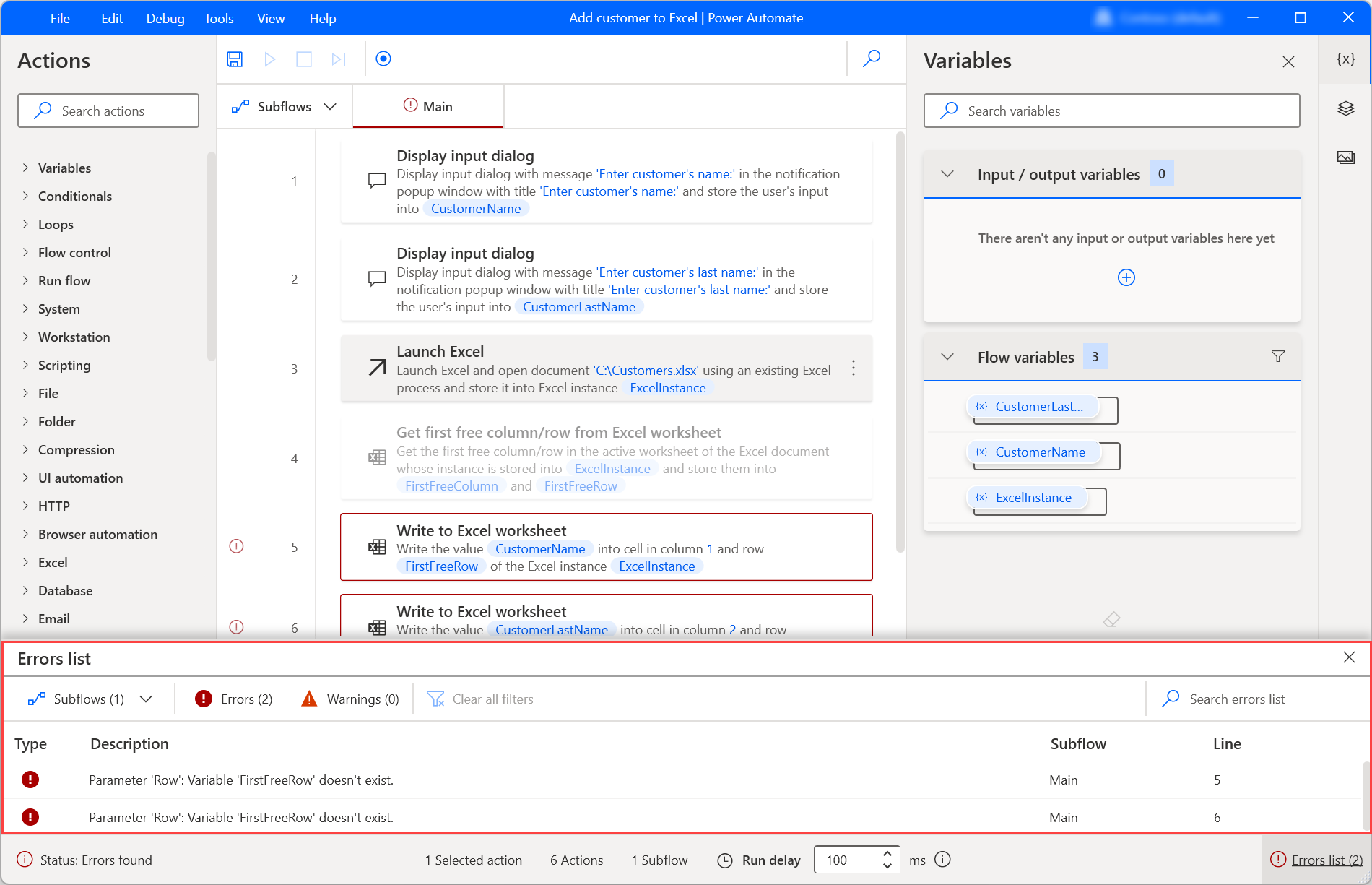Acties en het actievenster configureren
Het actievenster neemt de linkerkant van de stroomontwerper in beslag en bevat alle beschikbare bureaubladstroomacties.
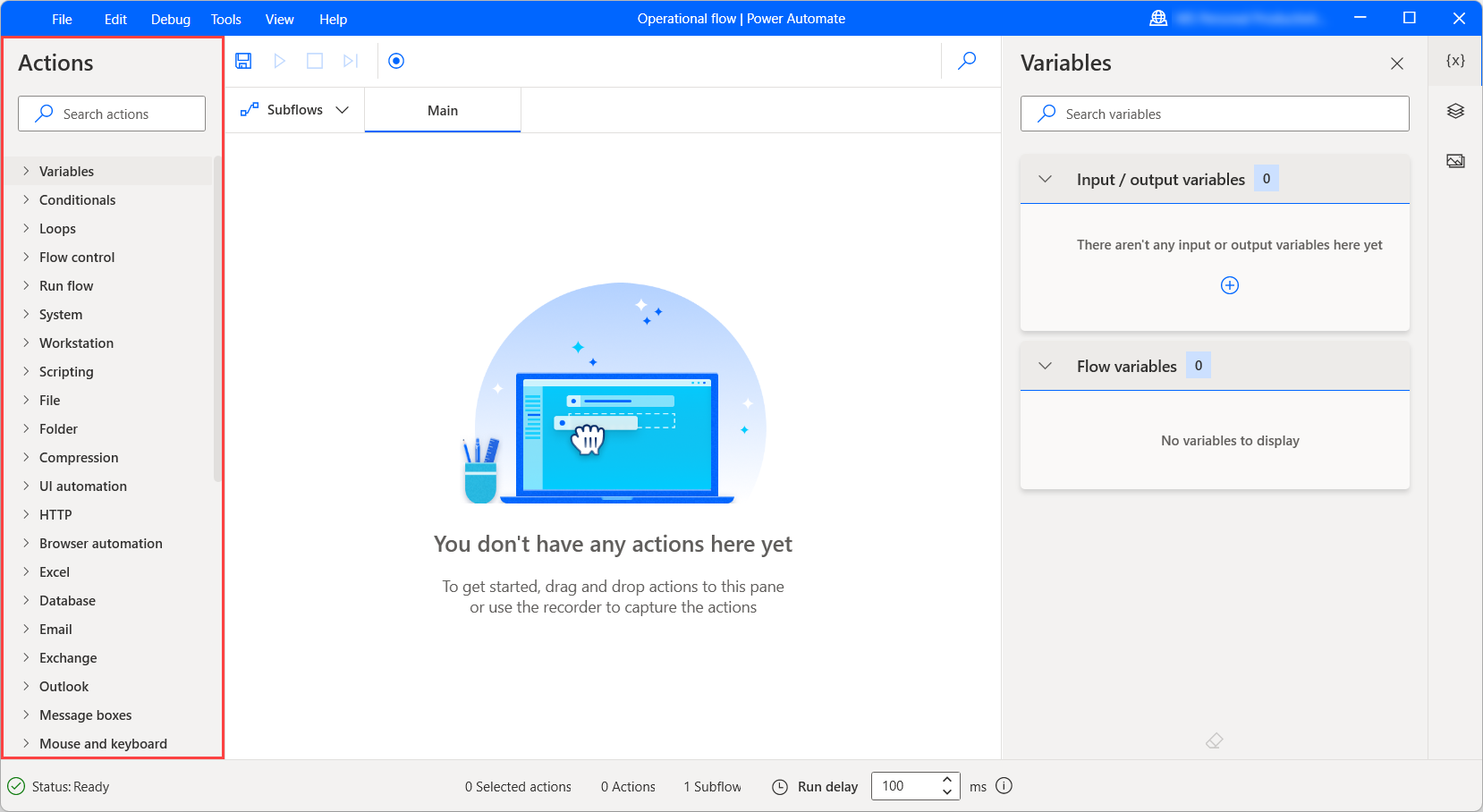
Als u een specifieke actie wilt vinden, voert u de naam in boven aan het deelvenster. Zoeken levert ook gedeeltelijke overeenkomsten op, maar vereist ten minste twee opgegeven tekens. Als de zoekterm overeenkomt met een modulenaam, geven de resultaten de module uitgevouwen weer met alle beschikbare acties.
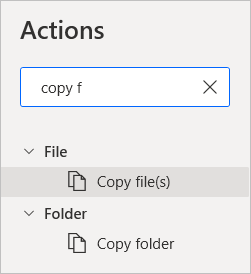
Acties toevoegen aan de werkruimte
Als u een bureaubladstroom wilt ontwikkelen, zoekt u de actie op die u wilt implementeren en dubbelklikt u hierop of sleept u de actie naar de werkruimte.
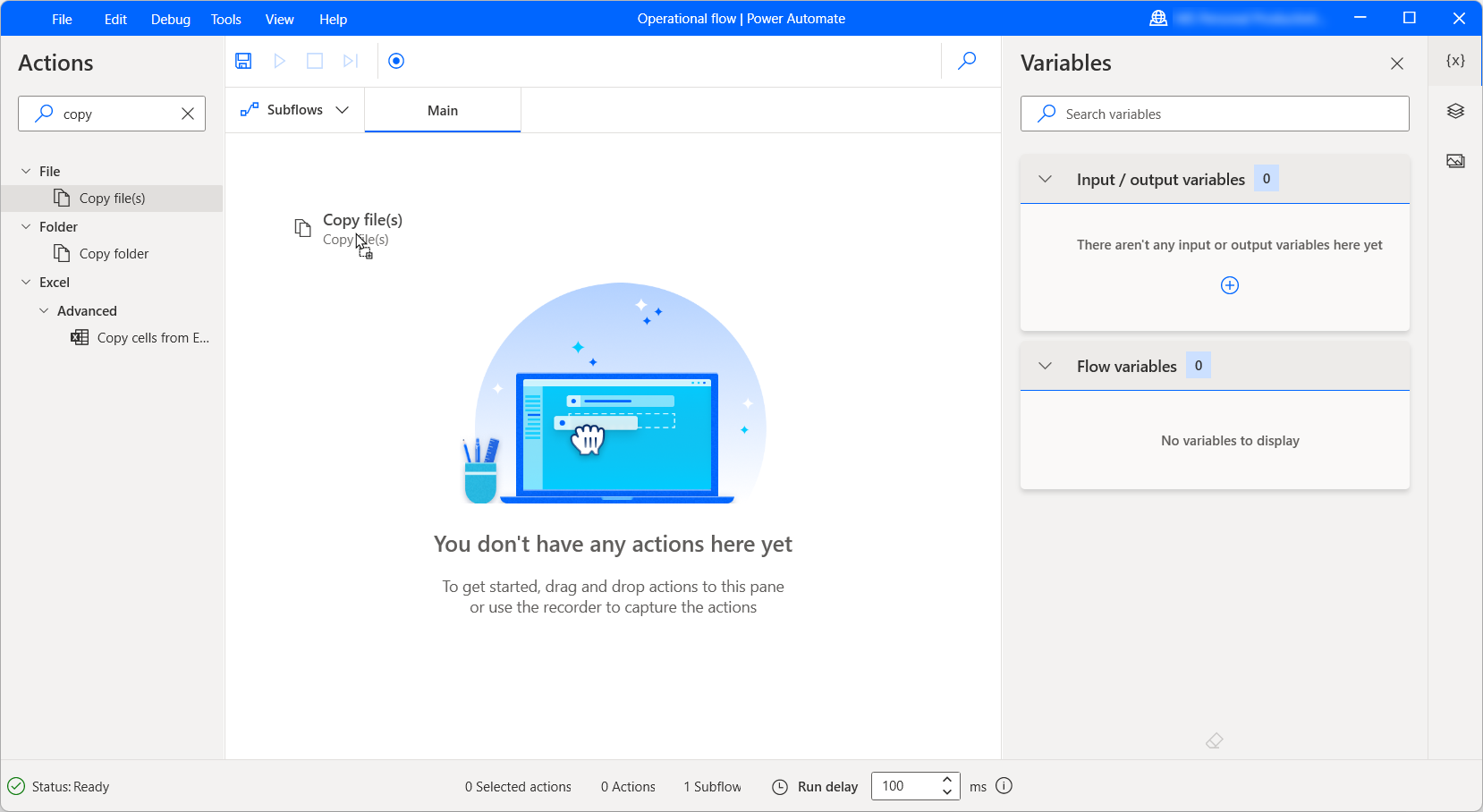
Na de implementatie wordt het modale van de actie geopend en worden de beschikbare parameters van de actie weergegeven. Sommige acties kunnen standaardwaarden hebben voor bepaalde parameters, terwijl andere gebruikersinvoer vereisen. Selecteer Opslaan wanneer de configuratie is voltooid.
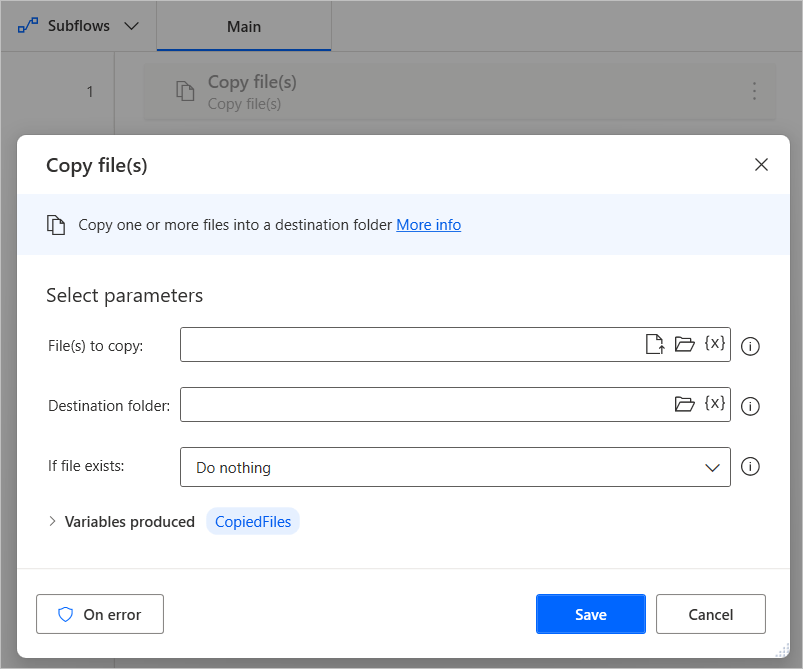
Acties toevoegen vanuit het paneel met voorgestelde acties (preview)
Naast het toevoegen van acties vanuit het actiepaneel, kunt u ook het paneel met voorgestelde acties gebruiken.
Belangrijk
- Deze functie is beschikbaar als preview-versie. Preview-functies zijn niet bedoeld voor productiegebruik en bieden mogelijk beperkte functionaliteit. Deze functies zijn beschikbaar vóór een officiële release zodat klanten vroeg toegang kunnen krijgen en feedback kunnen geven.
- Om de mogelijkheden en beperkingen van deze functie te begrijpen, gaat u naar Veelgestelde vragen over voorgestelde acties voor Power Automate voor bureaublad
Beschikbaarheid per regio
Momenteel is de functionaliteit voor voorgestelde acties in Power Automate voor bureaublad alleen beschikbaar in omgevingen in de Verenigde Staten.
Beschikbaarheid per accounttype
Momenteel is de functionaliteit voor voorgestelde acties in Power Automate voor bureaublad alleen beschikbaar voor gebruikers met een werk- of schoolaccount.
Voorgestelde acties in uw stromen gebruiken
De functionaliteit voor voorgestelde acties maakt gebruik van AI om een lijst met acties te genereren die u kunt gebruiken als de volgende stappen in uw stroom. Selecteer hiervoor de knop Toevoegen die verschijnt wanneer u met de muis beweegt of wanneer u een actie selecteert.

Zodra het paneel Voorgestelde acties verschijnt, dubbelklikt u op de actie die u aan uw stroom wilt toevoegen.
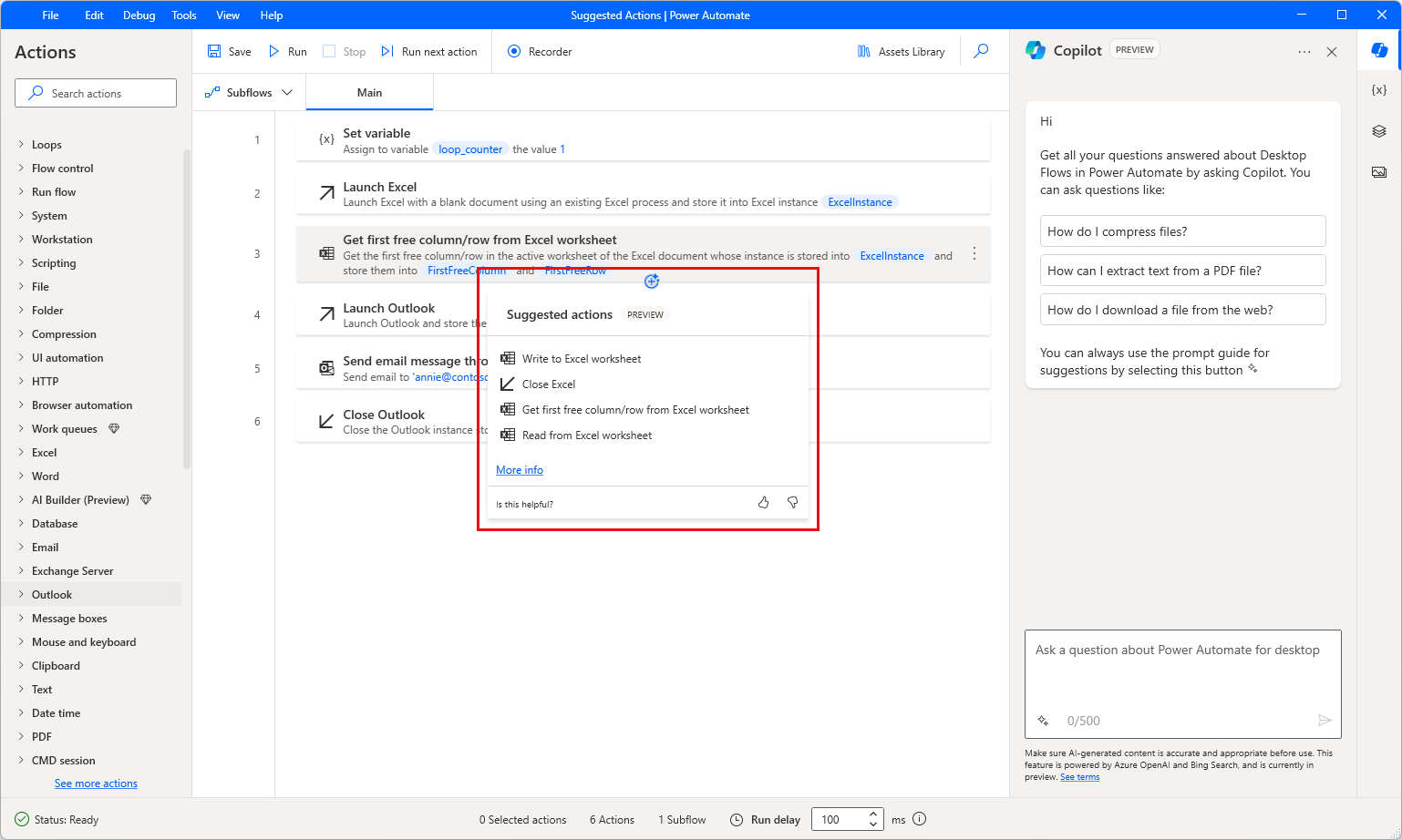
De functionaliteit voor voorgestelde acties uitschakelen
Om de functionaliteit voor voorgestelde acties uit te schakelen, nemen Power Platform-beheerders contact op met Microsoft Ondersteuning. Meer info: Help en ondersteuning opvragen
Help ons deze functie te verbeteren
U kunt feedback sturen door het duim omhoog- of duim omlaag-pictogram te selecteren onder de door AI gegenereerde actievoorstellen. Zodra u dit doet, verschijnt er een dialoogvenster waarin u feedback kunt indienen bij Microsoft.
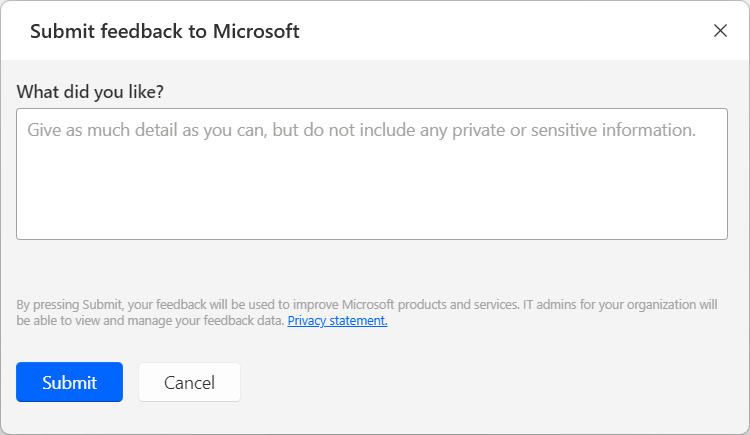
Opmerking
Als u het dialoogvenster niet ziet, heeft uw Power Platform-beheerder dit mogelijk uitgeschakeld. Meer informatie: De functionaliteit voor gebruikersfeedback uitschakelen
De functionaliteit voor gebruikersfeedback uitschakelen
Als Power Platform-beheerder kunt u voorkomen dat gebruikers feedback naar Microsoft sturen door de tenant-instelling disableSurveyFeedback uit te schakelen. Meer informatie:
Aanvragen om rechten van betrokkenen voor gebruikersfeedback
Tenantbeheerders kunnen de feedback van gebruikers bekijken, exporteren en verwijderen door zich aan te melden bij het Microsoft 365-beheercentrum en vervolgens Status>Productfeedback te selecteren.
Acties configureren
Power Automate-acties bevatten drie hoofdelementen:
Invoerparameters hebben de vorm van tekstvelden, vervolgkeuzemenu's en selectievakjes en bepalen de manier waarop de actie functioneert en de gegevens die als invoer worden opgegeven. De gegevens kunnen hard gecodeerde waarden of variabelen zijn.
Als u een variabele als parameter wilt gebruiken, selecteert u het pictogram rechts van het veld en kiest u de gewenste variabele.
Elk veld kan specifieke gegevenstypen accepteren, zoals numerieke waarden, tekst of lijsten. Als u waarden of variabelen van een verkeerd gegevenstype als invoer gebruikt, resulteert de actie in een fout. Raadpleeg Variabele gegevenstypen voor meer informatie over gegevenstypen.
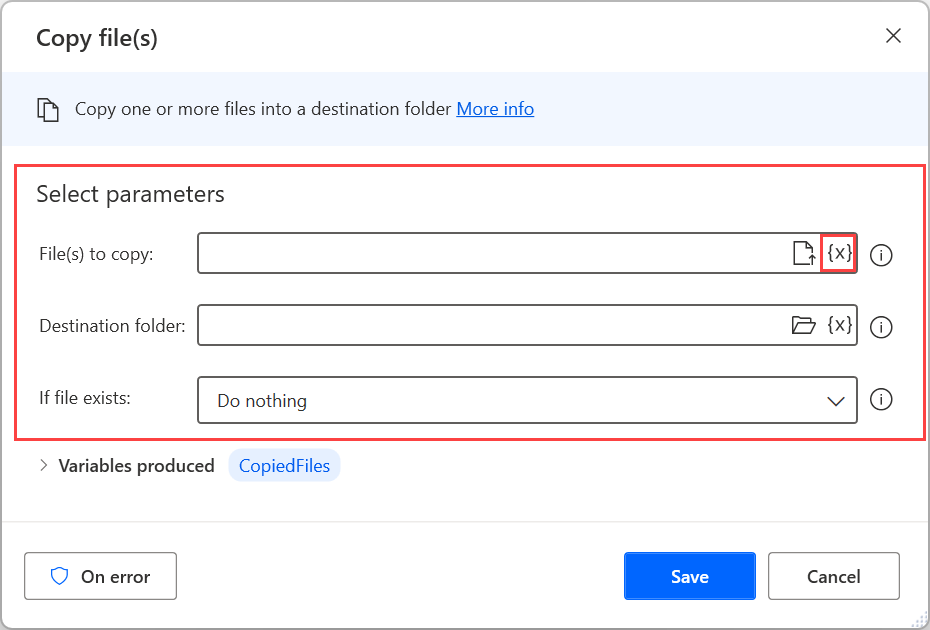
Geproduceerde variabelen zijn automatisch gegenereerde variabelen die de resultaten van de acties bevatten voor later gebruik. Alle geproduceerde variabelen van een actie zijn beschikbaar in het onderste deel van het bijbehorende modale venster.
Net als elke andere variabele hebben geproduceerde variabelen gegevenstypen die worden gedefinieerd door hun inhoud. Raadpleeg Variabele gegevenstypen voor meer informatie over gegevenstypen.
Als een geproduceerde variabele niet handig is voor later gebruik, schakelt u het selectievakje naast de naam uit om de variabele uit te schakelen.
De naam van een geproduceerde variabele mag geen speciale tekens, spaties en niet-Latijnse tekens bevatten. Bovendien mag deze niet beginnen met rekenkundige tekens.
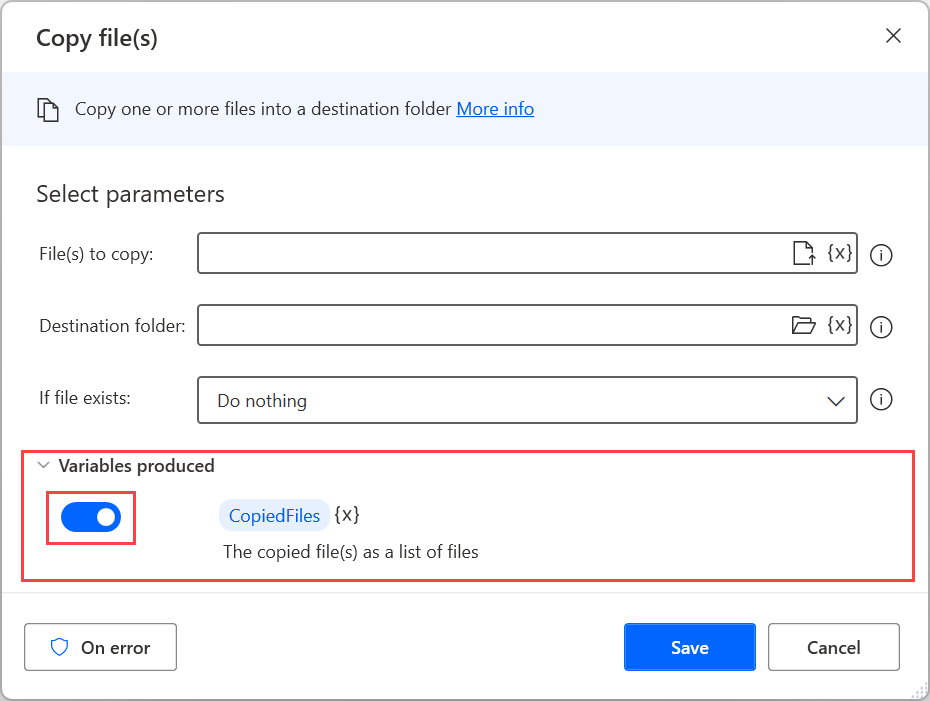
Configuratie voor foutafhandeling stelt u in staat om een aangepaste functionaliteit in te stellen voor het geval een actie mislukt. Als u foutafhandeling voor een actie wilt configureren, selecteert u de optie Bij fout in het modale venster. Raadpleeg Fouten in bureaubladstromen afhandelen voor meer informatie over het afhandelen van fouten.
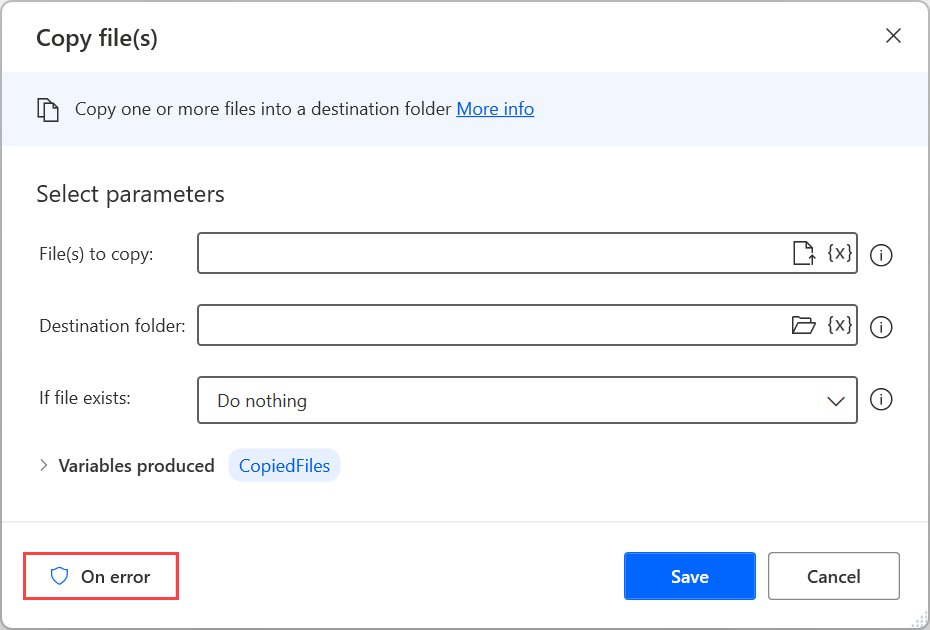
Acties in- en uitschakelen
Klik met de rechtermuisknop op een actie en selecteer Actie uitschakelen of Actie inschakelen om deze uit of in te schakelen.
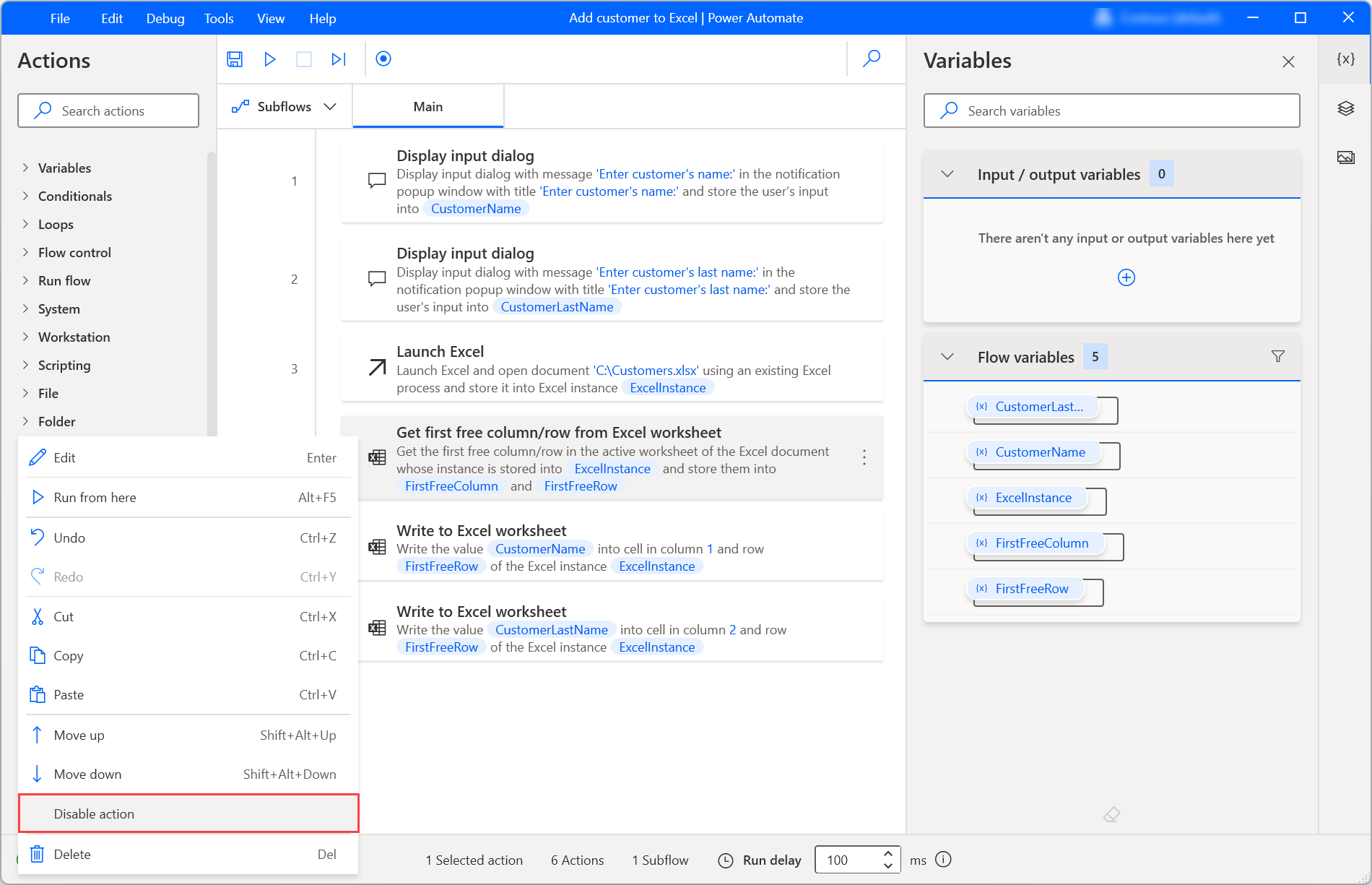
Als u een actie uitschakelt, kunt u deze uit de stroom verwijderen zonder deze te wissen. Deze functie wordt gewoonlijk gebruikt voor testdoeleinden, omdat u hiermee verschillende versies van uw bureaubladstroom op efficiënte wijze kunt uitproberen.
Als een actie is uitgeschakeld, worden alle variabelen die in het bijbehorende modale venster zijn gedefinieerd, verborgen in het deelvenster met variabelen. De stroom kan een fout weergeven als u de verborgen variabelen in andere acties gebruikt.
In het volgende voorbeeld hebben twee acties een fout gegenereerd, omdat ze variabelen bevatten die zijn gedefinieerd in een uitgeschakelde actie. Ga naar Fouten afhandelen in bureaubladstromen voor informatie over het afhandelen van fouten.