Bouw een goedkeuringslus met behulp van Power Automate en Dataverse
Met Dataverse hebt u een methode in handen waarmee u stromen kunt opzetten waarbij informatie is opgeslagen in een database die onafhankelijk is van een cloudstroom. Dit kan het beste worden geïllustreerd met goedkeuringen. Als u de status van de goedkeuring in een tabel opslaat, kan uw stroom daar boven op werken.
In dit voorbeeld zet u een goedkeuringsproces op dat begint wanneer een gebruiker een bestand toevoegt aan Dropbox. Wanneer het bestand wordt toegevoegd, wordt informatie hierover weergegeven in een app. Een revisor kan de wijziging vervolgens goedkeuren of afwijzen. Wanneer de revisor de wijziging heeft goedgekeurd of afgewezen, wordt er een e-mailmelding verzonden en worden de afgewezen bestanden verwijderd uit Dropbox.
Door de stappen in dit gedeelte te volgen, maakt u het volgende:
- Een aangepaste tabel met informatie over elk bestand dat is toegevoegd aan Dropbox en of het bestand is goedgekeurd, afgewezen of in behandeling is.
- Een stroom die informatie over een nieuw bestand in Dropbox toevoegt aan de aangepaste tabel, een e-mail verzendt wanneer het bestand is goedgekeurd of afgewezen en de afgewezen bestanden verwijdert. Met deze stappen leert u hoe u zelf een dergelijke cloudstroom maakt, maar u kunt ook een sjabloon gebruiken.
- Een app waarin een revisor nieuwe bestanden in Dropbox kan goedkeuren of afwijzen. U gebruikt Power Apps om deze app automatisch te genereren op basis van de kolommen in de aangepaste tabel.
Vereisten
Registreer u bij Power Automate en Power Apps.
Maak verbindingen met Dropbox en Office 365 Outlook, zoals beschreven in Gegevensverbindingen beheren.
De tabel maken
Aanmelden bij Power Apps.
Selecteer Tabellen in de navigatiebalk links.
Selecteer Nieuwe tabel en vervolgens Nieuwe tabel.
Geef een weergavenaam en een meervoudsnaam voor de nieuwe tabel op. In dit voorbeeld zijn beide namen ReviewDropboxFiles. Optioneel kunt u een beschrijving toevoegen.
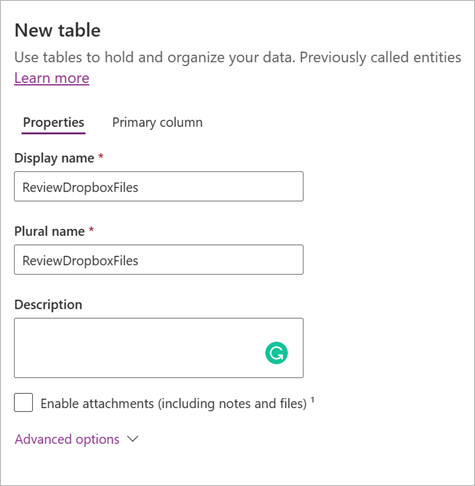
Selecteer Opslaan om de tabel op te slaan.
Kolommen aan de tabel toevoegen
Selecteer de tabel ReviewDropboxFiles op de pagina Tabellen en selecteer Nieuw>Kolom.
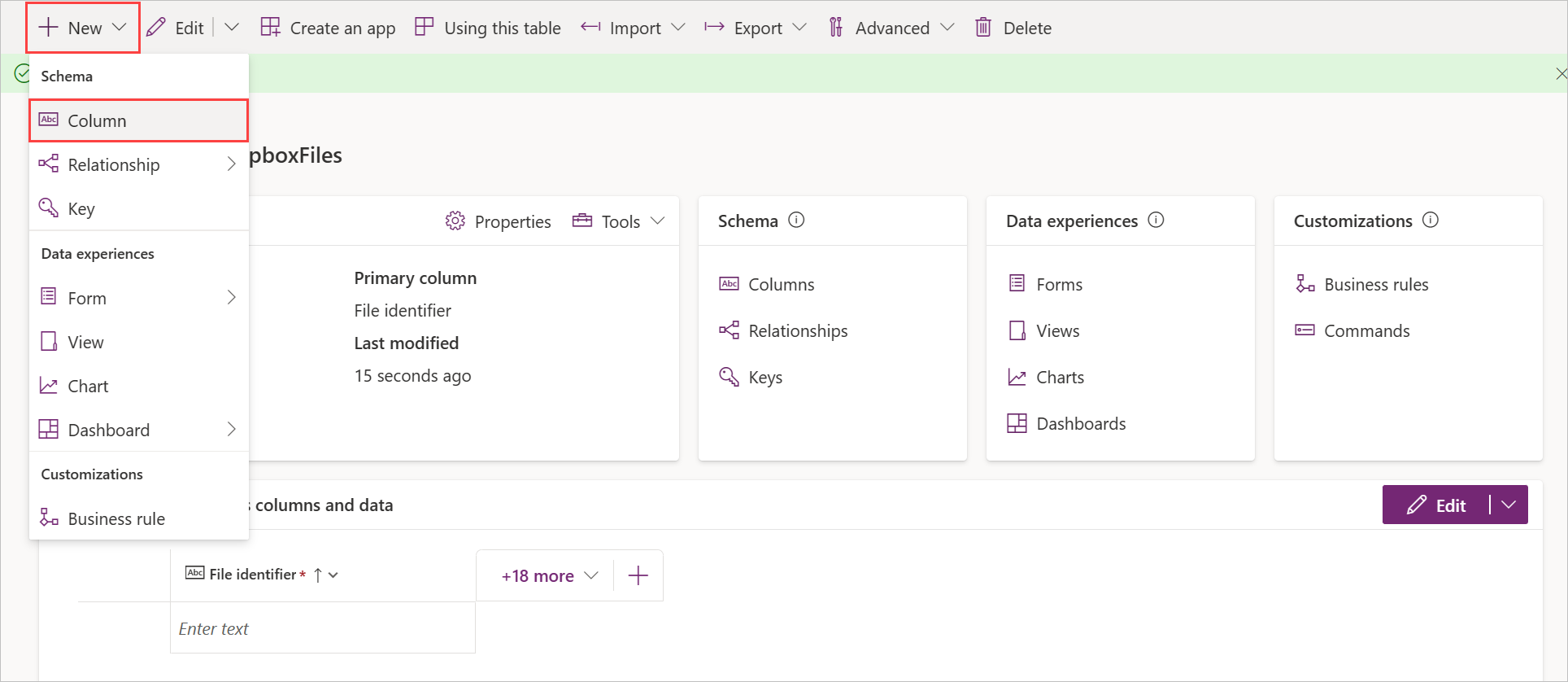
Maak een nieuwe kolom met de naam Fiatteur met de volgende eigenschappen:
- Stel de Weergavenaam in op Fiatteur.
- Stel Gegevenstype in op Eén regel tekst.
- Stel Opmaak in op E-mail.
- Stel Vereist in op Onderneming vereist.
Maak een nieuwe kolom met de naam Status met de volgende eigenschappen:
- Stel de Weergavenaam in op Status.
- Stel Gegevenstype in op Eén regel tekst.
- Stel Opmaak in op Tekst.
- Stel Vereist in op Onderneming vereist.
Maak een nieuwe kolom met de naam Bestands-id met de volgende eigenschappen:
- Stel Weergavenaam in op Bestands-id.
- Stel Gegevenstype in op Eén regel tekst.
- Stel Opmaak in op Tekst.
- Stel Vereist in op Onderneming vereist.
Aanmelden en een cloudstroom maken
Meld u aan bij Power Automate.
In het bovenste menu rechts selecteert u de omgeving waarin u de database hebt gemaakt. Als u niet dezelfde omgeving selecteert, wordt uw tabel niet weergegeven.
Ga naar Mijn stromen en selecteer Nieuwe stroom>Geautomatiseerde cloudstroom.
Starten wanneer een bestand wordt toegevoegd
Voer in het dialoogvenster Een geautomatiseerde cloudstroom maken een naam in voor de stroom en zoek naar de Dropbox-trigger Wanneer een bestand wordt gemaakt.
Onder Map selecteert u het mappictogram en bladert u naar de map waar de bestanden worden toegevoegd.
Gegevens aan de tabel toevoegen
Selecteer in de ontwerper Nieuwe stap en zoek naar de Dataverse-actie Een nieuwe rij toevoegen.
Configureer de actie zoals weergegeven in de volgende schermopname:
Selecteer in het vervolgkeuzemenu Tabelnaam de tabel ReviewDropboxFiles.
Voer in het veld Fiatteur het e-mailadres in van degene die de bestanden zal beoordelen.
Selecteer in het veld Bestands-id de optie Bestands-id in de lijst Dynamische inhoud.
Selecteer in het veld Naam de optie Bestandsnaam in de lijst Dynamische inhoud.
Voer in het veld Status de tekst In behandeling in.
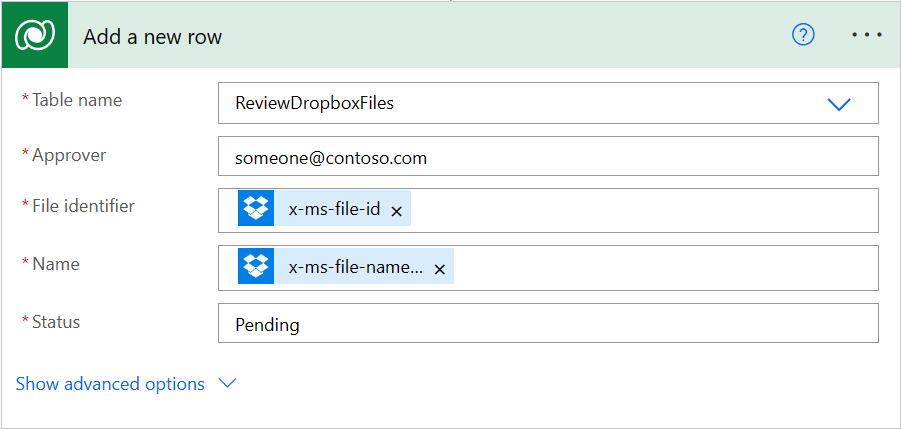
Controleren of het bestand is beoordeeld
Selecteer onder de actie Een nieuwe rij toevoegen de optie Nieuwe stap en zoek de actie Doen tot.
Configureer de actie Doen tot zoals weergegeven in de volgende schermopname:
Selecteer het linkervak in de actie en selecteer Status in de lijst Dynamische inhoud.
Selecteer in het middelste vervolgkeuzemenu Is niet gelijk aan.
Typ In behandeling in het rechtervak.
Selecteer binnen de actie Doen tot de optie Een actie toevoegen en zoek de Dataverse-actie Een rij op id ophalen.
Configureer de actie Een rij op id ophalen zoals weergegeven in de volgende schermopname:
Selecteer in het vervolgkeuzemenu Tabelnaam de tabel ReviewDropboxFiles.
Selecteer in het veld Rij-id de optie Bestands-id in de lijst Dynamische inhoud.
Controleren of het item is goedgekeurd
Selecteer onder de actie Doen tot de optie Nieuwe stap en zoek de actie Voorwaarde.
Configureer de actie Voorwaarde zoals weergegeven in de volgende schermopname:
Selecteer het linkervak in de actie en selecteer Status in de lijst Dynamische inhoud.
Selecteer in het middelste vervolgkeuzemenu Is gelijk aan.
Voer Goedgekeurd in het vak aan de rechterkant in.
E-mailmelding verzenden
Selecteer onder de actie Zo ja de optie Een actie toevoegen en zoek naar de Office 365 Outlook-actie Een e-mail verzenden (V2).
Configureer de actie Een e-mail verzenden (V2) zoals weergegeven in de volgende schermopname:
Voer in het veld Aan het e-mailadres in van de persoon die u op de hoogte wilt stellen wanneer een item wordt geaccepteerd.
Fooi
Geef uw eigen adres op om het testen van de stroom gemakkelijker te maken. U kunt dit later wijzigen wanneer de stroom gereed is voor werkelijk gebruik.
Selecteer in het veld Onderwerp de optie Bestandsnaam in de lijst Dynamische inhoud.
Voer in het veld Hoofdtekst de tekst Het item is goedgekeurd in.
Herhaal stap 2 onder de actie Zo nee, maar geef de hoofdtekst van het e-mailbericht op als Het item is afgewezen.
Afgewezen bestanden verwijderen
Selecteer onder de actie Een e-mail verzenden (V2) voor de afwijzing de optie Een actie toevoegen en zoek de Dropbox-actie Bestand verwijderen.
Selecteer in het veld Bestand de optie Bestands-id in de lijst Dynamische inhoud.
De stroom opslaan
Voer boven aan het scherm een naam in voor de gemaakte cloudstroom en selecteer Opslaan.
Voeg in Dropbox ten minste twee bestanden toe aan de map die u hebt opgegeven: één om goedkeuring te testen en één om afwijzing te testen.
De app bouwen
Aanmelden bij Power Apps.
Ga naar de pagina Maken en selecteer Dataverse.
Selecteer uw Dataverse-verbinding en daarna de tabel ReviewDropboxFiles.
Als dit uw eerste keer is, wordt u gevraagd verbinding te maken met Dataverse.
Als het dialoogvenster Welkom bij Power Apps Studio verschijnt, kunt u dit volgen of overslaan.
De app aanpassen
Bij deze stap moet de app drie schermen bevatten om respectievelijk te bladeren, de details te bekijken en de invoer te bewerken.
Velden aan een scherm toevoegen of eruit verwijderen:
Selecteer het gewenste scherm in de Structuurweergave.
Selecteer het hoofdelement van het scherm.
Selecteer Bewerken in het rechter deelvenster.
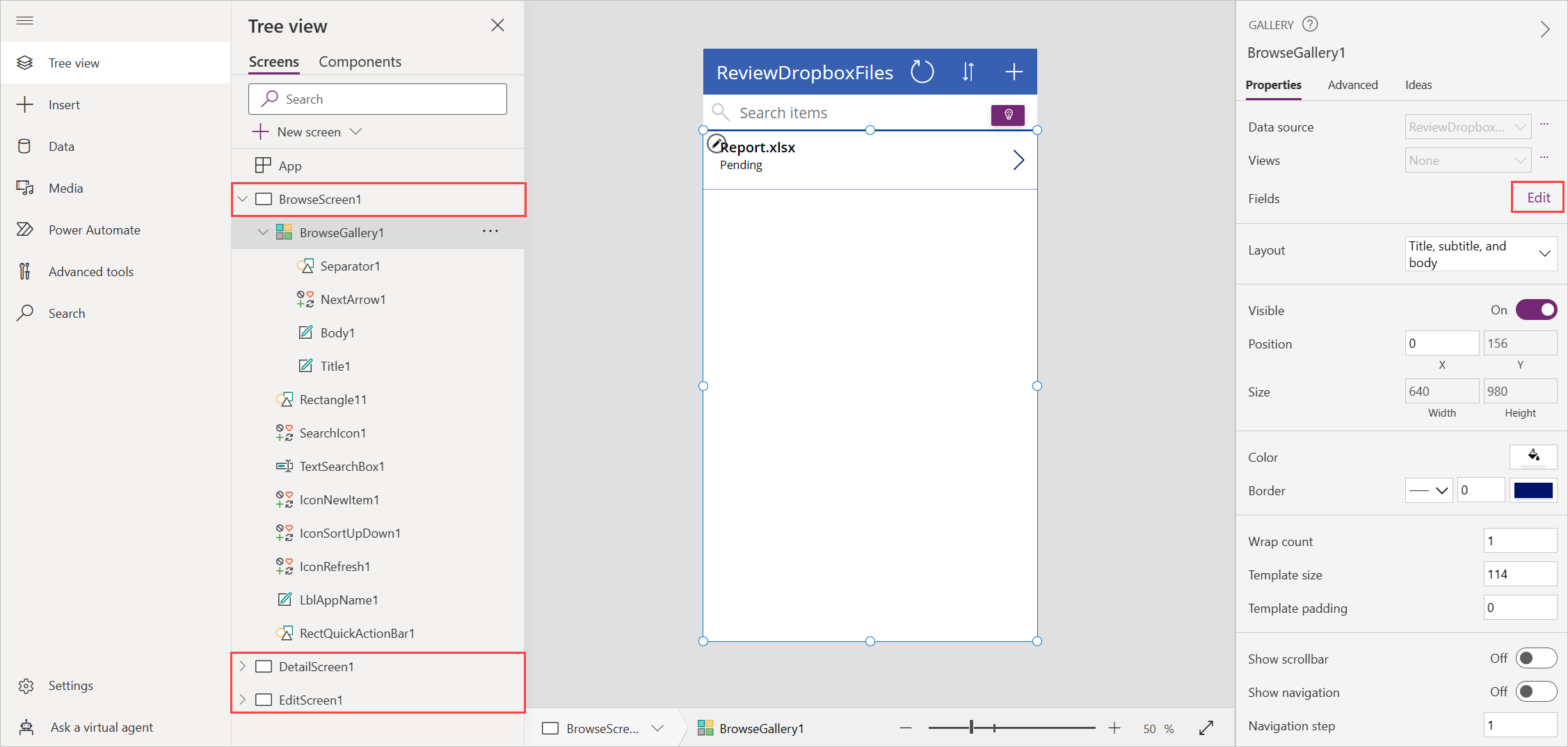
Het huidige voorbeeld bevat de volgende velden voor elk scherm:
- In het bladerscherm zijn er velden voor de kolommen Naam en Status van de Dataverse-tabel.
- In het detailscherm zijn er velden voor de kolommen Naam, Status, Veld-id en Fiatteur van de Dataverse-tabel.
- In het bewerkingsscherm is er een veld voor de kolom Naam en een tekstbewerkingsveld voor de kolom Status van de Dataverse-tabel.
De algehele oplossing testen
Open in Power Apps de voorbeeldmodus door de afspeelknop op de werkbalk te selecteren.

Selecteer de pijl naast het eerste bestand in de lijst om de details van dat bestand te zien.
Selecteer het potloodpictogram om de details van het bestand te wijzigen.
Voer in het vak Status de tekst Goedgekeurd in en selecteer het vinkje om uw wijzigingen op te slaan. U ontvangt binnen een paar minuten een e-mail waarin staat dat het bestand is goedgekeurd.
Herhaal de voorgaande stappen maar typ Afgewezen (of iets anders behalve Goedgekeurd) in het veld Status. U ontvangt binnen een paar minuten een e-mail waarin staat dat het bestand is afgewezen en het bestand wordt verwijderd uit Dropbox.