Gegevens importeren
Importeer gegevens die ergens anders zijn opgeslagen in uw modelgestuurde app met behulp van de importfunctie in Power Apps.
Elke tabel heeft vereiste kolommen die in uw invoerbestand aanwezig moeten zijn. U kunt het beste een Excel-sjabloon downloaden, uw gegevens toevoegen en vervolgens het bestand in uw app importeren. De sjabloon bespaart tijd en moeite. Voeg geen kolommen aan de sjabloon toe of wijzig deze niet om problemen tijdens het importeren te voorkomen.
Voordat u een bestand importeert, moet u ervoor zorgen dat de kolomkoppen overeenkomen met de kolomnamen in uw app. Tijdens het importproces wordt geprobeerd de kolomnamen uit uw invoerbestand toe te wijzen aan de kolomnamen in de app. Als ze niet overeenkomen, moet u de velden handmatig toewijzen. Anders kunt u problemen ondervinden tijdens het importproces.
Als u een gevorderde gebruiker bent en de vereiste kolommen voor een bepaalde Dataverse-tabel kent, definieert u uw eigen Excel-, CSV- of XML-bronbestand en volgt u de stappen in dit artikel over hoe u gegevens importeert in uw app. Deze indelingen worden ondersteund:
- Excel-werkmap (.xlsx)
- Door komma's gescheiden waarden (.csv)
- XML-werkblad 2003 (.xml)
De maximumbestandsgrootte voor zip-bestanden is 32 MB. Voor de andere indelingen is de maximale toegestane bestandsgrootte 8 MB.
Een Excel-sjabloon downloaden
Om toewijzingsproblemen te voorkomen, kunt u het beste gebruikmaken van een Excel-sjabloon die u vanuit uw app kunt downloaden. Nadat de sjabloon is gedownload, voegt u uw gegevens toe en importeert u het bestand vervolgens weer in uw app. Voeg geen kolommen aan de sjabloon toe of wijzig deze niet om problemen tijdens het importproces te voorkomen.
Open uw app en selecteer in de linkernavigatie een tabel.
Selecteer op de opdrachtbalk Excel-sjablonen>Sjabloon downloaden.
Selecteer het tabeltype en de weergave om te downloaden of selecteer Kolommen bewerken en kies de rijen die u in de sjabloon wilt opnemen.
Selecteer Downloaden.
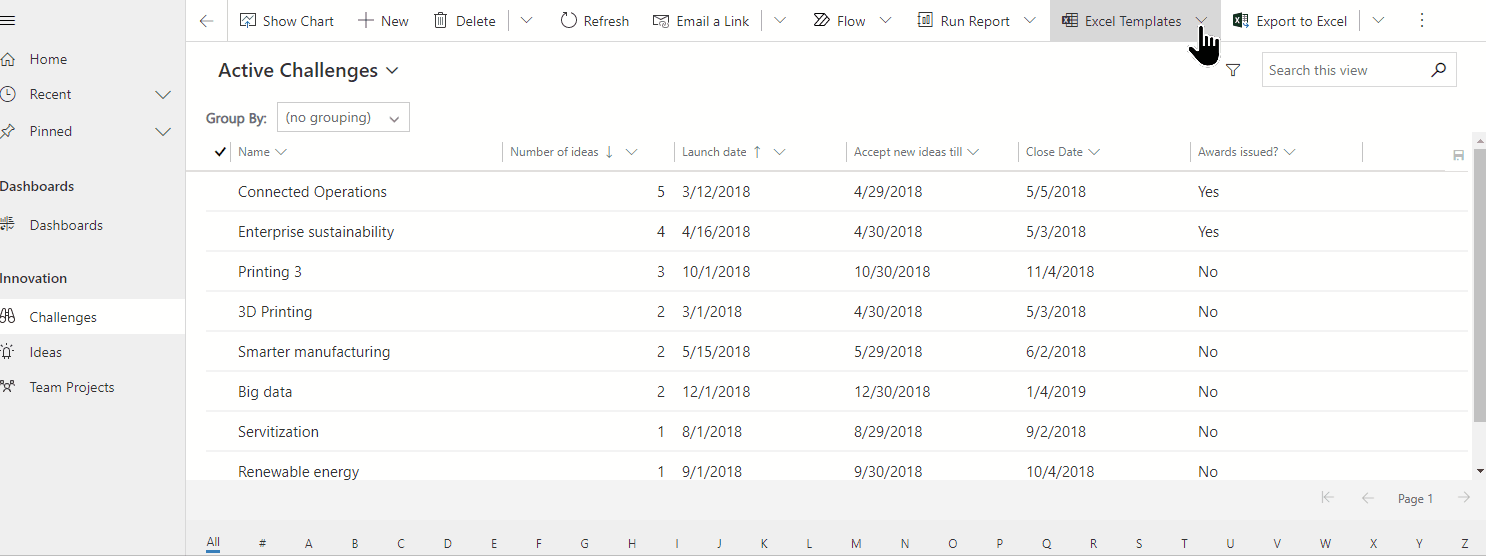
Uw gegevens importeren
Gebruik de sjabloon die u in de vorige stap hebt gedownload (aangepast met uw gegevens) en importeer het bestand in uw app.
Open een app en selecteer in de linkernavigatie een tabel.
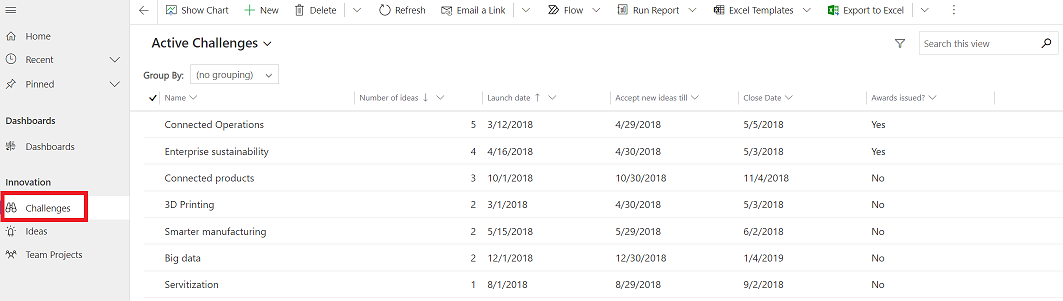
Selecteer op de opdrachtbalk het bestandstype waaruit u wilt importeren:
- Importeer vanuit Excel : Selecteer Importeren vanuit Excel als u een Excel-sjabloon gebruikt.
- Importeren vanuit CSV
- Importeren vanuit XML
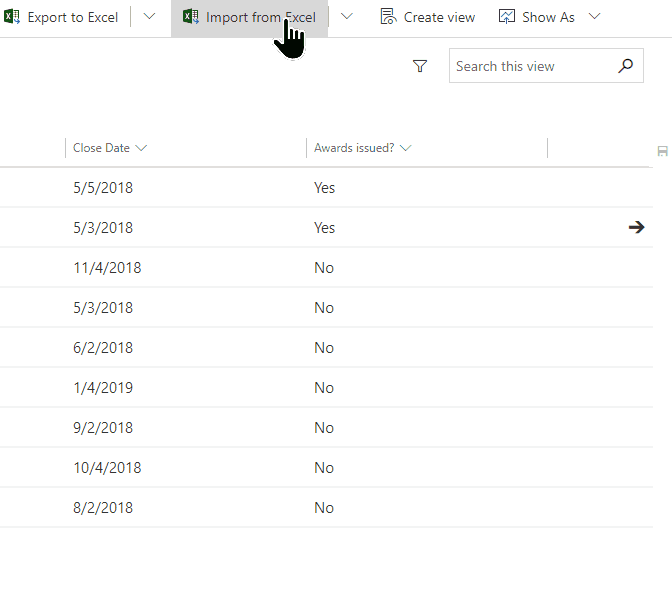
Selecteer Bestand kiezen en blader naar de map om het bestand te vinden. Selecteer het bestand, selecteer Openen en selecteer daarna Volgende.
Tip
U kunt slechts één bestand tegelijk importeren. Als u meer bestanden wilt importeren, voert u de wizard nogmaals uit.
Selecteer of u duplicaten wilt toestaan of niet. Zie voor meer informatie Duplicatendetectie instellen om uw gegevens schoon te houden.
Voor CSV- en XML-bestanden (sla deze stap over als u een Excel-bestand importeert):
Voor een CSV-bestand: selecteer de vervolgkeuzelijst en selecteer het gegevensscheidingsteken en veldscheidingsteken dat wordt gebruikt voor het CSV-bestand.
Voor een CSV- of XML-bestand: als u een alternatieve sleutel hebt gedefinieerd, selecteert u deze in de vervolgkeuzelijst Alternatieve sleutel. De alternatieve sleutel wordt gebruikt om rijen tijdens het importeren uniek te identificeren en bij te werken. Meer informatie: Definieer alternatieve sleutels om naar rijen te verwijzen.
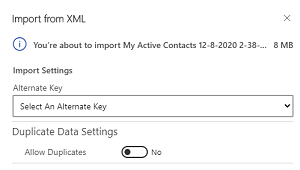
Selecteer Toewijzingen controleren en controleer of de kolommen (velden) correct zijn toegewezen. Als alles er goed uitziet, selecteert u Importeren voltooien.
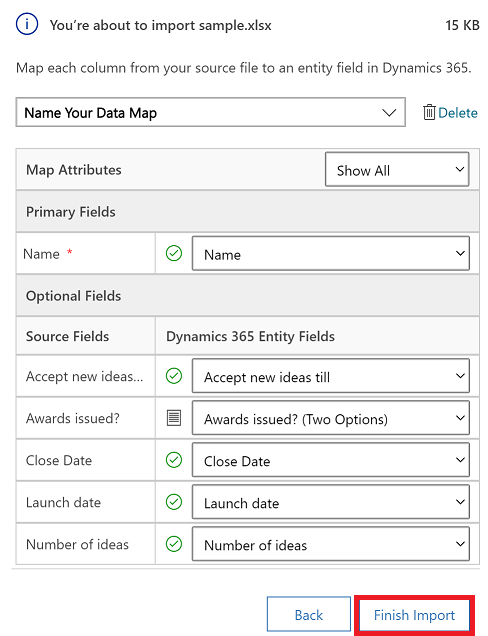
Selecteer Voortgang bijhouden om de voortgang van de import te zien.
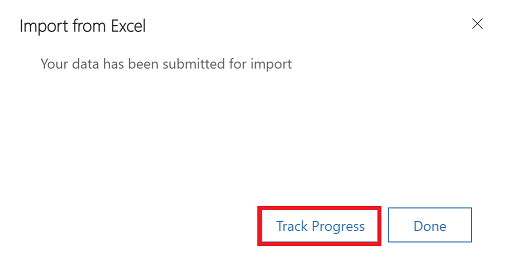
Toewijzingen controleren
Wanneer u een bestand importeert, is het belangrijk om de kolomkoppen te controleren en te controleren of ze overeenkomen met de kolommen (velden) in uw app.
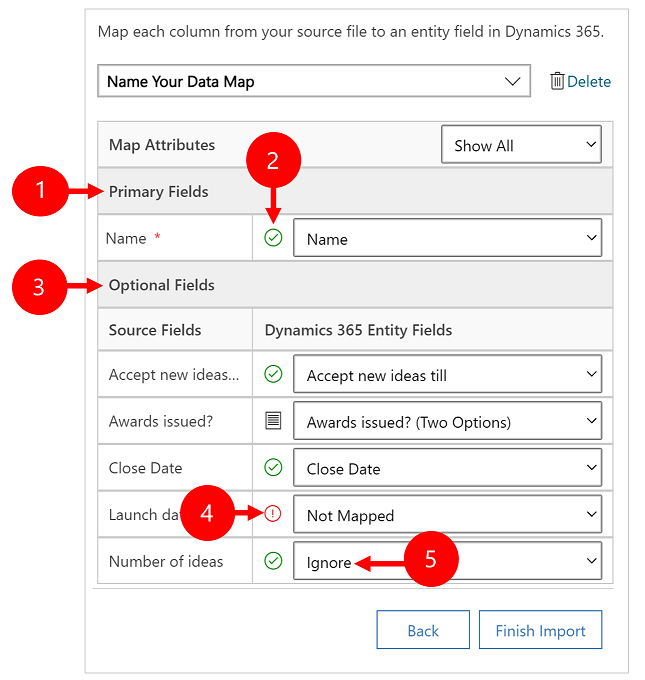
Legenda:
Primaire velden: Toont alle vereiste kolommen voor de tabel die moeten worden toegewezen om de gegevens met succes te kunnen importeren. Als de kolomkoppen van het bronbestand overeenkomen met de weergavenamen van de kolommen, worden deze kolommen automatisch toegewezen.
Toegewezen kolommen: Correct toegewezen kolommen worden weergegeven met een groen vinkje.
Optionele velden: Dit zijn optionele kolomkoppen in uw bronbestand. Als de kolomkoppen overeenkomen met de weergavenamen van de kolommen, worden de kolommen automatisch geselecteerd in de corresponderende vervolgkeuzelijsten.
Niet-toegewezen kolommen: als de kolomkoppen niet overeenkomen, worden de niet-toegewezen kolommen weergegeven met een rood uitroepteken. Om de kolom correct toe te wijzen, selecteert u een kolom om toe te wijzen aan de niet-toegewezen kolomkop van uw bestand.
Negeren (alleen voor Optionele velden): kies Negeren in de vervolgkeuzelijst. Gegevens uit genegeerde kolommen worden niet geïmporteerd in uw app.
Optieset
Als een kolom in het bronbestand een vaste reeks waarden bevat, moet u de kolom aan een kolom van het type Optieset toewijzen. Een kolom van dit type heeft waarden zoals Ja en Nee of Laag en Hoog.
Selecteer hiervoor de knop  naast de optiesetkolom, selecteer de waarden en selecteer vervolgens OK.
naast de optiesetkolom, selecteer de waarden en selecteer vervolgens OK.
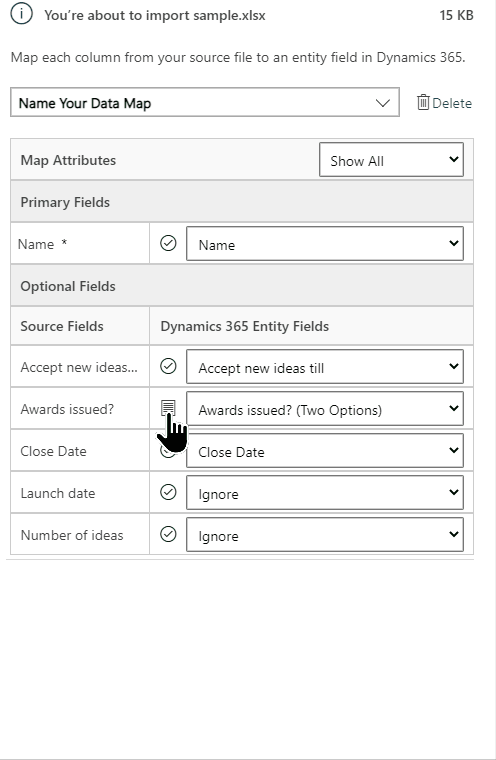
In de vervolgkeuzelijst optiewaarden worden de beschikbare waarden in het inkomende bestand gecombineerd met de waarden die al aanwezig zijn in uw app. Bijvoorbeeld:
- Waarden in importbestand: Laag, Hoog
- Waarden die al aanwezig zijn in uw app: Koud, Warm, Heet
- Resulterende doelwaarden: Koud, Warm, Heet, Laag, Hoog
Na de import worden alle toegewezen waarden toegevoegd aan uw app, maar niet-toegewezen waarden die nog niet zijn opgenomen in uw app worden verwijderd uit het importbestand. U kunt de bronwaarde Laag bijvoorbeeld toewijzen aan de doelwaarde Koud en de bronwaarde Hoog aan de (nieuwe) doelwaarde Hoog. Op basis van deze toewijzingen wordt Hoog als doelwaarde in uw app gemaakt. Laag wordt niet als doelwaarde in uw app gemaakt omdat u geen bron aan deze doelwaarde hebt toegewezen.
Notitie
U kunt een kolom in het bronbestand ook toewijzen aan een kolom van het type Twee opties en Optieset voor meervoudige selectie (waarbij een kolom meerdere waarden kan hebben). U moet elk van de bronoptiewaarden toewijzen aan de items in de lijst Dynamics 365-optiewaarden. Als uw bronbestand waarden bevat die niet beschikbaar zijn in uw app en u toewijst aan een kolom van het type Optieset voor meervoudige selectie, worden er geen nieuwe waarden gemaakt in uw app.
Opzoekkolommen toewijzen
Als sommige gegevens in uw bronbestand verwijzen naar andere bestaande rijen in uw app, moet u de kolom in het bronbestand toewijzen aan een opzoekkolom in uw app.
Stel dat u het bestand Leads.csv wilt importeren, dat klantrijen bevat. De kolom Klant in Leads.csv bevat de gekoppelde account- of contactpersoonsgegevens. U wijst deze kolom toe door de knop Opzoekverwijzing naast de opzoekkolom te selecteren. De sectie Opzoekverwijzing wordt geopend en bevat de gerelateerde tabellen voor de huidige tabel.
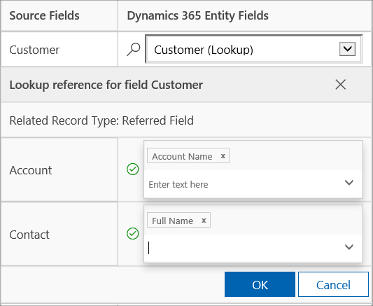
Selecteer voor elke tabel de kolommen die tijdens het importeren moeten worden doorzocht om de relaties tussen de rijen te behouden. Selecteer vervolgens OK.
Instellingen voor toewijzen opslaan
Als u de toewijzingsinstellingen voor de volgende keer wilt opslaan, geeft u een naam op in het vak Uw gegevenstoewijzing een naam geven. In dat geval kunt u deze toewijzing opnieuw gebruiken als u een vergelijkbare verzameling gegevens wilt importeren.

Het logboek voor importeren openen
Nadat u een importactie hebt gestart, kunt u de status van de importtaak volgen en de resultaten bekijken in het logboek voor importeren.
Selecteer in de laatste stap van de importwizard de optie Voortgang bijhouden om de voortgang van de importtaak te bekijken.
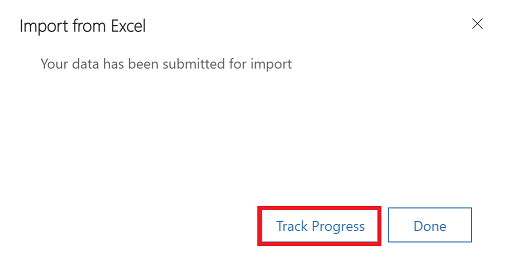
Als u deze stap hebt gemist, voegt u de volgende code toe aan uw app-URL: &newWindow=true&pagetype=entitylist&etn=importfile&viewid=a2927069-e4dc-4e8f-8fb1-d2f6c40c427e&viewType=1039.
Als uw app-URL bijvoorbeeld https://org12345.crm.dynamics.com/main.aspx?appid=00001111-aaaa-2222-bbbb-3333cccc4444 is, is de URL waarmee u het logboek voor importeren kunt bekijken https://org12345.crm.dynamics.com/main.aspx?appid=00001111-aaaa-2222-bbbb-3333cccc4444&newWindow=true&pagetype=entitylist&etn=importfile&viewid=a2927069-e4dc-4e8f-8fb1-d2f6c40c427e&viewType=1039.
De status van een import weergeven en fouten corrigeren
Nadat de import is voltooid, kunt u bekijken welke records zijn geïmporteerd, welke niet en welke gedeeltelijk.
Op de pagina Mijn imports kunt u de voortgang van de import bijhouden.
De kolom Status geeft de reden aan voor de status van de import. De voortgang wordt met een van de volgende waarden aangeduid:
- Ingediend
- Parseren
- Transformeren
- Importeren
- Voltooid
Zodra de import is voltooid, bevatten de kolommen Geslaagd, Mislukt en Gedeeltelijk mislukt het aantal records dat is geïmporteerd, is mislukt of gedeeltelijk is geïmporteerd.
Selecteer een importtaak om te controleren welke records niet zijn geïmporteerd of gedeeltelijk zijn geïmporteerd.
Selecteer passende tabbladen om informatie over mislukte, geslaagde en gedeeltelijk mislukte recordimports weer te geven.
Exporteer op het tabblad Mislukt rijen die niet zijn geïmporteerd, naar een nieuw bestand. Selecteer Rijen met fouten exporteren.
Corrigeer de fouten in dit bestand en importeer het vervolgens.
Geïmporteerde records verwijderen
U kunt het importbestand en de geïmporteerde records verwijderen als u de gegevens opnieuw wilt importeren of als u de gegevens om een of andere reden niet nodig hebt.
Selecteer het importbestand dat u wilt verwijderen en voer een van de volgende handelingen uit:
Bronimportbestand verwijderen. Met deze optie wordt het logboekbestand voor de import met alle details verwijderd.
Geïmporteerde records verwijderen. Met deze optie worden alle records verwijderd die zijn geïmporteerd uit het geselecteerde bestand.
Alles verwijderen. Met deze optie wordt het importbestand verwijderd met de records die uit het importbestand zijn geïmporteerd.
Beperkingen
- Excel-import wordt niet ondersteund met Virtuele tabellen of Elastische tabellen