De Hospital Emergency Response-app implementeren
De Hospital Emergency Response-app vereist een kleine hoeveelheid instellingen voor aanpassing aan uw behoeften. Dit artikel biedt stapsgewijze instructies voor IT-beheerders van ziekenhuizen om de voorbeeldapp te implementeren en configureren voor hun organisatie.
Geschatte tijd om deze stappen te voltooien: 35-40 minuten.
Service-URL's voor klanten bij de Amerikaanse overheid
De Hospital Emergency Response-oplossing is ook beschikbaar voor klanten bij de Amerikaanse overheid. Er is een andere set URL's om toegang toe te krijgen ot Power Apps-omgevingen voor de Amerikaanse overheid en Power BI dan de commerciële versie.
In dit artikel wordt de commerciële versie van de service-URL gebruikt. Als u een klant bij de Amerikaanse overheid bent, gebruikt u de respectieve URL voor de Amerikaanse overheid voor uw implementatie, zoals hier vermeld:
| Commerciële versie van URL | US Government-versie van URL |
|---|---|
| https://make.powerapps.com | https://make.gov.powerapps.us (GCC) https://make.high.powerapps.us (GCC High) |
| https://admin.powerplatform.microsoft.com | https://gcc.admin.powerplatform.microsoft.us (GCC) https://high.admin.powerplatform.microsoft.us (GCC High) |
| https://app.powerbi.com/ | https://app.powerbigov.us (GCC) https://app.high.powerbigov.us (GCC High) |
Voor gedetailleerde informatie over de plannen van de Amerikaanse overheid voor Power Apps en Power BI, zie:
Stap 1: download het implementatiepakket
Belangrijk
Als u een commerciële versie gebruikt, kunt u deze stap overslaan en in plaats daarvan de AppSource-optie gebruiken om de app en het Power BI-dashboard te installeren.
Download het meest recente implementatiepakket (.zip) van https://aka.ms/emergency-response-solution.
Voordat u het .zip-bestand uitpakt, moet u ervoor zorgen dat u het deblokkeert.
Klik met de rechtermuisknop op het .zip-bestand en kies Eigenschappen.
Selecteer in het eigenschappenvenster de optie Blokkering opheffen en selecteer vervolgens Toepassen gevolgd door OK.
Bij het uitpakken van het .zip-bestand ziet u het volgende in de uitgepakte map:
| Map | Beschrijving |
|---|---|
| Package | Bevat de Package Deployer-tool en het pakket dat u later gaat implementeren om de oplossing in uw omgeving in te stellen. Meer informatie: Optie C: De app installeren vanuit het implementatiepakket |
| Power BI-sjabloon | Bevat het Power BI-rapportsjabloonbestand (.pbit) dat u gaat gebruiken om rapportage te configureren. Meer informatie: Stap 10: Het Power BI-dashboard publiceren |
Stap 2: meld u aan voor Power Apps en maak een omgeving
Als u Power Apps nog niet hebt, registreert u zich voor Power Apps en schaft u een geschikte licentie aan.
Meer informatie:
Nadat u Power Apps hebt aangeschaft, maakt u een omgeving met een Common Data Service-database.
Meld u aan bij het Power Platform-beheercentrum.
Maak een Common Data Service-omgeving met de database. Meer informatie: Omgevingen maken en beheren
Belangrijk
Als u tijdens het maken van de database een beveiligingsgroep voor de database selecteert, kunnen de apps uitsluitend worden gedeeld met gebruikers die lid zijn van deze beveiligingsgroep.
Maak geschikte gebruikers in uw omgeving. Meer informatie: Gebruikers maken en beveiligingsrollen toewijzen
Stap 3: De app installeren
Volg de onderstaande stappen om de Hospital Emergency Response-app samen met de configuratie en voorbeeldgegevens te installeren.
Notitie
De configuratie- en voorbeeldgegevens worden alleen geïnstalleerd voor een nieuwe installatie. Als u deze app eerder in uw omgeving hebt geïnstalleerd, worden de configuratie- en voorbeeldgegevens tijdens de installatie niet geïnstalleerd. Dit is om ervoor te zorgen dat uw bestaande gegevens niet worden overschreven.
Als u van plan bent gegevens van het ziekenhuis over te dragen naar de regionale oplossing, zorg er dan voor dat u de verbindingen in uw omgeving maakt zoals beschreven in Verbindingen maken voordat u de oplossing installeert. De kant-en-klare oplossing voor gegevensoverdracht van ziekenhuis naar regionaal gebruikt het Secure File Transfer Protocol (SFTP) als mechanisme voor gegevensoverdracht.
U kunt de app installeren door een van de volgende 3 opties te gebruiken:
Microsoft AppSource(alleen voor klanten met Power Apps US Govt). Zie Optie A: De app installeren vanuit Microsoft AppSource (US Govt-klanten)
Microsoft AppSource (voor klanten met de commerciële versie van Power Apps). Zie Optie B: De app installeren vanuit Microsoft AppSource
Implementatiepakket dat u eerder hebt gedownload. Zie Optie C: De app installeren vanuit het implementatiepakket
Optie A: De app installeren vanuit Microsoft AppSource (US Govt-klanten)
Meld u aan bij het Power Platform-beheercentrum. Gebruik de juiste URL om u aan te melden:
Selecteer in het linkerdeelvenster Omgevingen en selecteer vervolgens de naam van de omgeving die u in de vorige stap hebt gemaakt.
Selecteer op de pagina met omgevingsdetails de optie Dynamics 365-apps onder Resources.
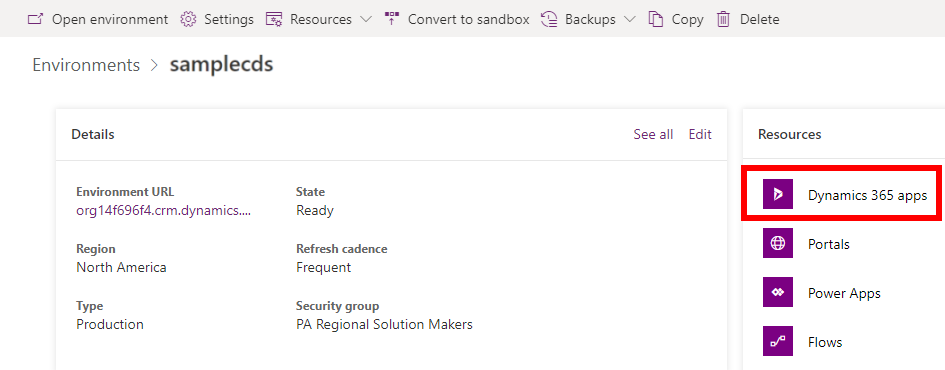
Selecteer op de pagina Dynamics 365-apps de optie App installeren. Selecteer Power Platform Emergency Response App in het rechterdeelvenster en selecteer Volgende.
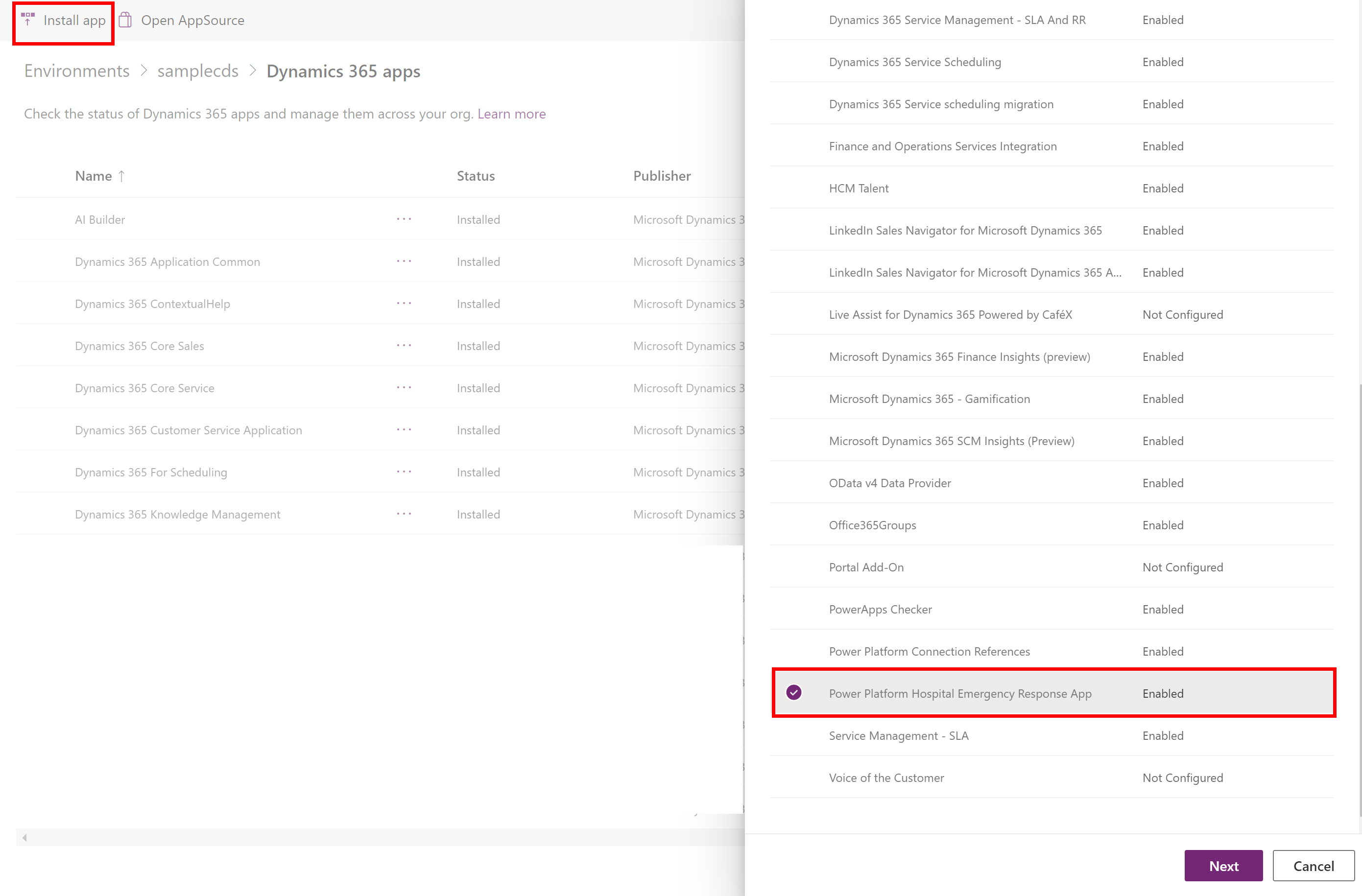
Ga op de volgende pagina akkoord met de voorwaarden en selecteer Installeren.
De installatie start en u kunt de voortgang van uw app-installatie volgen op de pagina Dynamics 365-apps.
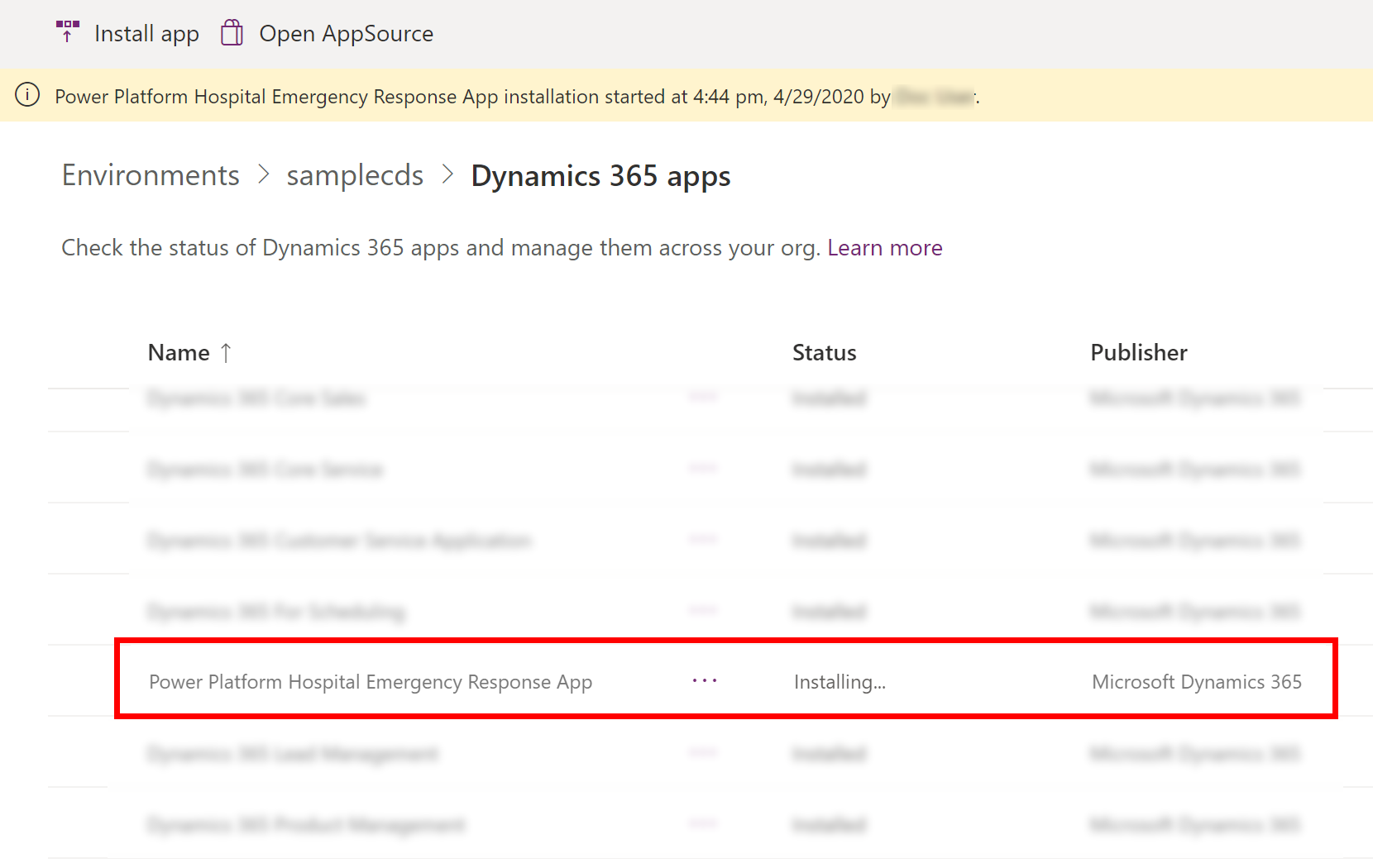
Belangrijk
Het kan even duren voordat de app is geïnstalleerd.
Ga nadat de app is geïnstalleerd naar Power Apps en selecteer uw omgeving in de rechterbovenhoek. U ziet nieuwe apps onder Apps:
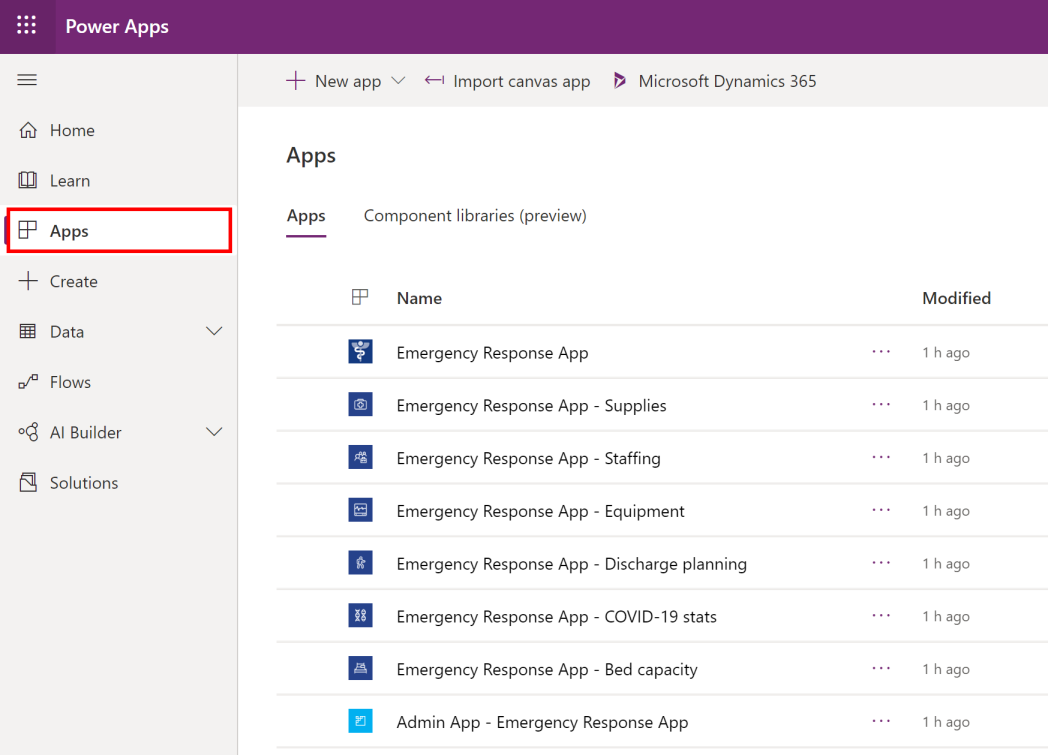
Tijdens de installatie zijn ook de configuratie- en voorbeeldgegevens voor de Hospital Emergency Response-app toegevoegd.
Optie B: De app installeren vanuit Microsoft AppSource
Navigeer naar AppSource en zoek naar Hospital Emergency Response App.
U kunt ook rechtstreeks naar de app in AppSource gaan via deze koppeling https://appsource.microsoft.com/product/dynamics-365/mscrm.pphersappSelecteer op de pagina van de Hospital Emergency Response-app de optie Nu downloaden.
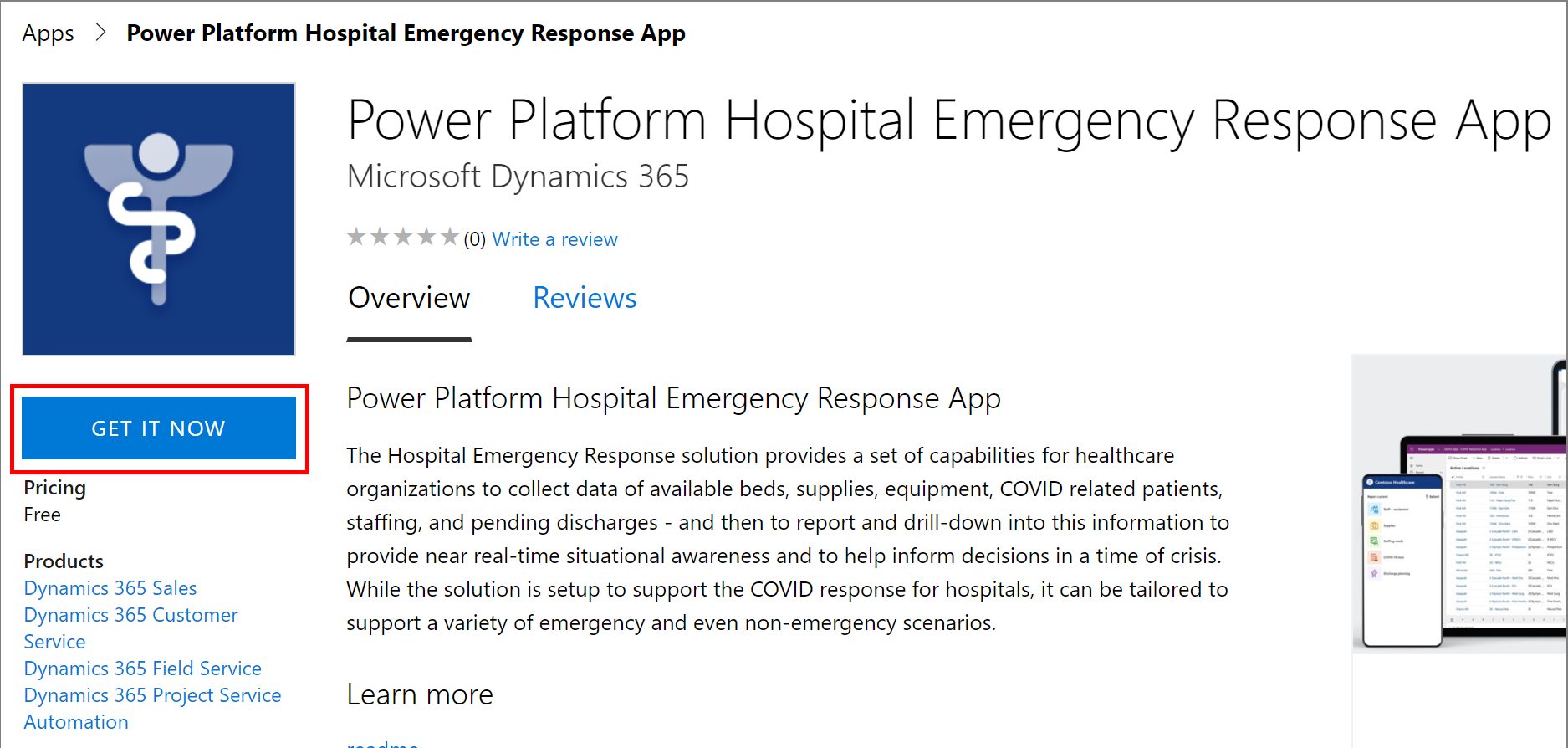
U wordt gevraagd de voorwaarden van de AppSource-overeenkomst te lezen. Het dialoogvenster toont ook het account dat wordt gebruikt om u aan te melden. Selecteer Doorgaan. Mogelijk wordt u gevraagd uw inloggegevens te verifiëren.
Selecteer op de volgende pagina uw omgeving waar u de app wilt installeren. Schakel de selectievakjes voor juridische voorwaarden en privacyverklaringen in en selecteer Akkoord.
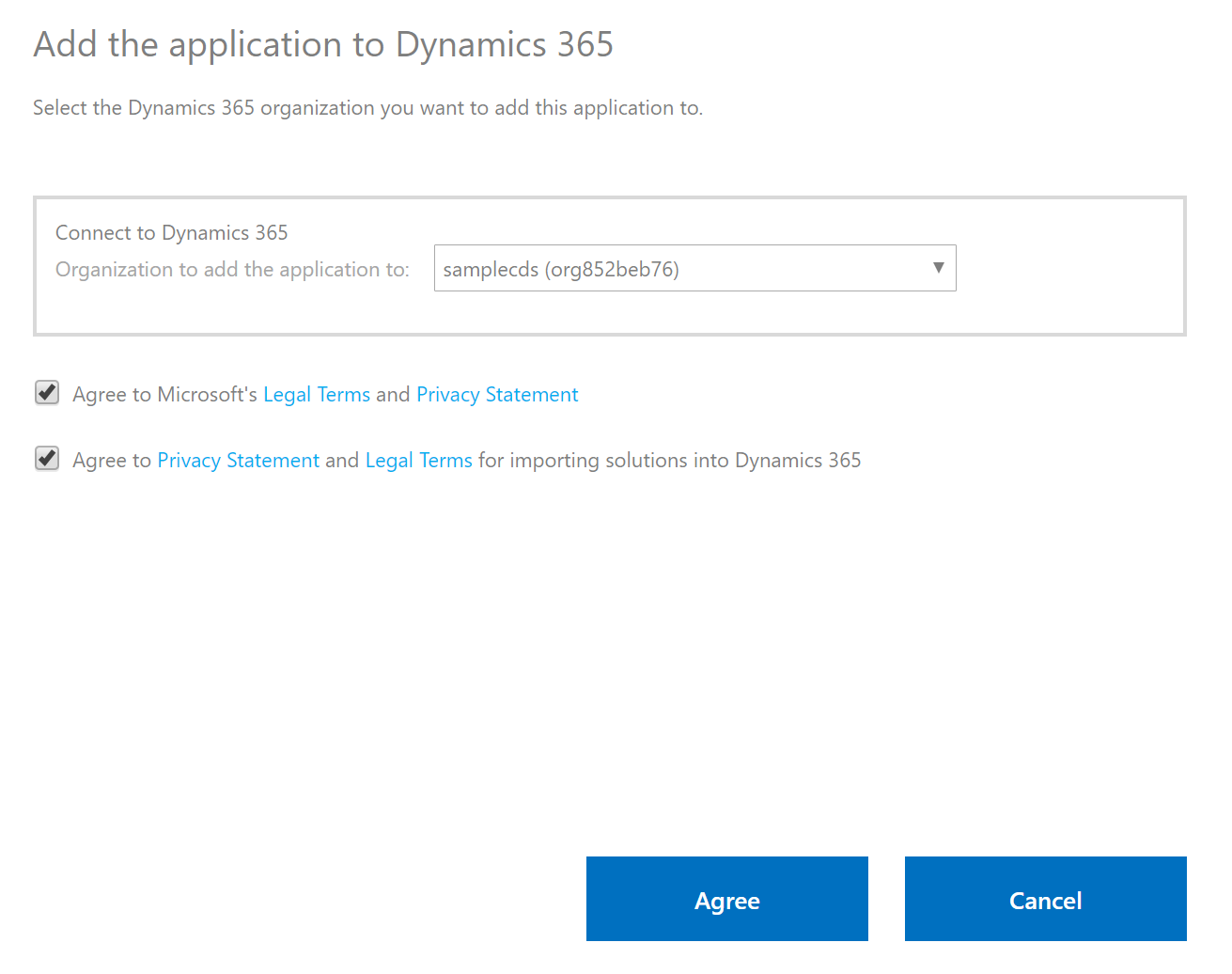
U gaat naar het Power Platform-beheercentrum waar u de voortgang van uw app-installatie kunt bijhouden.
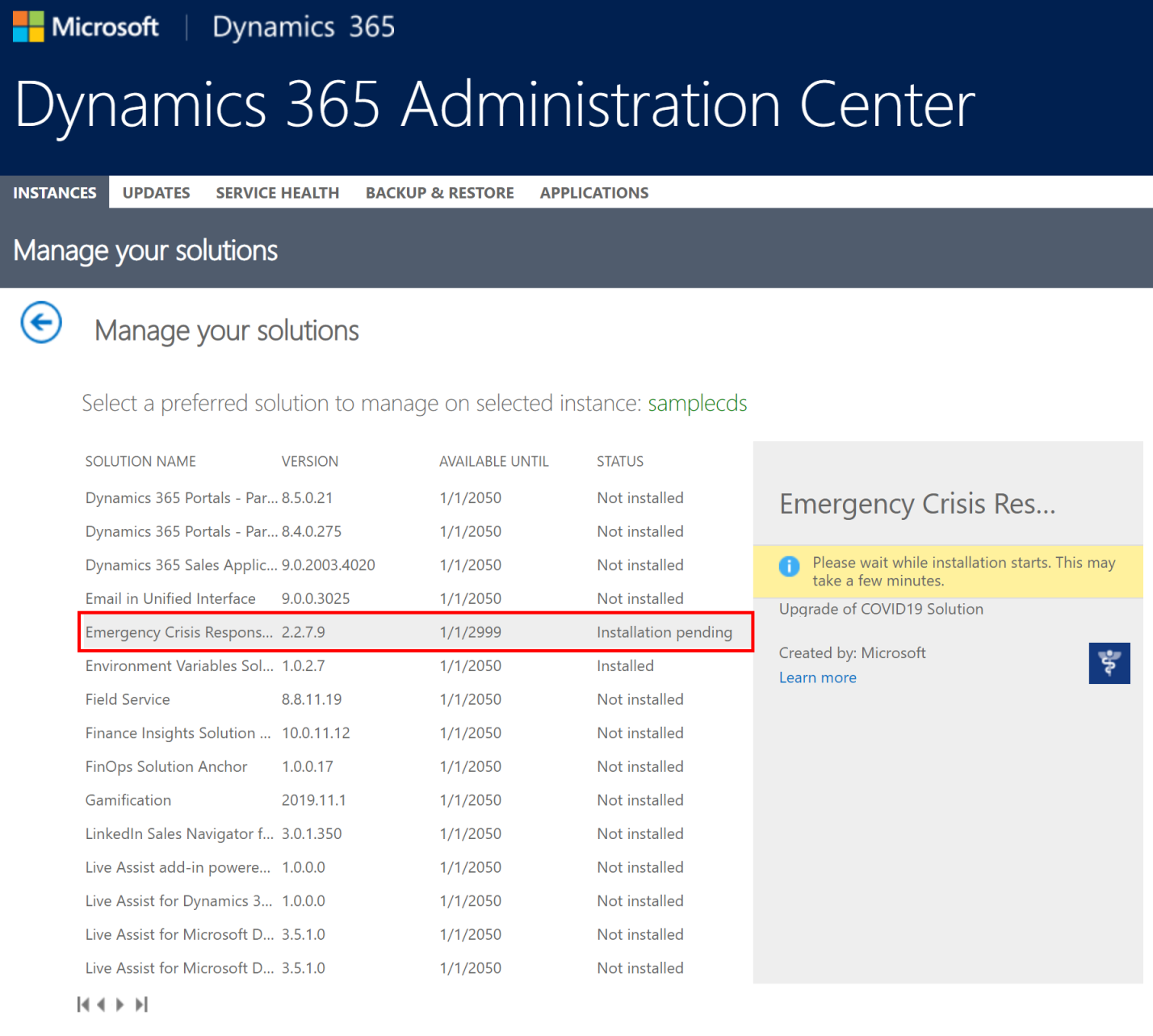
Belangrijk
Het kan even duren voordat de app is geïnstalleerd.
Ga nadat de app is geïnstalleerd naar Power Apps en selecteer uw omgeving in de rechterbovenhoek. U ziet nieuwe apps onder Apps:
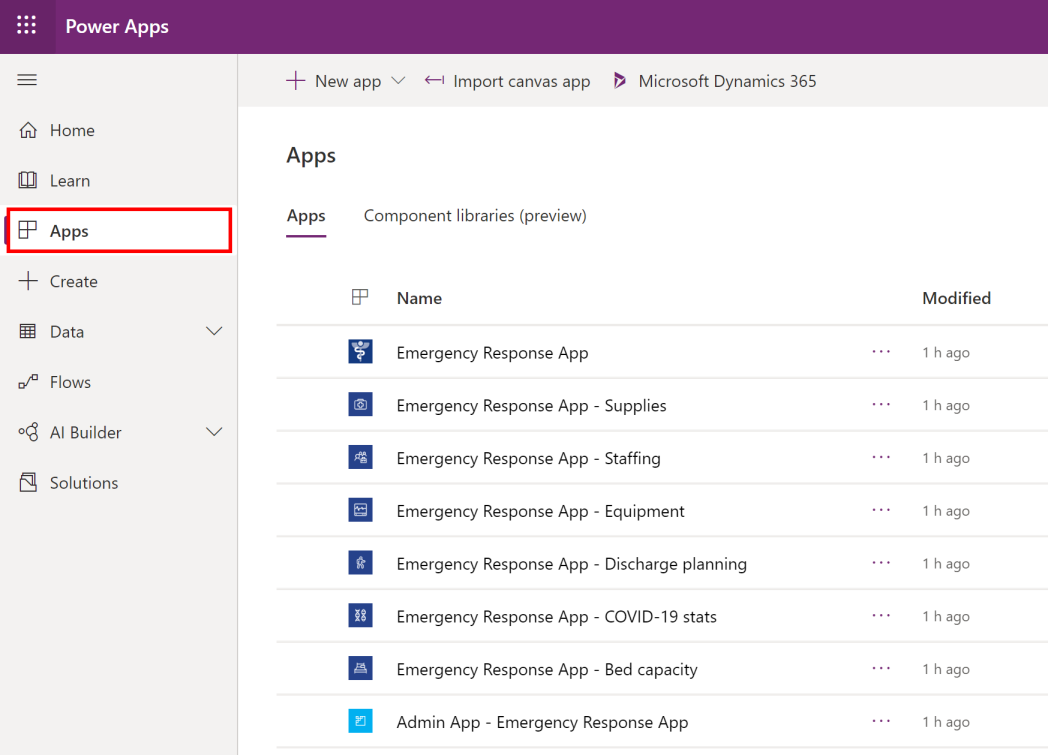
Tijdens de installatie zijn ook de configuratie- en voorbeeldgegevens voor de Hospital Emergency Response-app toegevoegd.
Optie C: De app installeren vanuit het implementatiepakket
Ga naar de locatie waar u het implementatiebestand (.zip) hebt uitgepakt. U ziet hier een map Pakket. Voer het bestand PackageDeployer.exe in de map Pakket uit om de tool uit te voeren en het pakket te implementeren.
Klik in het volgende scherm op Doorgaan.
U wordt gevraagd verbinding te maken met uw omgeving. Selecteer Office 365 als het Implementatietype, selecteer Geavanceerd tonen en typ vervolgens uw inloggegevens om verbinding te maken met uw omgeving.
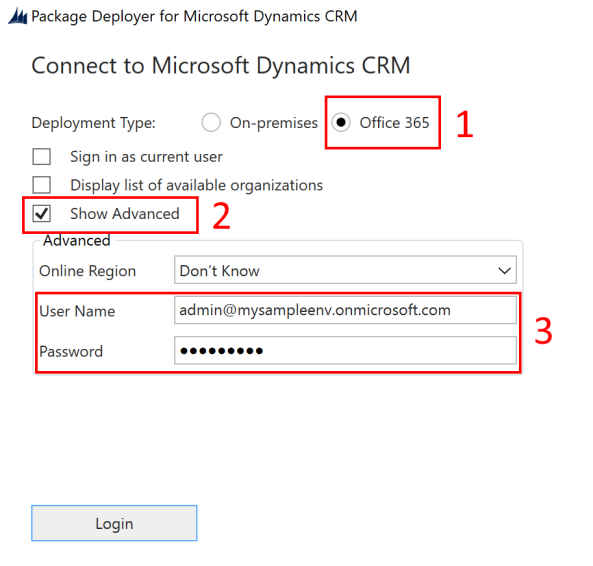
Selecteer Aanmelden om door te gaan.
Als u toegang hebt tot meer dan één Common Data Service-omgeving, wordt u in het volgende scherm gevraagd om de omgeving te selecteren waarin u het pakket wilt installeren. Selecteer een omgeving en selecteer Aanmelden.
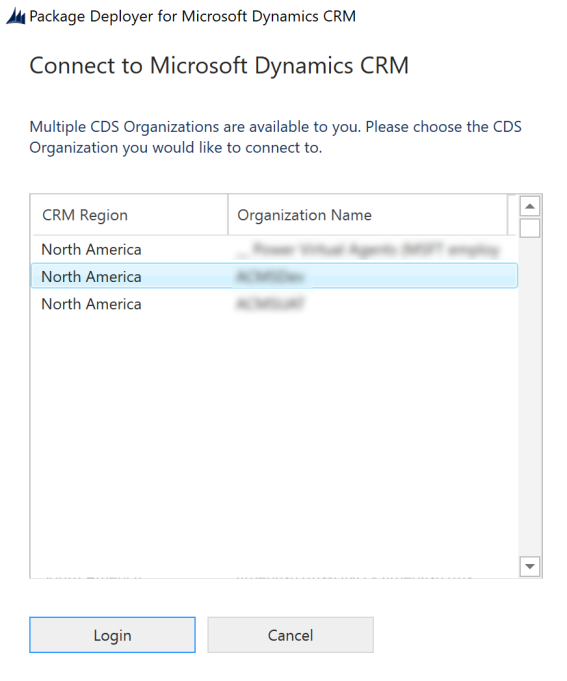
Selecteer in het volgende scherm Volgende.
Het volgende scherm toont de naam van de omgeving waarin het pakket wordt geïnstalleerd. Controleer de informatie en selecteer Volgende.
In het volgende scherm wordt gecontroleerd of het pakket in uw omgeving kan worden geïnstalleerd. Selecteer op Volgende om verder te gaan met de installatie.
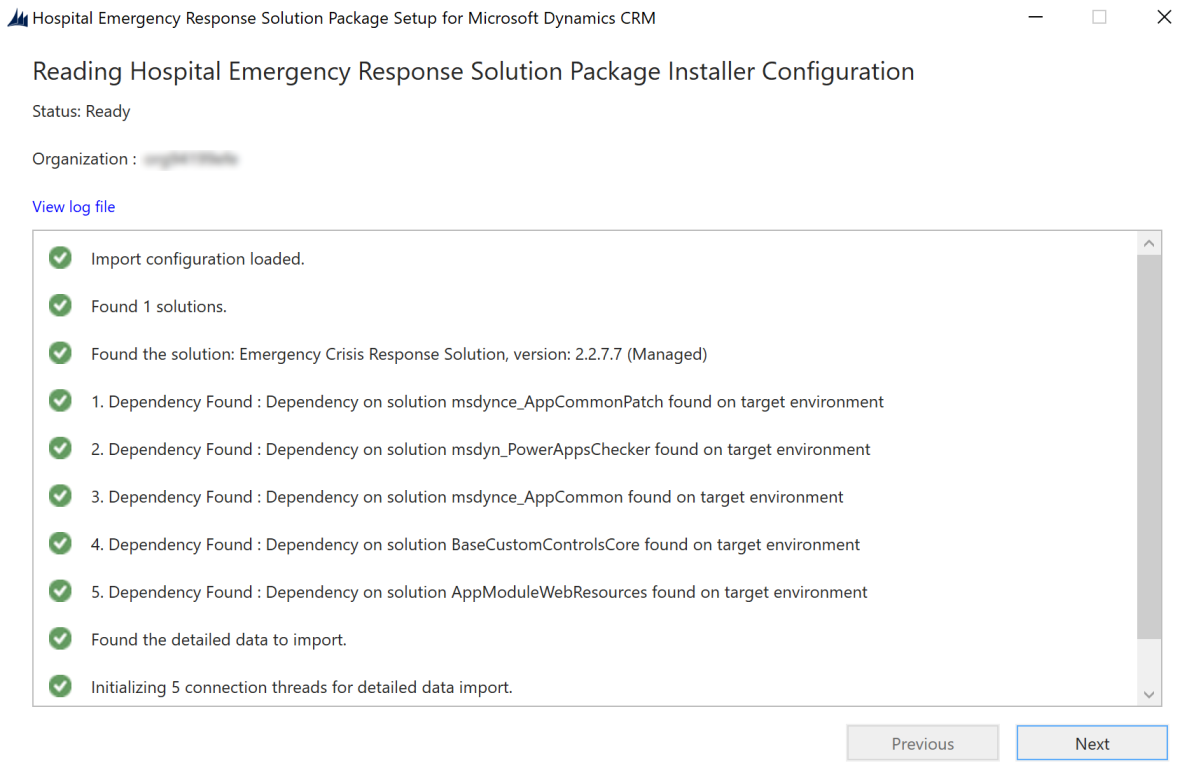
In het volgende scherm wordt de installatiestatus van het pakket weergegeven. Wanneer de installatie is voltooid, selecteert u Volgende.
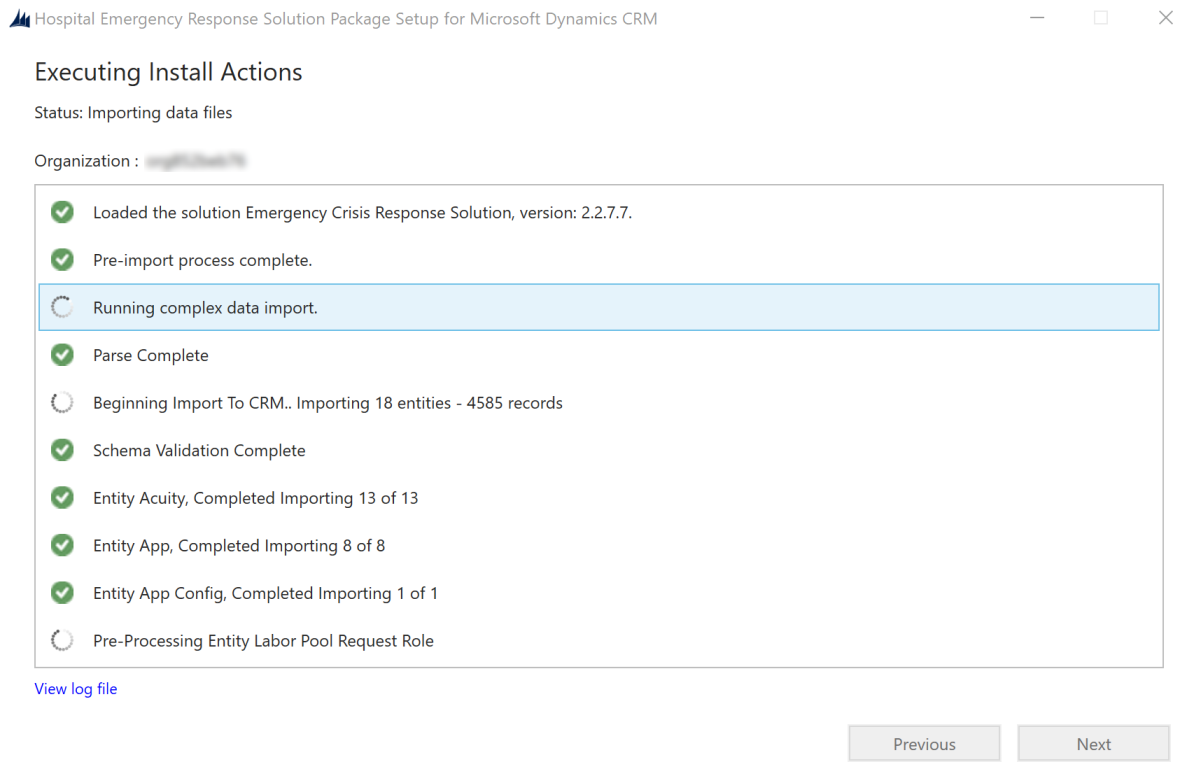
Notitie
Het kan even duren voordat het pakket is geïnstalleerd.
Selecteer in het volgende scherm Voltooien om de installatie te voltooien en te sluiten.
Ga nadat de app is geïnstalleerd naar Power Apps en selecteer uw omgeving in de rechterbovenhoek. U ziet nieuwe apps onder Apps:
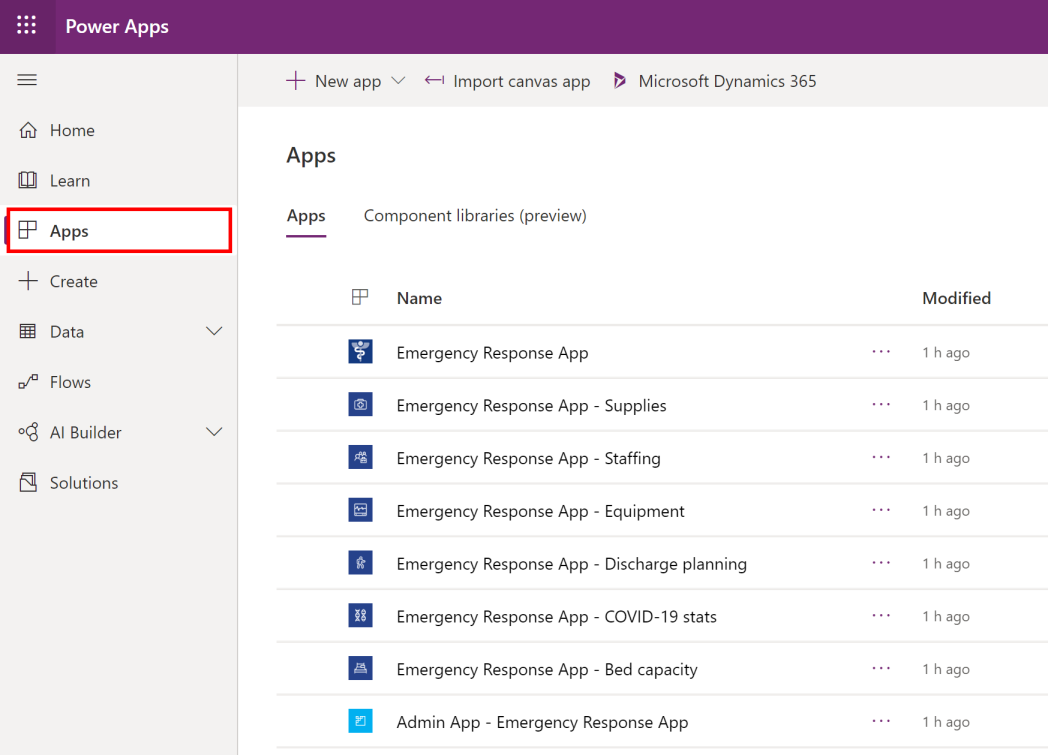
Tijdens de installatie zijn ook de configuratie- en voorbeeldgegevens voor de Hospital Emergency Response-app toegevoegd.
Selecteer de admin-app om de modelgestuurde app te openen waarmee u de rest van de implementatie-instellingen kunt configureren. De admin-app heeft een aantal entiteiten waar u gegevens voor uw ziekenhuissysteem kunt toevoegen en beheren. U kunt de gebiedskiezer in het onderste deel van het linkernavigatiedeelvenster gebruiken om een ander gebied te selecteren.
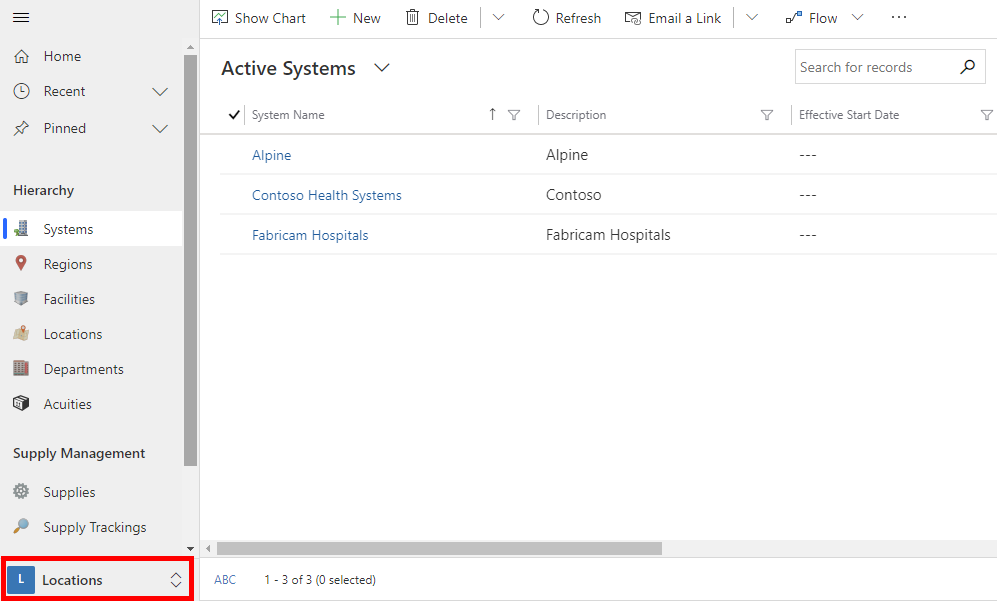
Stap 4: Het merk- en trackingniveau van de mobiele app bijwerken
U kunt het app-pictogram, het kleurenschema of de weergavenaam van de mobiele apps aanpassen aan de huisstijl van uw organisatie. U kunt ook opgeven of eerstelijns medewerkers met behulp van de mobiele apps informatie kunnen traceren per locatie of faciliteit. Daarvoor gebruikt u de entiteiten App en App-configuratie in het gebied Beheer.
Open de admin-app en selecteer in het linkernavigatiedeelvenster van de admin-app de optie Beheer met de gebiedskiezer en selecteer vervolgens Apps.
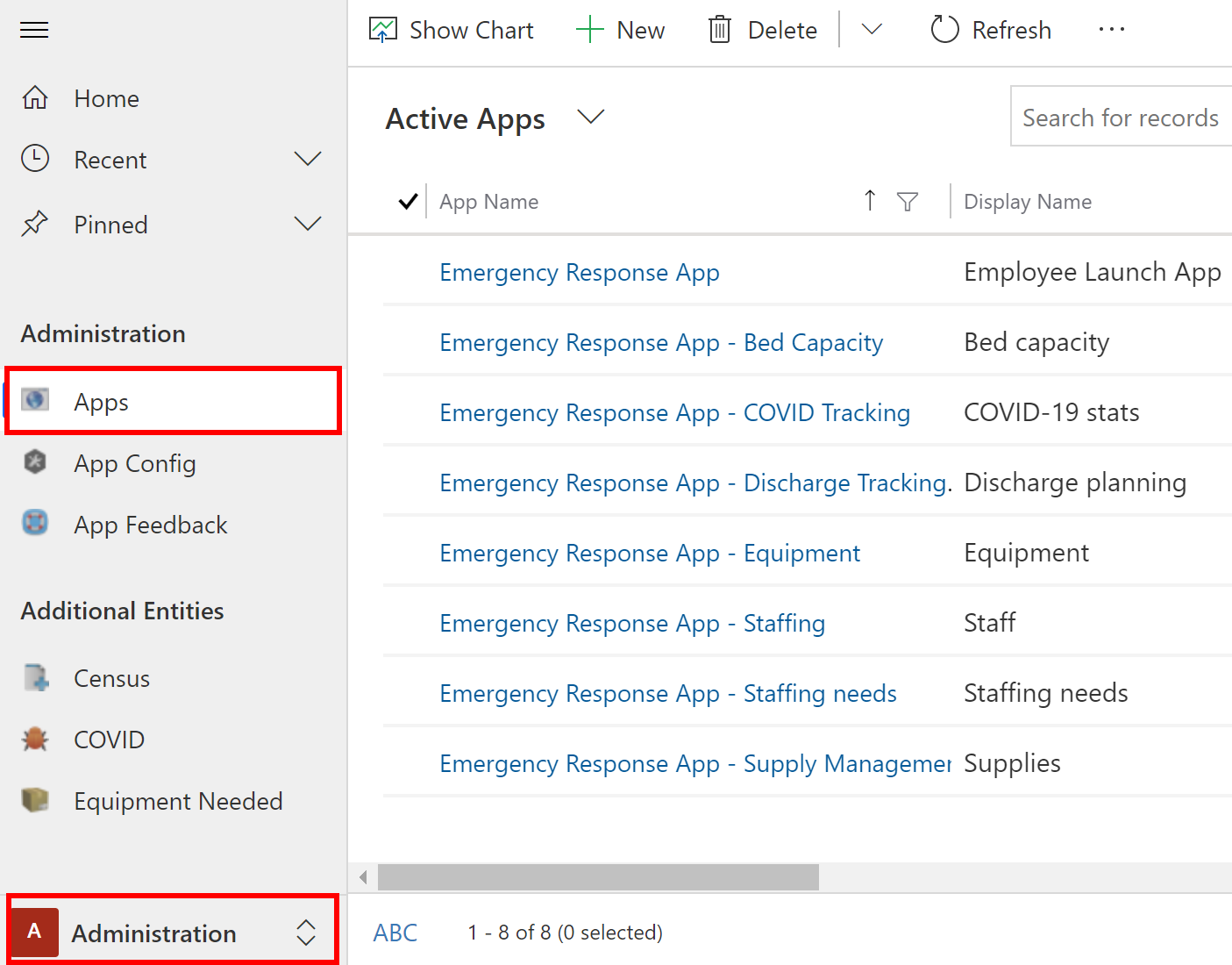
Open een van de apprecords door deze te selecteren.
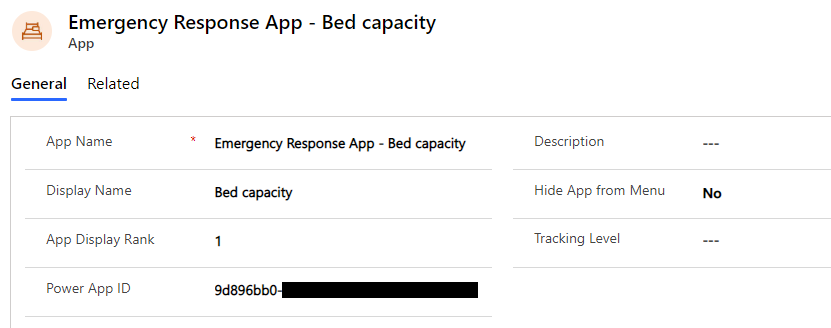
Op de pagina met appdetails:
Als u een aangepaste afbeelding voor het app-pictogram wilt selecteren in de huisstijl van uw organisatie, dubbelklikt u op het app-pictogram en selecteert u een pictogrambestand naar keuze.
Werk indien nodig de velden Beschrijving of Weergavenaam van de app bij.
Tip
U wilt mogelijk een andere weergavenaam kiezen om apps in uw testomgeving te identificeren. Bijvoorbeeld: Test - Bedcapaciteit.
Werk indien nodig de waarde voor App verbergen in menu bij om in te stellen of de app moet worden weergegeven in de applijst. Aangezien het bij de Emergency Response-app om een containerapp gaat, is de waarde standaard ingesteld op Nee.
Werk indien nodig de waarde voor Weergavevolgorde app bij om de weergavepositie van de app in de applijst in te stellen.
Selecteer indien nodig een waarde in het veld Traceringsniveau om op te geven of u gegevens in deze mobiele app wilt traceren op het niveau van Locatie of Faciliteit. Meer informatie: Traceringsniveau voor mobiele apps beheren
Selecteer Opslaan.
Herhaal stap 2 en 3 voor elk canvas-apprecord onder Apps.
Selecteer App-configuratie in het linkerdeelvenster.
Selecteer de record Emergency Response-app om deze te openen voor bewerking.
Werk, indien nodig, de kleuren voor uw mobiele app bij.
Tip
U wilt mogelijk een andere primaire kleur opgeven voor het identificeren van apps in uw testomgeving.
Selecteer Ja of Nee in het veld Apparaat delen ingeschakeld om aan te geven of de optie Afmelden beschikbaar zal zijn in mobiele apps of niet. Als u Ja selecteert, is de optie Afmelden beschikbaar. Meer informatie: Einde dienst - afmelden in de gebruikershandleiding.
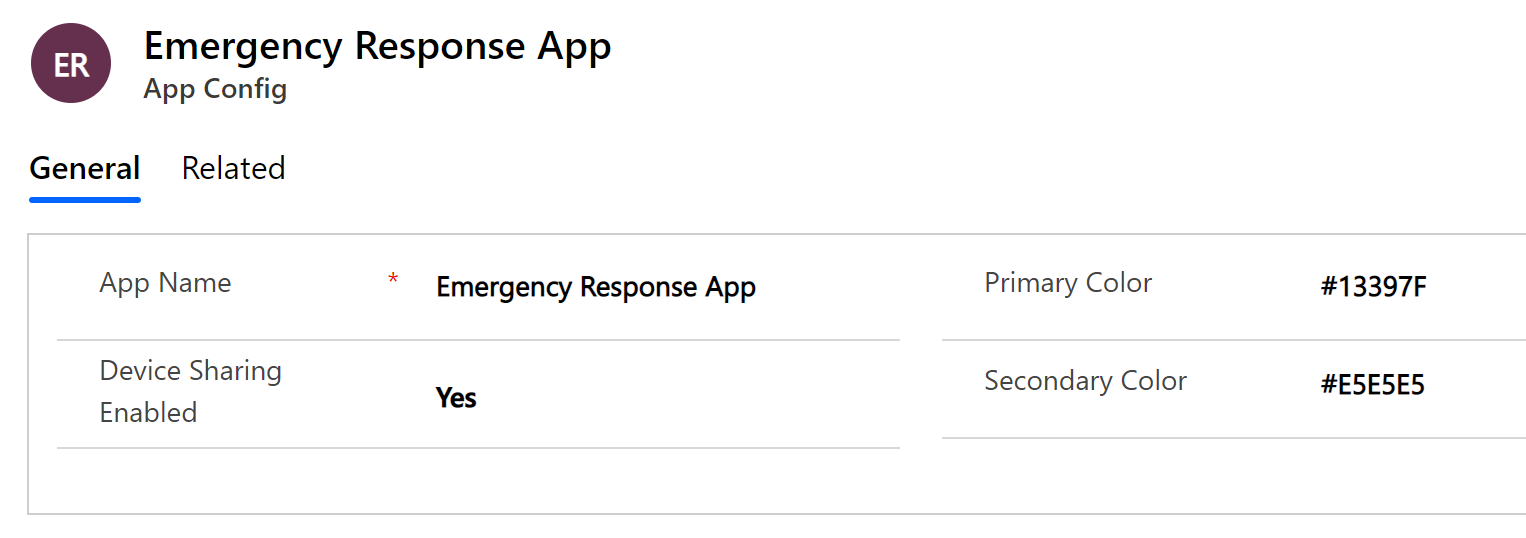
Selecteer Opslaan in de rechterbenedenhoek om uw wijzigingen op te slaan.
Stap 5: Toestemming voor mobiele apps omzeilen (optioneel)
Optioneel kunt u configureren of de toestemming van gebruikers voor uw mobiele apps mag worden omzeild, zodat gebruikers geen locatiemachtigingen mogen krijgen. U moet een tenantbeheerder zijn om deze stap te kunnen uitvoeren. Voordat u deze stap uitvoert, hebt u ook de app-id van elke mobiele app (canvas-app) nodig.
U kunt de app-id voor uw app verwerven door in het linkernavigatiedeelvenster van de admin-app de optie Beheer te selecteren met de gebiedskiezer en vervolgens Apps te selecteren. Hiermee worden alle mobiele apps (canvas-apps) weergegeven. Selecteer een mobiele app om de bijbehorende app-id weer te geven. Kopieer de app-id voor elke app naar een kladblokbestand.
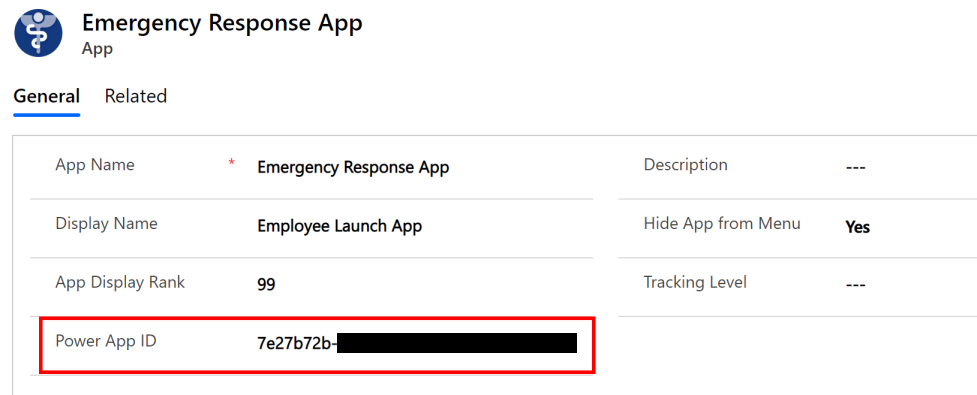
Doe daarna het volgende:
Open Kladblok en kopieer dit PowerShell-script:
# MUST BE A TENANT ADMIN TO RUN THIS Install-Module -Name Microsoft.PowerApps.Administration.PowerShell Install-Module -Name Microsoft.PowerApps.PowerShell -AllowClobber Import-Module -Name Microsoft.PowerApps.Administration.PowerShell Import-Module -Name Microsoft.PowerApps.PowerShell # This call opens prompt to collect credentials # (Azure Active Directory account and password) # used by the commands Add-PowerAppsAccount # Change the App ID for each new app (APPGUIDHERE) Set-AdminPowerAppApisToBypassConsent -AppName APPGUIDHEREVervang de waarde
APPGUIDHEREdoor de daadwerkelijke app-id van een canvas-app.Sla het bestand op als .ps1-bestand.
Voer PowerShell uit als beheerder, en voer het .ps1-bestand uit dat u zojuist hebt gemaakt.
Herhaal stappen 2 - 4 voor elke canvas-app.
Stap 6: voeg Azure Application Insights-sleutel toe aan mobiele apps voor telemetrie (optioneel)
Optioneel kunt u Azure Application Insights gebruiken om gedetailleerde telemetrie te verzamelen voor uw mobiele apps (canvas-apps) om inzicht te krijgen in het app-gebruik. Zie voor gedetailleerde informatie hierover Apptelemetrie analyseren met Application Insights
Stap 7: deel canvas-apps met gebruikers in uw organisatie
Om ervoor te zorgen dat uw eerstelijnsgebruikers gegevens kunnen gebruiken en hiermee kunnen werken met behulp van de canvas-apps op hun mobiele apparaten, moeten de apps met hen worden gedeeld. Het is makkelijker om Azure AD-groepen te gebruiken om eenvoudig apps te delen met groepen gebruikers.
Belangrijk
Zorg ervoor dat de gebruiker of groep met wie u de apps wilt delen nu al toegang hebben tot uw omgeving. Normaal gesproken zou u al gebruikers of groepen hebben toegevoegd tijdens het instellen van uw omgeving. Als alternatief kunt u de stappen hier volgen om gebruikers aan uw omgeving toe te voegen en de juiste toegang te bieden voordat u apps met hen deelt: Gebruikers maken en beveiligingsrollen toewijzen.
Aanmelden bij Power Apps
Selecteer in het linkernavigatiedeelvenster de optie Apps om een lijst met al uw apps te bekijken.
Selecteer een mobiele app (canvas-app) en selecteer Delen in de banner.

Specificeer de Azure AD-groep of gebruikers waarmee u deze app wilt delen. Terwijl de app verbinding maakt met Common Data Service-gegevens, moet u ook machtigingen verlenen aan de entiteiten. In het deelvenster voor delen wordt u gevraagd de beveiliging voor de entiteiten te beheren. Wijs de beveiligingsrollen Emergency Response-gebruiker en Common Data Service-gebruiker toe aan de entiteiten die door deze app worden gebruikt en selecteer Delen.
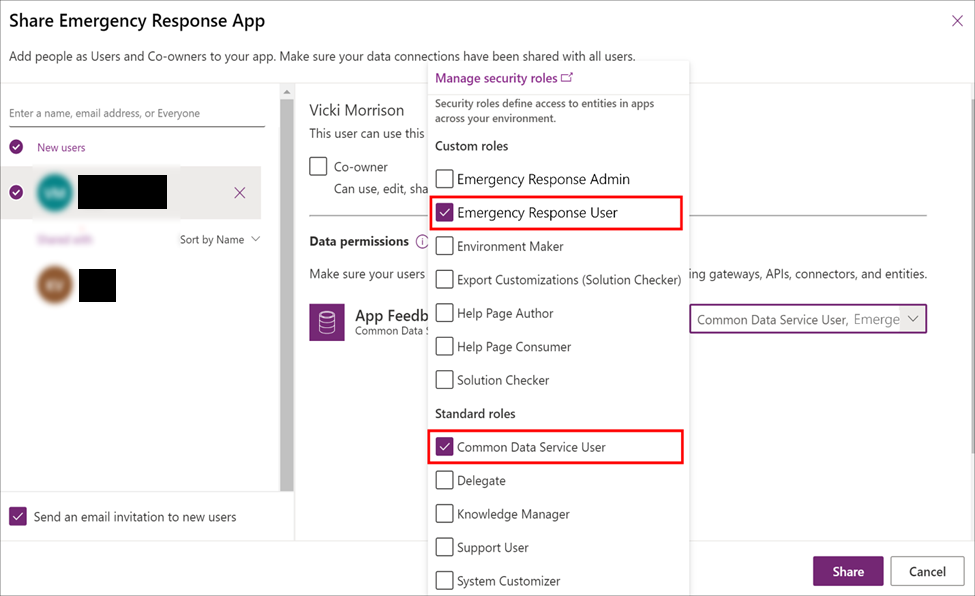
Herhaal stap 3 en 4 voor elke mobiele app.
Gedetailleerde informatie over het delen van uw apps: Een canvas-app delen
Stap 8: Uw mobiele app instellen als hero-app en aanbevolen app (optioneel)
Optioneel kunt u uw mobiele app instellen als de hero- en aanbevolen app binnen de Power Apps mobiele app. U moet een tenantbeheerder zijn om deze stap te kunnen uitvoeren.
Voordat i deze stap uitvoert, hebt u de app-id nodig van elke mobiele app (canvas-app) die u wilt instellen als hero en aanbevolen app. Voor informatie over het ophalen van de app-id voor een canvas-app, zie
Doe daarna het volgende:
Open Kladblok en kopieer dit PowerShell-script:
# MUST BE A TENANT ADMIN TO RUN THIS Install-Module -Name Microsoft.PowerApps.Administration.PowerShell Install-Module -Name Microsoft.PowerApps.PowerShell -AllowClobber Import-Module -Name Microsoft.PowerApps.Administration.PowerShell Import-Module -Name Microsoft.PowerApps.PowerShell # This call opens prompt to collect credentials # (Azure Active Directory account and password) # used by the commands Add-PowerAppsAccount # Use the "Emergency Response App" App ID # To clear a featured app use Clear-AdminPowerAppAsFeatured #Change the App ID for each new app (APPGUIDHERE) Set-AdminPowerAppAsFeatured -AppName APPGUIDHERE # To clear a hero app use Clear-AdminPowerAppAsHero # Change the App ID for each new app (APPGUIDHERE) Set-AdminPowerAppAsHero -AppName APPGUIDHEREVervang de waarde
APPGUIDHEREin het script met de daadwerkelijke app-id voor de app die u wilt instellen als respectievelijk aanbevolen app en hero.Sla het bestand op als een .ps-bestand.
Voer PowerShell uit als beheerder en voer het .ps-bestand uit dat u zojuist hebt gemaakt.
Stap 9: deel een modelgestuurde app met beheerders in uw organisatie
Om ervoor te zorgen dat uw admin-gebruikers de admin-app (modelgestuurde app) kunnen gebruiken, moet deze met hen worden gedeeld. Het is makkelijker om Azure AD-groepen te gebruiken om eenvoudig apps te delen met een groep admin-gebruikers.
Belangrijk
Zorg ervoor dat de gebruiker of groep met wie u de app wilt delen nu al toegang hebben tot uw omgeving. Normaal gesproken zou u al gebruikers of groepen hebben toegevoegd tijdens het instellen van uw omgeving. Als alternatief kunt u de stappen hier volgen om gebruikers aan uw omgeving toe te voegen en de juiste toegang te bieden voordat u de app met hen deelt: Gebruikers maken en beveiligingsrollen toewijzen.
Aanmelden bij Power Apps.
Selecteer in het linkernavigatiedeelvenster de optie Apps om een lijst met al uw apps te bekijken.
Selecteer de modelgestuurde app (Admin-app - Emergency Response-app) en selecteer Delen in de banner.
Specificeer de Azure AD-groep of admin-gebruikers waarmee u deze app wilt delen, wijs de beveiligingsrol Emergency Response Admin toe en selecteer Delen.
Stap 10: Het Power BI-dashboard publiceren
Publiceer het Power BI-dashboard en deel het met gebruikers in uw organisatie zodat zij het dashboard kunnen gebruiken voor inzichten en besluitvorming.
U kunt het Power BI-dashboard publiceren met een van de volgende opties: met de sjabloonapp uit de AppSource of met het .bit-bestand dat beschikbaar is in het implementatiepakket.
Optie A: publiceren met de sjabloonapp vanuit AppSource (voorkeursoptie)
Gedetailleerde informatie over het gebruik van de sjabloonapp uit de AppSource is hier beschikbaar: Verbinding maken met het dashboard voor beslissingsondersteuning van de Hospital Emergency Response-app
Belangrijk
Dit is een gemakkelijkere manier om het Power BI-dashboard te publiceren dan via de .pbit-bestandsoptie. We raden klanten aan deze optie te gebruiken in plaats van te publiceren via het .pbit-bestand.
Optie B: publiceren via het .pbit-bestand in het implementatiepakket
Deze sectie biedt informatie over hoe u het bestand Emergency Response App.pbit, dat beschikbaar is in het implementatiepakket, kunt gebruiken om het dashboard te publiceren.
Vereisten
Download het implementatiepakket (.zip) van https://aka.ms/emergency-response-solution. Pak na het downloaden het .zip-bestand uit op uw computer. Het .pbit-bestand is beschikbaar in de map Power BI-sjabloon
Power BI Premium-capaciteit of Power BI Pro-licenties toegewezen aan gebruikers die toegang hebben tot het rapport.
Maak een werkruimte in Power BI waar u het rapport publiceert. Meld u aan bij Power BI en maak een werkruimte. Meer informatie: De nieuwe werkruimten maken in Power BI
Installeer Power BI Desktop vanuit de Windows App Store: https://aka.ms/pbidesktop
Notitie
Als u in het verleden Power BI Desktop hebt geïnstalleerd door dit rechtstreeks vanaf de pagina van het Downloadcentrum te downloaden als uitvoerbaar bestand, verwijdert u het programma en gebruikt u het bestand uit de Microsoft Store. De Microsoft Store-versie wordt automatisch bijgewerkt zodra er nieuwe releases beschikbaar zijn.
Als u niet vanuit de Microsoft Store kunt installeren, installeert de nieuwste niet-Microsoft Store-versie vanaf de pagina Downloadcentrum.
Na installatie van Power BI Desktop vanuit de App Store, voert u het programma uit, meldt u zich aan met een account dat toestemming heeft om Power BI-apps te publiceren in uw organisatie.
Het dashboard publiceren via het .pbit-bestand
Navigeer naar de locatie waar u het implementatiepakket hebt uitgepakt. U vindt het bestand Emergency Response App.pbit in de map Power BI-sjabloon.
Open het bestand Emergency Response App.pbit in Power BI Desktop. U wordt gevraagd de volgende waarden in te voeren:
Organization_name: typ de naam van uw organisatie die in de linkerbovenhoek van elke rapportpagina wordt ingevuld.
Tip
U wilt mogelijk een andere waarde opgeven voor Organisatienaam om het Power BI-dashboard in uw testomgeving te identificeren. Bijvoorbeeld Contoso-testsysteem.
CDS_base_solution_URL: typ de URL van uw Common Data Service-omgevingsexemplaar. Bijvoorbeeld: https://[mijnomg].crm.dynamics.com
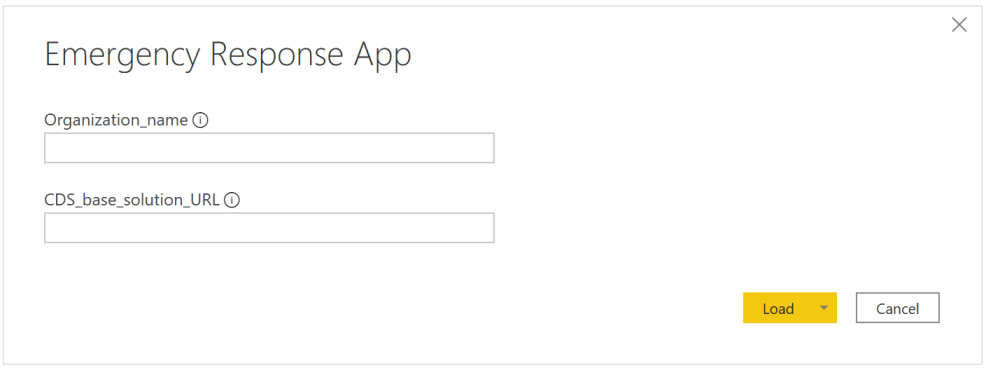
Selecteer Laden.
U wordt gevraagd om referenties in te voeren om verbinding met uw Common Data Service-omgeving te maken. Selecteer Organisatorisch account > Aanmelden om uw Common Data Service-referenties op te geven.
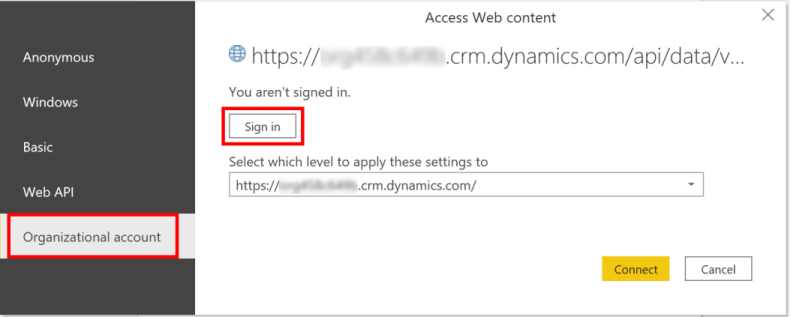
Selecteer na aanmelding de optie Verbinding maken om verbinding te maken met uw gegevens in Common Data Service.
Bij een succesvolle verbinding worden uw gegevens weergegeven in het Power BI-rapport. U wordt gevraagd om wijzigingen in behandeling toe te passen op uw zoekopdracht; selecteer Wijzigingen toepassen.
Selecteer Publiceren om gegevens te publiceren naar uw Power BI-werkruimte. U wordt gevraagd uw wijzigingen op te slaan; selecteer Opslaan.
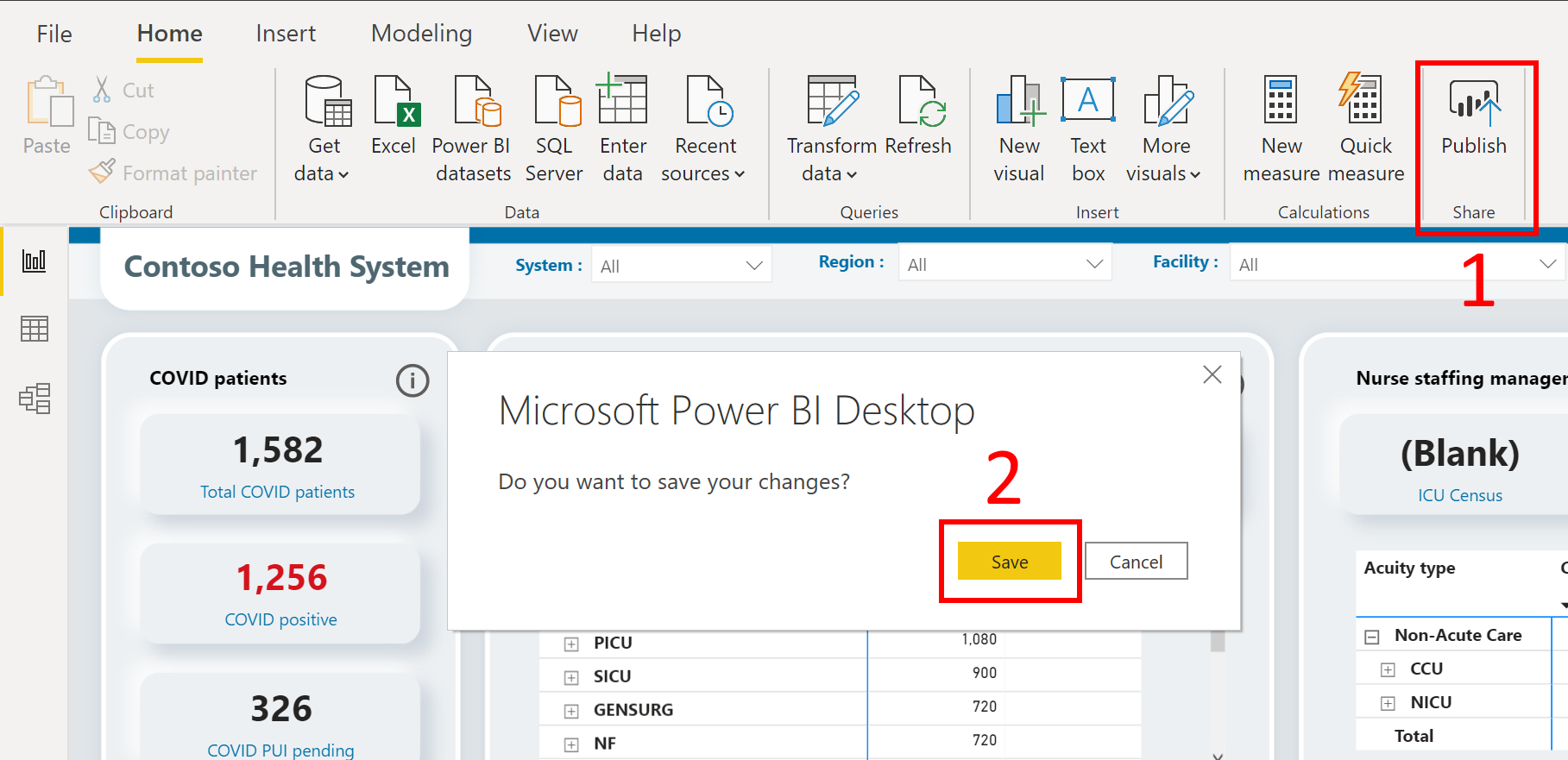
U wordt gevraagd om het bestand op te slaan als een .pbix-bestand, samen met uw Common Data Service-omgevingsinformatie. Geef een naam op en sla deze op uw computer op.
Nadat u het .pbix-bestand hebt opgeslagen, wordt u gevraagd het rapport te publiceren. Selecteer op de pagina Publiceren naar Power BI de werkruimte waar u wilt publiceren en klik vervolgens op Selecteren.
Het rapport komt beschikbaar in uw werkruimte. Nu zullen we de instellingen voor het vernieuwen van gegevens configureren voor de gegevensset. Selecteer de gegevensset in uw werkruimte en selecteer het pictogram Planning vernieuwen.
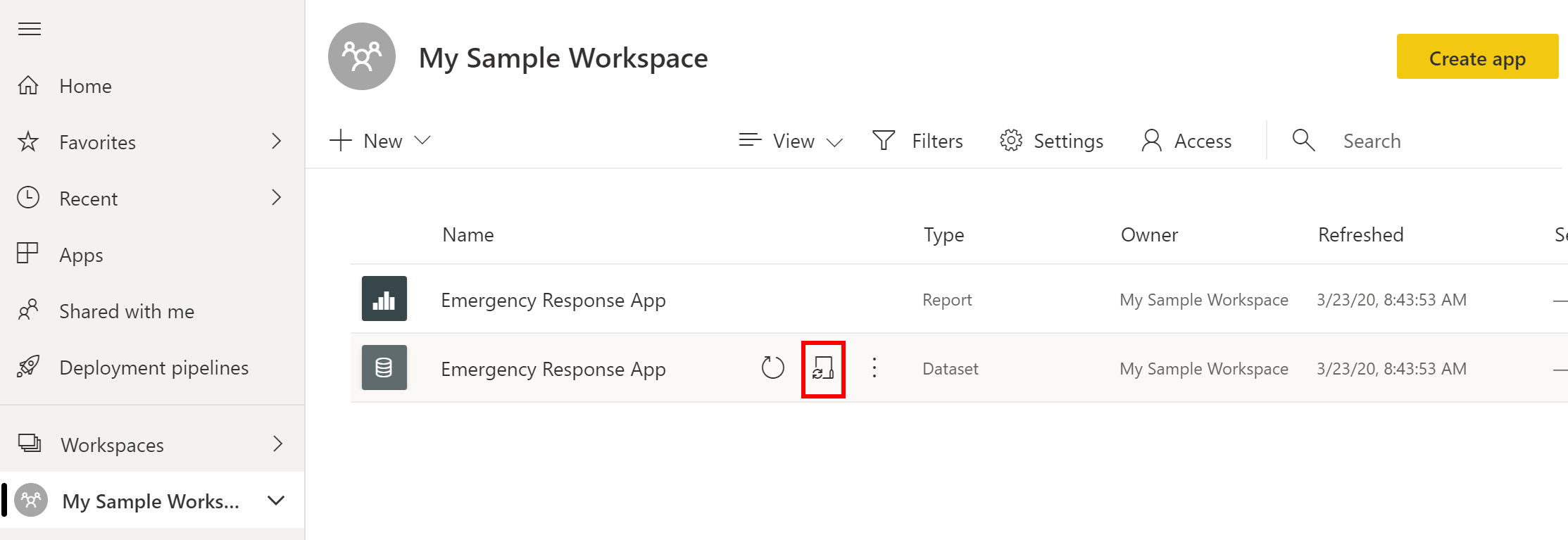
De eerste keer dat u probeert de instelling voor het vernieuwen van gegevens in te stellen, ziet u de pagina Instellingen met een bericht waarin staat dat uw aanmeldingsgegevens niet geldig zijn. Selecteer onder Gegevensbronreferenties de optie Referenties bewerken om uw referenties op te geven.
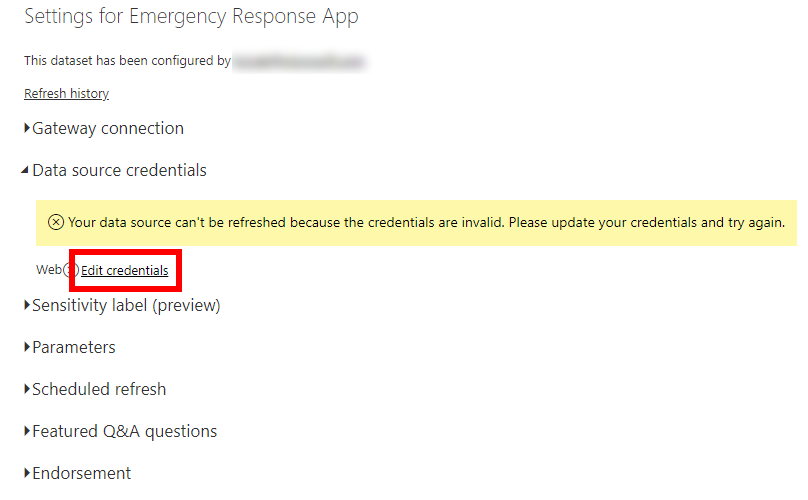
Op het volgende scherm:
- Selecteer OAuth2 bij Verificatiemethode.
- Selecteer Organisatorisch bij Instelling voor Privacyniveau voor deze gegevensbron.
- Selecteer Aanmelden.
U wordt gevraagd uw referenties op te geven en zich aan te melden. Nadat u bent aangemeld, keert u terug naar de pagina Instellingen.
Vouw op de pagina Instellingen de optie Geplande vernieuwing uit en specificeer de vereiste details voor het vernieuwen van gegevens op basis van een planning. Selecteer Toepassen.
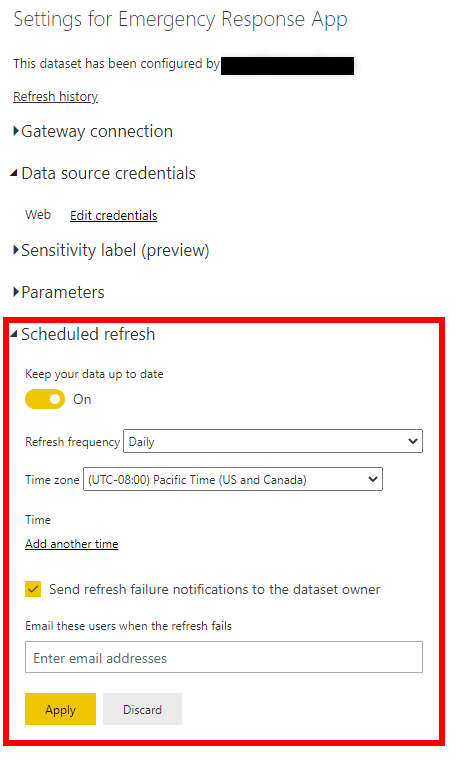
Notitie
Er zijn grenzen aan het aantal keer dat gegevens kunnen worden vernieuwd. Power BI beperkt gegevenssets op gedeelde capaciteit tot acht dagelijkse vernieuwingen. Als de gegevensset zich op een Premium-capaciteit bevindt, kunt u tot 48 vernieuwingen per dag plannen in de instellingen voor gegevenssets. Meer informatie: Gegevens vernieuwen
Selecteer de naam van uw werkruimte in het linkerdeelvenster en selecteer vervolgens App maken in de rechterbovenhoek.
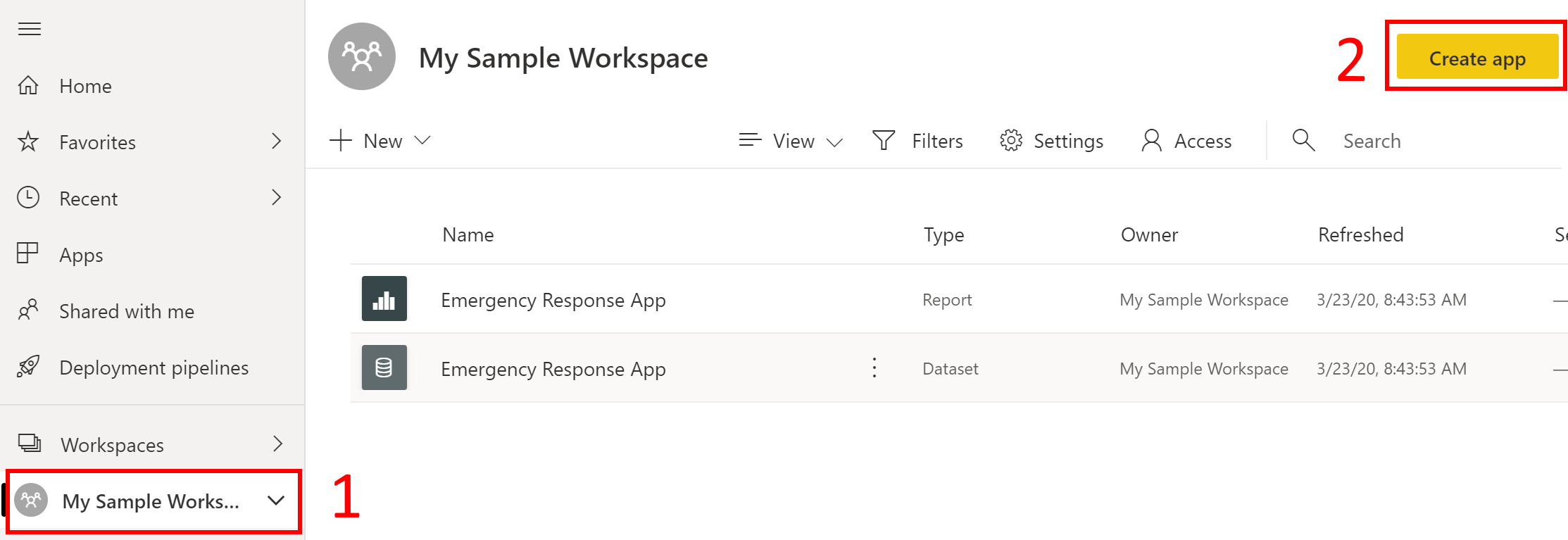
Op de pagina voor het publiceren van apps:
Geef op het tabblad Instellen de naam en beschrijving van uw app op.
Geef op het tabblad Navigatie de locatie van het dashboard op waar u het wilt publiceren.
Geef op het tabblad Machtigingen gebruikers of groepen op die deze app kunnen bekijken. Zorg ervoor dat u het selectievakje Installeer deze app automatisch inschakelt om deze app automatisch voor eindgebruikers te installeren. Meer informatie: Apps automatisch installeren voor eindgebruikers
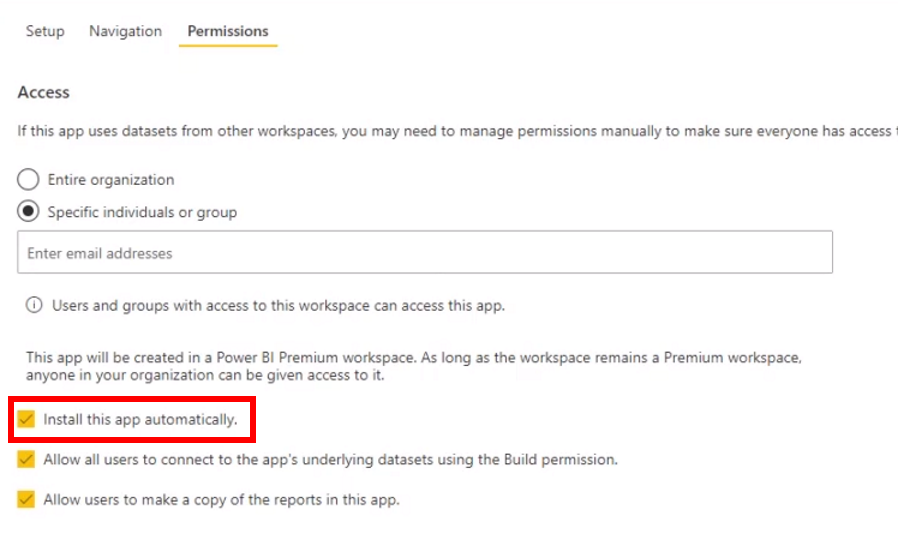
Selecteer App publiceren. Zie Uw app publiceren voor gedetailleerde informatie over het publiceren van apps in Power BI.
Na publicatie van het dashboard
Als u het gepubliceerde Power BI-dashboard wilt bekijken, raadpleegt u Power BI-dashboard weergeven
Stap 11: schakel stromen in voor het invullen van CDC-gegevens
U moet de volgende stromen inschakelen die helpen bij het verzamelen van gegevens uit verschillende bronnen in de oplossing in de indeling die het CDC (Centers for Disease Control and Prevention) van elk ziekenhuis verwacht voor rapportage:
- CDC-gegevens invullen - Gezondheidszorgpersoneel
- CDC-gegevens invullen - Gezondheidsuitrusting
- CDC-gegevens invullen - Capaciteiten voor patiënten en ziekenhuizen
Meld u aan bij Power Automate.
Selecteer Oplossingen in het linkerdeelvenster. Selecteer in de lijst met oplossingen ospital Emergency Response-oplossing om de oplossing te openen.
Filter in de oplossing op Stroom om alle stromen te vinden.
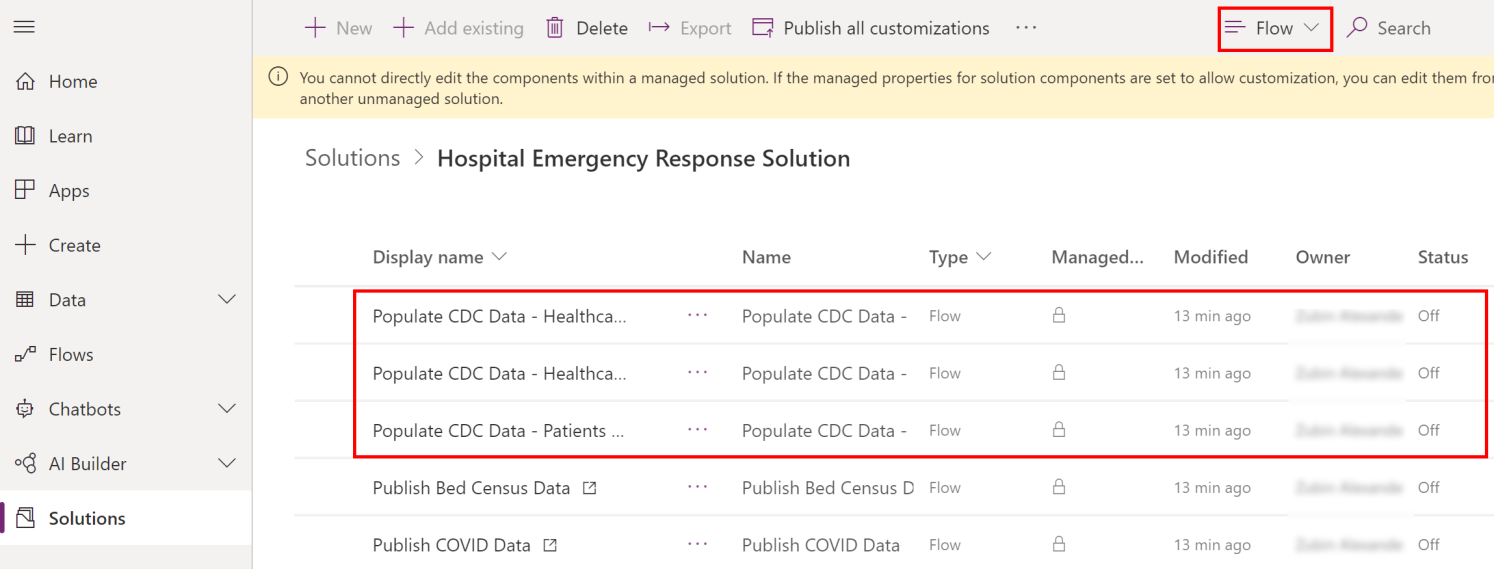
Selecteer de stroomnaam om de stroomdefinitie te openen. Bijvoorbeeld CDC-gegevens invullen - Gezondheidszorgpersoneel.
Selecteer Bewerken op de werkbalk en verifieer de verbindingsinformatie.
Selecteer Opslaan om de wijzigingen op te slaan en selecteer vervolgens Inschakelen.
Voer stap 4-6 uit met elk van de volgende stromen om de verbinding te verifiëren en schakel vervolgens de stroom in:
- CDC-gegevens invullen - Gezondheidsuitrusting
- CDC-gegevens invullen - Capaciteiten voor patiënten en ziekenhuizen
Problemen en feedback
Ga naar https://aka.ms/emergency-response-issues als u een probleem met de Hospital Emergency Response-voorbeeldapp wilt melden.
Ga naar https://aka.ms/emergency-response-feedback voor feedback over de Hospital Emergency Response-voorbeeldapp.