Gebruikers maken
U gebruikt het Microsoft 365-beheercentrum om gebruikersaccounts te maken voor elke gebruiker die toegang tot apps, stromen of chatbots nodig heeft. Het gebruikersaccount registreert de gebruiker bij de Microsoft Online Services-omgeving.
Een gebruikersaccount maken
Wanneer u een gebruikersaccount in het Microsoft 365-beheercentrum maakt, genereert het systeem een gebruikers-id en een tijdelijk wachtwoord voor de gebruiker. U kunt de service een e-mailbericht te laten verzenden naar de gebruiker als niet-versleutelde tekst. Hoewel het wachtwoord tijdelijk is, kunt u overwegen om de informatie te kopiëren om dit over een veiliger kanaal naar de gebruiker te sturen, zoals via een e-mailservice dat de inhoud digitaal kan versleutelen.
Voor stapsgewijze instructies voor het maken van een Microsoft Online Services-gebruikersaccount raadpleegt u Gebruikersrecords afzonderlijk of met een groot aantal tegelijk toevoegen.
Opmerking
Wanneer u een gebruiker maakt en een licentie toewijst in het Microsoft 365-beheercentrum, wordt de gebruiker ook gemaakt in apps voor klantbetrokkenheid. Het synchronisatieproces tussen het Microsoft 365-beheercentrum en apps voor klantbetrokkenheid kan een aantal minuten duren.
Door een gebruikers-id en wachtwoord in te voeren, krijgt een gebruiker toegang tot het Microsoft 365-beheercentrum om informatie over de service te bekijken. De gebruiker heeft echter geen toegang tot apps voor klantbetrokkenheid totdat de gebruiker een beveiligingsrol heeft toegewezen, direct of indirect als lid van een groepsteam.
Tip
Om een onmiddellijke synchronisatie te forceren tussen het Microsoft 365-beheercentrum en apps voor klantbetrokkenheid, doet u het volgende:
- Meld u af bij apps voor klantbetrokkenheid en het Microsoft 365-beheercentrum.
- Sluit alle geopende browsers die zijn gebruikt voor apps voor klantbetrokkenheid en het Microsoft 365-beheercentrum.
- Meld u weer aan bij apps voor klantbetrokkenheid en het Microsoft 365-beheercentrum.
Gebruikerstypen
Reguliere gebruikers
Dit zijn de reguliere gesynchroniseerde gebruikers van Microsoft Entra ID.
Gebruikers van toepassing
Geïdentificeerd door de aanwezigheid van het ApplicationId-kenmerk in de systeemgebruikersrecord. Als u wilt nagaan wat de Microsoft Entra-toepassings-id is, raadpleegt u De details van een toepassingsgebruiker weergeven of bewerken.
Niet-interactieve gebruikers
- Licentiespecifieke bedrijfsregels voor het inrichten zijn niet van toepassing op deze gebruikers nadat ze zijn gemarkeerd als niet-interactief. Opmerking: specifieke regels voor beveiligingsgroepen zijn nog steeds van toepassing.
- Ik heb geen toegang tot de Microsoft Dataverse-webinterface of beheerdersportalen.
- Ik heb alleen toegang tot Dataverse via SDK/API-aanroepen.
- Er is een limiet van maximaal 7 niet-interactieve gebruikers per exemplaar.
Ondersteuningsgebruiker
Zie Systeem- en toepassingsgebruikers.
- Niet gesynchroniseerd met Microsoft Entra ID, en gemaakt met de standaardversie van Dataverse.
- Tijdelijke gebruikersrecord voor alle interne gebruikers van Microsoft Ondersteuning.
- Belangrijke id's:
- De waarde van de UPN (User Principal Name) is crmoln@microsoft.com.
- Waarde voor toegangsmodus is 3.
- Alle gebruikers van Microsoft Ondersteuning worden tijdens runtime toegewezen aan deze bekende record.
Gedelegeerde beheerder
Zie de volgende artikelen:
Voor partners: de gedelegeerde beheerder
Systeem- en toepassingsgebruikers
- Niet gesynchroniseerd met Microsoft Entra ID, en gemaakt met de standaardversie van Dataverse.
- Tijdelijke gebruikersrecord voor alle partnergebruikers van gedelegeerde beheerders van de klant om toegang te krijgen tot Dataverse als gedelegeerde beheerders.
- Belangrijke id's:
- UPN-waarde is crmoln2@microsoft.com.
- Waarde voor toegangsmodus is 5.
- Alle partnergebruikers van gedelegeerde beheerders worden tijdens runtime toegewezen aan deze bekende record.
Gebruikersprofielgegevens
Sommige gebruikersprofielgegevens worden bijgehouden en beheerd in het Microsoft 365-beheercentrum. Wanneer u een gebruiker maakt of bijwerkt, worden deze gebruikersprofielvelden automatisch bijgewerkt en gesynchroniseerd in uw Microsoft Power Platform-omgevingen.
In de volgende tabel worden de velden weergegeven die in de sectie Gebruikers van het Microsoft 365-beheercentrum worden beheerd.
Gebruikersformulier voor apps voor klantbetrokkenheid | Dataverse SystemUser-object | Gebruiker van Microsoft 365/Microsoft Entra |
|---|---|---|
| Gebruikersnaam | DomainName | Username |
| Volledige naam* | Volledige naam | Volledige naam |
| Titel | JobTitle | Functie |
| Voornaam | FirstName | Voornaam |
| Achternaam | LastName | Achternaam |
| Primair e-mailadres** | InternalEmailAddress*** | |
| Telefoon | Address1_Telephone1 | Telefoon (werk) |
| Mobiele telefoon | MobilePhone | Telefoon (mobiel) |
| Straat | Address1_Line1 | Adres |
| Plaats | Address1_City | Plaats |
| Provincie | Address1_StateOrProvince | Provincie |
| Postcode | Address1_PostalCode | Postcode |
| Land | Address1_Country | Land of regio |
| AzureActiveDirectoryObjectId**** | AzureActiveDirectoryObjectId | ObjectId |
| * Volledige naam wordt niet automatisch bijgewerkt en gesynchroniseerd met apps voor klantbetrokkenheid. ** Om gegevensverlies te voorkomen, wordt het veld PrimaryEmail niet automatisch bijgewerkt en gesynchroniseerd met apps voor klantbetrokkenheid. ***InternalEmailAddress kan door klanten worden bijgewerkt, waarna de synchronisatie dit veld niet langer zal bijwerken. **** ObjectID van een gebruiker of een service-principal in Microsoft Entra ID. | ||
Opmerking
Aangepaste velden worden nooit gesynchroniseerd tussen Microsoft 365, Microsoft Entra en Power Platform.
Alle velden worden altijd gesynchroniseerd, behalve velden die expliciet worden vermeld als niet automatisch bijgewerkt (aangepaste velden, volledige naam, primair e-mailadres en intern e-mailadres na een klantupdate).
Het systeem voegt een "#" toe als Voornaam als Voornaam oorspronkelijk leeg was.
De volgende afbeelding toont contactvelden voor Microsoft 365-gebruikers.
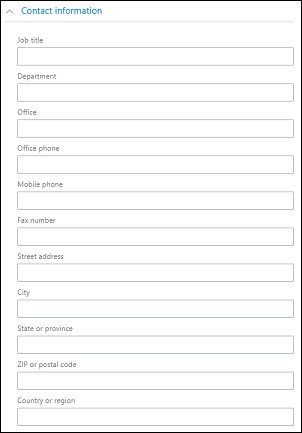
Het profiel van een gebruiker weergeven en bewerken
Als u het profiel van een gebruiker wilt bekijken en bewerken in het Power Platform-beheercentrum:
- Selecteer een omgeving en ga naar Instellingen>Gebruikers en machtigingen>Gebruikers.
- Selecteer een gebruikers in de lijst.
Op de gebruikersprofielpagina kunt u belangrijke gebruikersprofielinformatie bekijken en wijzigen, zoals beveiligingsrollen, teamlidmaatschap, business unit, manager, functie en meer. U kunt ook Diagnose uitvoeren gebruiken om toegangsproblemen op te lossen of Gebruiker vernieuwen om opnieuw te synchroniseren vanuit Microsoft Entra ID.
Een licentie aan een gebruikersaccount toevoegen
U kunt de gebruiker een licentie geven wanneer u het gebruikersaccount maakt, of u kunt later een licentie voor de gebruiker toevoegen. Wijs een licentie toe aan iedere gebruikersaccount die u toegang tot de online service wilt verlenen. Zie Licenties toewijzen.
Een beveiligingsrol toewijzen
Beveiligingsrollen bepalen de toegang van een gebruiker tot gegevens middels een reeks toegangsniveaus en bevoegdheden. De combinatie van toegangsniveaus en machtigingen van een specifieke beveiligingsrol bepaalt limieten op de weergave van gegevens voor de gebruiker en op de interacties van de gebruiker met die gegevens. Zie Een beveiligingsrol aan een gebruiker toewijzen.
Gebruikersaccounts in- of uitschakelen
Het in- en uitschakelen van gebruikers is alleen van toepassing op omgevingen die een Dataverse-database hebben. Om een gebruiker in te schakelen in een omgeving die een Dataverse-database heeft, zorgt u dat de gebruiker zich mag aanmelden, wijst u een licentie aan de gebruiker toe en voegt u vervolgens de gebruiker toe aan de beveiligingsgroep die aan de omgeving is gekoppeld. Dit zijn dezelfde criteria als worden gebruikt voor het toevoegen van gebruikers aan een omgeving.
Wijs een licentie toe aan de gebruiker om deze in te schakelen en voeg de gebruiker toe aan de beveiligingsgroep die is gekoppeld aan een omgeving. Als u een uitgeschakeld gebruikeraccount opnieuw inschakelt, moet u een nieuwe uitnodiging verzenden naar de gebruiker, zodat deze toegang kan krijgen tot het systeem.
Als u een gebruikersaccount wilt uitschakelen, verwijdert u een licentie van de gebruiker of verwijdert u de gebruiker uit de beveiligingsgroep die is gekoppeld aan een omgeving. De licentie van een gebruiker wordt niet verwijderd als u een gebruiker van een beveiligingsgroep verwijdert. Als u de licentie voor een andere gebruiker beschikbaar wilt maken, moet u de licentie verwijderen uit het gebruikersaccount dat is uitgeschakeld.
Opmerking
U kunt ook alle beveiligingsrollen van een gebruiker verwijderen om te voorkomen dat de gebruiker zich kan aanmelden bij en toegang kan krijgen tot apps voor klantbetrokkenheid. Hiermee wordt echter niet de licentie van de gebruiker verwijderd en de gebruiker blijft in de lijst van ingeschakelde gebruikers staan. We raden het gebruik van deze methode af voor het verwijderen van de toegang van een gebruiker.
Wanneer u een beveiligingsgroep gebruikt om inschakelen of uitschakelen van gebruikers of verschaffen van toegang tot een organisatie te beheren, worden geneste beveiligingsgroepen in de geselecteerde beveiligingsgroep niet ondersteund en genegeerd.
U kunt records toewijzen aan een account van een gebruiker met een beperking en ook rapporten en accounts delen. Dit kan handig zijn bij het migreren van on-premises versies naar online. Als u een beveiligingsrol moet toewijzen aan gebruikers die de status Uitgeschakeld hebben, kunt u allowRoleAssignmentOnDisabledUsers in OrgDBOrgSettings inschakelen.
Een algemene beheerder, Power Platform-beheerder of een Dynamics 365-beheerder heeft geen licentie nodig om in een omgeving te worden ingeschakeld. Lees meer informatie in Algemene beheerders en Power Platform-beheerders kunnen omgevingen beheren zonder licentie. Maar omdat ze geen licentie hebben, wordt voor hen de Modus beheerderstoegang ingesteld.
U moet lid zijn van een geschikte beheerdersrol om deze taken uit te voeren. Meer informatie: Beheerdersrollen toewijzen
Een gebruikersaccount inschakelen in een omgeving
Als u een gebruiker wilt inschakelen in een omgeving met een Dataverse-database, schakelt u aanmelding voor de gebruiker in, wijst u een licentie toe aan de gebruiker en voegt u de gebruiker vervolgens toe aan een beveiligingsgroep.
Aanmelden inschakelen
- Meld u aan bij het Microsoft 365-beheercentrum.
- Selecteer Gebruikers>Actieve gebruikers en selecteer vervolgens de gebruiker.
- Controleer of u onder de weergavenaam van de gebruiker Aanmelden toegestaan ziet. Als dat niet het geval is, selecteert u Deze gebruiker blokkeren en deblokkeert u vervolgens de aanmelding.
Een licentie toewijzen
- Meld u aan bij het Microsoft 365-beheercentrum.
- Selecteer Gebruikers>Actieve gebruikers en selecteer vervolgens de gebruiker.
- Selecteer het tabblad Licenties en apps en selecteer vervolgens de licenties die u wilt toewijzen.
- Selecteer Wijzigingen opslaan.
Een gebruiker toevoegen aan een beveiligingsgroep
- Meld u aan bij het Microsoft 365-beheercentrum.
- Selecteer Teams en groepen>Actieve teams en groepen.
- Selecteer de beveiligingsgroep die is gekoppeld aan uw omgeving.
- Selecteer het tabblad Leden.
- Selecteer onder Leden de optie Alles weergeven en leden beheren>Leden toevoegen.
- Kies gebruikers in de lijst of zoek gebruikers en selecteer vervolgens Opslaan.
Een gebruikersaccount uitschakelen in een omgeving
Als u een gebruikersaccount wilt uitschakelen in een omgeving met een Dataverse-database, kunt u de gebruiker verwijderen uit de beveiligingsgroep of verwijdert u de licentie van de gebruiker.
Een gebruiker verwijderen uit een beveiligingsgroep
- Meld u aan bij het Microsoft 365-beheercentrum.
- Selecteer Teams en groepen>Actieve teams en groepen.
- Selecteer de beveiligingsgroep die is gekoppeld aan uw omgeving.
- Selecteer het tabblad Leden.
- Selecteer onder Leden de optie Alles weergeven en leden beheren.
- Selecteer in de lijst de gebruikers die u wilt verwijderen en selecteer vervolgens Opslaan.
Een licentie van een gebruiker verwijderen
- Meld u aan bij het Microsoft 365-beheercentrum.
- Selecteer Gebruikers>Actieve gebruikers en selecteer vervolgens de gebruiker.
- Selecteer het tabblad Licenties en apps en selecteer vervolgens de licenties die u wilt verwijderen.
- Selecteer Wijzigingen opslaan.
Het verwijderen van een licentie van een gebruiker leidt niet altijd tot uitschakeling van het gebruikersaccount, hoewel de licentie vrijkomt voor toewijzing aan een andere gebruiker. De aanbevolen aanpak om een gebruikersaccount in een omgeving uit te schakelen, is de gebruiker te verwijderen uit de beveiligingsgroep die aan de omgeving is gekoppeld.
Opmerking
U kunt ook gebruikers verwijderen in het Microsoft 365-beheercentrum. Als u een gebruiker verwijdert uit uw abonnement, wordt de licentie die aan die gebruiker is toegewezen automatisch beschikbaar voor toewijzing aan een andere gebruiker. Als u wilt dat de gebruiker nog steeds toegang heeft tot andere toepassingen die u beheert via Microsoft 365, bijvoorbeeld Microsoft Exchange Online of SharePoint, verwijder ze dan niet als gebruiker. Of verwijder gewoon de licentie die u aan de gebruiker hebt toegewezen.
Als u zich afmeldt bij het Microsoft 365-beheercentrum, wordt u niet afgemeld voor apps voor klantbetrokkenheid. Dit moet u afzonderlijk uitvoeren.
Tip
Om een onmiddellijke synchronisatie te forceren tussen het Microsoft 365-beheercentrum en apps voor klantbetrokkenheid, doet u het volgende:
- Meld u af bij apps voor klantbetrokkenheid en het Microsoft 365-beheercentrum.
- Sluit alle geopende browsers die zijn gebruikt voor apps voor klantbetrokkenheid en het Microsoft 365-beheercentrum.
- Meld u weer aan bij apps voor klantbetrokkenheid en het Microsoft 365-beheercentrum.
Gebruikers toevoegen aan Dataverse
Om gebruikers toegang te geven tot toepassingen en gegevens in een omgeving, moet de SystemUser-tabel in Dataverse ten minste een record hebben dat hoort bij de respectieve gebruikersidentiteit. Er zijn verschillende mechanismen om gebruikers aan Dataverse toe te voegen, automatisch of op aanvraag:
Tip
Bekijk de volgende video: Gebruikers toevoegen aan Dataverse.
Er wordt regelmatig een systeemproces op de achtergrond uitgevoerd om wijzigingen van Microsoft Entra te synchroniseren en de SystemUser-records in Dataverse bij te werken op basis van een vooraf bepaalde set vereisten. De tijd die nodig is om alle wijzigingen in Dataverse te synchroniseren, is afhankelijk van het totale aantal gebruikers dat moet worden toegevoegd of bijgewerkt. Voor grote organisaties met duizenden gebruikers in Microsoft Entra ID, raden we u aan beveiligingsgroepen te maken die aan elke omgeving zijn gekoppeld, zodat alleen de vereiste subset van gebruikers aan Dataverse wordt toegevoegd.
Opmerking
Niet alle gebruikers die aan Microsoft Entra ID worden toegevoegd, worden door het automatische synchronisatieproces opgehaald. In dit gedeelte worden de geschiktheidscriteria beschreven die door het systeemproces op de achtergrond worden toegepast om een gebruiker vanuit Microsoft Entra ID toe te voegen aan Dataverse.
Als er al gebruikers bestaan in Microsoft Entra ID, worden ze automatisch aan de SystemUsers-tabel toegevoegd bij de eerste poging om toegang te krijgen tot de omgeving. Als een gebruiker al in Dataverse bestaat, maar een uitgeschakelde status heeft, resulteert een poging om toegang te krijgen tot de omgeving ertoe dat de status van de gebruiker wordt bijgewerkt naar 'ingeschakeld', ervan uitgaande dat ze recht hebben op het moment van toegang.
Gebruikers die over de nodige machtigingen beschikken, kunnen de API gebruiken om gebruikers op aanvraag aan Dataverse toe te voegen of bij te werken.
Beheerders kunnen voor het beheer van gebruikers het Power Platform-beheercentrum gebruiken om gebruikers op aanvraag aan Dataverse toe te voegen.
Categorieën gebruikers die niet automatisch worden toegevoegd aan Dataverse
Onder bepaalde omstandigheden worden er via het systeemproces op de achtergrond niet automatisch gebruikers aan Dataverse toegevoegd. In deze gevallen worden gebruikers op aanvraag toegevoegd wanneer ze voor het eerst proberen toegang te krijgen tot de omgeving of door een beheerder met behulp van de API of het Power Platform-beheercentrum. Deze voorwaarden zijn:
- Gebruikers maken deel uit van een Dataverse for Teams-omgevingtype.
- Gebruikers maken deel uit van een omgeving met een Dataverse-database en hebben een gratis Dataverse-serviceabonnement van Microsoft 365-licenties.
- Gebruikers maken deel uit van een omgeving met een Dataverse-app-paslicentietype op database- en omgevingsniveau.
Opmerking
Gebruikers kunnen niet automatisch of op aanvraag worden toegevoegd aan de SystemUser-tabel in het geval van omgevingen zonder Dataverse-database.
Vereisten voor het succesvol toevoegen van gebruikers aan Dataverse
Er moet aan de onderstaande criteria worden voldaan om de gebruiker met succes aan de Dataverse-tabel toe te voegen:
De gebruiker moet zijn ingeschakeld en mag niet worden verwijderd of voorlopig worden verwijderd in Microsoft Entra ID. De gebruiker moet zijn ingeschakeld in Microsoft Entra om deze in een Dataverse-database te kunnen worden ingeschakeld. Als de gebruiker wordt toegevoegd aan Dataverse en vervolgens wordt verwijderd in Microsoft Entra ID, wordt de status in de Dataverse-tabel bijgewerkt naar 'uitgeschakeld'.
De gebruiker moet een geldige licentie hebben met deze uitzonderingen:
- Gebruikers met beheerdersrechten hebben geen licentie nodig. Beheerders zonder een Microsoft Entra-licentie zijn in de systemen ingeschakeld als 'Setup-gebruiker' en hebben alleen toegang als beheerder.
- Individuele gebruikers hebben geen licentie nodig wanneer de omgeving capaciteit heeft voor app-passen. Dit is alleen van toepassing op het toevoegen van gebruikers op aanvraag (ofwel bij de eerste poging om toegang te krijgen tot de omgeving of via API/Power Platform-beheercentrum).
- Individuele gebruikers hebben geen licentie nodig als de tenant waarvan ze deel uitmaken een Marketing-licentie op tenantniveau heeft. Dit is alleen van toepassing op het toevoegen van gebruikers op aanvraag (ofwel bij de eerste poging om toegang te krijgen tot de omgeving of via API/Power Platform-beheercentrum).
- Niet-interactieve gebruikers hebben geen licentie nodig.
- Gratis Dataverse-abonnementen van de Microsoft 365-licentie worden gehonoreerd wanneer gebruikers op aanvraag worden toegevoegd (ofwel bij de eerste poging om toegang te krijgen tot de omgeving of via API/Power Platform-beheercentrum).
Opmerking
Gastgebruikers moeten ook een licentie hebben van de tenant van de omgeving. De licentie van de tenant van de gastgebruiker wordt NIET beschouwd als een geldige licentie.
- Als voor de omgeving een beveiligingsgroep is gedefinieerd, moet de gebruiker deel uitmaken van de respectieve beveiligingsgroep, tenzij de gebruiker een tenant of Power Platform-beheerder is. Niet-beheerders of Dynamics 365-servicebeheerders moeten zich in de beveiligingsgroep bevinden om toegang te krijgen tot het systeem. Wanneer de eigenaar van de beveiligingsgroep wordt toegevoegd aan Dataverse via een actie op aanvraag, wordt de gebruiker beschouwd als een geldig lid van de beveiligingsgroep en wordt de gebruiker aan Dataverse toegevoegd.
Als u gebruikers aan Dataverse toevoegt, heeft dit verschillende gevolgen, afhankelijk van het type omgeving:
Als gebruikers deel uitmaken van een proefomgeving, hebben ze geen goedkeuring via e-mail nodig om aan Dataverse te worden toegevoegd. Gebruikers worden alleen op aanvraag aan Dataverse toegevoegd. Het synchronisatieproces op de achtergrond wordt nog steeds uitgevoerd om de gebruikers in de omgeving up-to-date te houden, maar er worden niet automatisch gebruikers toegevoegd.
Alleen de eerste gebruiker die het type ontwikkelaarsomgeving heeft gemaakt, wordt aan Dataverse toegevoegd.
Gebruikers die deel uitmaken van een Dataverse for Teams-omgeving, worden alleen aan de SystemUser-tabel van Dataverse toegevoegd als resultaat van de eerste poging van de gebruiker om toegang te krijgen tot de omgeving.
Een lezen/schrijven-gebruikersaccount maken
Standaard worden alle gelicentieerde gebruikers gemaakt met een toegangsmodus van Lezen-schrijven. Deze toegangsmodus biedt volledige toegangsrechten voor de gebruiker op basis van de beveiligingsprivileges die zijn toegewezen.
De toegangsmodus van een gebruiker bijwerken
- Selecteer een omgeving in het Power Platform-beheercentrum en ga naar Instellingen>Gebruikers + machtigingen>Gebruikers.
- Selecteer Ingeschakelde gebruikers en open vervolgens een gebruiker uit de lijst.
- Selecteer ...>Gebruiker beheren in Dynamics 365 in de opdrachtbalk van het gebruikersvenster.
- Schuif in het gebruikersformulier onder Beheer naar de sectie Gegevens van licentie voor clienttoegang. Selecteer in de lijst ToegangsmodusLezen-schrijven.
- Selecteer het pictogram Opslaan.
Een account met beheerdersbevoegdheden maken
Een gebruiker met beheerdersrechten is een gebruiker die toegang heeft tot de instellingen en beheerfuncties, maar geen toegang heeft tot de functies. Gebruik dit account om klanten in staat te stellen om gebruikers met beheerdersrechten toe te wijzen die alledaagse onderhoudsfuncties, zoals het maken van gebruikersaccounts, het beheren van beveiligingsrollen enzovoort, uit te kunnen uitvoeren. Omdat een administratieve gebruiker geen toegang heeft tot klantgegevens, apps of enige functionaliteit, heeft de gebruiker na installatie geen licentie nodig.
U moet de beveiligingsrol Systeembeheerder of gelijkwaardige bevoegdheden hebben om een gebruiker met beheerdersrechten te kunnen maken. Eerst maakt u een gebruikersaccount in Microsoft 365 en vervolgens selecteert u in de app voor klantbetrokkenheid de toegangsmodus Beheer voor het account.
Opmerking
Elke beheerder met de rol van algemene beheerder, Power Platform-beheerder of de Dynamics 365 Service-beheerder ontvangt de toegangsmodus Administratief zolang er geen gebruikerslicenties zijn toegewezen. Dit geldt ongeacht mogelijke inschakeling van app-passen of betalen per gebruik op tenantniveau.
Raadpleeg Een gebruiker met beheerdersrechten maken en de verhoging van bevoegdheden van een beveiligingsrol verhinderen voor een voorbeeld van de wijze waarop een gebruikersaccount Beheer kan worden gebruikt.
Maak een gebruikersaccount in het Microsoft 365-beheercentrum.
Zorg ervoor dat u een licentie aan het account toewijst. U verwijdert de licentie in een latere stap nadat u de toegangsmodus Beheer hebt toegewezen.
Vouw in het formulier Optionele instellingen de rollen uit.
Blader door het formulier en selecteer vervolgens de koppeling Alles op categorie weergeven.
Selecteer het vakje Power Platform-beheerder of Dynamics 365-beheerder.
Wacht tot de gebruiker is gesynchroniseerd met de omgevingen.
Selecteer een omgeving in het Power Platform-beheercentrum en ga naar Instellingen>Gebruikers + machtigingen>Gebruikers.
Selecteer een gebruiker in de lijst.
Selecteer ...>Gebruiker beheren in Dynamics 365 in de opdrachtbalk van het gebruikersvenster.
Schuif in het gebruikersformulier onder Beheer naar de sectie Gegevens van licentie voor clienttoegang. Selecteer in de lijst ToegangsmodusBeheer.
Nu moet u de licentie van het account verwijderen.
Ga naar het Microsoft 365-beheercentrum.
Selecteer Gebruikers>Actieve gebruikers.
Selecteer het gebruikersaccount Beheer en selecteer vervolgens het tabblad Licenties en apps.
Wis de licentievakken en selecteer vervolgens Wijzigingen opslaan.
Een niet-interactieve account maken
De niet-interactieve gebruiker is geen "gebruiker" in de normale betekenis. Het is geen persoon, maar een toegangsmodus die is gemaakt met een gebruikersaccount. Deze wordt gebruikt voor softwarematige toegang tot en vanuit apps voor klantbetrokkenheid tussen toepassingen. Een niet-interactief gebruikersaccount staat deze toepassingen of tools, zoals een connector van apps voor klantbetrokkenheid naar ERP, toe te verifiëren en toegang te krijgen tot apps voor klantbetrokkenheid zonder dat een licentie nodig is. Voor elke omgeving kunt u maximaal zeven niet-interactieve gebruikersaccounts maken.
U moet de beveiligingsrol Systeembeheerder of gelijkwaardige bevoegdheden hebben om een niet-interactieve gebruiker te kunnen maken. U maakt eerst een gebruikersaccount in Microsoft 365. Selecteer vervolgens in apps voor klantbetrokkenheid de niet-interactieve toegangsmodus voor het account.
Maak een gebruikersaccount in het Microsoft 365-beheercentrum.
Zorg ervoor dat u een licentie aan het account toewijst.
Selecteer een omgeving in het Power Platform-beheercentrum en ga naar Instellingen>Gebruikers + machtigingen>Gebruikers.
Selecteer Ingeschakelde gebruikers en open vervolgens een gebruiker uit de lijst.
Selecteer ...>Gebruiker beheren in Dynamics 365 in de opdrachtbalk van het gebruikersvenster.
Schuif in het gebruikersformulier onder Beheer naar de sectie Gegevens van licentie voor clienttoegang. Selecteer in de lijst ToegangsmodusNiet-interactief.
U moet vervolgens de licentie van het account verwijderen.
Ga naar het Microsoft 365-beheercentrum.
Selecteer Gebruikers>Actieve gebruikers.
Selecteer op het tabblad Licenties en apps het niet-interactieve gebruikersaccount.
Wis de licentievakken en selecteer vervolgens Wijzigingen opslaan.
Ga terug naar de apps voor klantbetrokkenheid en bevestig dat het niet-interactieve gebruikersaccount Toegangsmodus nog is ingesteld op Niet-interactief.
Een toepassingsgebruiker maken
U kunt server-naar-server-verificatie (S2S) gebruiken om veilige en naadloze communicatie mogelijk te maken tussen Dataverse en uw webtoepassingen en -services. S2S-verificatie is de algemene manier waarmee apps die zijn geregistreerd op Microsoft AppSource, toegang krijgen tot de de Dataverse-gegevens van hun abonnees. Alle bewerkingen die met de toepassing of service worden uitgevoerd via S2S, worden uitgevoerd als de toepassingsgebruiker in plaats van als de gebruiker die toegang tot de toepassing heeft.
Alle toepassingsgebruikers worden gemaakt met een niet-interactief gebruikersaccount, maar deze worden niet meegeteld voor de limiet van zeven niet-interactieve gebruikersaccounts. Daarnaast bestaat er geen limiet voor het aantal toepassingsgebruikers dat u in een omgeving kunt maken.
Let op
Het systeem voegt een '#' als Voornaam toe voor de Toepassingsgebruiker die u aanmaakt. Dit is zo ontworpen.
Zie Een toepassingsgebruiker maken voor stapsgewijze informatie over het maken van een toepassingsgebruiker.
Toepassingsgebruikers inschakelen of uitschakelen
Wanneer toepassingsgebruikers worden gemaakt, worden ze automatisch ingeschakeld. Het standaardformulier Toepassingsgebruiker toont de status in de voettekst van het formulier; het veld Status kan niet worden bijgewerkt.
U kunt het standaardformulier Toepassingsgebruiker aanpassen om updates voor het veld Status toe te taan zodat u indien nodig toepassingsgebruikers kunt in- of uitschakelen. Zie Toepassingsgebruikers in- of uitschakelen voor stapsgewijze informatie over het aanpassen van het standaardformulier Toepassingsgebruiker.
Let op
Als u een toepassingsgebruiker uitschakelt, worden alle integratiescenario's verbroken die de toepassingsgebruiker gebruikt.
Toepassingsgebruikers beheren in het Power Platform-beheercentrum
We zijn het beheer van toepassingsgebruikers aan het verplaatsen van de oude webclient, zoals gedocumenteerd in Toepassingsgebruikers in- of uitschakelen. Zie het volgende onderwerp voor het beheren van toepassingsgebruikers vanuit het Power Platform-beheercentrum: Toepassingsgebruikers beheren in het Power Platform-beheercentrum.
Hoe stubgebruikers worden gemaakt
Een stubgebruiker is een gebruikersrecord die als tijdelijke aanduiding is gemaakt. Zo worden bijvoorbeeld records geïmporteerd die verwijzen naar deze gebruiker terwijl de gebruiker niet bestaat in apps voor klantbetrokkenheid. Deze gebruiker kan zich niet aanmelden, kan niet worden ingeschakeld en kan niet worden gesynchroniseerd met Microsoft 365. Dit type gebruiker kan alleen worden gemaakt via het importeren van gegevens.
Let op
Om te voorkomen dat er dubbele gebruikersrecords met dezelfde UPN worden gemaakt of dat er fouten optreden tijdens de werkstromen voor het importeren van gegevens, moet u zorgen dat gebruikers bestaan in Entra ID en over voldoende licenties beschikken voor vooraf inrichten. Office-licenties worden niet ondersteund voor vooraf inrichten, maar alle Power Apps Premium- of Dynamics 365-licenties worden wel ondersteund voor vooraf inrichten. Zodra gebruikers aan deze vereisten voldoen, worden ze gesynchroniseerd met Dataverse-omgevingen.
Als u records van een stubgebruiker aan een andere gebruiker moet toewijzen, gebruikt u Add-BulkRecordsToUsers.
Een standaardbeveiligingsrol wordt automatisch toegewezen aan deze geïmporteerde gebruikers. De beveiligingsrol Verkoper wordt toegewezen in een Dynamics 365 Sales-omgeving en de beveiligingsrol Basisgebruiker wordt toegewezen in andere omgevingen.
Opmerking
Standaard kan een beveiligingsrol alleen worden toegewezen aan gebruikers met de status Ingeschakeld. Als u een beveiligingsrol moet toewijzen aan gebruikers met de status Uitgeschakeld, kunt u dit doen door de allowRoleAssignmentOnDisabledUsers OrgDBOrgSettings in te schakelen.
Stubgebruikers weergeven
Om het profiel van een stubgebruiker in het Power Platform-beheercentrum te bekijken, voert u de volgende stappen uit.
Selecteer een omgeving en ga naar Instellingen > Gebruikers en machtigingen > Gebruikers.
Zoek via de zoekbalk naar stubgebruikers.
Selecteer een stubgebruiker om de gebruikersgegevens te bekijken.
Opmerking
De opties Gebruiker vernieuwen en Gebruikersdiagnostiek zijn niet beschikbaar voor een stubgebruiker.
Een gebruikersrecord bijwerken om wijzigingen in Microsoft Entra ID te weerspiegelen
Wanneer u een nieuwe gebruiker maakt of een bestaande gebruiker bijwerkt in Dynamics 365 Customer Engagement (on-premises), worden sommige velden in de gebruikersrecords, zoals de naam en het telefoonnummer, automatisch gevuld met informatie die wordt verkregen vanuit Active Directory Domain Services (AD DS). Nadat de gebruikersrecord is gemaakt in , vindt er geen verdere synchronisatie plaats tussen Microsoft Entra-gebruikersaccounts en gebruikersrecords van apps voor klantbetrokkenheid. Als u wijzigingen aanbrengt in de Microsoft Entra-gebruikersaccount, moet u de gebruikersrecord handmatig bewerken om de wijzigingen te weerspiegelen.
Selecteer een omgeving in het Power Platform-beheercentrum en ga naar Instellingen>Gebruikers + machtigingen>Gebruikers.
Selecteer in de lijst de gebruikersrecord die u wilt bijwerken en selecteer vervolgens Bewerken.
In de volgende tabel worden de velden getoond die zijn ingevuld op het gebruikersformulier (gebruikersrecord) vanuit het Microsoft Entra-gebruikersaccount:
Gebruikersformulier |
Active Directory-gebruiker |
Active Directory-objecttabblad |
|---|---|---|
Gebruikersnaam |
Aanmeldingsnaam van gebruiker |
Account |
Voornaam |
Voornaam |
Algemeen |
Achternaam |
Achternaam |
Algemeen |
Telefoonnummer 1 |
Telefoonnummer |
Algemeen |
Primair e-mailadres |
E-mailen |
Algemeen |
Adres* |
Plaats |
Adres |
Adres* |
Provincie |
Adres |
Telefoon (thuis) |
Home |
Telefoonnummers |
| * Het adresveld bevat de waarden van de velden van de Plaats en Provincie in Microsoft Entra ID. | ||
Veelgestelde vragen
Hoe kan ik in Dataverse zien wanneer een gebruiker die is toegevoegd aan de SystemUser-tabel van Dataverse, is uitgeschakeld of van wie de licentie wordt ingetrokken in Microsoft Entra ID?
De gebruikersrecord wordt niet verwijderd, maar de status van de record wordt in Dataverse bijgewerkt naar 'uitgeschakeld'.
Worden alle gebruikers in Microsoft Entra toegevoegd aan Dataverse?
Gebruikers van Microsoft Entra worden alleen aan Dataverse toegevoegd als ze aan de criteria voldoen. Als reeds bestaande gebruikers niet aan de criteria voldoen, wordt hun status bijgewerkt naar 'uitgeschakeld',
Hoe kan de beheerder de prestaties verbeteren bij het toevoegen van gebruikers aan Dataverse?
Het toewijzen van een Microsoft Entra-beveiligingsgroep aan de omgeving is over het algemeen een best practice. Het kan ook resulteren in een prestatieverbetering bij het aan Dataverse toevoegen van gebruikers die deel uitmaken van de beveiligingsgroep.
Zie ook
Gebruikersinstellingen
Aan de slag met beveiligingsrollen in Dataverse
Een beveiligingsrol aan een gebruiker toewijzen
Afmelden voor automatisch op licenties gebaseerd beheer van gebruikersrollen