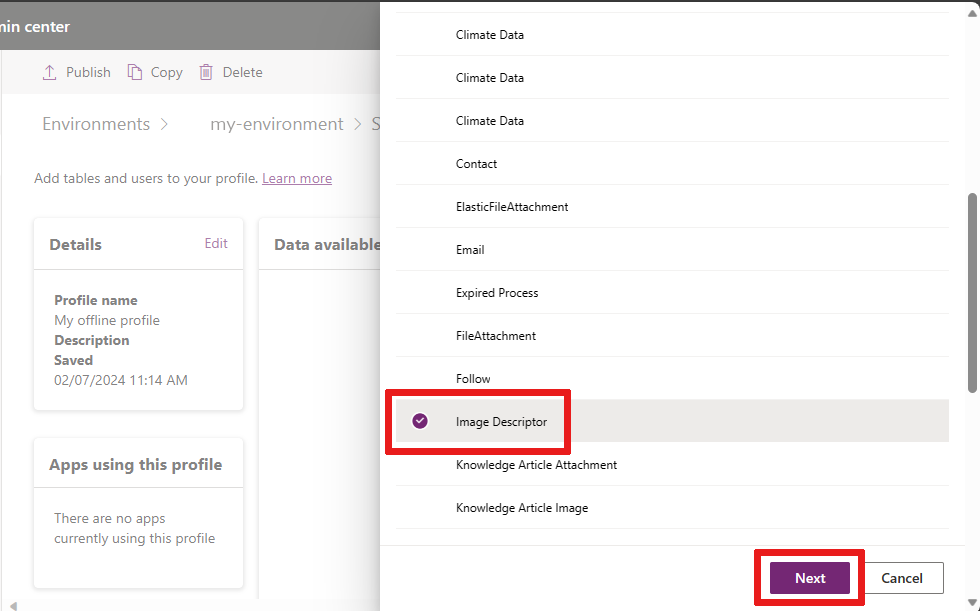Bestanden en afbeeldingen configureren in offline canvas-apps
In dit artikel wordt uitgelegd hoe u bestanden en afbeeldingen configureert in een Power Apps-tabel voor offline canvas-apps.
Vereisten
Heb een bestaande canvas-app met tabellen. Dataverse Zie Een app bouwen voor meer informatie.
Kolomeigenschappen voor een bestand of afbeelding bekijken
Meld u aan bij Power Apps.
Selecteer Tabellen in het linkernavigatiemenu. Als het item zich niet in het deelvenster van het zijpaneel bevindt, selecteert u …Meer en selecteert u vervolgens het gewenste item.
Selecteer de tabel met de kolommen die u wilt bekijken.
Selecteer onder Schema de optie Kolommen.
Selecteer de weergavenaam van een kolom waarin Gegevenstype is ingesteld op Bestand of Afbeelding.
In de kolomeigenschappen wordt het gegevenstype weergegeven. Vouw Geavanceerde opties uit om de maximale grootte voor een bestand of afbeelding te bekijken. Zie Overzicht van kolommen voor meer informatie over kolommen.
Downloadopties
In een offline canvas-app zijn er twee manieren om bestanden en afbeeldingen te downloaden:
- Bij weergave: gedownload bij het bekijken. Dit is de standaardoptie.
- Bij synchronisatie: gedownload tijdens offline synchronisatie wanneer het apparaat is verbonden.
Bestanden en afbeeldingen bij weergave downloaden
Wanneer bestanden en afbeeldingen zijn geconfigureerd om bij weergave downloaden, wordt de inhoud gedownload naar het apparaat wanneer de gebruiker expliciet een bestand opent of wanneer een afbeelding aan de gebruiker wordt gepresenteerd. Bestanden en afbeeldingen worden gedownload wanneer het apparaat met het netwerk is verbonden, en kunnen daarna zonder connectiviteit worden gebruikt.
Deze modus is standaard ingeschakeld zonder enige specifieke configuratie.
Als u deze standaard wilt behouden, hoeft u niet verder te gaan met dit artikel.
Bestanden en afbeeldingen bij synchronisatie downloaden
Wanneer bestanden en afbeeldingen zijn geconfigureerd om bij synchronisatie te downloaden, worden bestanden en afbeeldingen gedownload tijdens de offline synchronisatie wanneer het apparaat is aangesloten. De gebruiker heeft zonder connectiviteit toegang tot de inhoud en wordt in de toepassing op de hoogte gesteld wanneer het downloaden van de bestanden en afbeeldingen is voltooid. Bij synchronisatie wordt aanbevolen als u geen groot aantal bestanden of afbeeldingen hoeft te downloaden.
De rest van dit artikel helpt u bij het configureren van Bij synchronisatie.
Bij synchronisatie configureren
Vereisten - Mobiel offline profiel
Om het automatisch downloaden van gesynchroniseerde bestanden en afbeeldingen te configureren, moet u een aangepast, mobiel offline profiel maken in de Power Platform Beheercentrum.
Offline toegang tot afbeeldingen en bestanden inschakelen
U kunt de tabellen Image Descriptor en FileAttachment toevoegen aan uw mobiel offline profiel door de instellingen van uw omgeving te configureren.
Ga naar Power Platform-beheercentrum en meld u als beheerder aan.
Selecteer Omgevingen in het navigatiemenu.
Kies een omgeving en selecteer vervolgens Instellingen op de menubalk.
Vouw Gebruikers + machtigingen uit en selecteer vervolgens Mobiele configuratie.
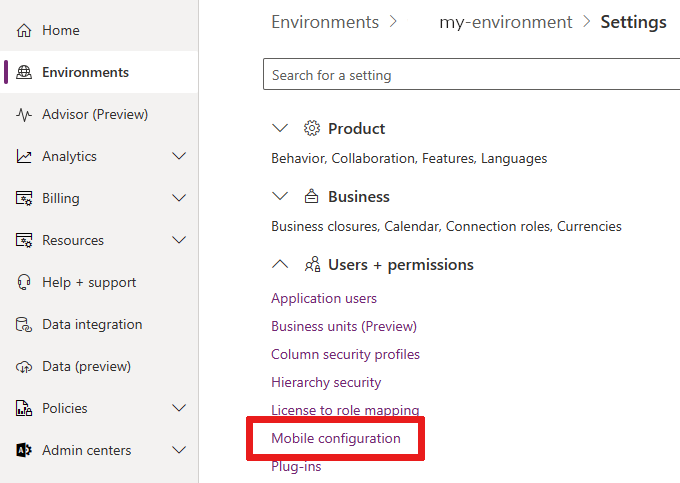
Selecteer een profiel voor Mobile offline om deze te bewerken.
Selecteer Tabel toevoegen in de sectie Gegevens offline beschikbaar.
Ga verder met het toevoegen van afbeeldingskolommen en bestandskolommen.
Afbeeldingskolommen toevoegen aan mobiel offline met Image Descriptor
In uw mobiele configuratie-instelling kunt u de tabel Image Descriptor toevoegen om het downloaden van afbeeldingen in te schakelen.
Selecteer Beeldbeschrijver en Volgende.
Selecteer onder De rijen kiezen die u offline beschikbaar wilt maken de optie Alleen gerelateerde rijen.
Vouw Relaties uit en selecteer Kolomnaam: weergavenaam voor elke kolom waarin Gegevenstype is ingesteld op Afbeelding. In dit voorbeeld selecteren we de naamloze kolomnamen uit de tabellen DemoTable1 en DemoTable3.
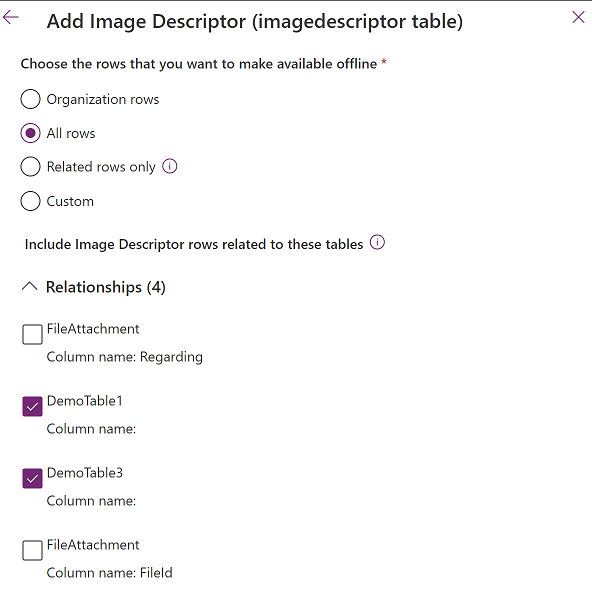
Selecteer Save.
Bestandskolommen toevoegen aan mobiel offline met FileAttachment
In uw mobiele configuratie-instelling kunt u een tabel FileAttachment toevoegen om het downloaden van bestanden in te schakelen.
Selecteer FileAttachment en Volgende.
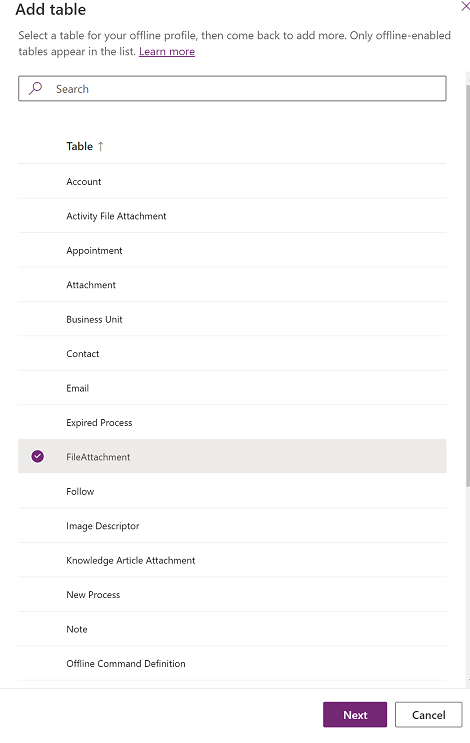
Selecteer onder De rijen kiezen die u offline beschikbaar wilt maken de optie Alleen gerelateerde rijen.
Vouw Relaties uit en selecteer Kolomnaam: Mijn kolomnaam voor elke kolom waarin Gegevenstype is ingesteld op Bestand. In dit voorbeeld voegen we Kolomnaam: MijnBestand uit de tabel DemoTable3 toe.
Selecteer niet Kolomnaam: Betreft.
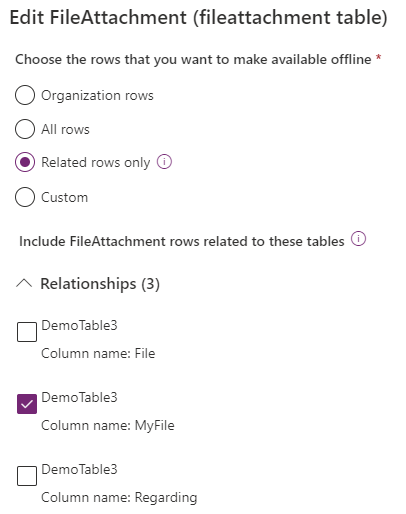
Selecteer Save.