Mobile offline voor canvas-apps instellen
Schakel de offlinemodus in uw canvas-app in als gebruikers moeten werken zonder zich zorgen te hoeven maken over hun internetverbinding.
Vereisten
U moet de rol omgevingsmaker, systeembeheerder of systeemaanpasser hebben om de offlinemodus voor canvas-apps in te kunnen stellen. Deze rollen hebben rechten voor maken, lezen, schrijven, verwijderen en Delen voor de tabellen Canvas-app, Mobiel offline profiel en Synchronisatiefout . Meer informatie over gedefinieerde beveiligingsrollen.
Gebruikers met de rol Basisgebruiker kunnen geen offline applicatie openen. U moet een aangepaste beveiligingsrol maken met leesrechten voor de tabellen Canvas-app, Mobiel offline profiel en Synchronisatiefout .
Als u al een aangepaste beveiligingsrol hebt, zorg er dan voor dat deze leesrechten verleent voor de tabellen Canvas-app, Mobiel offline profiel en Synchronisatiefout . Lees meer over het maken of bewerken van een beveiligingsrol om toegang te beheren.
Uw app optimaliseren voor Mobile offline
Mobiele apps werken op kleine schermen met beperkte connectiviteit. Voordat u de offlinemodus instelt, moet u ervoor zorgen dat uw canvas-app is geoptimaliseerd voor offline en mobiel gebruik. Overweeg de gebruikersscenario's die u wilt afdekken en de hoeveelheid gegevens die de app gebruikt. Maak een eenvoudige, lichtgewicht app.
Volg deze best practices als u een app voor mobiel offline gebruik bouwt:
Prestaties zijn van cruciaal belang wanneer u een app op mobiel uitvoert. Zie Overzicht van het maken van presterende apps voor meer informatie over het maken van presterende canvas-apps.
Identificeer de scenario's voor toegang onderweg die functioneel gerelateerd zijn, zoals taken die worden uitgevoerd door gebruikers die in het veld werken.
Verminder de complexiteit van uw app door het aantal tabellen te beperken dat moet worden gedownload. Soms is het beter om twee apps te hebben in plaats van één.
Gebruik weergaven die zijn geoptimaliseerd voor de ervaring in plaats van een grote gegevensset weer te geven. Het verdient bijvoorbeeld de voorkeur om de weergave Mijn actieve accounts te gebruiken in plaats van de weergave Alle accounts .
Schakel de offline-mogelijkheid voor tabellen in
Tabellen die in een offline app zijn opgenomen, moeten worden geconfigureerd voor offline gebruik. Sommige ingebouwde tabellen hebben het standaard. Sommige tabellen kunnen niet offline worden gebruikt. U kunt de offline-mogelijkheid echter inschakelen voor elke nieuwe, aangepaste tabel.
Meld u aan bij Power Apps.
Selecteer in het linkerpaneel de optie Tabellen.
Selecteer een tabel en selecteer Bewerken.
Selecteer Tabeleigenschappen bewerken.
Selecteer Geavanceerde opties en scrol vervolgens naar het gedeelte Rijen in deze tabel .
Selecteer Kan offline worden gehaald.
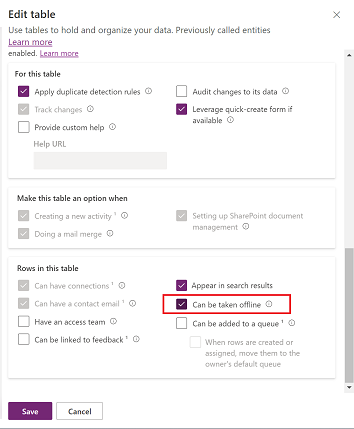
Selecteer Save.
Schakel de offline-mogelijkheid voor uw app in
Selecteer in Power Apps Studio, in het linkerdeelvenster, Apps.
Selecteer uw canvas-app en selecteer vervolgens Bewerken.
Selecteer Instellingen.
Selecteer Algemeen.
Schakel de optie Kan offline worden gebruikt in.
Als u de optie Kan offline worden gebruikt niet ziet, controleer dan of de app in een oplossing zit.
Een offlineprofiel selecteren. U hebt twee opties:
- Een automatisch gegenereerd profiel gebruiken. Deze instelling downloadt de tabellen die in uw app worden gebruikt en is de aanbevolen optie.
- Maak een aangepast, mobiel offline profiel, selecteer het pictogram Vernieuwen om uw nieuwe profiel in de lijst te zien en selecteer het vervolgens.
Sluit het venster Instellingen en sla vervolgens uw app op en publiceer deze.
Een pagina die is gebaseerd op de Offline sjabloon wordt automatisch in de app ingevoegd. De pagina bevat een pictogram dat de functie Verbinding Power Fx gebruikt om de offline synchronisatiestatus van de app weer te geven. U kunt het gebruiken zoals het is of het naar wens aanpassen.
Notitie
Als u de offlinefunctie voor een nieuwe canvas-app inschakelt, zorg er dan voor dat het standaard eerste scherm is gebaseerd op de Offline sjabloon.
Maak een aangepast mobiel offline profiel (met beheerdersrechten)
Als het automatisch gegenereerde offline-profiel niet aan uw behoeften voldoet, kunt u uw eigen profiel maken. Meer informatie over richtlijnen voor offline profielen.
U moet uw nieuwe offline-profiel publiceren voordat u het kunt selecteren in de instellingen van uw canvas-app. Als u een offline profiel bewerkt en publiceert, moet u ook alle canvas-apps publiceren die het gebruiken.
Meld u aan bij het Power Platform beheercentrum met een beheerdersaccount.
Selecteer Omgevingen in het paneel aan de linkerkant.
Selecteer een omgeving en selecteer vervolgens Instellingen.
Vouw Gebruikers + machtigingen uit en selecteer vervolgens Mobiele configuratie.
Selecteer Nieuw profiel maken.
Voer een naam en beschrijving in en selecteer vervolgens Maken.
Nadat het profiel is gemaakt, selecteert u het om door te gaan met bewerken.
Een tabel toevoegen aan een offlineprofiel en filters toepassen
Het toepassen van een geschikt filter voor elk van de tabellen die in het offlineprofiel zijn geconfigureerd, is van cruciaal belang om de hoeveelheid gegevens te beperken die wordt gedownload op de apparaten van gebruikers.
Zorg ervoor dat u voor elke tabel ten minste één profielregel configureert om de gegevens ervan te downloaden.
| Aanpassing | Aanbeveling |
|---|---|
| Organisatierijen - indien geselecteerd, selecteer dan ten minste een van deze opties: - Rijen van de gebruiker - Team rijen - Bedrijfseenheid rijen |
Als u dit filter wilt definiëren, moet u ten minste één van de gegeven opties kiezen. Het is sterk aan te raden om geen filter op bedrijfseenheidsniveau voor een tabel te gebruiken, tenzij er een goede reden is. Het wordt aanbevolen voor een masterdatascenario met een kleine dataset, zoals landcodes. |
| Alle rijen | Als u dit filter selecteert, kunt u geen andere filterregels definiëren. |
| Alleen gerelateerde rijen | Zorg ervoor dat de bijbehorende tabel is toegevoegd aan het offline profiel. |
| Aanpassen | U kunt een aangepast filter tot drie niveaus diep definiëren. |
Houd er rekening mee dat u maximaal 15 gerelateerde tabellen in een aangepast filter kunt hebben. U kunt ook 15 relaties hebben. De limiet van 15 relaties is transitief, wat betekent dat als tabel B N Relaties heeft en u een verwijzing naar tabel B toevoegt in tabel A, het aantal relaties van A met N+1 toeneemt; één plus de N die al in tabel B staat. Deze limiet geldt per profielitem voor een tabel in het profiel.
Selecteer Tabel toevoegen in de sectie Gegevens offline beschikbaar.
Selecteer een tabel en definieer vervolgens de filters.
Selecteer Volgende.
Stel de volgende filters in:
Kies de rij die u offline beschikbaar wilt maken. Maak voor de optie Aangepast gebruik van de opbouwfunctie voor expressies om geavanceerde voorwaarden in te stellen.
Relaties geeft de verschillende relaties weer die beschikbaar zijn tussen de huidige tabel en andere tabellen die zijn toegevoegd in het offlineprofiel. Als u een relatie selecteert, zorgt dit ervoor dat gerelateerde rijen die op die relatie volgen, worden gedownload en offline beschikbaar worden gesteld. U kunt maximaal 15 gerelateerde tabellen in een profiel hebben. Als u de limiet overschrijdt, krijgt u een foutmelding en kunt u het offlineprofiel niet publiceren.
Synchronisatie-interval definieert de synchronisatiefrequentie die moet worden toegepast op het apparaat dat de gegevens synchroniseert met de server. Als de gegevens van een tabel niet vaak worden gewijzigd, zoals een catalogus of een producttabel, wilt u zich misschien concentreren op het synchroniseren van gegevens wanneer dat nodig is, zoals slechts één keer per dag vernieuwen.
Selecteer Opslaan.
Belangrijk
Voeg geen gebruikers toe aan het offline profiel in het gedeelte gebruikers met offline toegang . Deze mogelijkheid is alleen van toepassing op modelgestuurde apps en is beperkt tot geselecteerde gebruikers.
Maak een aangepast mobiel offline profiel (zonder beheerdersrechten)
Als uw Power Apps-account geen beheerdersrechten heeft, kunt u nog steeds een mobiel offline-profiel maken. Binnenkort kunt u een offline profiel rechtstreeks in Power Apps Studio maken. Gebruik tot die tijd deze tijdelijke oplossing:
Maak een modelgestuurde app in uw testomgeving die dezelfde tabellen gebruikt als uw canvas-app.
Genereer een standaardprofiel en voeg tabellen met filters toe.
Publiceer de modelgestuurde app.
Selecteer het offline profiel in uw canvas-app.
Het offline sjabloon en het offline statuspictogram gebruiken
We hebben de Offline-template gemaakt om het makkelijker te maken om een canvas-app te maken of om te zetten voor offline gebruik. De sjabloon bevat een wereldbolpictogram in de navigatiebalk dat de verbindings- en synchronisatiestatus weergeeft, waardoor offline centraal staat in de ervaring. Gebruikers weten altijd of hun apparaat en gegevens klaar zijn voor gebruik.
Een nieuwe pagina gemaakt op basis van de Offline-sjabloon wordt automatisch ingevoegd zodra u de offlinemogelijkheid in uw canvas-app inschakelt.
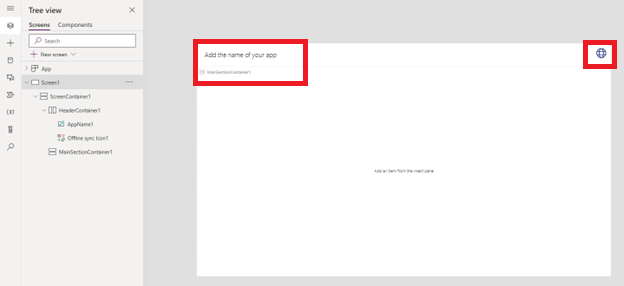
U kunt ook een nieuwe pagina toevoegen op basis van de Offline-sjabloon op dezelfde manier waarop u pagina's van een andere sjabloon toevoegt.
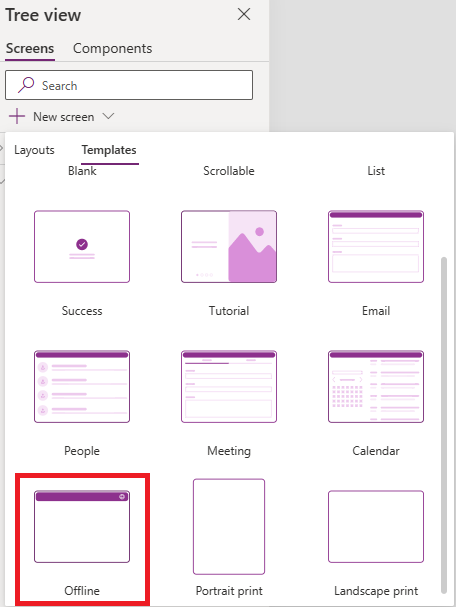
Het wereldbolpictogram in de navigatiebalk van het sjabloon gebruikt verschillende pictogrammen, afhankelijk van de waarde van de Power Fx Connection.Sync-functie. U kunt uw eigen pictogram maken en de eigenschap Pictogram instellen met behulp van het volgende Power Fx-script:
Switch(Connection.Sync,
ConnectionSync.Connected, Icon.Globe,
ConnectionSync.ConnectedWithWarning, Icon.GlobeWarning,
ConnectionSync.ConnectedPendingUpsync, Icon.GlobeChangesPending,
ConnectionSync.ConnectedError, Icon.GlobeError,
ConnectionSync.ConnectedRefresh, Icon.GlobeRefresh,
ConnectionSync.NotConnected, Icon.GlobeNotConnected,
ConnectionSync.NotConnectedWithWarning, Icon.GlobeWarning,
ConnectionSync.NotConnectedPendingUpsync, Icon.GlobeChangesPending,
ConnectionSync.NotConnectedSyncError, Icon.GlobeError)
U kunt de eigenschap OnSelect instellen met behulp van de Power Fx-functie ShowHostInfo om de Apparaatstatuspagina weer te geven bij het selecteren van het wereldbolpictogram.
ShowHostInfo(HostInfo.OfflineSync)
U kunt de eigenschap Zichtbaar met behulp van de Power Fx-functie Host zo instellen dat alleen het wereldbolpictogram wordt weergegeven wanneer de app wordt gebruikt op een speler die de offlinemodus ondersteunt.
Host.OfflineEnabled
Een oplossing die een canvas-app bevat die is ingeschakeld voor offline
Wanneer u een oplossing met een offline canvas-app exporteert, moet u ook het offline profiel voor de app exporteren, omdat dit afhankelijk is van de app.
Meld u aan bij Power Apps en selecteer Oplossingen in het linkernavigatievenster.
Selecteer de oplossing die u wilt exporteren en vervolgens Bewerken.
Selecteer de canvas-app die voor offline is ingeschakeld en selecteer vervolgens Geavanceerd > Vereiste objecten toevoegen.
Zorg ervoor dat het bijbehorende offline profiel in de oplossing is opgenomen, zodat u het kunt exporteren.