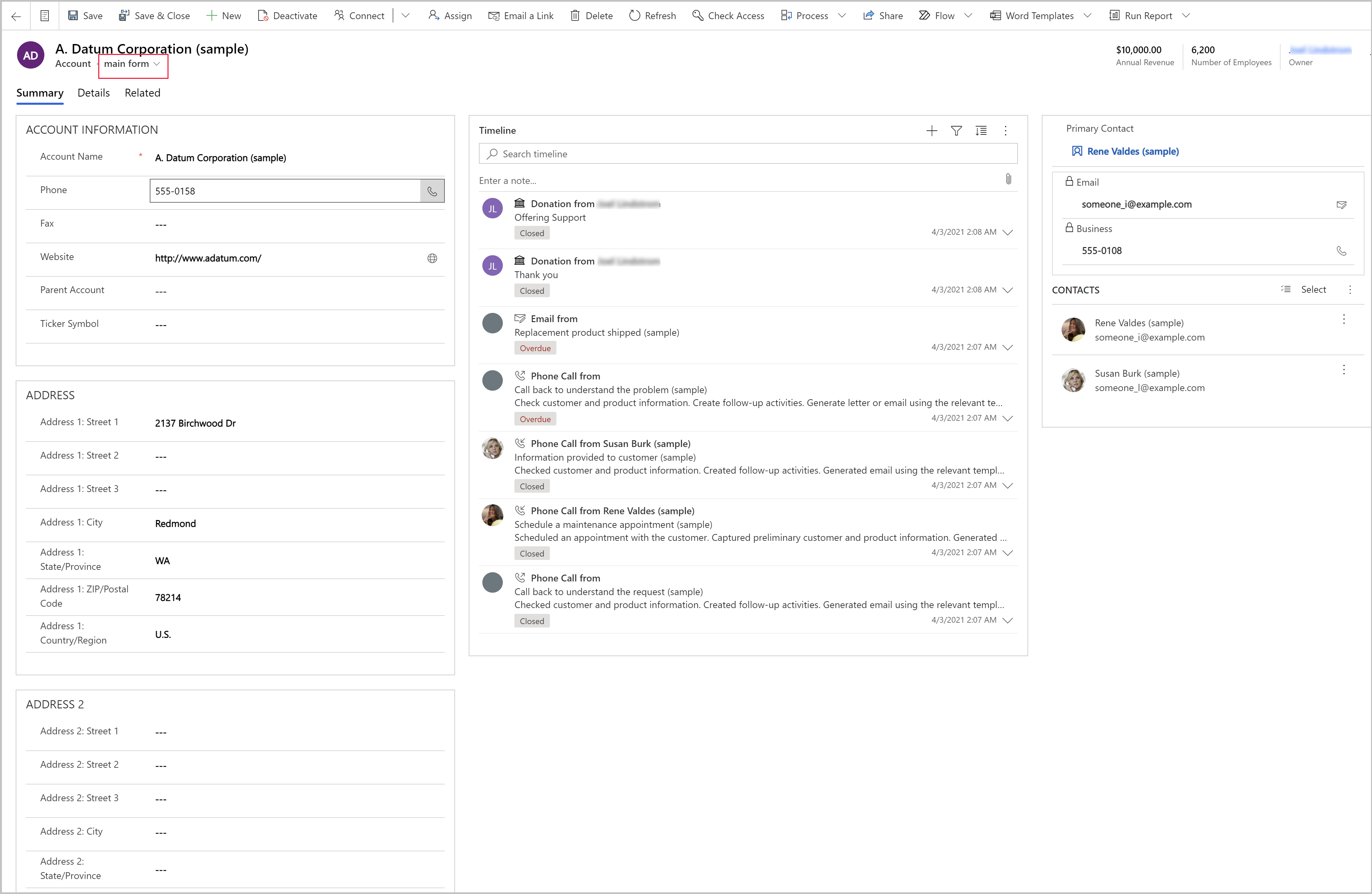Een modelgestuurd app-formulier maken en aanpassen
In modelgestuurde Power Apps, leveren formulieren de gebruikersinterface die gebruikers gebruiken om te werken met de gegevens die ze nodig hebben om hun werk te doen. Een tabel kan een of meer formulieren hebben en formulieren zijn er in verschillende soorten. De verschillende typen zijn hoofd, snel maken, snel bekijken en kaart. Voor meer informatie over formuliertypes, zie Type modelgestuurde app-formulieren in Power Apps.
In deze zelfstudie maakt u een hoofdtypeformulier en voegt u het formulier vervolgens toe aan een modelgestuurde app. Het hoofdformulier is het primaire formuliertype dat gebruikers zien wanneer ze records openen in modelgestuurde apps.
Hoofdformulieren hebben een standaardindeling met drie kolommen. Modelgestuurde formuliervelden en componenten zijn gegroepeerd in tabbladen (primaire groepering) en secties (secundaire groepering). Tabbladen scheiden het formulier in logische pagina's, terwijl secties de inhoud binnen een tabblad scheiden.
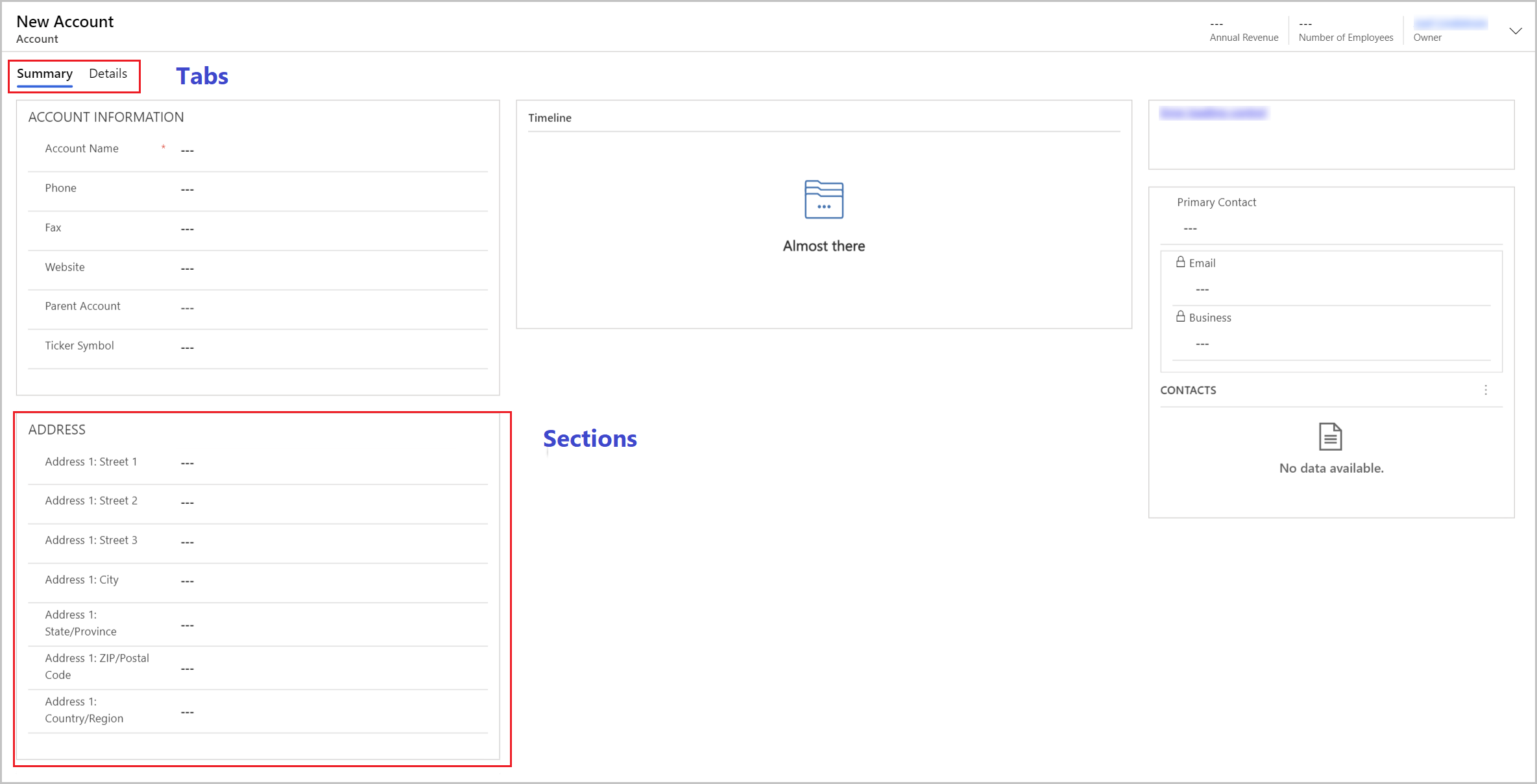
Een formulier maken en configureren
- Meld u aan bij Power Apps.
- Selecteer Tabellen. Als het item zich niet in het deelvenster van het zijpaneel bevindt, selecteert u …Meer en selecteert u vervolgens het gewenste item.
- Open de tabel Account en selecteer het gebied Formulieren.
- Selecteer Formulier toevoegen op de opdrachtbalk en selecteer vervolgens Hoofdformulier.
- De formulierontwerper wordt geopend zodat u de eigenschappen voor het formulier kunt configureren.
| Eigenschap | Beschrijving |
|---|---|
| Titel | Voer een naam in die andere makers en app-gebruikers vertelt waarvoor het formulier dient. Deze naam wordt getoond aan app-gebruikers. Als gebruikers toegang hebben tot meerdere formulieren voor een tabel, zullen ze deze naam gebruiken om onderscheid te maken tussen de beschikbare formulieren. Deze eigenschap is vereist. |
| Beschrijving | Voer een beschrijving in waarin wordt uitgelegd hoe het formulier van andere hoofdformulieren verschilt. Deze beschrijving wordt alleen weergegeven aan makers in formulierontwerper en in de lijst met formulieren voor een tabel in de oplossingenverkenner. |
| Maximale breedte | Stel een maximale breedte (in pixels) in om de breedte van het formulier te beperken. De standaardwaarde is 1900. Deze eigenschap is vereist. |
| Afbeelding weergeven | Geef de primaire afbeelding van de tabel weer als die is ingesteld. Met deze instelling wordt het weergeven van de afbeeldingskolom in de koptekst van het formulier ingeschakeld. Zie Tabelopties in- of uitschakelen voor meer informatie over tabelopties. |
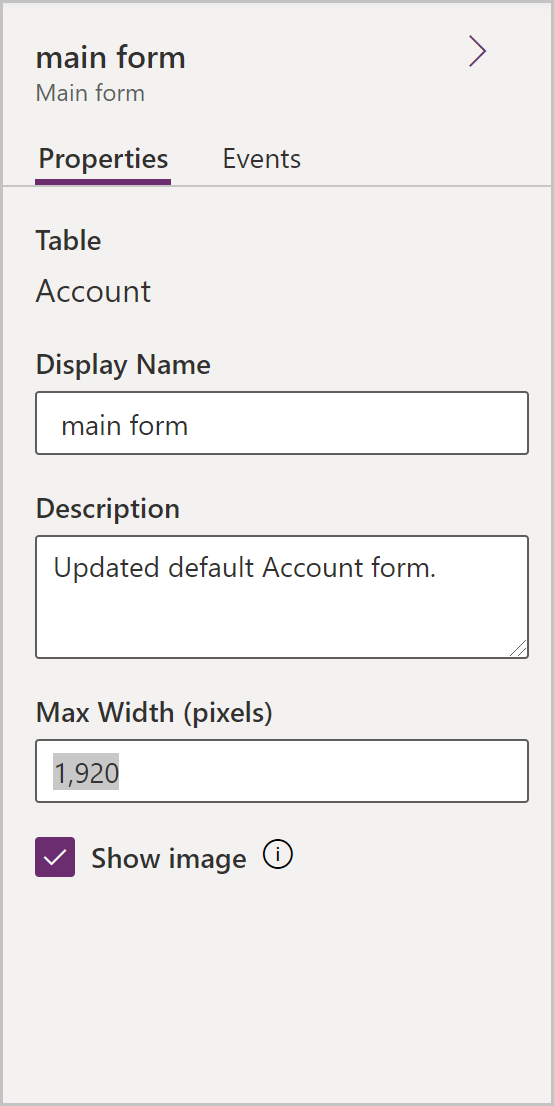
De tabblad-indeling wijzigen
Als u een andere lay-out wilt gebruiken dan de standaard drie kolommen in een tabblad, volgt u deze stappen:
- Selecteer de naam van het tabblad, zoals: Overzicht.
- In de Eigenschappen-deelvenster aan de rechterkant, selecteer de Opmaak gebied om het uit te breiden.
- Selecteer de Lay-out vervolgkeuzelijst en selecteer vervolgens de gewenste lay-out, zoals: 1 kolom of 2 kolommen.
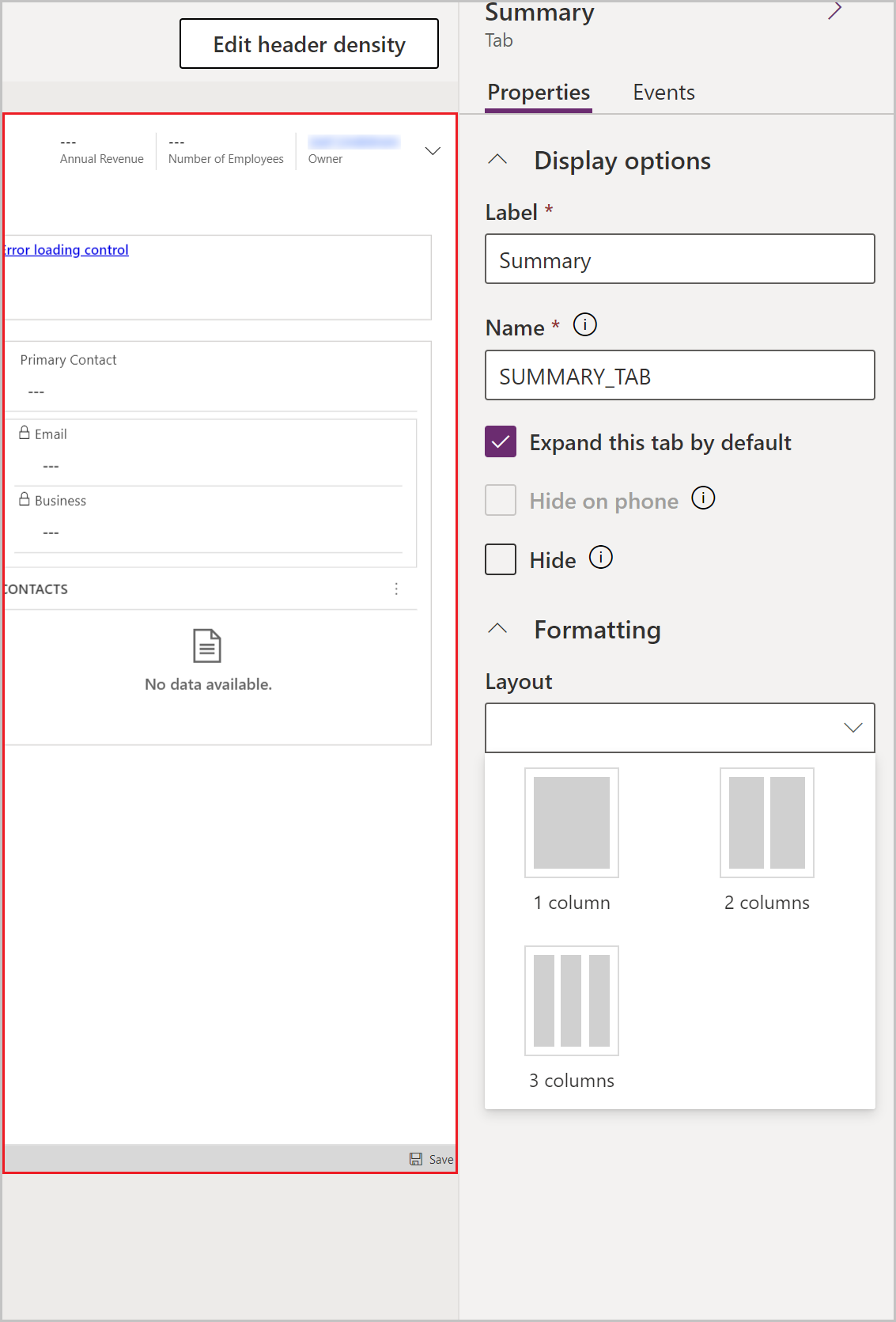
Items toevoegen aan het formulier
Met behulp van het linkerdeelvenster in de formulierontwerper kunt u verschillende items aan het formulier toevoegen, afhankelijk van het tabblad dat u selecteert.
Onderdeel
Vanaf dit tabblad kunt u nieuwe formuliertabbladen, secties of visuele bedieningselementen toevoegen. Meer informatie: Onderdelen toevoegen, configureren, verplaatsen of verwijderen op een formulier
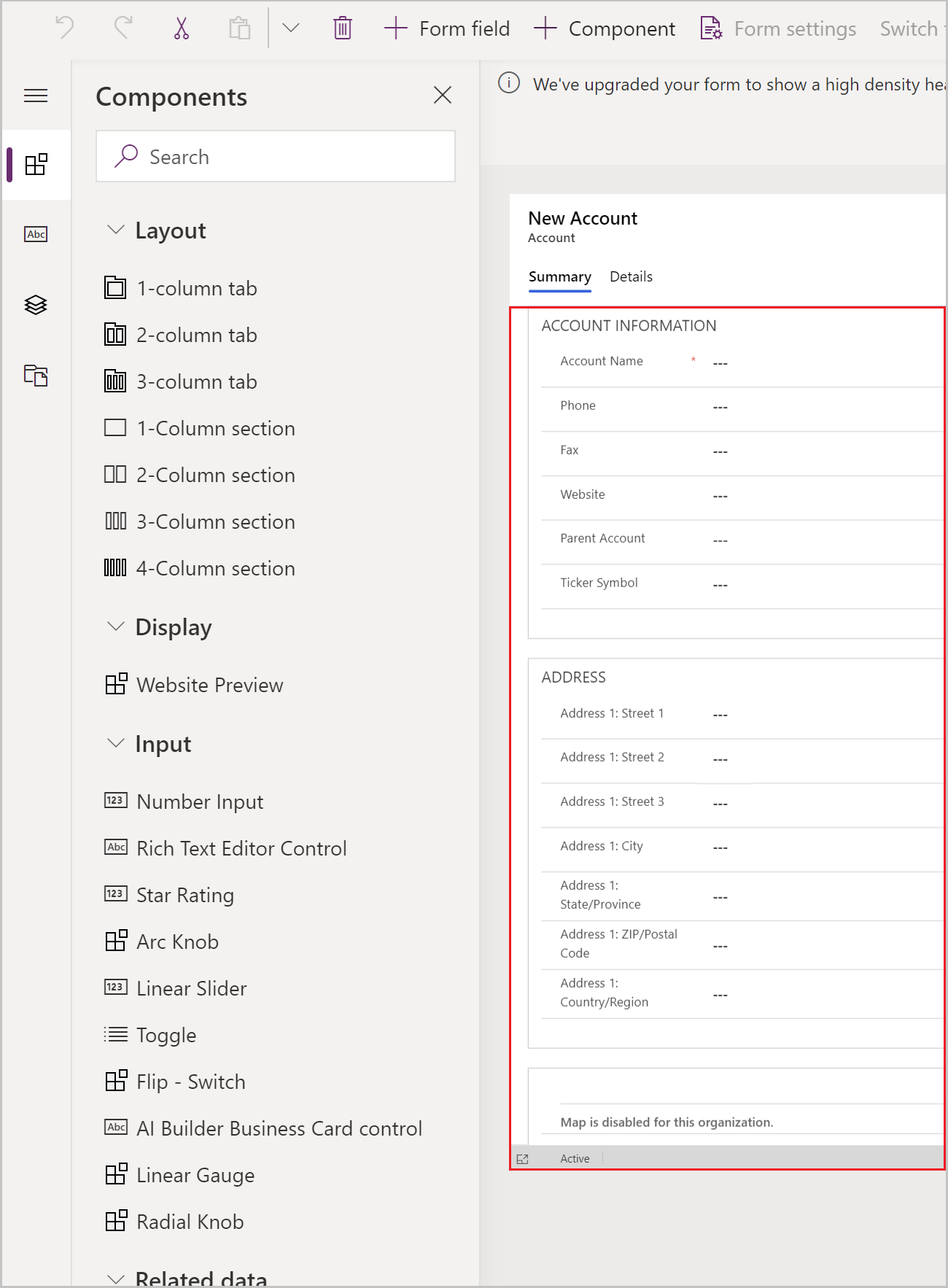
Tabelkolommen
Vanaf dit tabblad kunt u formuliervelden toevoegen, ook wel tabelkolommen genoemd. Meer informatie: Kolommen toevoegen, configureren, verplaatsen of verwijderen in een formulier
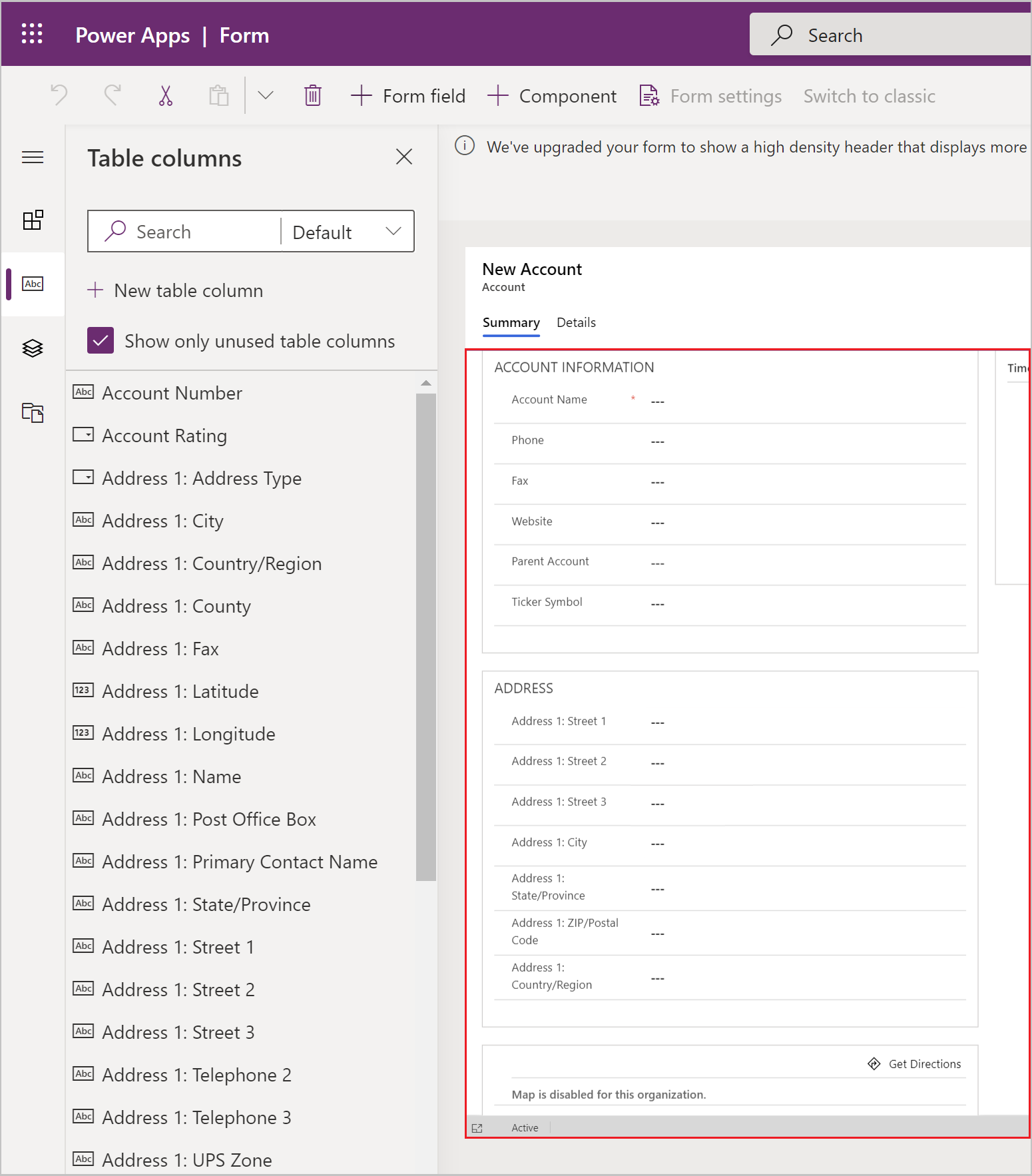
Structuurweergave
Op dit tabblad kunt u ervoor kiezen om naar de koptekst, voettekst van het formulier of een willekeurig tabblad of gedeelte van het formulier te navigeren. Dit is handig bij het configureren van formulieren met veel tabbladen. Meer informatie: De boomstructuur gebruiken in de formulierontwerper
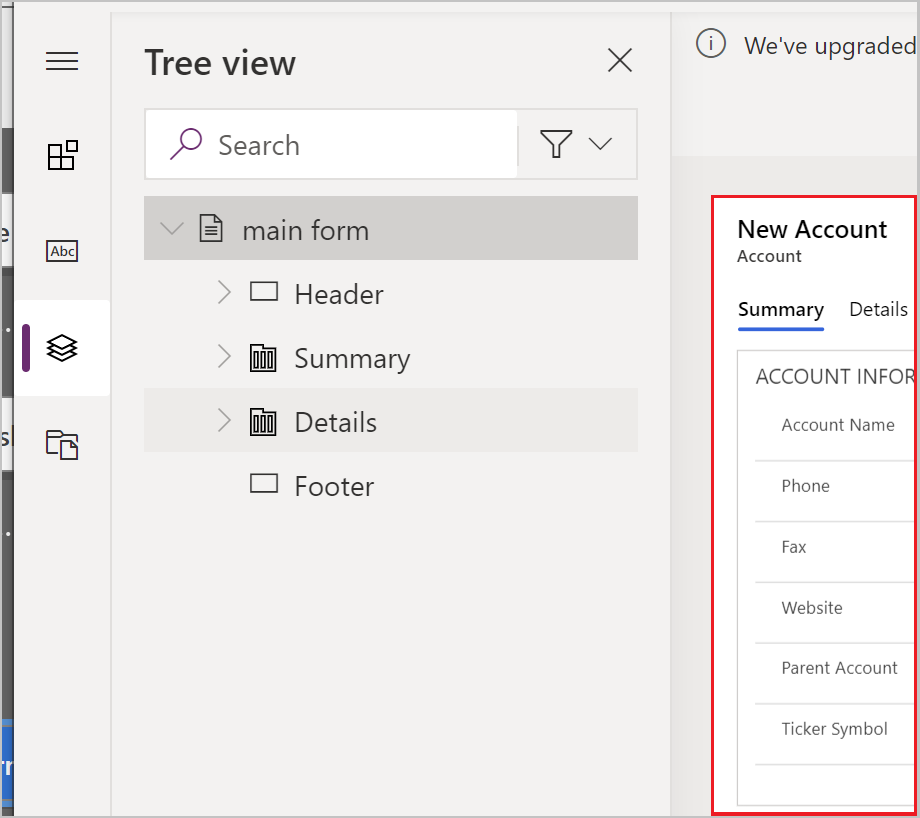
Formulierbibliotheken
Met modelgestuurde formulieren kunt u JavaScript-bibliotheken toevoegen om uw formuliergedrag verder uit te breiden.
Oefening: Voeg een nieuwe sectie en velden toe aan het formulier
Standaard bevat het accountformulier één adressectie. De accounttabel bevat echter ook een tweede adresset. In gevallen waarin u verzend- en factuuradressen moet bijhouden, is het gebruikelijk om het tweede adres aan het formulier toe te voegen. Volg deze stappen om een nieuwe ADRES 2-sectie en de bijbehorende kolommen aan het formulier toe te voegen.
Selecteer het Adres gedeelte van het formulier in de formulierontwerper.
Selecteer in het linkerdeelvenster van de formulierontwerper de Componenten tabblad en selecteer vervolgens 1 kolomsectie. Een nieuwe sectie is toegevoegd onder de ADRES-sectie.
In het rechter Eigenschappen-deelvenster, verander de Label van Nieuwe sectie tot ADRES 2.
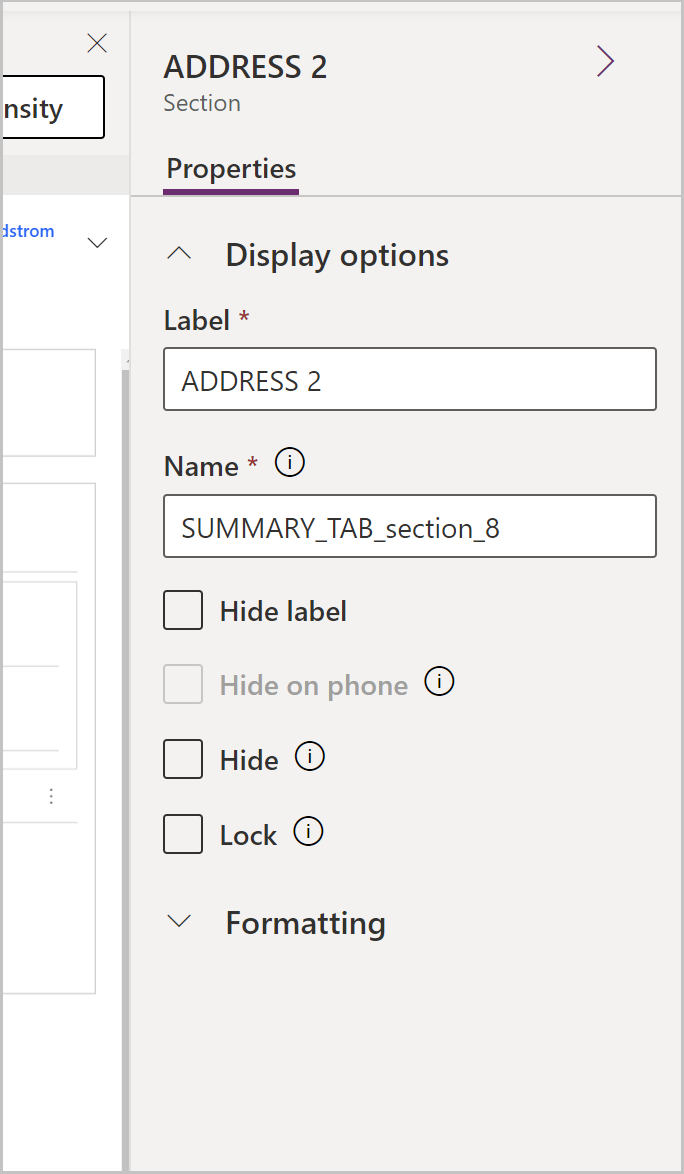
Selecteer het Tabelkolommen-tabblad in het linkerdeelvenster.
Met de ADRES 2 sectie nog steeds geselecteerd, selecteer Adres 2: Straat 1 uit de tabelkolomlijst om het veld toe te voegen aan de ADRES 2 sectie.
Herhaal de vorige stap om de volgende velden toe te voegen:
- Adres 2: straat 2
- Adres 2: straat 3
- Adres 2: plaats
- Adres 2: provincie
- Adres 2: postcode
- Adres 2: land/regio
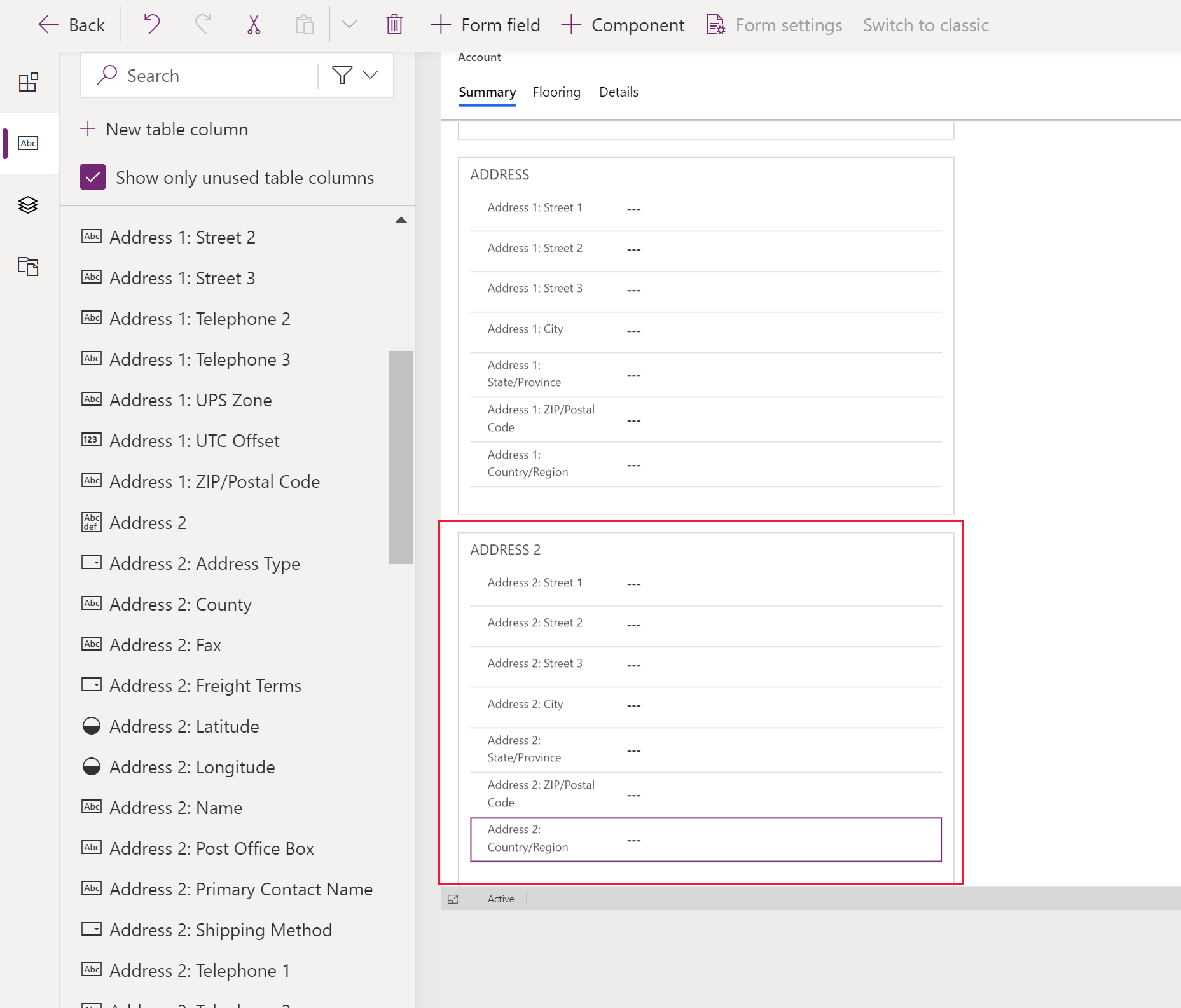
Notitie
U kunt velden ook slepen en neerzetten. Dit is vooral handig wanneer u kolommen naar een ander gebied of sectie wilt verplaatsen.
Selecteer op de opdrachtbalk van de formulierontwerper Opslaan, en selecteer dan Publiceren.
Sluit het tabblad formulierontwerper in uw browser.
Bepaal welk formulier zichtbaar is in uw modelgestuurde app
Als uw app meerdere modelgestuurde hoofdformulieren bevat, kunnen gebruikers selecteren welk formulier ze willen bekijken. Als u gebruikers van uw app wilt beperken om alleen records te bekijken met uw nieuw geconfigureerde formulier, volgt u deze stappen.
- Meld u aan bij Power Apps.
- Ga naar Apps, selecteer ... naast een modelgestuurde app, zoals de app voor het traceren van accounts die u kunt maken volgens dit artikel: Bouw uw eerste modelgestuurde app en selecteer vervolgens Bewerking.
- Selecteer in appontwerper een formulier, zoals het hoofdformulier van het account.
- Selecteer Beheren formulieren in het rechterdeelvenster.
- Selecteer de formulieren die u in de app wilt weergeven, zoals : hoofd formulier, Account kaartformulier, en Account Snel aanmaken. Wis de andere formulieren, zoals Rekening.
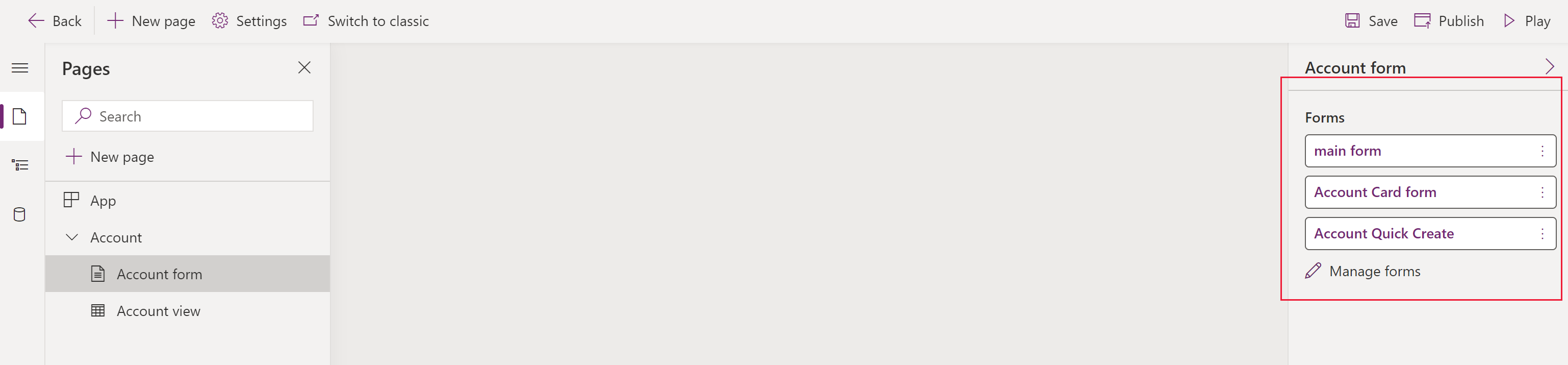
- Selecteer Opslaan en selecteer vervolgens Publiceren om de wijzigingen in de app weer te geven.
Toegang tot uw formulieren beheren
We raden u aan om alle formulieren voor snelle weergave en formulieren voor snel aanmaken te selecteren, tenzij u specifieke redenen hebt om ze niet te controleren. Selecteer alleen het hoofdformulier of de formulieren waarvan u wilt dat gebruikers ze zien. U moet er ook voor zorgen dat uw nieuwe formulier is ingeschakeld voor een beveiligingsrol waaraan gebruikers van de app zijn toegewezen. U kunt verder bepalen hoe gebruikers toegang krijgen tot formulieren in een app door de formuliervolgorde en het terugvalformulier te configureren. Lees deze artikelen voor meer informatie:
- Beveiligingsrollen instellen voor een formulier
- De formuliervolgorde instellen
- Het terugvalformulier voor een tabel instellen
Uw nieuwe formulier bekijken
Nu u een nieuw formulier hebt gemaakt en gewijzigd, gaan we het uitproberen. Volg deze stappen om uw nieuwe formulier te bekijken:
- In de appontwerper, selecteer Afspelen.
- Een accountrecord openen.
- Het nieuwe hoofdformulier met de sectie voor ADRES 2 is weergegeven. Als het hoofdformulier voor uw nieuwe account niet wordt weergegeven, selecteert u hoofdformulier in de formulierkiezer in de linkerbovenhoek van het formulier.