Formulierinstellingen voor modelgestuurde apps beheren
Power Apps-formulierinstellingen zijn een set mogelijkheden waarmee makers van modelgestuurde apps gemakkelijk kunnen configureren hoe gebruikers toegang krijgen tot formulieren in een oplossing of toepassing. Vanuit Formulierinstellingen zijn er drie verschillende gebieden waaruit een maker kan kiezen:
- Beveiligingsrollen instellen voor een formulier.
- De formuliervolgorde instellen.
- Het terugvalformulier voor een tabel instellen.
U kunt formulierinstellingen openen via het gebied Formulieren in Power Apps of de opdrachtbalk in de formulierontwerper.
Beveiligingsrollen instellen voor een formulier
Verschillende gebruikers in uw organisatie kunnen met dezelfde gegevens op verschillende wijzen interacteren. Managers moeten mogelijk snel gegevens in een rij kunnen doorzoeken en servicepersoneel heeft mogelijk een formulier nodig dat gegevensinvoer stroomlijnt. U kunt aan verschillende vereisten voldoen door formulieren aan de beveiligingsrollen toe te wijzen waartoe de verschillende gebruikersgroepen behoren.
Als u meer dan één hoofdformulier of ander formuliertype voor een tabel hebt gedefinieerd, kunt u selecteren welke formulieren gebruikers kunnen gebruiken op basis van hun beveiligingsrollen. Doordat elke tabel een formulier voor elke gebruiker moet kunnen weergeven, moet minstens één formulier als 'reserveformulier' worden aangewezen: een formulier dat zichtbaar is voor gebruikers met beveiligingsrollen waaraan niet expliciet formulieren zijn toegewezen.
Notitie
- Formulieren voor snelle invoer en snelle weergave en kaartformulieren kunnen niet aan beveiligingsrollen worden toegewezen.
- Een andere optie die makers hebben om de toegang tot formulieren te bepalen is het inactief maken van een hoofdformulier. U kunt een actieve of inactieve status voor hoofdformulieren instellen. Deze functie werd primair opgenomen om nieuwe formulieren te beheren die zijn opgenomen wanneer Microsoft Dataverse-omgevingen worden geüpgraded, maar u kunt deze gebruiken om te verhinderen dat gebruikers elk hoofdformulier kunnen gebruiken.
Een beveiligingsrol aan een formulier toewijzen
Meld u aan bij Power Apps, selecteer Oplossingen, open de gewenste oplossing, selecteer een tabel en selecteer vervolgens het gebied Formulieren. Als het item zich niet in het deelvenster van het zijpaneel bevindt, selecteert u …Meer en selecteert u vervolgens het gewenste item.
Selecteer vervolgens in het hoofdformulier waarvoor u de beveiligingsrollen voor een formulier wilt configureren de optie ... en selecteer daarna Formulierinstellingen.
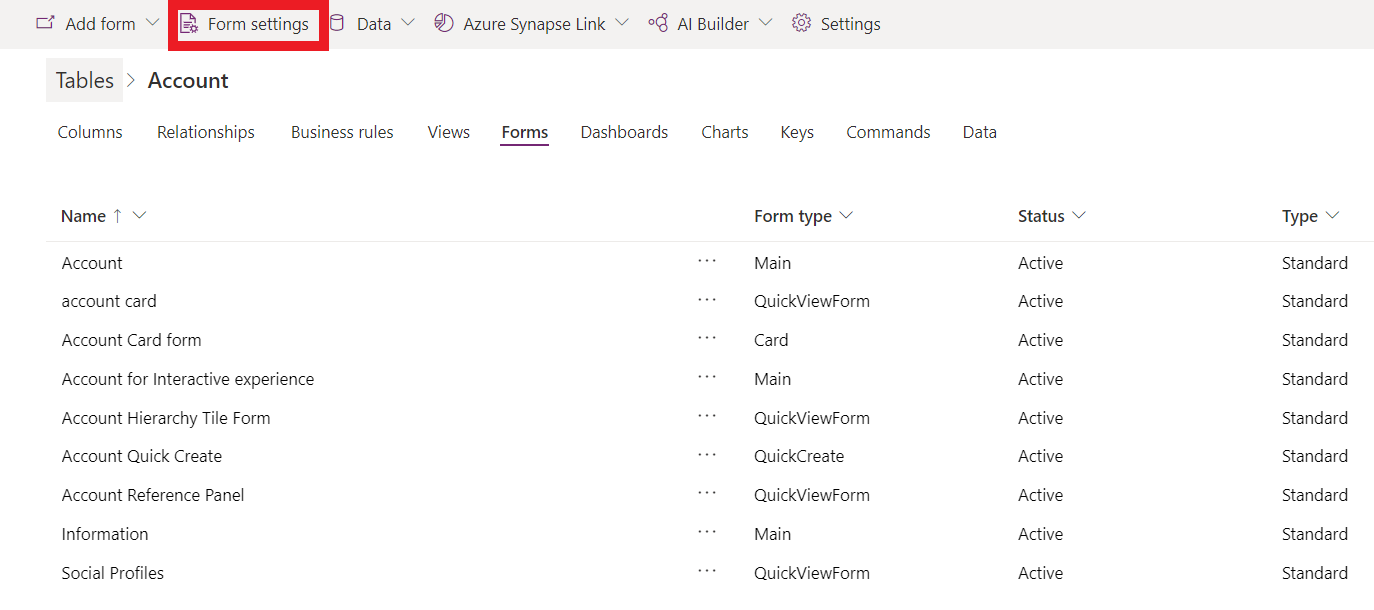
Selecteer in het linkernavigatievenster op de pagina Formulierinstellingen de optie Beveiligingsrol.
Maak een keuze uit de volgende opties:
- Selecteer Iedereen om de beveiligingsrollen voor elke gebruiker in te stellen.
- Selecteer Specifieke beveiligingsrollen om de toegang tot het formulier in te stellen voor een of meer specifieke beveiligingsrollen. Selecteer vervolgens de beveiligingsrollen waaraan u toegang wilt verlenen in de lijst met beveiligingsrollen die zijn ingesteld voor uw omgeving.
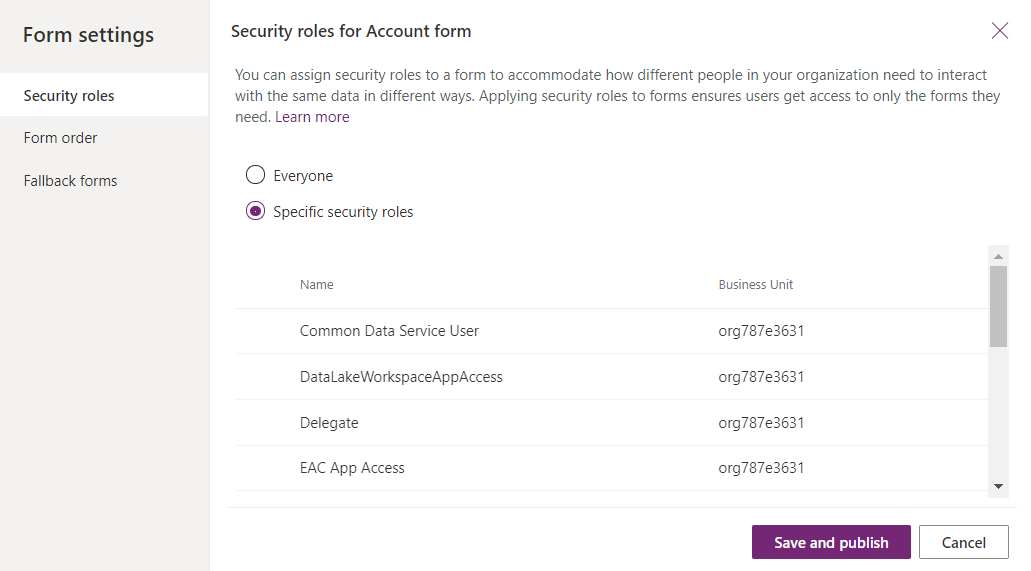
Selecteer Opslaan en publiceren.
De formuliervolgorde instellen
U kunt een formuliervolgorde toewijzen als u meerdere hoofdformulieren, formulieren voor snelle invoer, formulieren voor snelle weergave of kaartformulieren hebt voor een tabel. De formuliervolgorde bepaalt welke van de beschikbare formulieren gewoonlijk zal worden weergegeven. De beschikbare hoofdformulieren kunnen verder worden beheerd door beveiligingsrollen aan het formulier toe te wijzen.
Merk op dat de formuliervolgorde niet bepaalt wie het formulier kan zien. Dat wordt beheerd door het instellen van beveiligingsrollen. Meer informatie: Beveiligingsrollen instellen voor een formulier
- Meld u aan bij Power Apps, selecteer Oplossingen, open de gewenste oplossing, selecteer een tabel en selecteer vervolgens het gebied Formulieren. Als het item zich niet in het deelvenster van het zijpaneel bevindt, selecteert u …Meer en selecteert u vervolgens het gewenste item.
- Selecteer vervolgens naast het hoofdformulier waarvoor u het terugvalformulier wilt configureren de optie ... en selecteer daarna Formulierinstellingen.
- Selecteer in het linkernavigatievenster op de pagina Formulierinstellingen de optie Formuliervolgorde.
- Selecteer de gewenste formulierset, zoals Hoofdformulier, Formulier voor snelle invoer, Snelle-weergaveformulier of Kaartformulier.
- Wijzig de volgorde door het formulier omhoog en omlaag te slepen en neer te zetten in de lijst in de volgorde waarin u het aan uw gebruikers wilt laten zien. U kunt ook deze sneltoetsen gebruiken: tab/tab + Shift om de focus te verplaatsen, spatiebalk om een formulier te selecteren of los te laten en Pijl-omlaag/Pijl-omhoog om een formulier te verplaatsen. Selecteer Opslaan en publiceren.
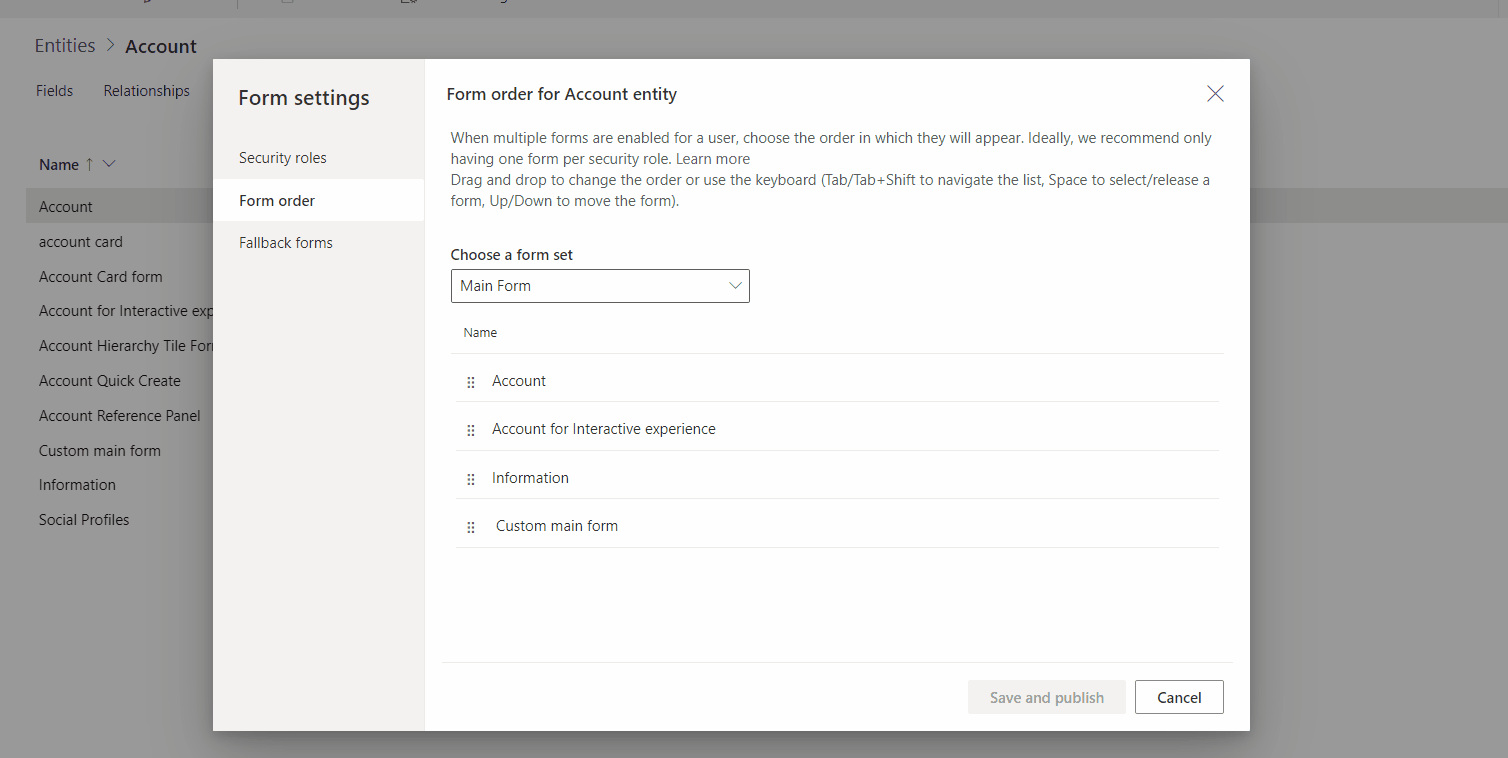 Om de formuliervolgorde in te stellen met de oplossingsverkenner, zie Formuliervolgorde van modelgestuurde app toewijzen..
Om de formuliervolgorde in te stellen met de oplossingsverkenner, zie Formuliervolgorde van modelgestuurde app toewijzen..
Het terugvalformulier voor een tabel instellen
Het instellen van het terugvalformulier voor een tabel is belangrijk om ervoor te zorgen dat als een gebruiker geen toegewezen beveiligingsrollen heeft of als er geen beveiligingsrollen zijn toegewezen voor een hoofdformuliertype, er altijd een "standaardformulier" is dat voor die tabel wordt weergegeven. Terugvalformulieren zijn alleen beschikbaar voor hoofdformulieren en zijn niet van toepassing op formulieren voor snelle invoer, snelle-weergaveformulieren en kaartformulieren.
Er zijn een paar verschillende strategieën waarmee u rekening moet houden wanneer u het terugvalformulier voor een tabel beheert.
Alle gebruikers geven hetzelfde formulier weer
Als u niet meerdere formulieren nodig hebt voor een tabel, hebt u geen terugvalformulier nodig.
Een contigentieformulier maken
Als u op rollen gebaseerde formulieren gebruikt omdat u de informatiepersoon wilt beperken die gebruikers wellicht weergeven of bewerken, overweeg dan een formulier te maken met minimaal weergegeven informatie. Selecteer vervolgens specifieke beveiligingsrollen, maar selecteer geen andere rollen dan Systeembeheerder. Het resultaat is dat dit formulier door niemand zal worden gezien behalve de systeembeheerder en iedereen met beveiligingsrollen die niet zijn gekoppeld aan een specifiek formulier. U kunt een HTML-webresource in het formulier opnemen met gegevens over waarom weinig gegevens in het formulier zichtbaar zijn en een koppeling naar informatie over hoe toevoeging aan een beveiligingsrol die is gekoppeld aan een formulier kan worden aangevraagd of om een nieuwe beveiligingsrol voor een formulier op te nemen.
Een generiek formulier maken
Als u op rollen gebaseerde formulieren gebruikt om een aangepaste gebruikerservaring te bieden die is gebaseerd op de rol van een gebruiker, dan kunt u het minst gespecialiseerde formulier instellen als het terugvalformulier en configureren dat het moet worden weergegeven voor iedereen. Vervolgens maakt u aangepaste formulieren aan voor specifieke beveiligingsrollen en configureert deze zodat ze alleen worden weergegeven voor beveiligingsrollen die ze nodig hebben. Schakel deze formulier niet voor reserve in. Tot slot kunt u in de lijst Formulierinstellingen de formuliervolgorde configureren om te specificeren welke formulieren u wilt weergeven door ze in te delen van het meest exclusief naar het minst exclusief. Uw terugvalformulier zal onderaan de lijst zijn. Door deze strategie zullen gebruikers het formulier zien dat is aangepast voor hun rol als het standaardformulier, maar ze kunnen nog steeds de formulierselectie gebruiken om het meest gebruikelijke formulier te selecteren indien ze het willen. Het formulier dat ze selecteren zal hun standaardformulier blijven totdat ze een ander formulier selecteren.
Het terugvalformulier voor een tabel instellen
- Meld u aan bij Power Apps, selecteer Oplossingen, open de gewenste oplossing, selecteer een tabel en selecteer vervolgens het gebied Formulieren. Als het item zich niet in het deelvenster van het zijpaneel bevindt, selecteert u …Meer en selecteert u vervolgens het gewenste item.
- Selecteer vervolgens naast het hoofdformulier waarvoor u het terugvalformulier wilt configureren de optie ... en selecteer daarna Formulierinstellingen.
- Selecteer in het linkernavigatievenster op de pagina Formulierinstellingen de optie Terugvalformulieren.
- Schakel het selectievakje uit om een formulier uit de terugvalvolgorde te verwijderen. In dit voorbeeld wordt het formulier Informatie verwijderd uit de terugvalvolgorde.
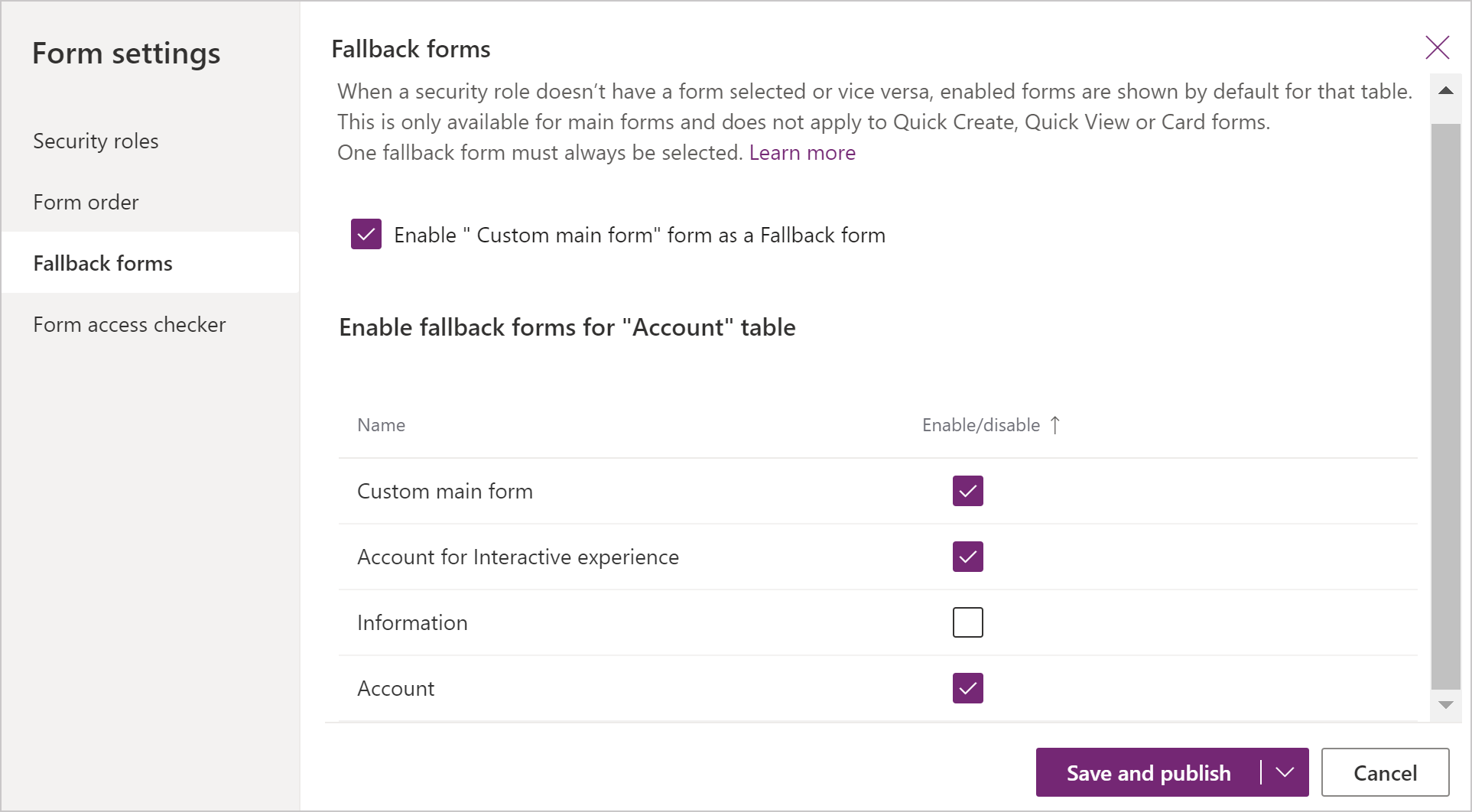 Om een terugvalformulier in te schakelen, schakelt u het selectievakje naast het formulier in.
Om een terugvalformulier in te schakelen, schakelt u het selectievakje naast het formulier in. - Selecteer Opslaan en publiceren.
Formulierscripts gebruiken
De client-API-formuliercontext (formContext) biedt een verwijzing naar het formulier of naar een item op het formulier, zoals een snel overzichtsbesturingselement of een rij in een bewerkbaar raster, waartegen de huidige code wordt uitgevoerd. Meer informatie: Formuliercontext client-API
Belangrijk
Het object Xrm.Page is verouderd, en moet u de methode getFormContext van het doorgegeven uitvoeringscontextobject gebruiken om een verwijzing naar het juiste formulier of een item op het formulier te retourneren.
Zie ook
Overzicht van de modelgestuurde formulierontwerper
Notitie
Laat ons uw taalvoorkeuren voor documentatie weten! Beantwoord een korte enquête. (houd er rekening mee dat deze in het Engels is)
De enquête duurt ongeveer zeven minuten. Er worden geen persoonlijke gegevens verzameld (privacyverklaring).