Een grafiek toevoegen aan een formulier
Een grafiek kan aan een formulier worden toegevoegd of een bestaande lijst van een grafiek kan worden bijgewerkt. Het gefilterde subraster van Onderliggende accounts kan bijvoorbeeld worden gewijzigd om een grafiek in plaats van een lijst weer te geven op het hoofdformulier van de account.
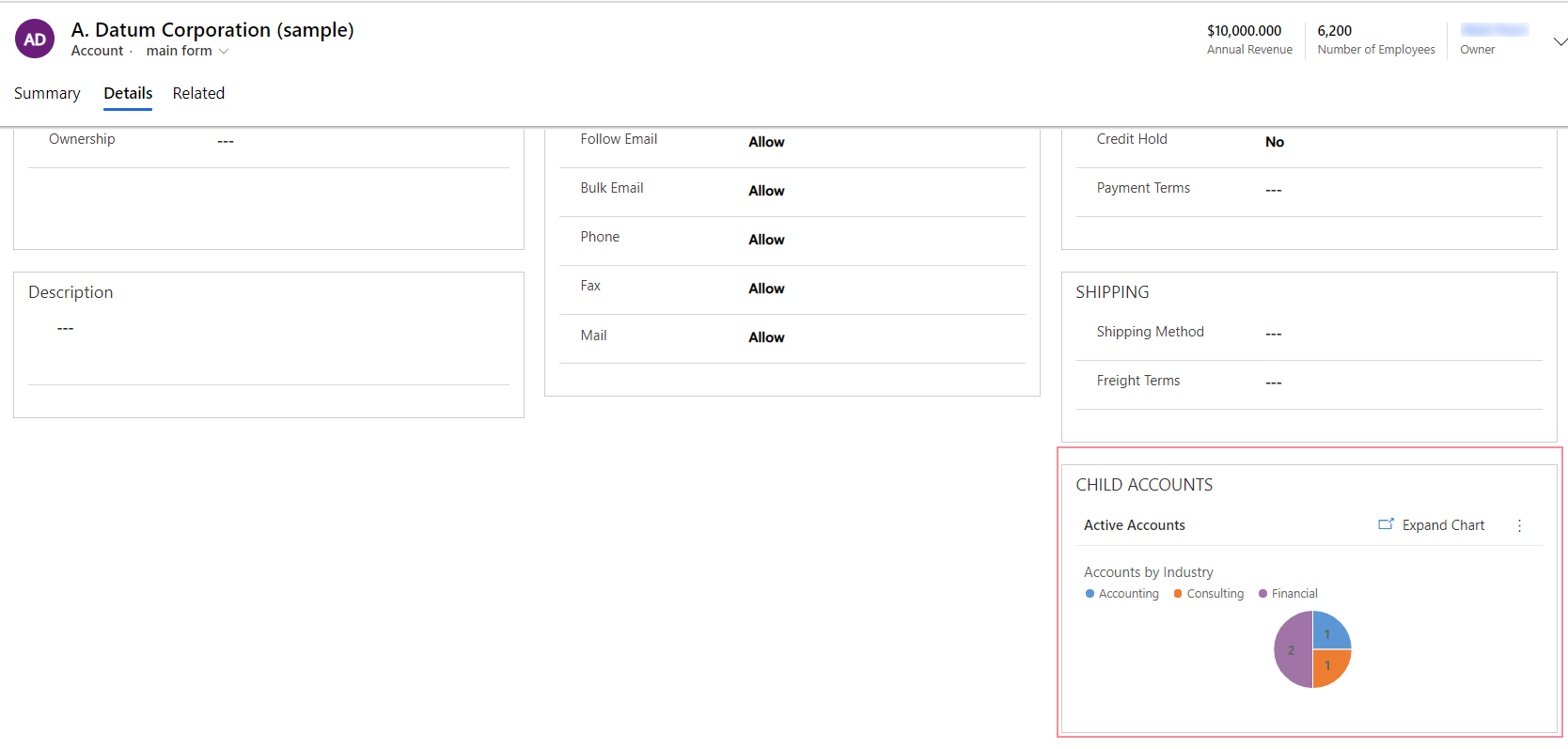
Meld u aan bij Power Apps en selecteer Oplossingen in het linker navigatiedeelvenster. Als het item zich niet in het deelvenster van het zijpaneel bevindt, selecteert u …Meer en selecteert u vervolgens het gewenste item.
Open de oplossing en open vervolgens de tabel.
Selecteer het gebied Formulieren en open het formulier waar u een diagram wilt toevoegen.
Selecteer op het formuliercanvas een bestaand subraster of voeg er een toe. Meer informatie: Een subrasteronderdeel toevoegen en configureren op een formulier
Selecteer in het rechtse eigenschappenvenster voor het subraster de optie Alleen diagram weergeven. Als deze optie is ingeschakeld, wordt de weergave in een grafiekindeling weergegeven.
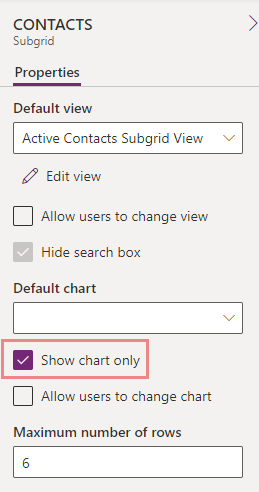
Configureer de subrastereigenschappen voor het diagram, zoals het standaarddiagram dat moet worden weergegeven en stel in of gebruikers het weergegeven diagram kunnen wijzigen. Meer informatie: Een subrasteronderdeel configureren
Selecteer Opslaan en Publiceren voor het formulier om de aanpassing beschikbaar te maken voor gebruikers.
Een diagram aan een formulier (klassiek) toevoegen
Meld u aan bij Power Apps en selecteer Oplossingen in het linker navigatiedeelvenster. Als het item zich niet in het deelvenster van het zijpaneel bevindt, selecteert u …Meer en selecteert u vervolgens het gewenste item.
Open de oplossing met de gewenste tabel en open deze tabel. Selecteer vervolgens het gebied Formulieren.
Open het vereiste formulier. Selecteer Overschakelen naar Klassiek in de opdrachtbalk van de formulierontwerper.
Voeg een subraster toe aan het formulier of dubbelklik op een subraster op het formulier om een bestaande lijst in een subraster te wijzigen.
Selecteer op de pagina Eigenschappen instellen voor het subraster de optie Alleen grafiek weergeven. Indien ingeschakeld, geeft deze optie de weergave weer in een grafiekindeling.
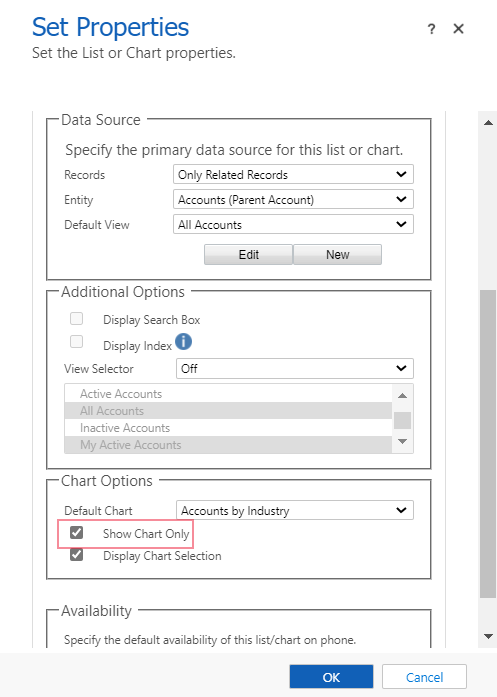
Overweeg op de pagina Eigenschappen instellen voor het subraster de volgende opties die van invloed zijn op hoe de grafiek wordt weergegeven en selecteer vervolgens OK. Zie Eigenschappen instellen voor een grafiek in een modelgestuurde app of een lijst in een dashboard voor meer informatie over het instellen van deze eigenschappen.
Records:
- Alleen gerelateerde records: toont de rijen op basis van de geselecteerde weergave, maar alleen met rijen die betrekking hebben op de tabelrij.
- Alle rijtypen: toont alle rijen op basis van de geselecteerde weergave.
Weergave selecteren: indien ingeschakeld, kunnen gebruikers overschakelen naar een andere weergave, die de grafiek weergeeft met verschillende gegevens en filters die aan de weergave zijn gekoppeld:
- Uit. De weergaveselector niet weergeven. Gebruikers kunnen de weergaven niet wijzigen tijdens runtime.
- Alle weergaven weergeven. Verschaf een volledige lijst met weergaven die zijn gekoppeld aan de waarde die is ingesteld in de eigenschap Table.
- Geselecteerde weergaven weergeven. Selecteer deze instelling om de lijst met weergaven te beperken die tijdens runtime beschikbaar is. Als u de specifieke weer te geven weergaven wilt selecteren, houdt u de toets Ctrl ingedrukt en selecteert u elke weergave die moet worden opgenomen.
Kaartselectie weergeven: Indien ingeschakeld, kunnen gebruikers het type diagram, zoals kolom-, staaf- of cirkeldiagram, op het formulier wijzigen. Als de gebruiker het type grafiek wijzigt, worden de instellingen niet opgeslagen. Het grafiektype keert terug naar de instelling Standaardgrafiek wanneer het formulier wordt gesloten.
Publiceer uw aanpassing. Meer informatie: Wijzigingen publiceren
Zie ook
Een systeemgrafiek voor modelgestuurde apps maken of bewerken
Een Power BI Visual toevoegen aan een modelgestuurde app
Notitie
Laat ons uw taalvoorkeuren voor documentatie weten! Beantwoord een korte enquête. (houd er rekening mee dat deze in het Engels is)
De enquête duurt ongeveer zeven minuten. Er worden geen persoonlijke gegevens verzameld (privacyverklaring).