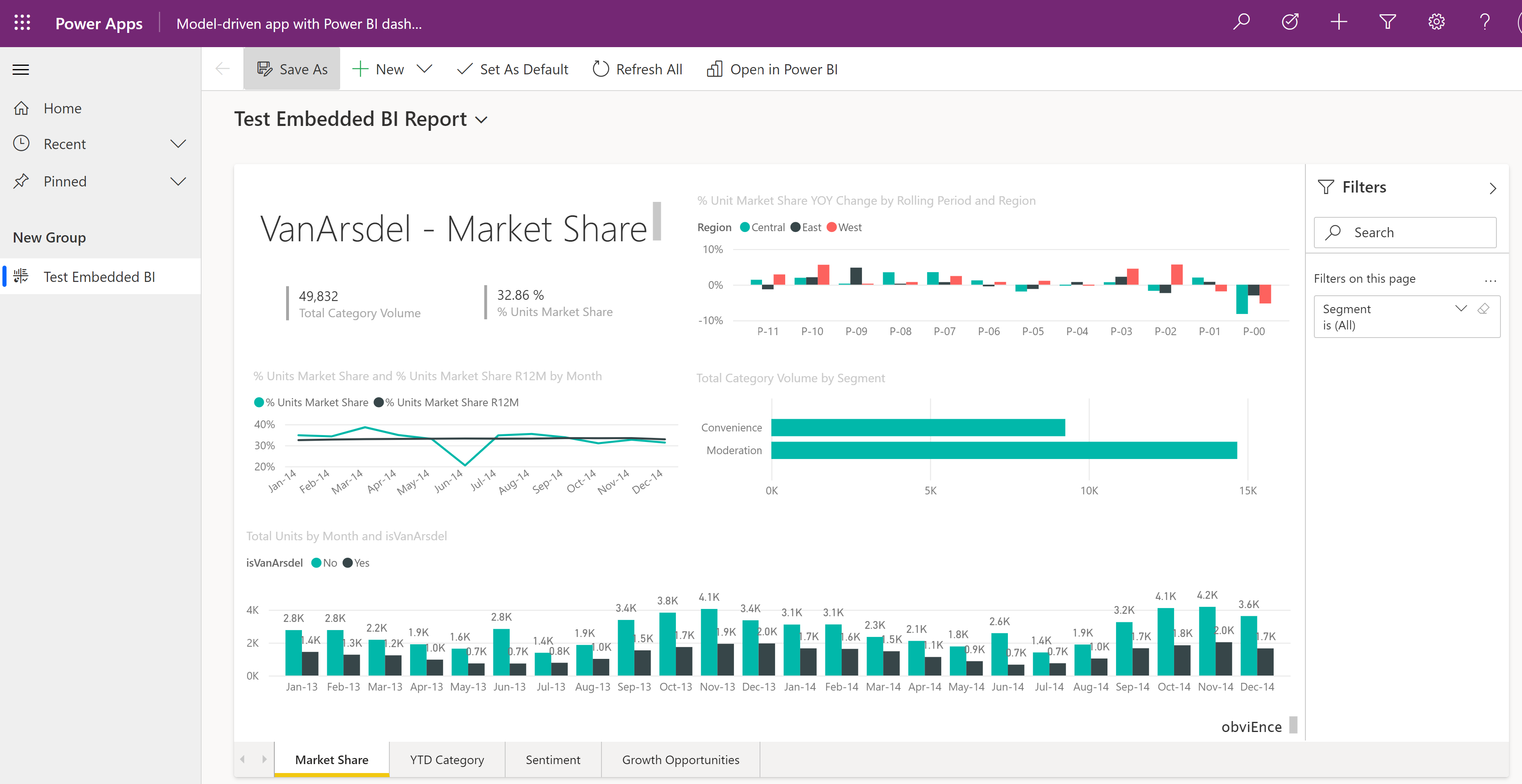Zelfstudie: Voeg een Power BI visueel toe in een modelgestuurde app
Power BI is een krachtige analyse- en visualisatietool. Power Apps is geweldig om mensen in staat te stellen actie te ondernemen via het web en mobiel. Met Power Apps, een Power BI dashboard kan worden ingesloten in een app. Op dezelfde manier, een Power BI rapporttegel kan aan een app worden toegevoegd. Het beste van twee werelden kan op dezelfde plaats en op hetzelfde moment worden bereikt.
In deze zelfstudie maakt u een snel Power BI-rapport en een modelgestuurde app. Vervolgens ziet u hoe u het rapport als een dashboard toevoegt in de app.
Vereisten
U hebt het volgende nodig om deze zelfstudie af te ronden:
- Mogelijkheid om Power BI-dashboards en -rapporten in Power BI te maken.
- Schakel de instelling Insluiten van Power BI-visualisatie in voor uw omgeving vanuit het Power Platform-beheercentrum. Meer informatie: Functie-instellingen beheren
Een werkruimte, dashboard en rapport maken
In deze sectie meldt u zich aan bij Power BI, maakt u een werkruimte en voegt u een Power BI-rapport en -dashboard toe.
Inloggen Power BI met hetzelfde Microsoft Office abonnement als degene die u gebruikt voor het maken van apps in Power Apps.
Selecteer Werkruimten in het linkernavigatiemenu en selecteer vervolgens Een werkruimte maken.
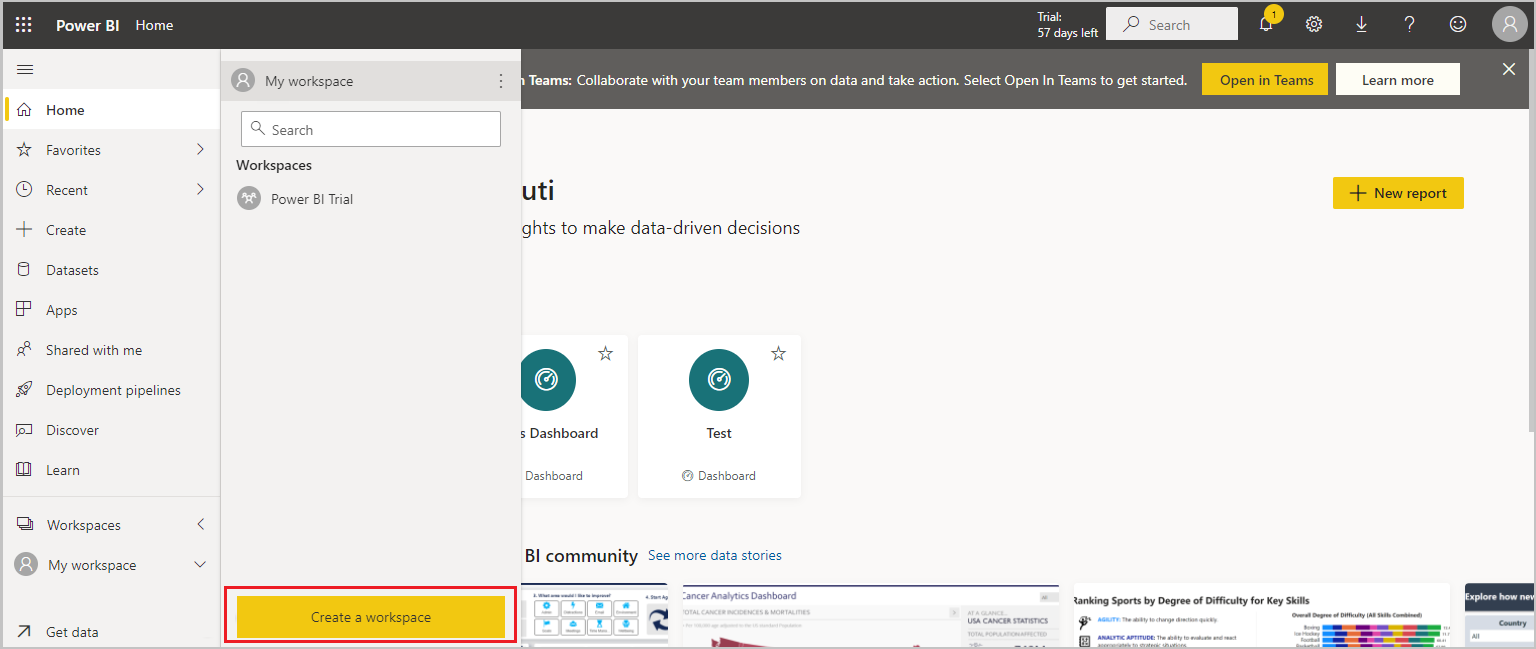
Voer een naam in voor de werkruimte, zoals Power BI in Power App-demo en selecteer vervolgens Opslaan.
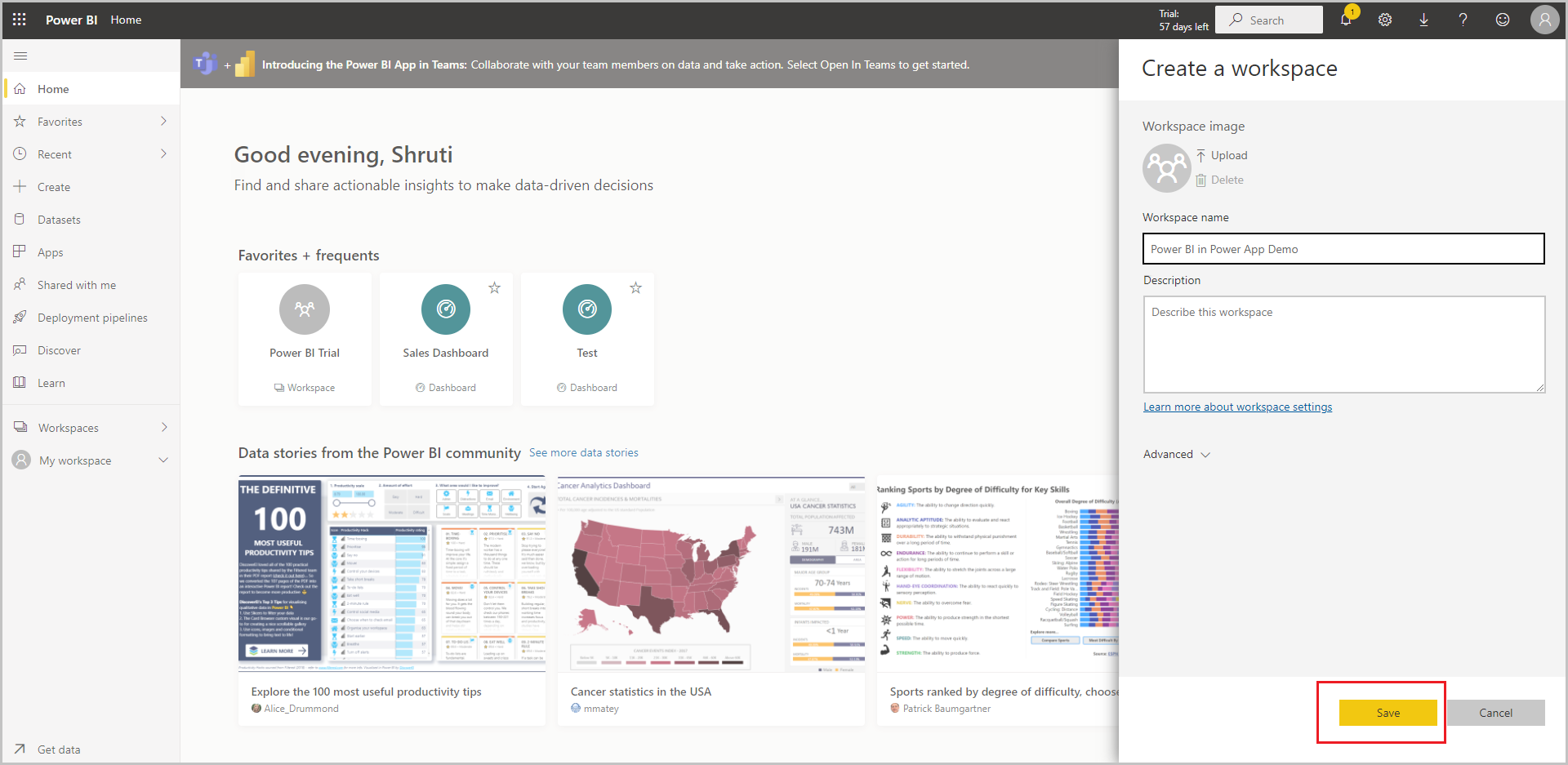
De werkruimte is gemaakt .
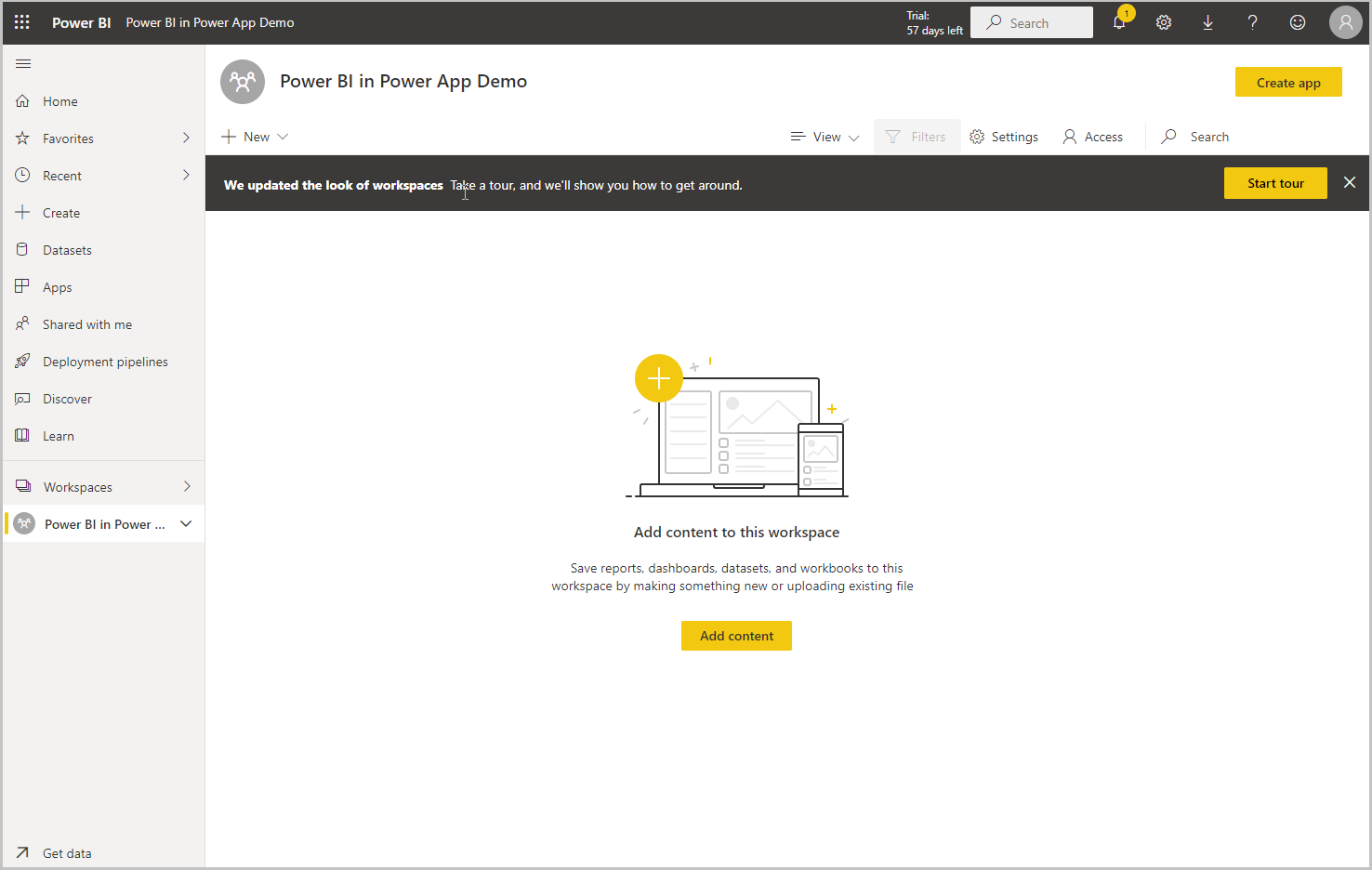
Selecteer +Nieuw, en selecteer dan Instrumentenpaneel.
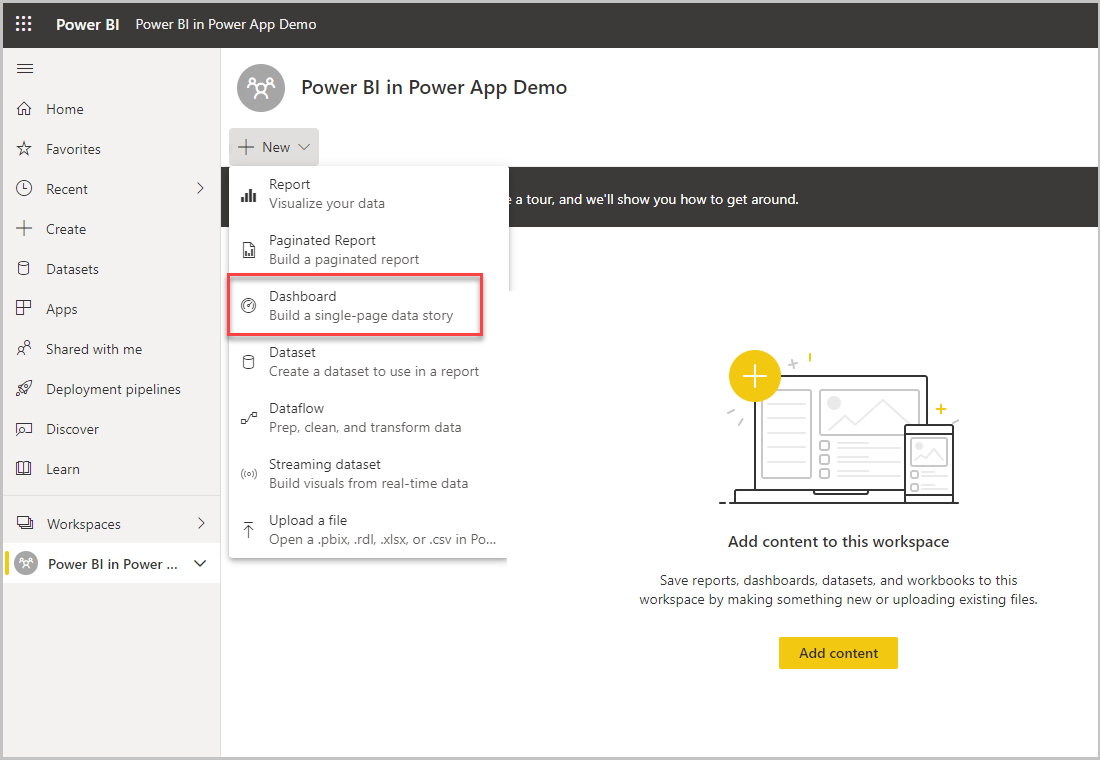
Voer een naam in voor het dashboard en selecteer vervolgens Maken.
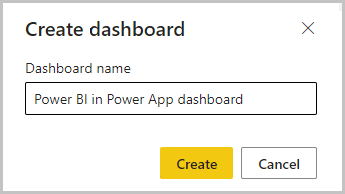
Het Power BI dashboard wordt gemaakt binnen de werkruimte.
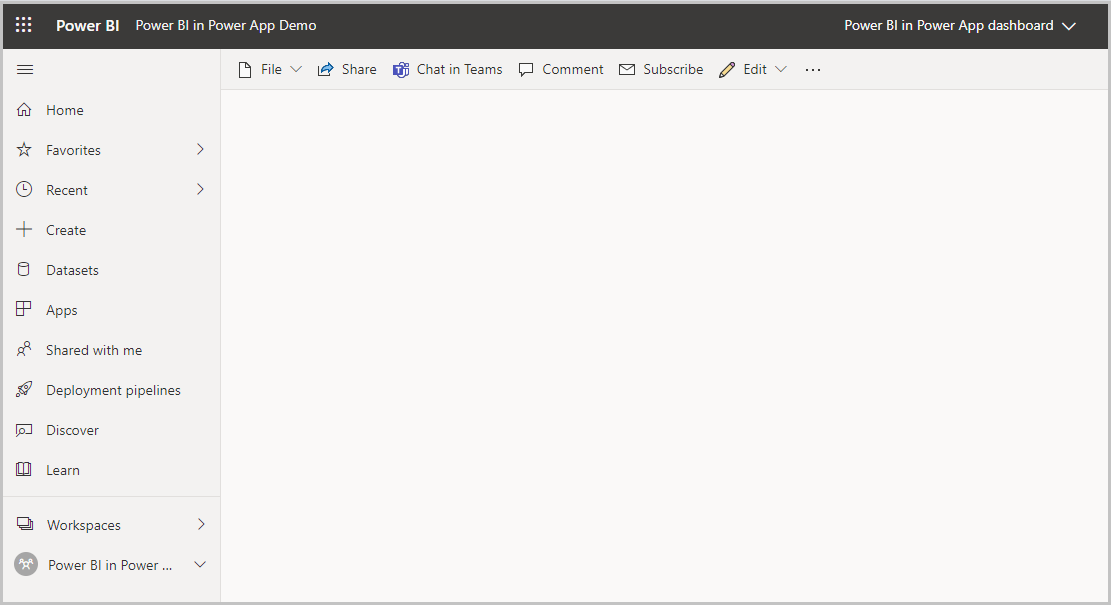
Open de werkruimte, selecteer +Nieuw en selecteer vervolgens gegevensset om een nieuwe gegevensset te maken.
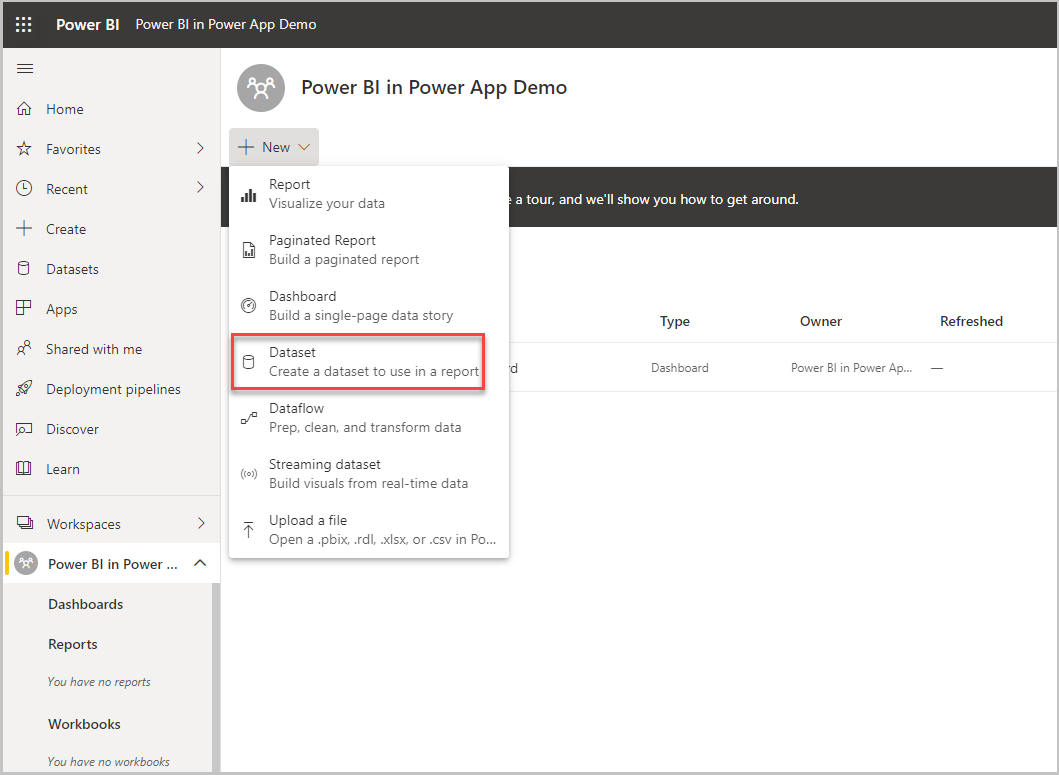
Selecteer de Voorbeelden koppeling onder Meer manieren om uw eigen content te maken om voorbeeldgegevens te gebruiken.
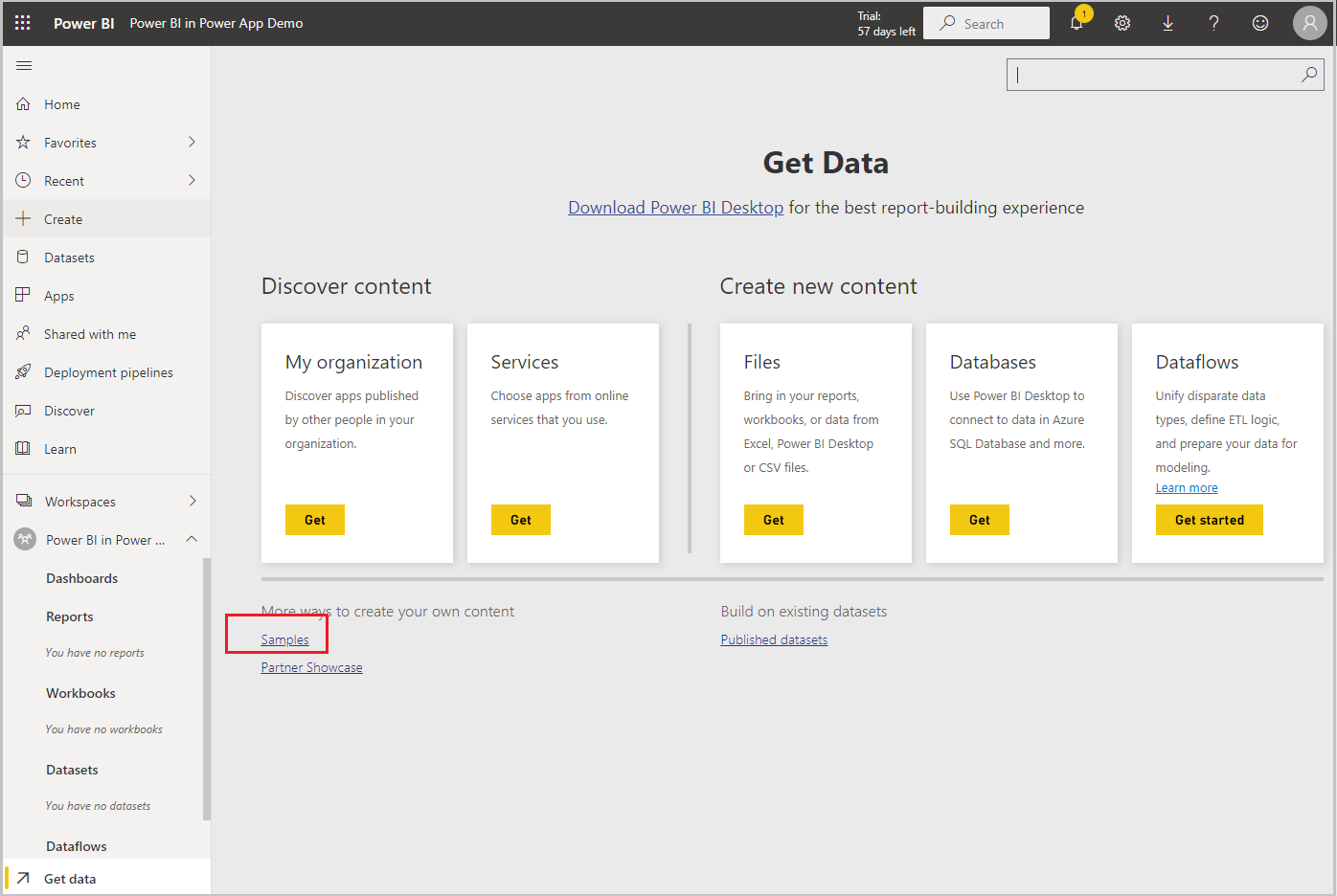
Selecteer een voorbeeld, zoals: Verkoop- en marketingvoorbeeld.
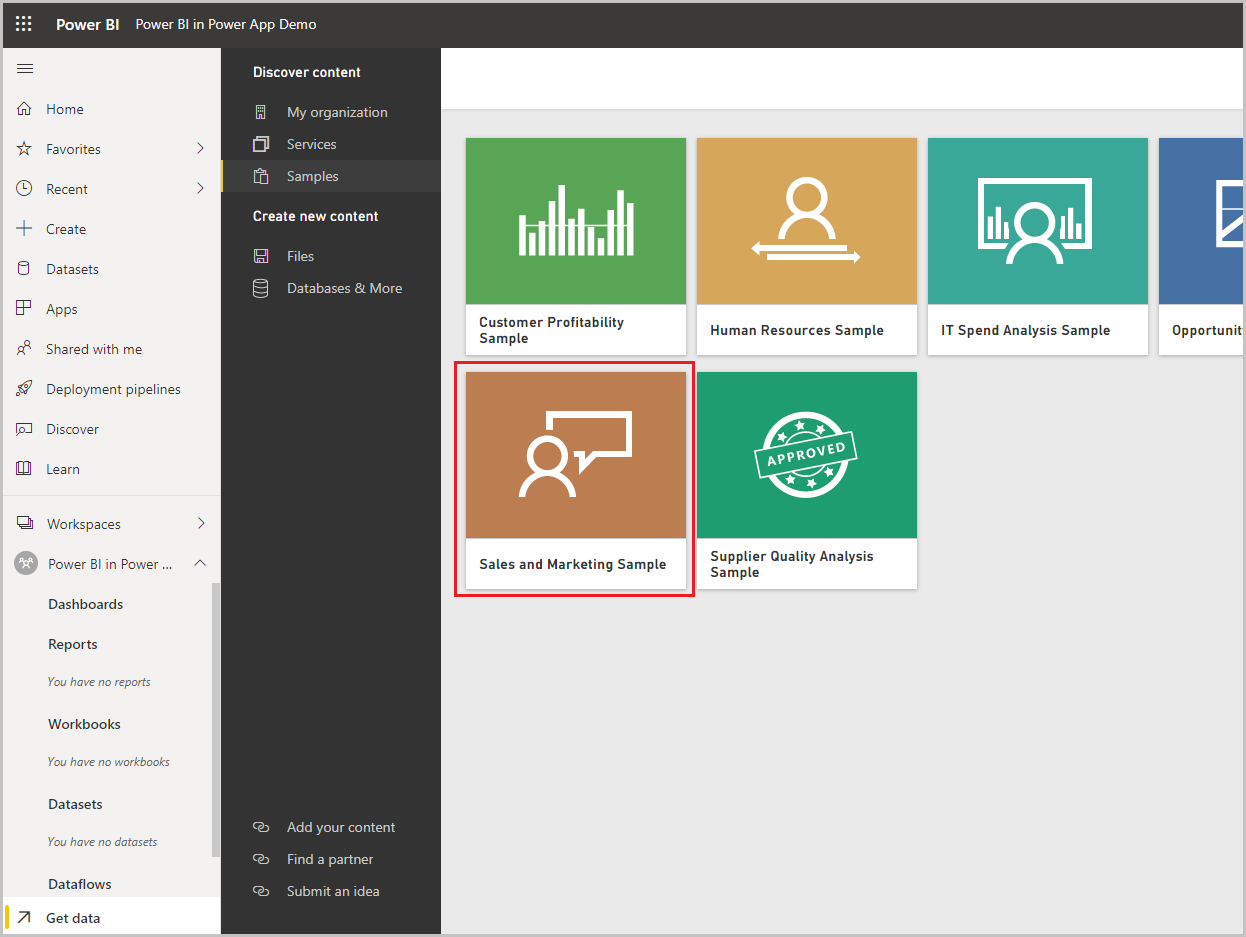
Selecteer Aansluiten om verbinding te maken met het gegevensvoorbeeld.
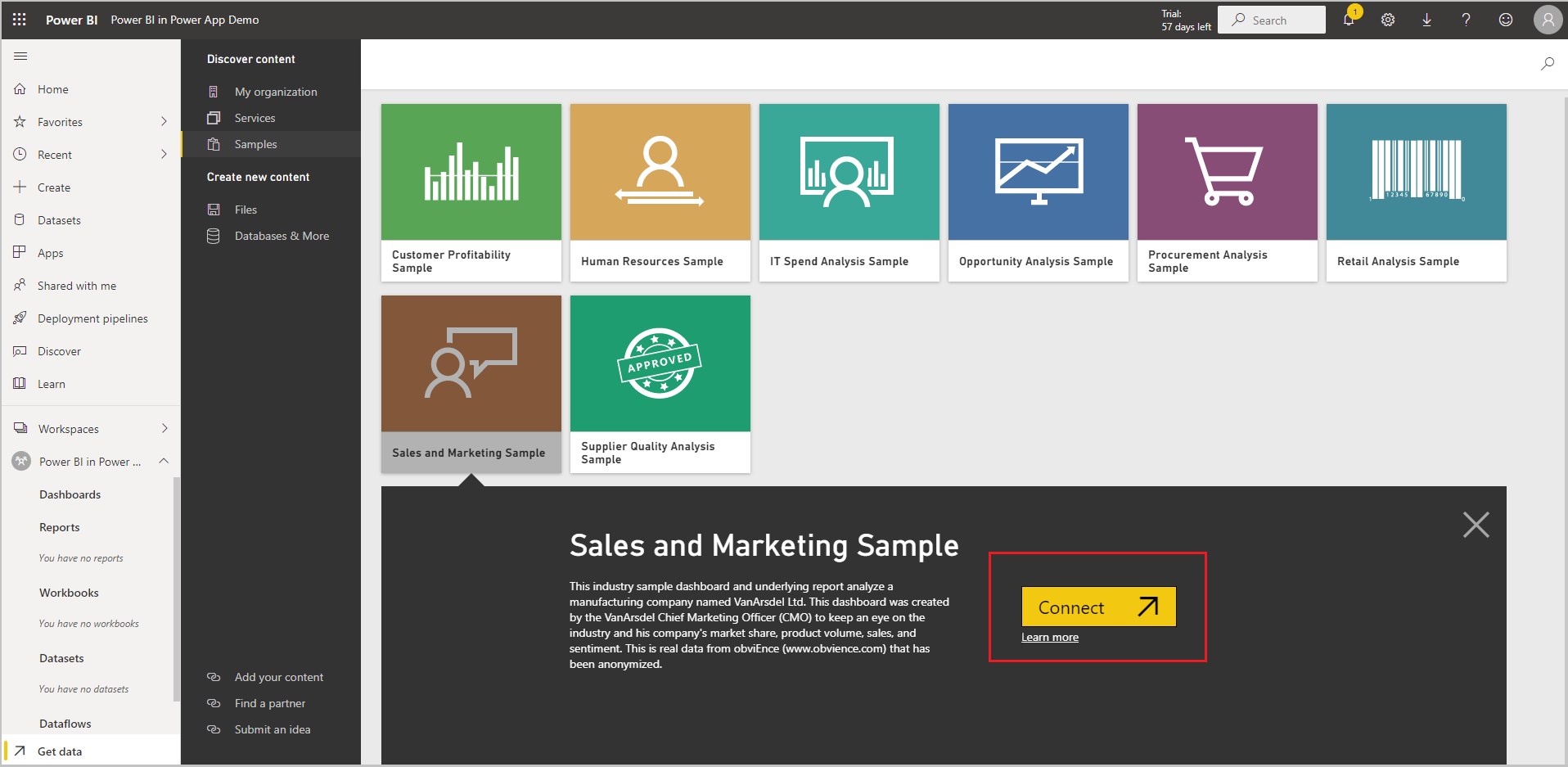
Een gegevensset met het voorbeeld, zoals Verkoop- en marketingvoorbeeld en er wordt een rapport toegevoegd aan de werkruimte.
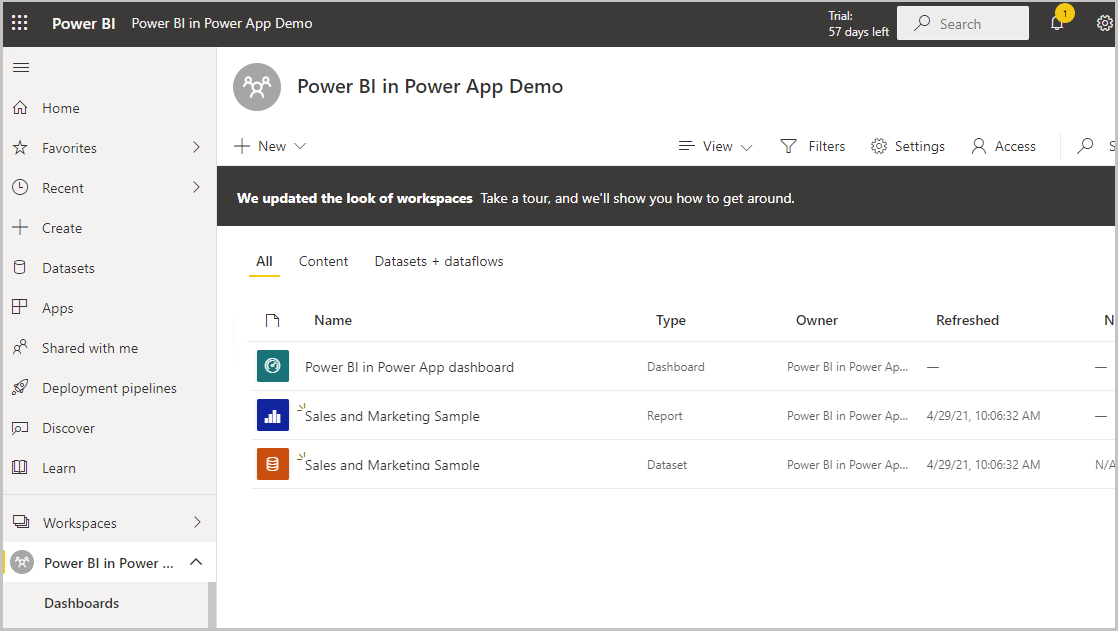
Selecteer in het linkerdeelvenster het rapport dat is gemaakt op basis van gegevensset, zoals het Verkoop- en marketingvoorbeeld rapport. Selecteer vervolgens op de opdrachtbalk ... (ellips), en selecteer vervolgens Vastmaken aan dashboard.
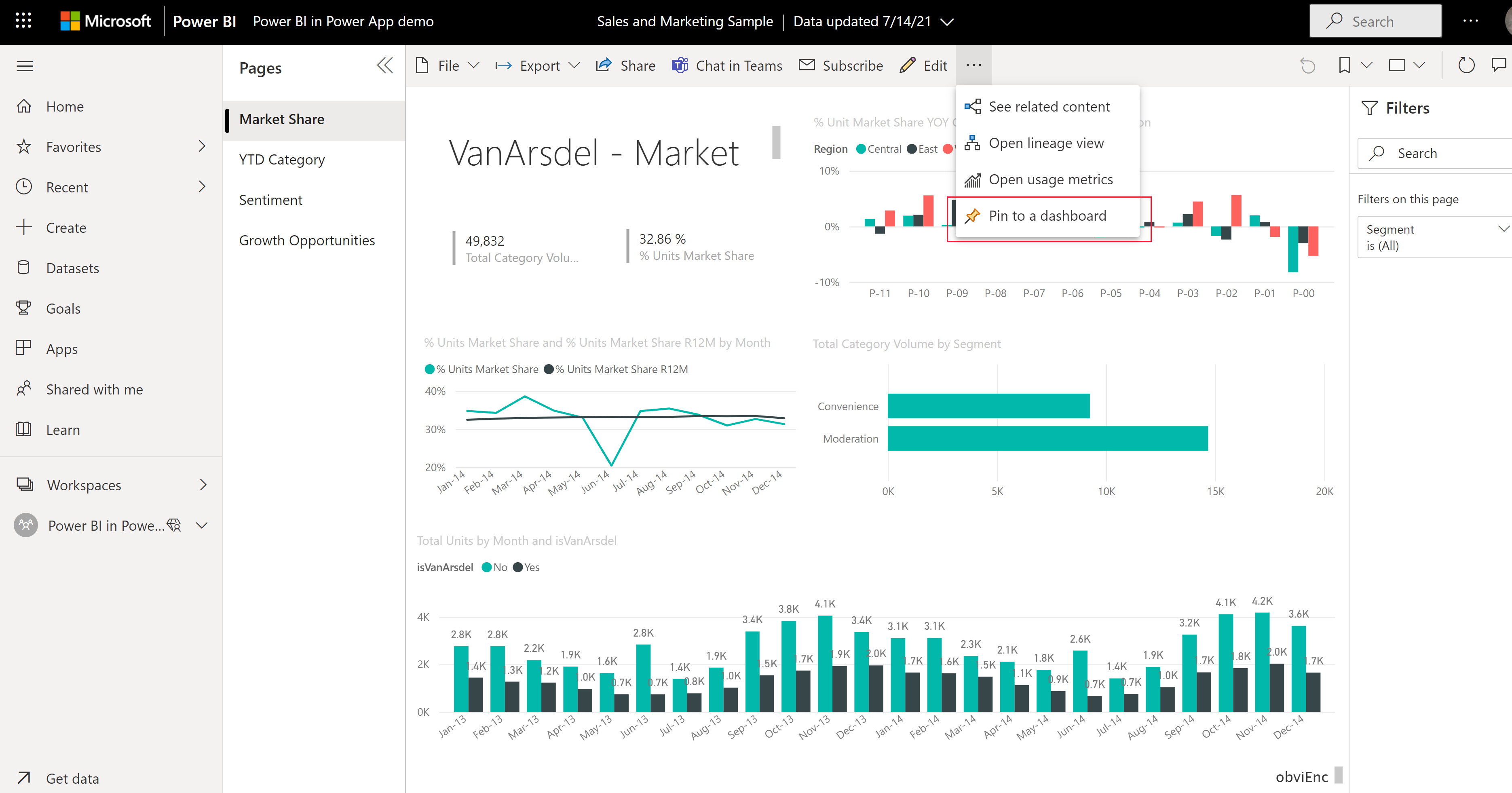
Selecteer Bestaand dashboard, selecteer het dashboard en selecteer vervolgens Live pinnen.
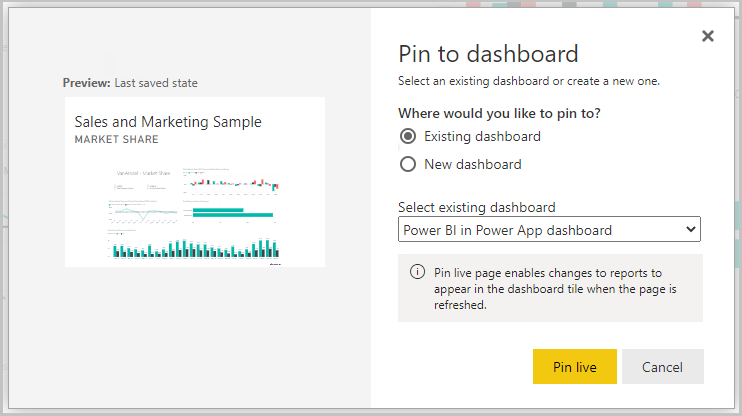
Het rapport is nu toegevoegd aan het dashboard en is beschikbaar in Power BI.
Voeg het dashboard en het rapport toe aan een oplossing
In deze sectie maakt u een oplossing in Power Apps dat omvat een Power BI geïntegreerd dashboard.
Meld u aan bij Power Apps en selecteer in het linkernavigatievenster Oplossingen. Als het item zich niet in het deelvenster van het zijpaneel bevindt, selecteert u …Meer en selecteert u vervolgens het gewenste item.
Selecteer +Nieuwe oplossing in de werkbalk.
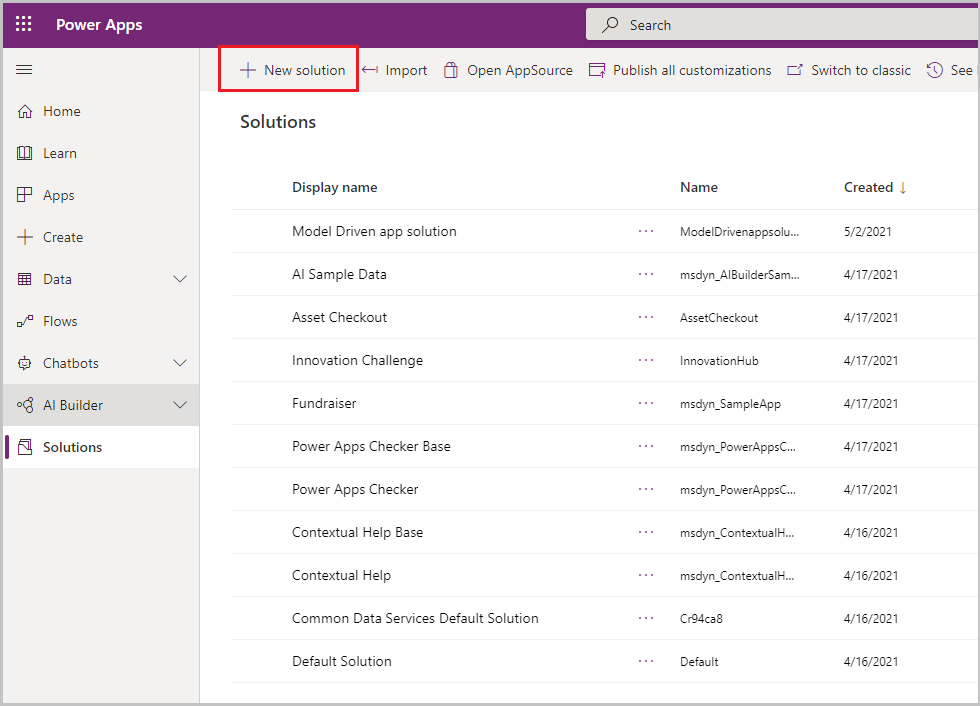
Voer in het Weergeven naam vak Power BI in Power App-oplossing in, selecteer de Standaarduitgever voor uw omgeving en selecteer vervolgens Creëren.
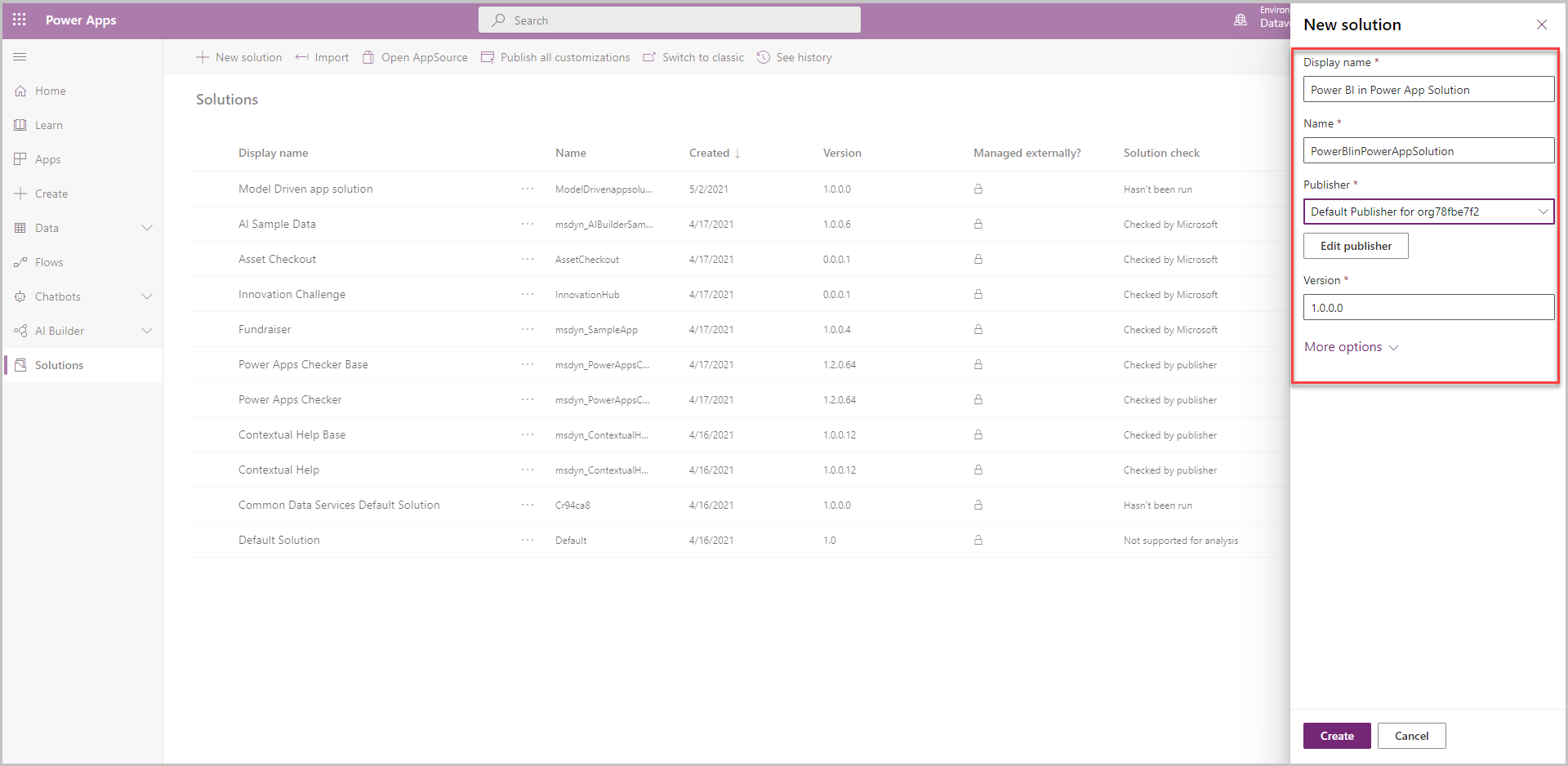
Selecteer dez oplossing om het te openen.
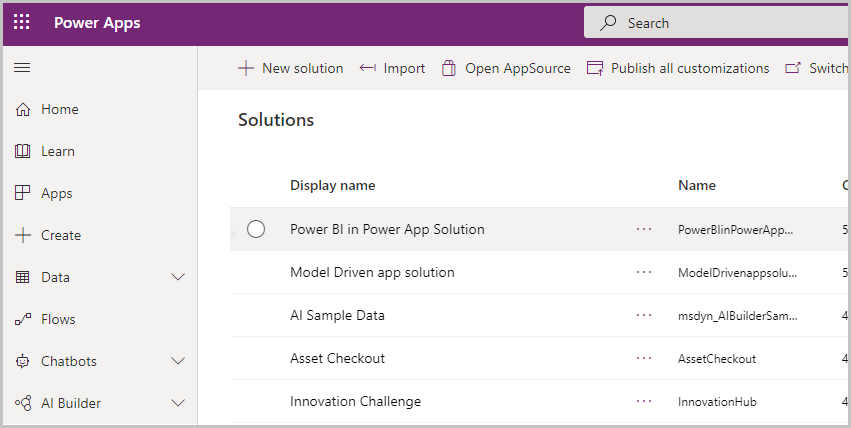
Selecteer +Nieuw > Instrumentenpaneel > Power BI Embedded.
Selecteer of voer de volgende opties in en selecteer vervolgens Opslaan:
weergavenaam: Ingesloten BI-rapport testen
Soort: Power BI rapport
Power BI werkruimte: Power BI in Power App-demo (de werkruimte die u eerder hebt gemaakt)
Power BI rapport: Verkoop- en marketingvoorbeeld (het rapport dat u eerder hebt gemaakt)
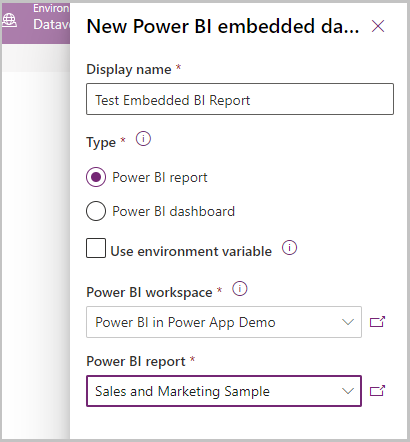
Een in Power BI embedded dashboard is gemaakt en klaar om te worden toegevoegd aan een modelgestuurde app.
Maak een nieuwe modelgestuurde app en voeg het Power BI embedded report toe
In deze sectie maakt u een modelgestuurde app en voegt u het Power BI embedded report toe dat u eerder hebt gemaakt.
Meld u aan bij Power Apps, selecteer de omgeving die u wilt, en selecteer dan in het linker navigatiedeelvenster Toepassingen.
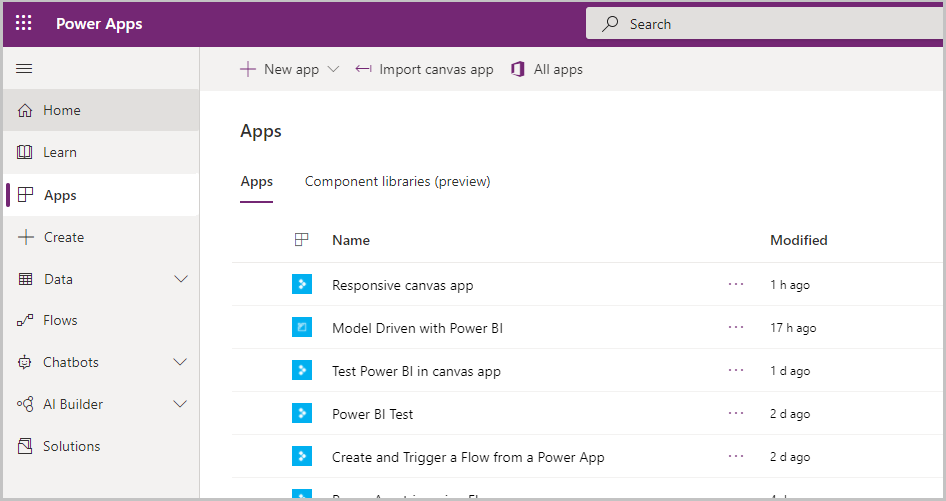
In de menubalk, selecteer +Nieuwe app, en selecteer dan Modelgestuurde.
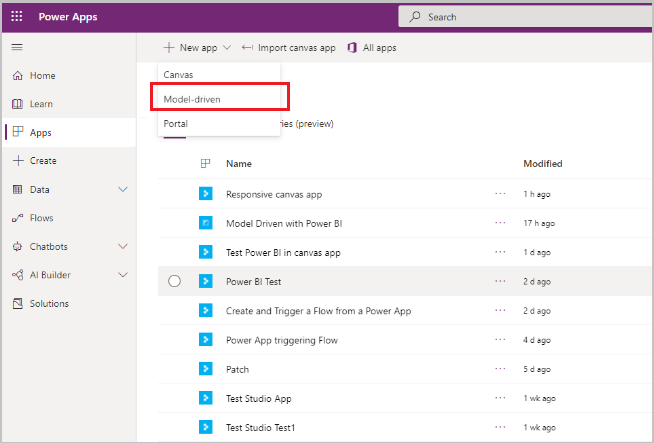
Voer een Naam in voor de modelgestuurde app en selecteer vervolgens Klaar.
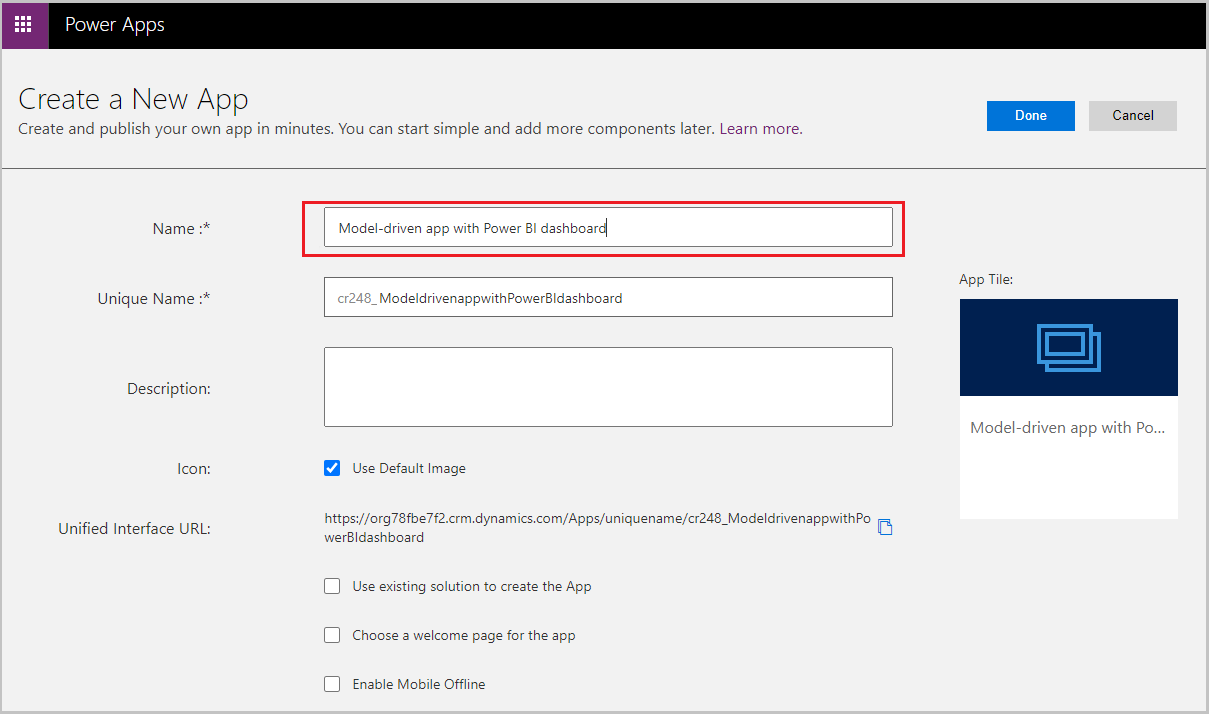 De modelgestuurde appontwerper wordt geopend.
De modelgestuurde appontwerper wordt geopend.Selecteer de Sitemap bewerken potloodpictogram om de sitemapontwerper te openen.
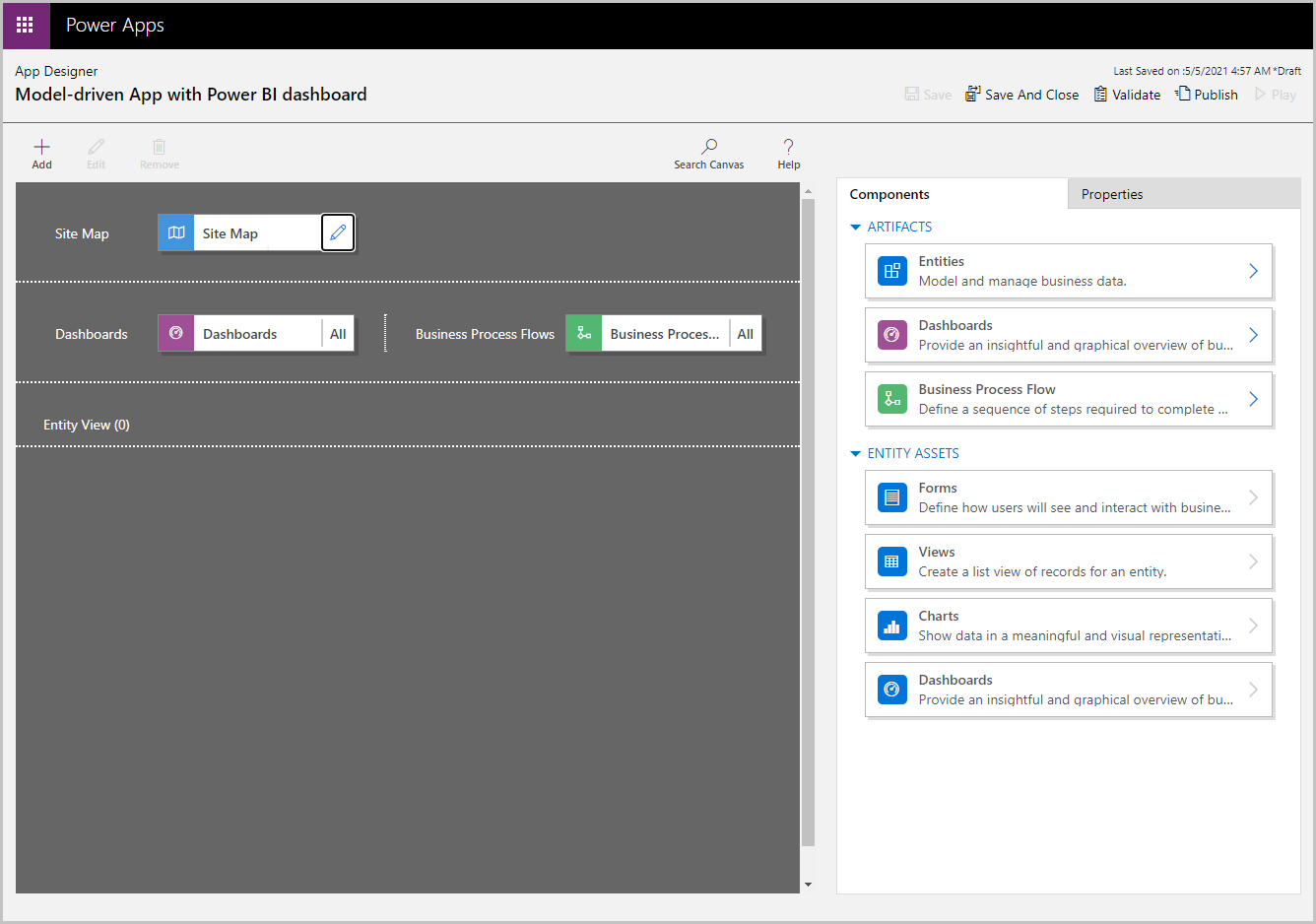
Selecteer Nieuw deelgebied op het siteoverzicht. Selecteer vervolgens de volgende Eigenschappen en selecteer Opslaan:
- Type: Instrumentenpaneel
- Standaarddashboard: Ingesloten BI-rapport testen
- Titel: Testen Ingesloten BI
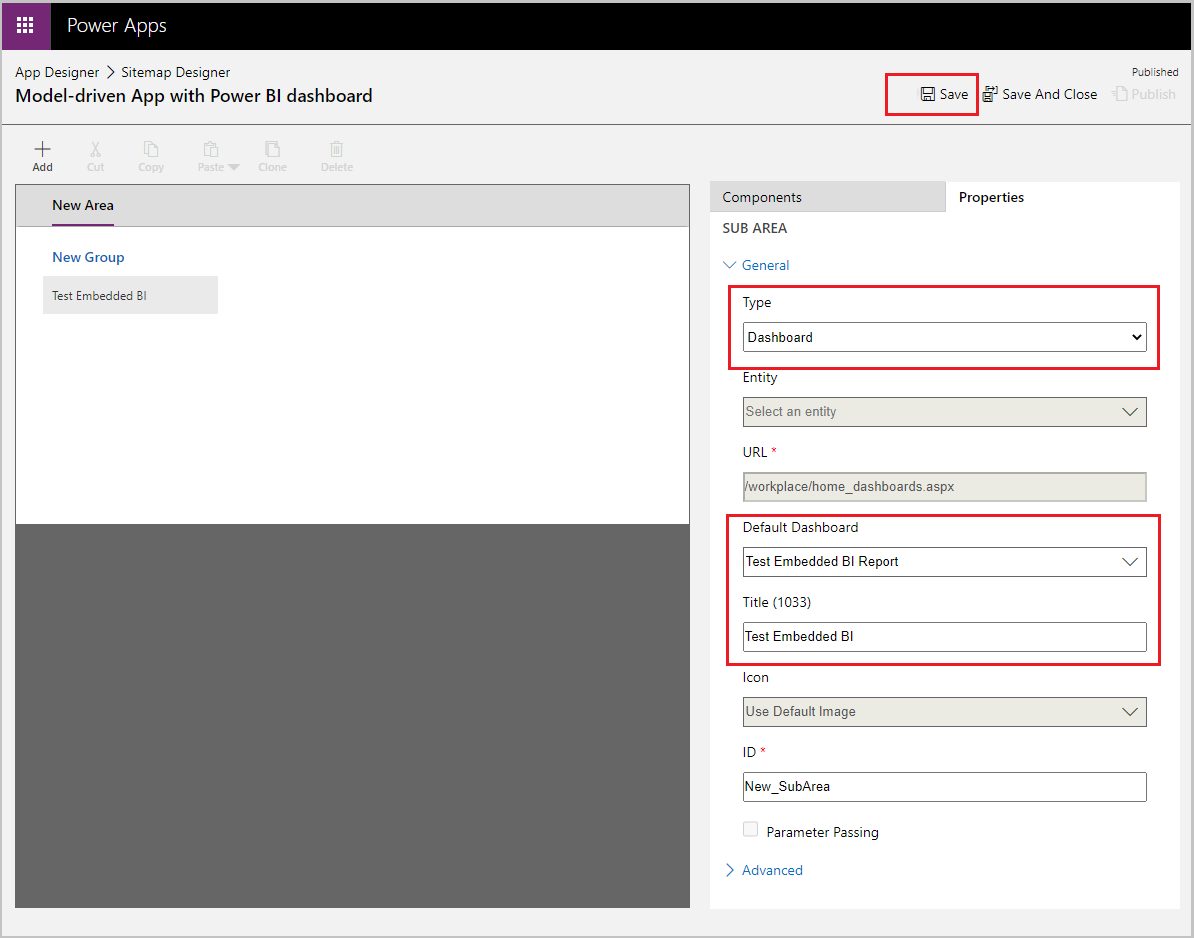
Selecteer Publiceren en selecteer vervolgens Opslaan en Sluiten om de sitekaartontwerper te sluiten.
Selecteer op de opdrachtbalk van de appontwerper, Sparen, dan Valideren en selecteer vervolgens Publiceren.
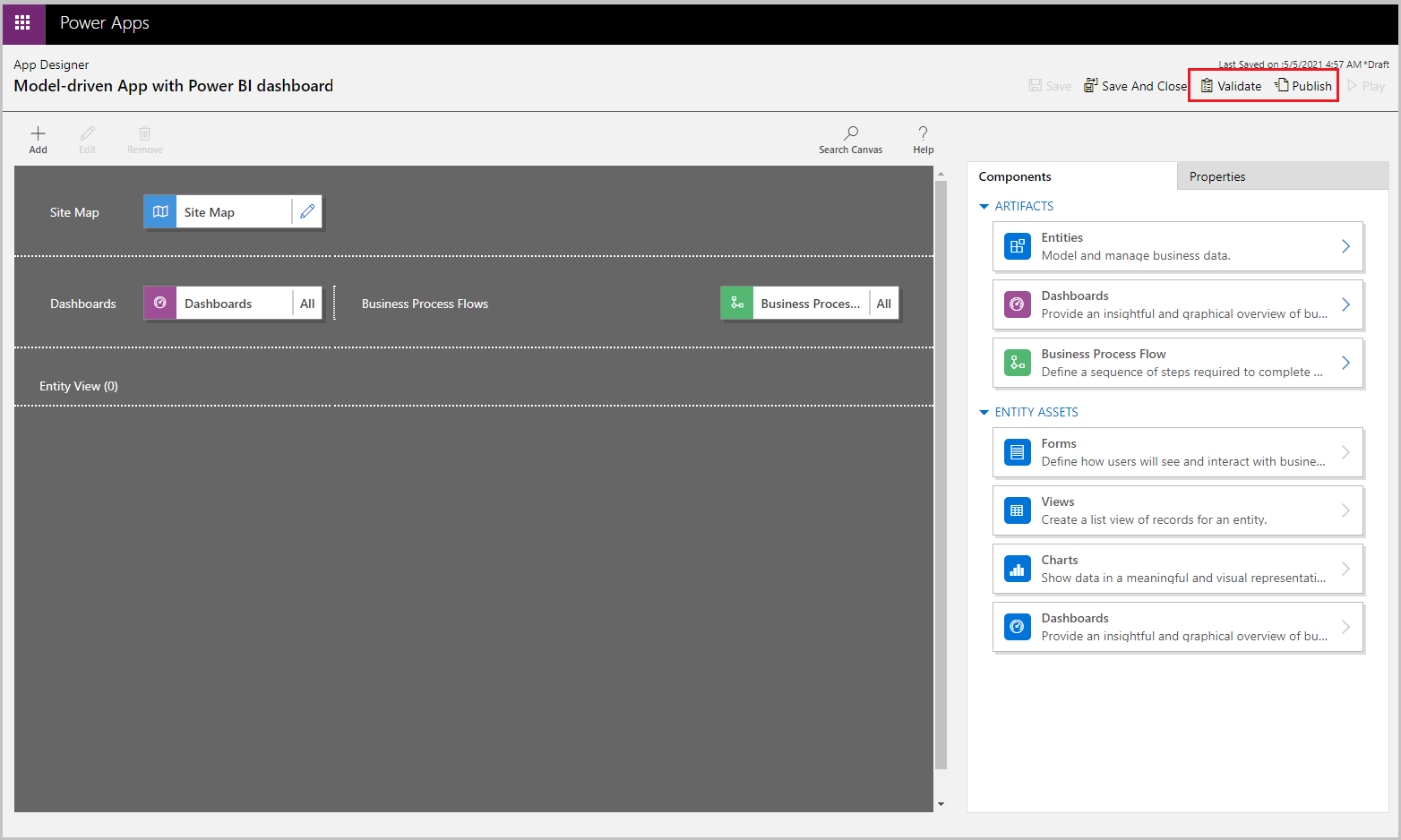
Selecteer de optie Afspelen op de opdrachtbalk.
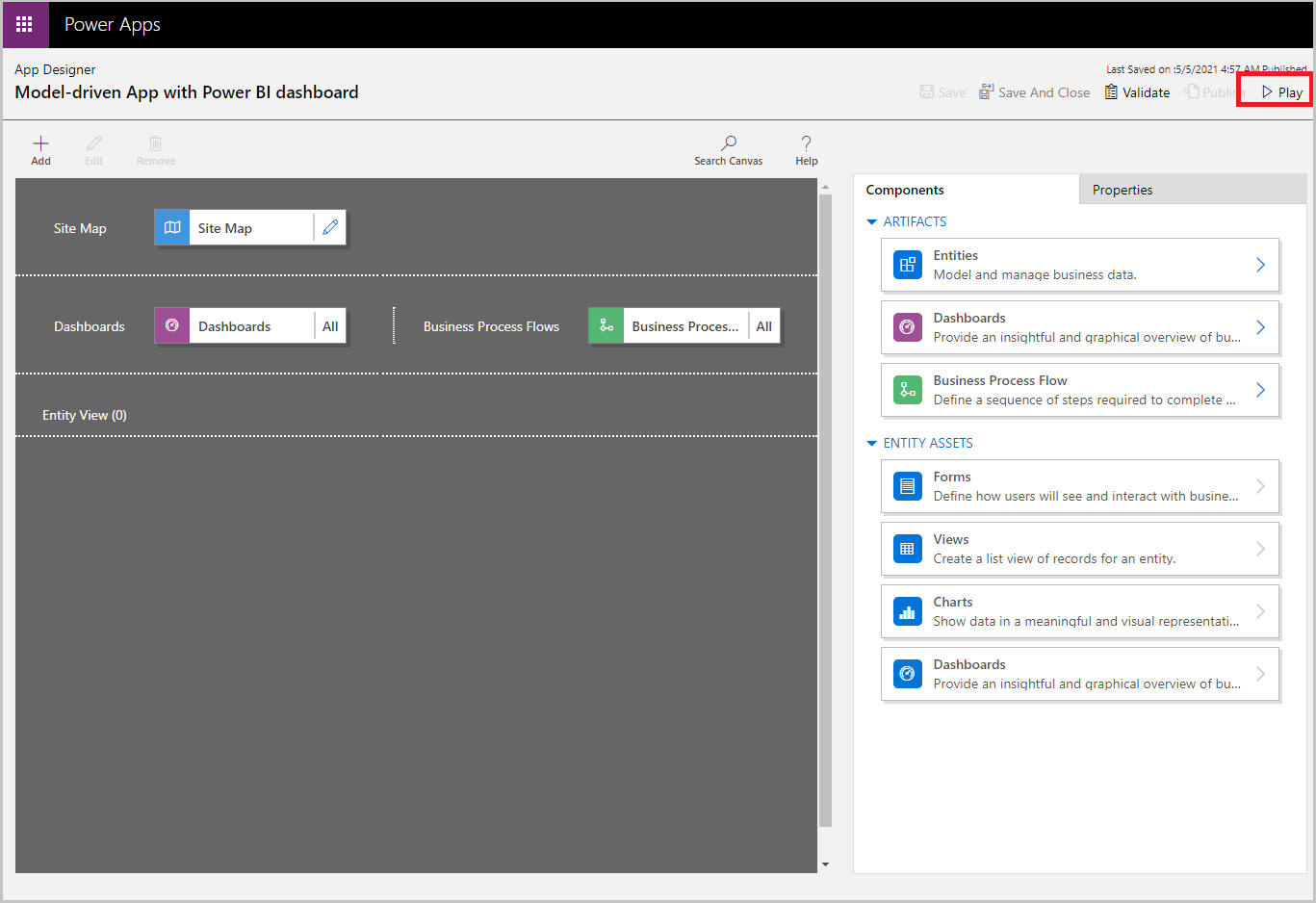
De app opent met de Nieuw BI-dashboard.
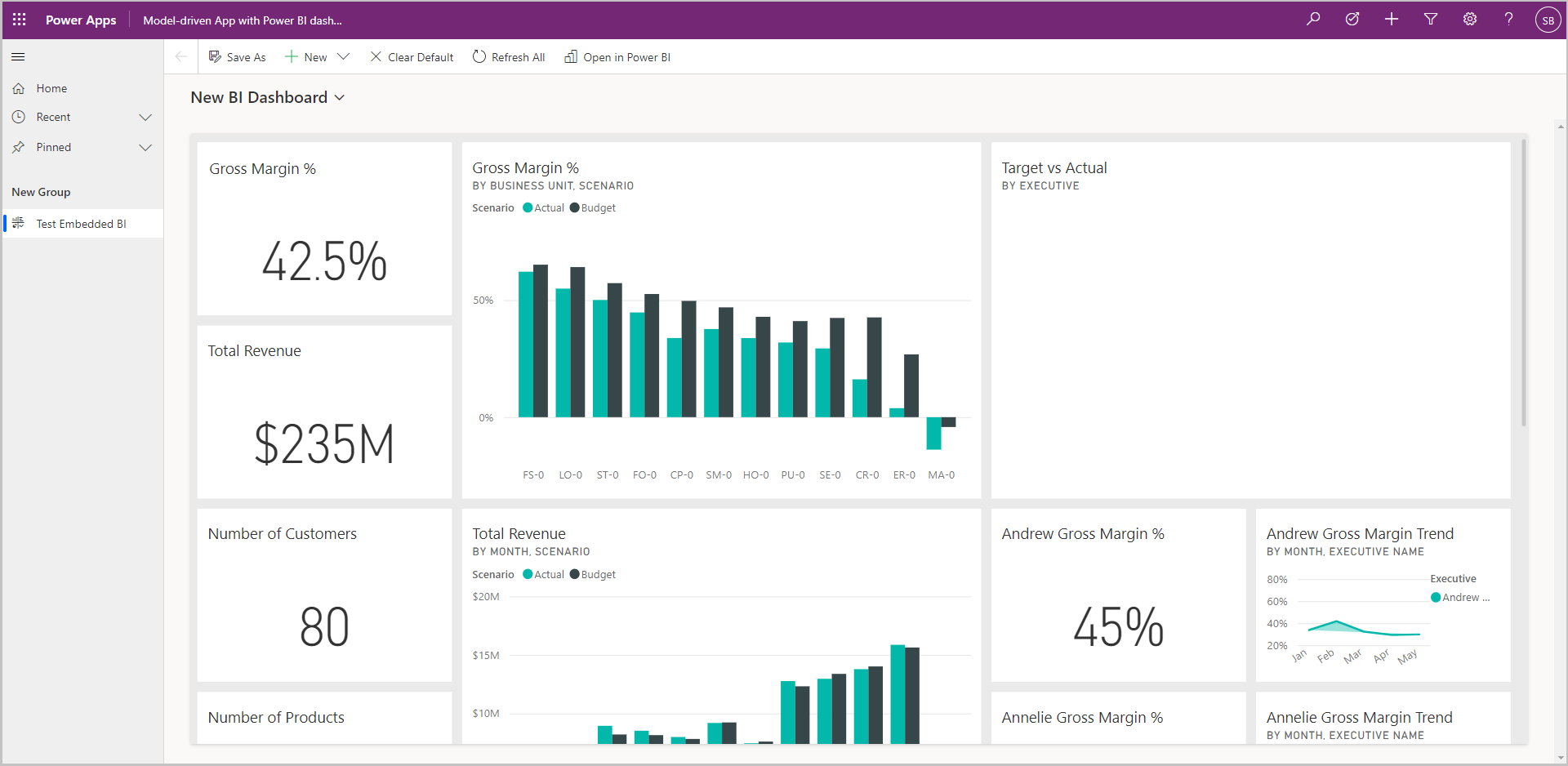
Selecteer Nieuw BI-dashboard om de vervolgkeuzelijst dashboard weer te geven en selecteer vervolgens Ingesloten BI-rapport testen.
Merk op hoe het rapport genaamd Ingesloten BI-rapport testen is ingesloten in de modelgestuurde app.