Lijsten uit Microsoft Lijsten koppelen met behulp van een opzoekkolom in Power Apps
In deze zelfstudie wordt beschreven hoe u twee lijsten kunt koppelen aan een opzoekkolom in een canvas-app.
Overzicht
SharePoint bevat twee soorten opzoekkolommen:
- Zoekopdracht: maakt een koppeling naar een andere lijst: een lijst met Orders kan bijvoorbeeld een opzoekkolom hebben die een koppeling maakt naar klanten in een Klant-lijst.
- Keuze: door op de kolom te klikken of te tikken wordt een klein menu met keuzeopties getoond.
In deze zelfstudie bouwt u een app die gebruikmaakt van dit soort opzoekkolommen.
Waarom een opzoekkolom gebruiken
De gegevens in een onderneming zijn uitgebreid en complex. Gegevens in de ene lijst zijn vaak gekoppeld aan gegevens in een andere lijst. Opzoekkolommen zijn de belangrijkste manier om dergelijke bedrijfsgegevens samen te brengen.
Zo kunt u bijvoorbeeld een lijst met Orders hebben, met opzoekkolommen die zijn gekoppeld aan een lijst met Klanten, om weer te geven welke klant een bestelling heeft geplaatst. Met de opzoekkolom in de lijst Orders kunt u ook andere gegevens ophalen uit de lijst Klanten. U kunt ook een opzoekkolom gebruiken om de lijst met Orders te koppelen aan een lijst met Producten, om zo de vereiste informatie over bestelde producten op te halen, zoals productafbeeldingen, specificaties, de details van de fabrikant, enzovoort.
Waar gebruikt u keuzekolommen voor?
Keuzekolommen worden gebruikt voor zeer korte lijsten. Echter in plaats van een afzonderlijke lijst te maken, neemt u de lijstwaarden op in een klein menu dat wordt getoond wanneer u de kolom Keuze selecteert en u een van de waarden selecteert.
Voorbeelden van een dergelijke toepassing zijn gegevens zoals de statuscode van de klant, beschikbaarheid of statuscodes: eigenlijk iedere vastgelegde lijst die relatief kort is. Deze gegevens kunnen ook worden geïmplementeerd als afzonderlijke lijsten, zodat u een opzoekkolom kunt gebruiken om er een koppeling naar te maken, maar het is meestal gemakkelijker en sneller om ze te implementeren als keuzekolommen.
Tip
Voor meer zelfstudiemateriaal over SharePoint- en Power Apps-integratie gaat u naar SharePoint-integratiescenario's.
De lijsten maken in SharePoint
In deze zelfstudie koppelt u twee lijsten, Assets en RepairShop. De lijst Assets wordt gebruikt voor het bijhouden van hardware-apparatuur in een team. Aangezien hardware soms stukgaat, wordt de lijst RepairShop gebruikt om bij te houden welke lokale reparateurs deze kunnen repareren.
De opzoekkolommen die in dit voorbeeld worden gebruikt
De lijst RepairShop gebruikt de kolom ContactEmail om de winkel te identificeren. Deze lijst wordt eerst gedefinieerd, zodat elke rij in de lijst Assets ergens naar kan verwijzen.
De lijst Assets bevat twee opzoekkolommen:
- een met de naam RepairShop, van het type Opzoeken, die e-mailadressen gebruikt om te verwijzen naar items in de lijst RepairShop;
- een met de naam AssetType, van het type Keuze, waarmee wordt aangegeven wat voor soort hardware deze asset kan zijn.
In de praktijk zou u waarschijnlijk meer kolommen definiëren, afhankelijk van de informatie die u wilt bijhouden.
De lijst RepairShop definiëren en gegevens toevoegen
U doet dit eerst, zodat u bij het toevoegen van gegevens aan de lijst Assets in de opzoekkolom Assets.RepairShop items kunt kiezen uit de lijst RepairShop.
Maak op uw SharePoint-site een geheel nieuwe RepairShop-lijst.
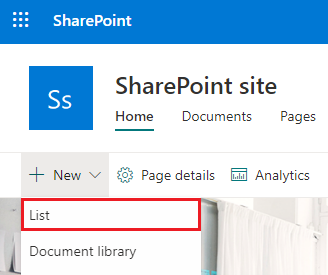
Voeg een ContactEmail-kolom van het type Eén tekstregel toe.
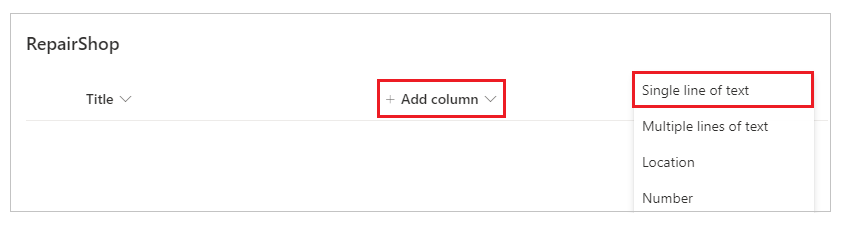
Voeg indien nodig andere kolommen toe.
Selecteer + Nieuw om voorbeeldgegevens aan de lijst toe te voegen; voeg ten minste 3 rijen toe met verschillende waarden voor ContactEmail. Wanneer een asset moet worden gerepareerd, kiest u een van deze reparateurs. U kunt ook Bewerken in rasterweergave gebruiken om tekst snel in het raster in te voeren.
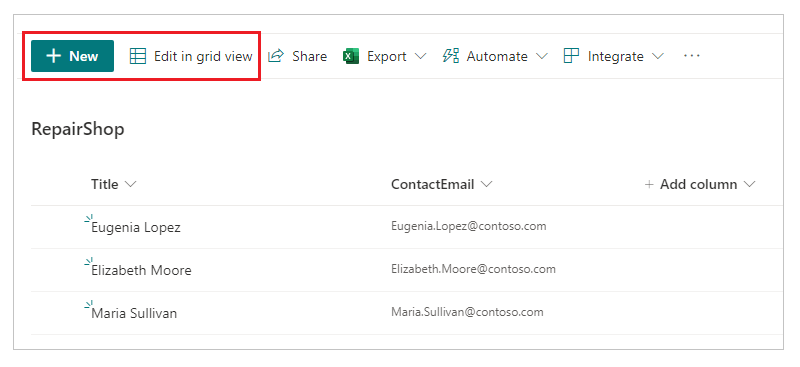
De lijst Assets definiëren
Maak op uw SharePoint-site een geheel nieuwe Assets-lijst.
Voeg een AssetType-kolom van het type Keuze toe en vul de waarden in die u als keuzen in het keuzemenu wilt weergeven. Selecteer vervolgens Opslaan.
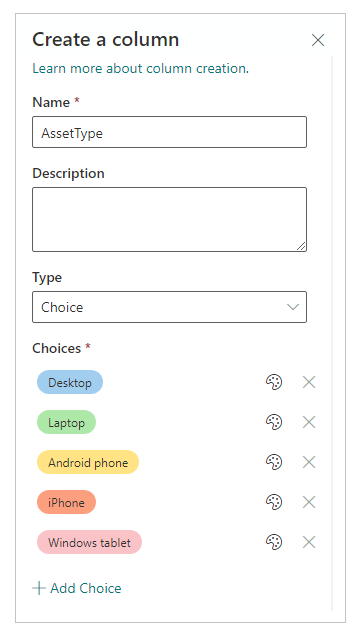
Selecteer +Kolom toevoegen > Meer.
Voer kolomnaam in als RepairShop. En kolomtype als Zoekopdracht.
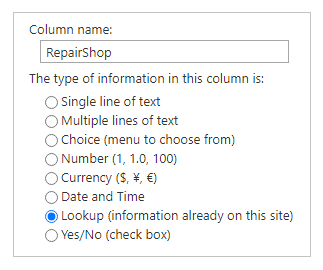
Selecteer in extra kolominstellingen RepairShop als de lijst om de informatie uit te halen, en de kolom voor de zoekopdracht als ContactEmail.
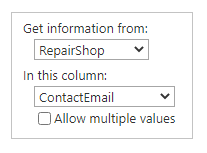
Selecteer Ok.
Voeg desgewenst extra kolommen toe.
Een app maken op basis van de lijst Assets
Maak een canvas-app op basis van de Activalijst die eerder is gemaakt.
Gegevens toevoegen aan de lijst Activa
U kunt nu een voorbeeld van de app weergeven en bekijken hoe het scherm Details weergeven eruitziet voor de opzoekkolommen.
Druk op F5 of selecteer Voorbeeld (
 ).
).Selecteer het symbool + in de rechterbovenhoek om een item toe te voegen.
Voer een Titel in voor deze asset.
Selecteer de vervolgkeuzepijl AssetType. De weergegeven waarden zijn de waarden die u hebt ingevoerd tijdens het maken van deze kolom. Kies een van de items.
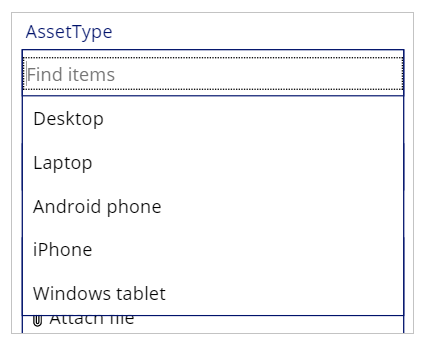
Selecteer de vervolgkeuzepijl RepairShop. Kies een van de items.
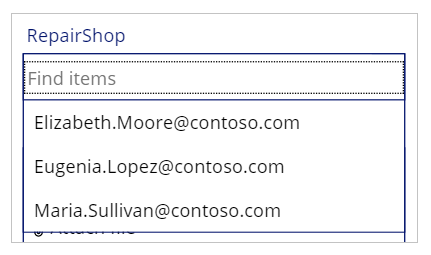
Selecteer het vinkje in de rechterbovenhoek om het nieuwe item op te slaan.
(optioneel) Herhaal deze stappen om zoveel items aan de lijst toe te voegen als u wilt.
Druk op Esc om terug te gaan naar de standaardwerkruimte.
Volgende stappen
- Introductie van ondersteuning voor opzoekacties en een nieuwe voorbeeldapp
- Prestaties, de knop Vernieuwen, ForAll en zoekopdrachten voor meerdere kolommen
- Een app genereren met behulp van een Microsoft Dataverse-database
- Een compleet nieuwe app maken met een Dataverse-database
Zie ook
Notitie
Laat ons uw taalvoorkeuren voor documentatie weten! Beantwoord een korte enquête. (houd er rekening mee dat deze in het Engels is)
De enquête duurt ongeveer zeven minuten. Er worden geen persoonlijke gegevens verzameld (privacyverklaring).