Een app maken om een vorm in mixed reality te bekijken
U kunt het besturingselement Vorm weergeven in MR in uw app gebruiken zodat gebruikers kunnen zien of een eenvoudige kubus in een bepaalde ruimte past. Dit willen ze misschien doen om te zien hoe een bepaald object dat u aanbiedt in hun ruimte zou passen. Als u een 3D-model of een frontale afbeelding van het object hebt dat u wilt testen, gebruikt u Weergeven in MR.
Het besturingselement maakt een knop in uw app. Wanneer app-gebruikers de knop selecteren, wordt een kubus over de live camerafeed van het apparaat geplaatst. U stelt de afmetingen van de kubus in bij het bewerken van het besturingselement in Power Apps.
Bekijk deze video om te leren hoe u mobiele apps bouwt met het besturingselement Vorm weergeven in MR:
In dit artikel maken we een scherm in een app waarmee gebruikers een aangepaste kubusvorm kunnen maken door de te gebruiken eenheid in te voeren (centimeter, voet, inch of meter) en de hoogte, breedte en diepte van de kubus.
Vereisten
Zie vereisten voor apparaten die geschikt zijn voor mixed reality.
Voeg besturingselementen toe voor de afmetingen en eenheden van kubussen
Voeg header en labels toe om de afmetingen en eenheden van de kubus te definiëren op het app-scherm.
Label voor header
Voeg terwijl de app is geopend om te bewerken in Power Apps Studio, een tekstlabel toe aan het scherm. Plaats het in de linkerbovenhoek van het scherm en wijzig de volgende eigenschappen op het tabblad Eigenschappen:
| Eigenschap | Waarde |
|---|---|
| Tekst | "Place A Cube" |
| Tekengrootte | 24 |
| Tekengewicht | FontWeight.Semibold |
| Tekstuitlijning | Align.Center |
| Breedte | Parent.Width |
Wijzig vervolgens op het tabblad Geavanceerd de volgende eigenschappen:
| Eigenschap | Waarde |
|---|---|
| Kleur | RGBA(255, 255, 255, 1) |
| Opvullen | RGBA(56, 96, 178, 1) |
Deze wijziging geeft een header voor het scherm.
Labels en besturingselementen voor het opgeven van kubuseigenschappen
Voeg vier tekstlabels toe aan het scherm. Deze labels worden gebruikt om de besturingselementen te identificeren die we later zullen toevoegen. Wijzig voor elk label de eigenschap Text in een van de volgende waarden:
Unit TypeWidthHeightDepth
Stel de eigenschap Width van deze labels in op 160 en plaats ze zodat ze verticaal worden gestapeld in de hierboven beschreven volgorde, dichtbij de bovenkant van het scherm en aan de linkerkant.
Voeg een besturingselement voor een vervolgkeuzelijst toe en drie besturingselementen voor tekstinvoer. De vervolgkeuzelijst wordt gebruikt om een eenheidstype voor de kubusafmetingen te selecteren en de drie tekstinvoervakken worden gebruikt om de breedte, hoogte en diepte van de kubus in te voeren.
Selecteer de vervolgkeuzelijst, wijzig de naam in drpUnitType en wijzig de volgende eigenschappen:
Eigenschap Waarde Items ["Centimeters", "Feet", "Inches", "Meters"]Standaardinstelling "Feet"Breedte 280Plaats het besturingselement rechts van het label Type eenheid.
Voeg drie besturingselementen voor tekstinvoer toe en noem ze txtShapeHeight, txtShapeWidth en txtShapeDepth. Wijzig de volgende eigenschappen voor alle drie besturingselementen:
Eigenschap Waarde Standaardinstelling 2Indeling TextFormat.NumberBreedte 144Plaats het besturingselement voor tekstinvoer met de naam txtShapeWidth rechts van het label Breedte. Plaats op dezelfde manier de besturingselementen met de naam txtShapeHeight en txtShapeDepth rechts van respectievelijk de labels Hoogte en Diepte.
Vervolgens voegt u het besturingselement Vorm weergeven in MR toe en configureert u deze om de besturingselementen te gebruiken die zijn gemaakt om dynamische dimensies te geven aan de MR-kubus die wordt gegenereerd.
Het besturingselement Vorm weergeven in MR invoegen
Plaats het besturingselement in uw app.
Open het tabblad Invoegen.
Vouw Mixed Reality uit.
Selecteer het besturingselement Vorm weergeven in MR en plaats het in het midden van het app-scherm, of sleep het en zet het neer op de gewenste plek in het scherm.
Nadat het besturingselement is toegevoegd, plaatst u het onder aan het scherm en wijzigt u de volgende eigenschappen:
Eigenschap Waarde Tekst "Place a cube"ShapeWidth txtShapeWidth.TextShapeHeight txtShapeHeight.TextShapeDepth txtShapeDepth.TextEenheden drpUnitType.Selected.ValueBreedte 280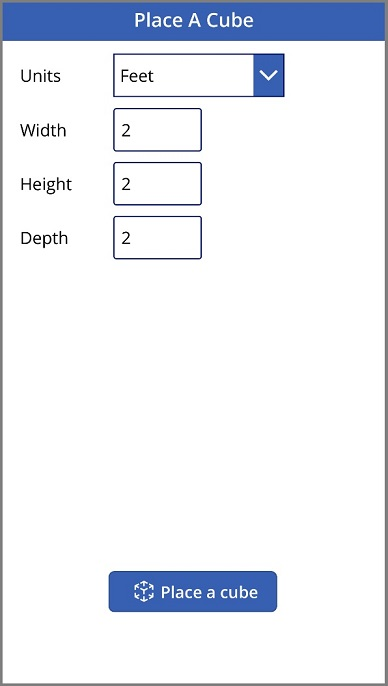
De app testen
Nu alle besturingselementen zijn toegevoegd, kunt u de app opslaan en publiceren. Open de app op een apparaat dat geschikt is voor mixed reality en druk op de knop Een kubus plaatsen. Hiermee opent u de voorziening Vorm weergeven in MR, waardoor de gebruiker een te meten gebied kan definiëren.
Volg de instructies op het scherm om het apparaat te kalibreren door het langzaam naar links en rechts te bewegen terwijl u de camera op een te meten oppervlak richt. Zodra de kalibratie is voltooid, ziet u een reeks stippen op het oppervlak en een cirkel in het midden van het scherm. Deze cirkel geeft aan waar de kubus in eerste instantie kan worden geplaatst. Nadat de kubus is geplaatst, kan deze worden verplaatst of gedraaid met behulp van aanraakbedieningen.
Als u de kubus wilt verplaatsen, drukt u erop en schuift u de kubus naar de gewenste plaats. Als u de kubus wilt draaien, drukt u met één vinger op het scherm en veegt u vervolgens met een andere vinger naar rechts of links.
Gebruik de knop Terug in de linkerbovenhoek om terug te keren naar het app-scherm en een of meer instellingen voor breedte, hoogte, diepte of eenheidstype te wijzigen. Selecteer de knop Een kubus plaatsen en plaats de nieuwe kubus.
Zie ook
Notitie
Laat ons uw taalvoorkeuren voor documentatie weten! Beantwoord een korte enquête. (houd er rekening mee dat deze in het Engels is)
De enquête duurt ongeveer zeven minuten. Er worden geen persoonlijke gegevens verzameld (privacyverklaring).