Een app met 3D- en mixed reality-besturingselementen maken
U kunt de besturingselementen 3D-object en Weergeven in MR gebruiken om items in 3D weer te geven of om te zien hoe een bepaald item binnen een bepaalde ruimte past.
In dit artikel leert u hoe u de 3D- en mixed reality-besturingselementen gebruikt in Power Apps.
Bekijk deze video om te zien hoe u mobiele apps maakt met het besturingselement Weergeven in MR:
Vereisten
Zie vereisten voor apparaten die geschikt zijn voor mixed reality.
Een app maken met het besturingselement Weergeven in MR
Het besturingselement Weergeven in MR maakt een knop in uw app. Wanneer app-gebruikers de knop selecteren, wordt een geselecteerd 3D-model (in de bestandsindeling .glb) of een geselecteerde afbeelding (in de bestandsindeling .jpg of .png) op de live camerafeed van het apparaat geplaatst.
Tip
U kunt ook foto's maken en uploaden naar OneDrive.
In deze sectie maken we een scherm in een app waarmee een gebruiker het geselecteerde item in mixed reality kan bekijken met behulp van het besturingselement Weergeven in MR.
Open een app in Power Apps Studio.
Selecteer de eigenschap OnStart van de app en kopieer en plak het volgende:
ClearCollect( col3dObjects, { ObjectName: "Forklift", ObjectURL: "https://raw.githubusercontent.com/microsoft/experimental-pcf-control-assets/master/forklift.glb" }, { ObjectName: "HVAC", ObjectURL: "https://raw.githubusercontent.com/microsoft/experimental-pcf-control-assets/master/hvac.glb" }, { ObjectName: "Machine", ObjectURL: "https://raw.githubusercontent.com/microsoft/experimental-pcf-control-assets/master/machine.glb" }, { ObjectName: "Pallet w/ Boxes", ObjectURL: "https://raw.githubusercontent.com/microsoft/experimental-pcf-control-assets/master/pallet_with_boxes.glb" }, { ObjectName: "Robot Arm", ObjectURL: "https://raw.githubusercontent.com/microsoft/experimental-pcf-control-assets/master/robot_arm.glb" } )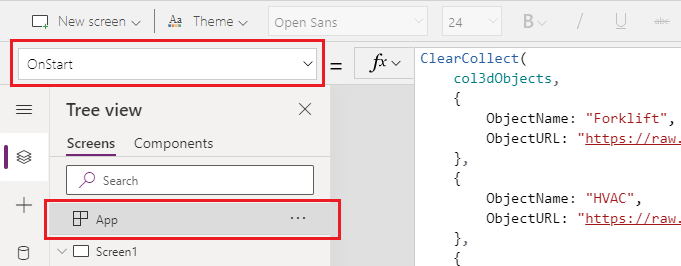
Met deze formule wordt een verzameling gemaakt met de namen en koppelingen van de 3D-objecten die in mixed reality moeten worden weergegeven.
Voeg een Tekstlabel aan het scherm toe door het te slepen en neer te zetten vanaf het tabblad Invoegen.
Plaats het toegevoegde tekstlabel in de linkerbovenhoek van het scherm en wijzig de volgende eigenschappen op het tabblad Eigenschappen:
Eigenschap Waarde Tekst "Weergeven in MR" Tekengrootte 24 Tekengewicht FontWeight.SemiboldTekstuitlijning Align.CenterBreedte 640 Wijzig op het tabblad Geavanceerd de volgende eigenschappen voor het tekstlabel:
Eigenschap Waarde Kleur RGBA(255, 255, 255, 1)Opvullen RGBA(56, 96, 178, 1)Deze wijziging voorziet in een koptekst voor het scherm.
Voeg een Lege verticale galerij in uit de sectie Indeling van het tabblad Invoegen.
Plaats de galerij onder de kop 'Weergeven in MR' die u eerder hebt toegevoegd en vouw deze uit om de rest van het scherm te gebruiken.
Wijzig de volgende eigenschappen van de galerij:
Eigenschap Waarde Gegevensbron col3dObjectsGrootte sjabloon 80 X 0 Y 92 Breedte 640 Hoogte 1044 Selecteer Galerij bewerken om de galerij te bewerken.
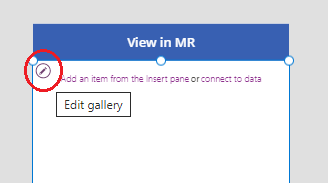
Plaats een Tekstlabel in de galerij.
Wijzig de volgende eigenschappen van het toegevoegde tekstlabel:
Eigenschap Waarde Tekst ThisItem.ObjectNameX 10 Y 5 Breedte 540 Bewerk de galerij opnieuw.
Vanuit de sectie Mixed Reality van het tabblad Invoegen sleept u het besturingselement Weergeven in MR naar de galerij.
Wijzig de volgende eigenschappen van het besturingselement Weergeven in MR.
| Eigenschap | Waarde |
|---|---|
| Tekst | "Weergeven in MR" |
| Weergavetype | Pictogram |
| Bron | ThisItem.ObjectURL |
| X | Parent.TemplateWidth - Self.Width - 5 |
| Y | 5 |
| Breedte | 70 |
Deze wijziging voorziet in een galerij met een lijst met 3D-objecten en een knop die de gebruiker moet indrukken om die objecten in mixed reality weer te geven.
Het besturingselement voor mixed reality testen
Nu alle besturingselementen zijn toegevoegd, kunt u de app opslaan en publiceren. Open de app op een apparaat dat geschikt is voor mixed reality en druk op de knop die overeenkomt met het object dat u wilt weergeven. Hiermee wordt de ervaring Weergeven in MR geopend.
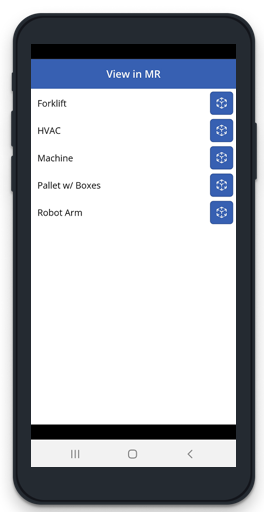
Volg de instructies op het scherm om het apparaat te kalibreren door het langzaam naar links en rechts te bewegen terwijl u de camera op een te meten oppervlak richt. Zodra de kalibratie is voltooid, ziet u een reeks stippen op het oppervlak evenals een cirkel in het midden van het scherm. Deze cirkel geeft aan waar het 3D-object in eerste instantie kan worden geplaatst. Nadat de kubus is geplaatst, kan deze worden verplaatst of geroteerd met behulp van touch-bedieningselementen.
Als u het object wilt verplaatsen, drukt u erop en schuift u het naar de gewenste plaats. Als u het object wilt roteren, drukt u met één vinger op het scherm en veegt u vervolgens met een andere vinger naar rechts of links.
Gebruik de knop Terug in de linkerbovenhoek om terug te keren naar het app-scherm en een ander object te selecteren. Herhaal dit proces desgewenst om elk van de objecten weer te geven.
Een app maken met het besturingselement 3D-object
Met het besturingselement 3D-object kunt u een item in 3D weergeven in Power Apps. Wanneer de app wordt geladen, toont deze de 3D-modellen (in de bestandsindeling .glb) of de afbeelding (in de bestandsindeling .jpg of .png) binnen de app door middel van het besturingselement. U kunt het 3D-model selecteren om te roteren en in of uit te zoomen.
In deze sectie maken we een scherm in een app waarmee een gebruiker de geselecteerde items in 3D kan weergeven met behulp van het besturingselement 3D-object.
Volg stap 1 en 2 van de sectie Een app maken met het besturingselement Weergeven in MR om een app te maken met de verzameling 3D-objecten voor de app.
Voeg een Tekstlabel aan het scherm toe door het te slepen en neer te zetten vanaf het tabblad Invoegen.
Plaats het toegevoegde tekstlabel in de linkerbovenhoek van het scherm en wijzig de volgende eigenschappen op het tabblad Eigenschappen:
Eigenschap Weergegeven als Sms verzenden "3D-object" Tekengrootte 24 Tekengewicht FontWeight.SemiboldTekstuitlijning Align.CenterBreedte 640 Wijzig op het tabblad Geavanceerd de volgende eigenschappen voor het tekstlabel:
Eigenschap Waarde Kleur RGBA(255, 255, 255, 1)Opvullen RGBA(56, 96, 178, 1)Deze wijziging voorziet in een koptekst voor het scherm.
Voeg een Lege verticale galerij in uit de sectie Indeling van het tabblad Invoegen.
Plaats de galerij onder de kop 'Weergeven in MR' die u eerder hebt toegevoegd en vouw deze uit om de rest van het scherm te gebruiken.
Wijzig de volgende eigenschappen van de galerij:
Eigenschap Waarde Gegevensbron col3dObjectsGrootte sjabloon 80 X 0 Y 92 Breedte 640 Hoogte 1044 Selecteer Galerij bewerken om de galerij te bewerken.
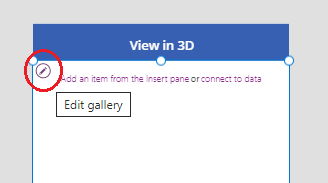
Plaats een Tekstlabel in de galerij.
Wijzig de volgende eigenschappen van het toegevoegde tekstlabel:
Eigenschap Waarde Tekst ThisItem.ObjectNameBreedte 640 Bewerk de galerij opnieuw.
Vanuit de sectie Media van het tabblad Invoegen sleept u het besturingselement 3D-object naar de galerij.
Wijzig de volgende eigenschappen van het besturingselement Weergeven in MR.
| Eigenschap | Waarde |
|---|---|
| Bron | ThisItem.ObjectURL |
| X | 18 |
| Y | 138 |
| Breedte | 600 |
| Hoogte | 550 |
Deze wijziging voorziet in een galerij met een lijst met 3D-objecten die u in 3D kunt weergeven.
Het 3D-besturingselement testen
Nu alle besturingselementen zijn toegevoegd, kunt u de app opslaan en publiceren. Open de app op een apparaat dat geschikt is voor mixed reality, raak het scherm aan om in of uit te zoomen of draai het object dat wordt weergegeven in 3D.
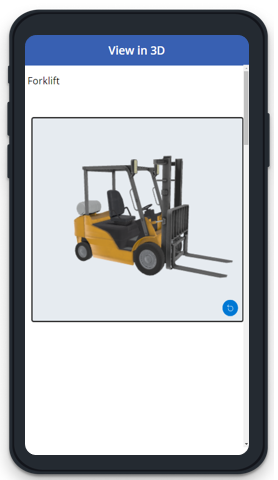
Aangezien de galerij verschillende objecten in 3D bevat, veegt u omlaag op het scherm om andere objecten te bekijken en gebruikt u de zoom- of draaimogelijkheden om met de objecten in 3D te werken.
Zie ook
Notitie
Laat ons uw taalvoorkeuren voor documentatie weten! Beantwoord een korte enquête. (houd er rekening mee dat deze in het Engels is)
De enquête duurt ongeveer zeven minuten. Er worden geen persoonlijke gegevens verzameld (privacyverklaring).