Een canvas-app maken met Power BI-visual
Microsoft Power BI is een krachtige analyse- en visualisatietool. Power Apps is geweldig om mensen in staat te stellen actie te ondernemen via het web en mobiel. Canvas-apps gemaakt met Power Apps kunnen worden ingesloten in een Power BI-rapport. Op dezelfde manier kan een Power BI-rapporttegel worden toegevoegd aan een canvas-app. Het beste van twee werelden kan op dezelfde plaats en op hetzelfde moment worden gerealiseerd.
In dit voorbeeld maken we een snel Power BI-rapport en een canvas-app en kijken we vervolgens hoe we het rapport als tegel in de app kunnen toevoegen.
Bekijk deze video voor meer informatie over het maken van een canvas-app met Power BI-visual:
Vereisten
Om deze les te voltooien, moeten we de mogelijkheid hebben om Power BI-dashboards en rapporten in te maken.
Aanmelden bij Power BI
Meld u aan bij Power BI met dezelfde Office-licentie als degene die wordt gebruikt voor het maken van de Power Apps.
Een nieuwe werkruimte maken
Selecteer Werkruimten in het linkerdeelvenster.
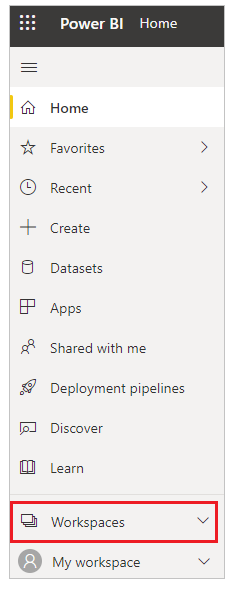
Selecteer Maak een werkruimte.
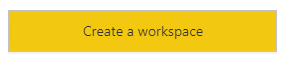
Voer een naam in voor de werkruimte en selecteer vervolgens Opslaan.
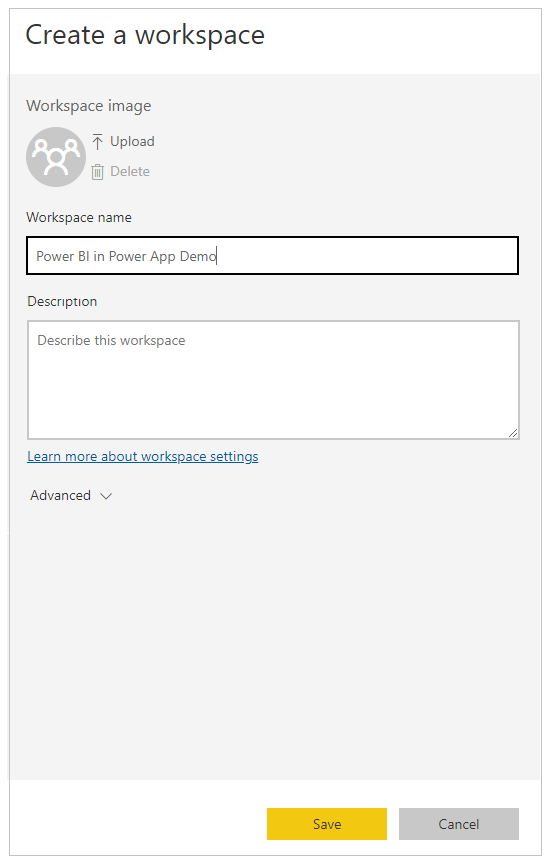
De werkruimte wordt gemaakt
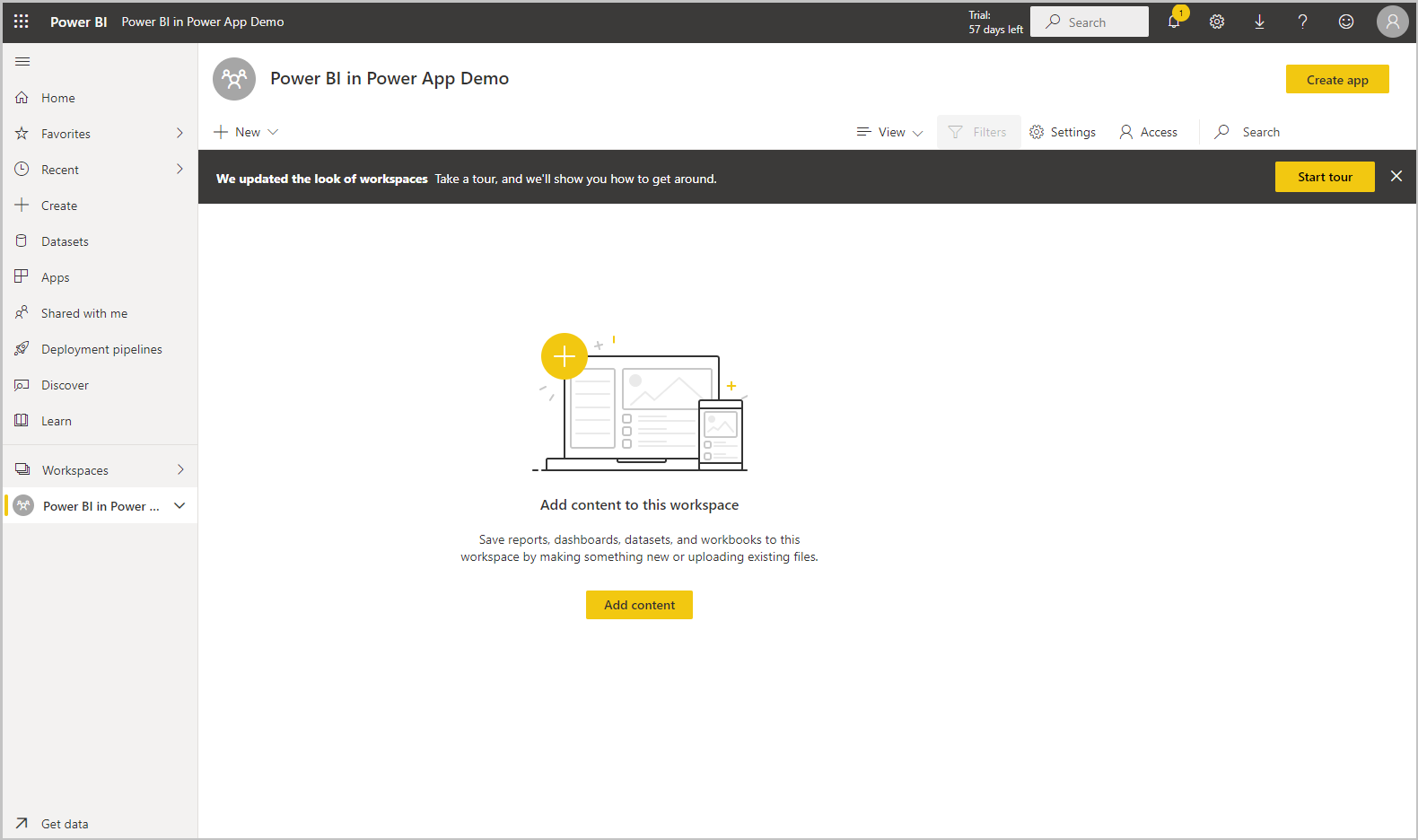
Selecteer de knop + Nieuw en voeg een dashboard toe.
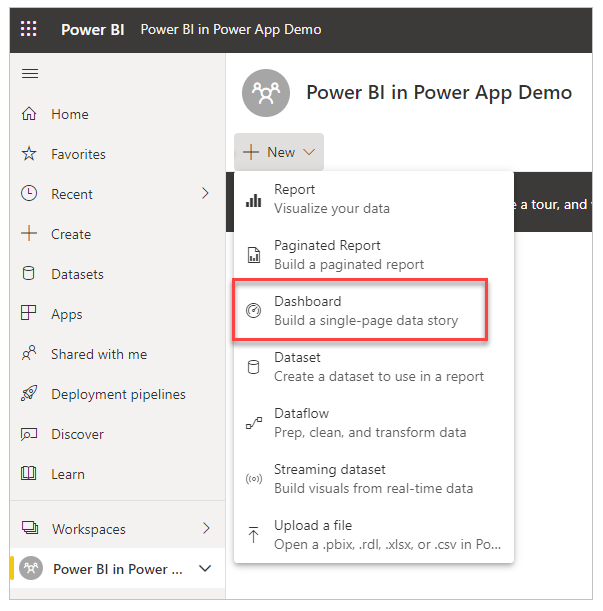
Voer een naam in voor het dashboard en selecteer vervolgens Maken.
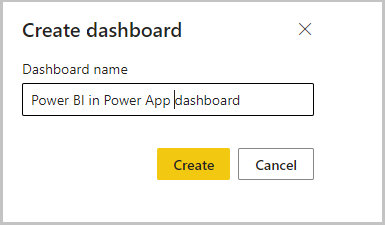
Het Power BI-dashboard wordt gemaakt binnen de werkruimte die we hebben gemaakt
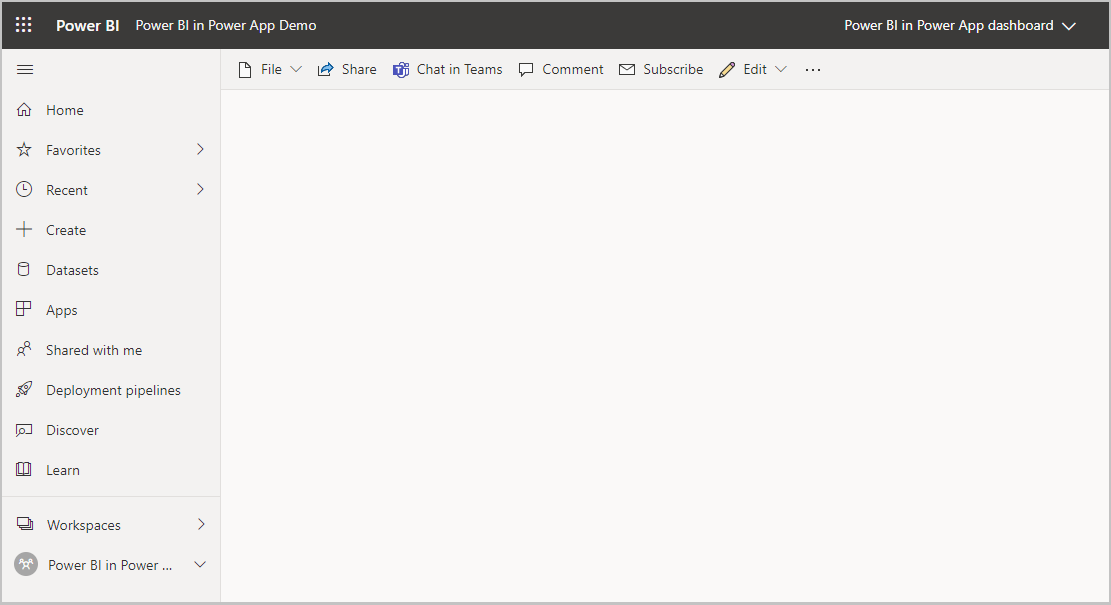
Open de werkruimte, selecteer +Nieuw en selecteer vervolgens gegevensset om een nieuwe gegevensset te maken.
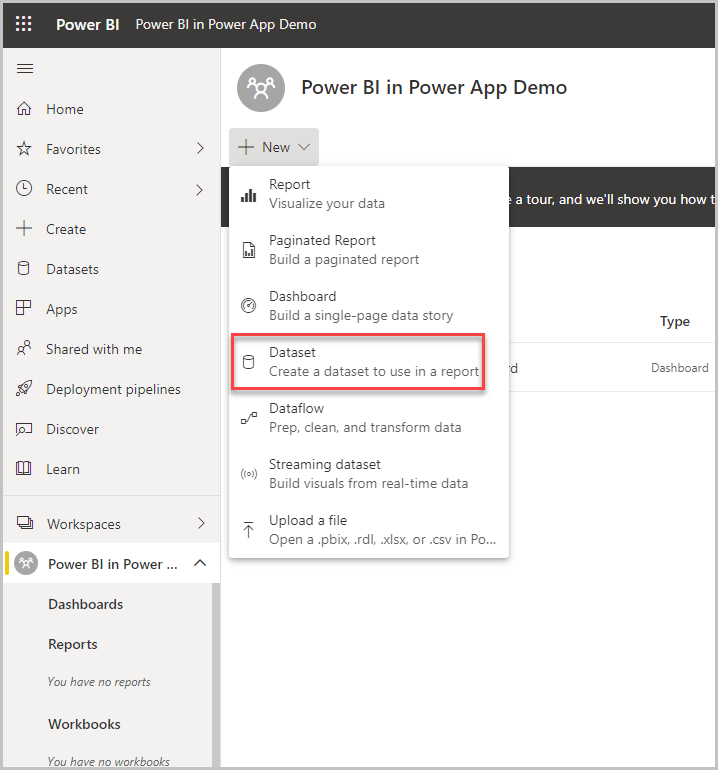
Selecteer Voorbeelden onder Meer manieren om uw eigen content te maken om voorbeeldgegevens te gebruiken.
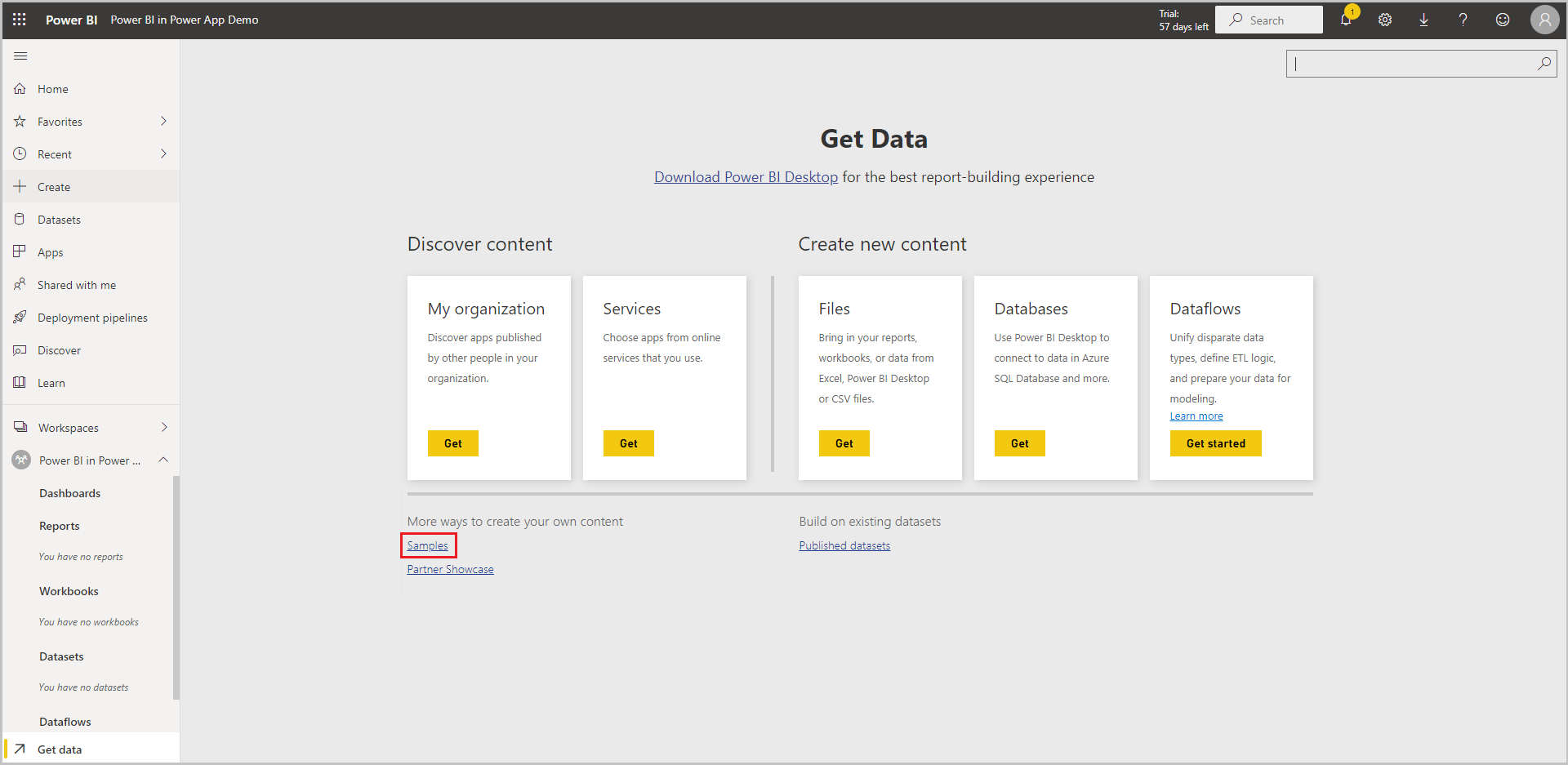
Selecteer Verkoop- en marketingvoorbeeld. U kunt ook een ander voorbeeld naar keuze selecteren.
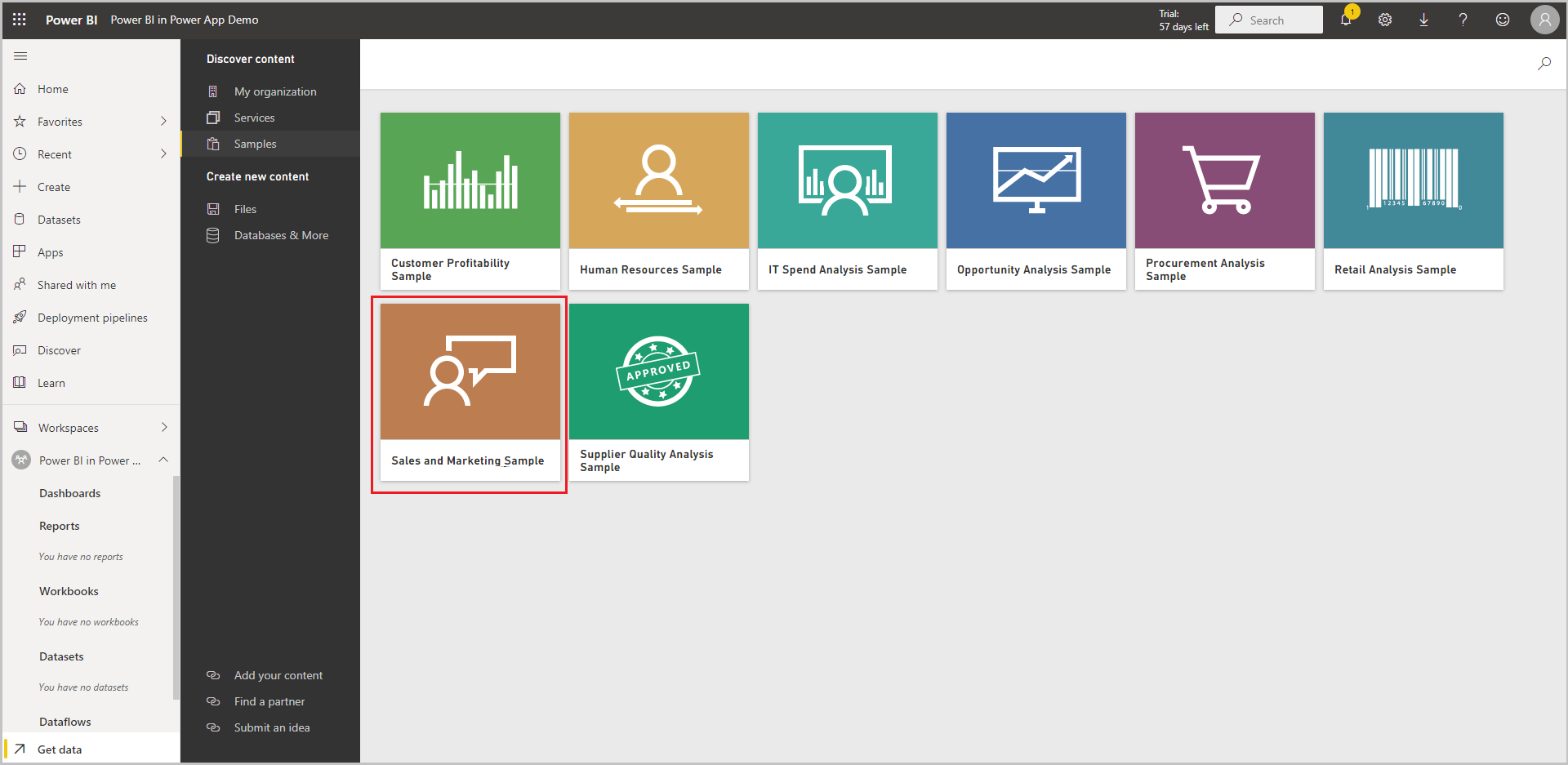
Selecteer Verbinden om verbinding te maken met de voorbeeldgegevens.
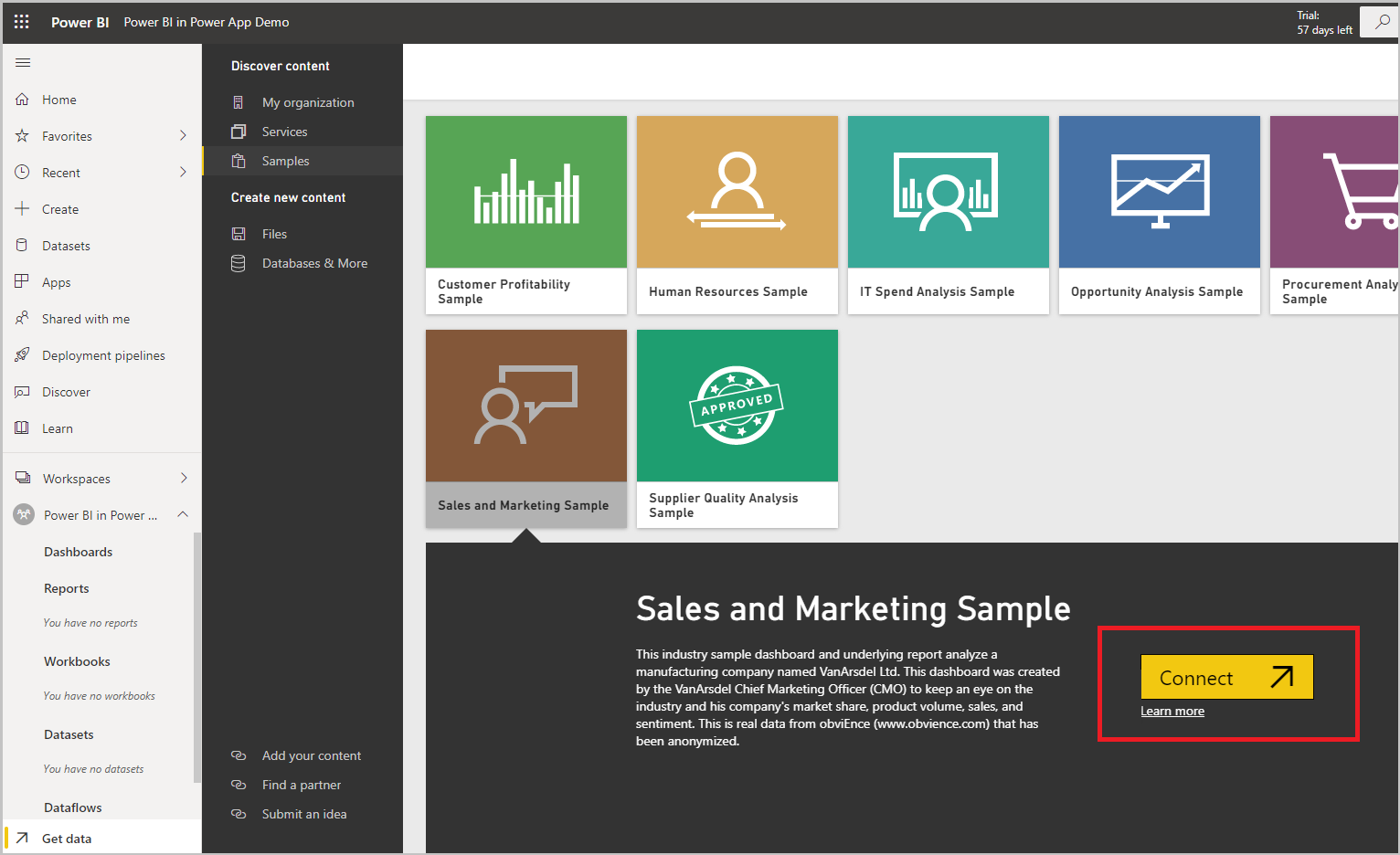
Er worden een gegevensset met het Verkoop en marketing-voorbeeld, en een rapport toegevoegd aan de Werkruimte.
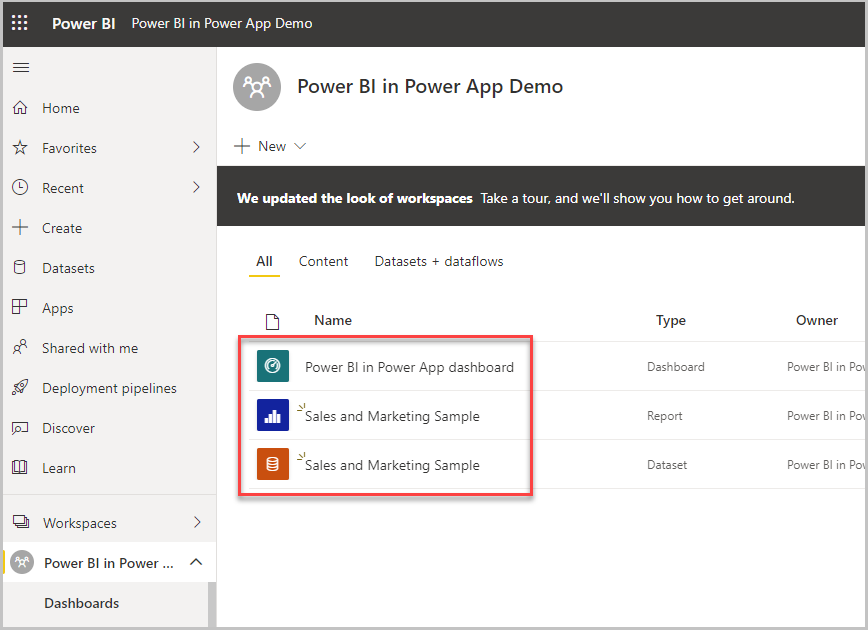
Selecteer vanuit het linkerdeelvenster het rapport dat is gemaakt op basis van gegevensset, selecteer ... (ellips) en selecteer vervolgens Vastmaken aan een dashboard.
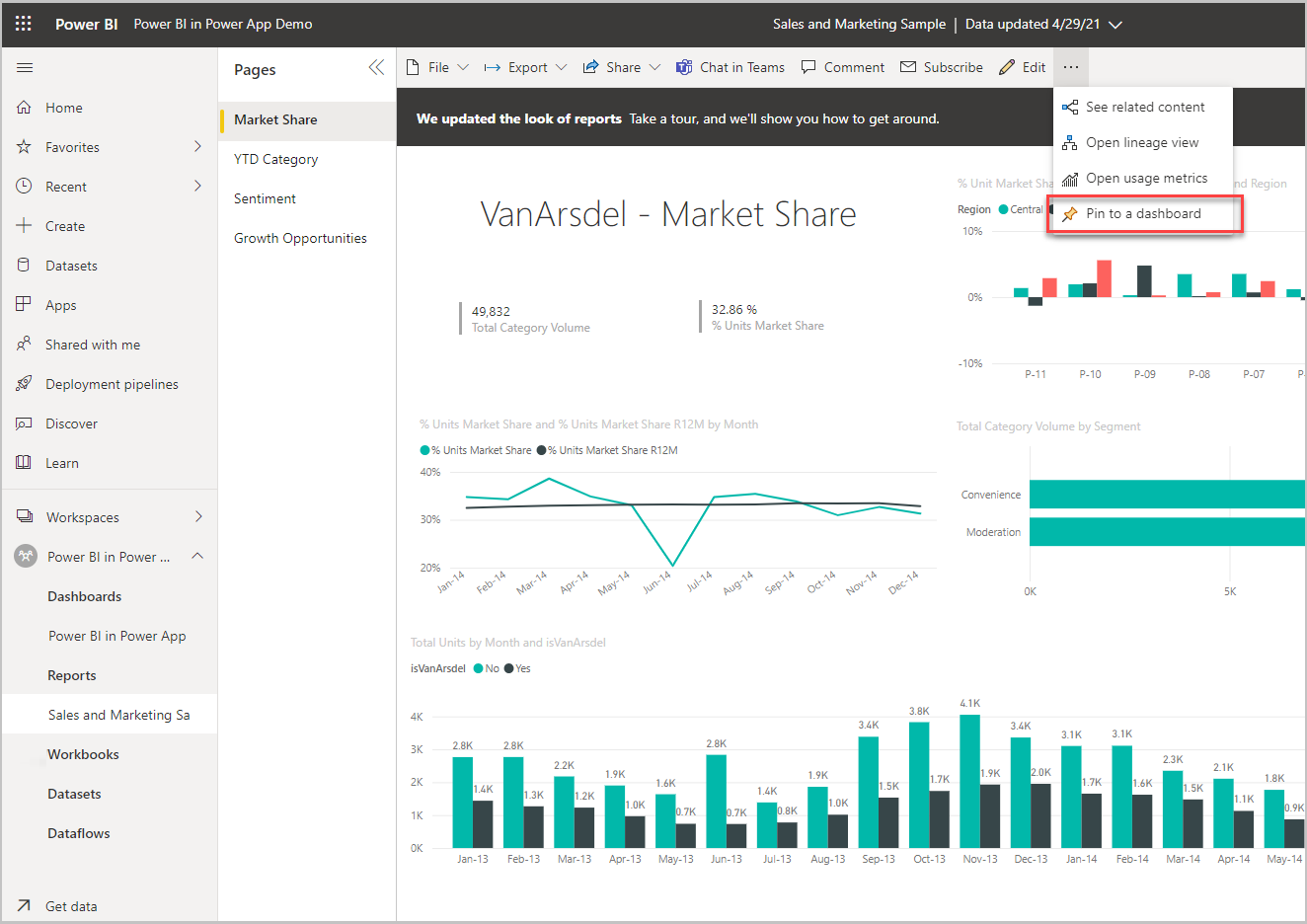
Selecteer Bestaand dashboard, selecteer het dashboard en selecteer vervolgens Live pinnen.
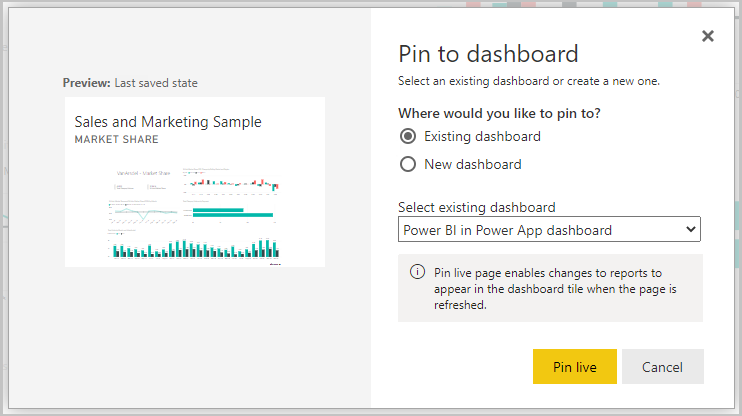
Het rapport wordt nu toegevoegd aan het dashboard en is klaar voor gebruik in Power Apps.
Een nieuwe canvas-app maken
Begin met het maken van een lege canvas-app.
Selecteer Invoegen > Grafieken > Power BI-tegel.
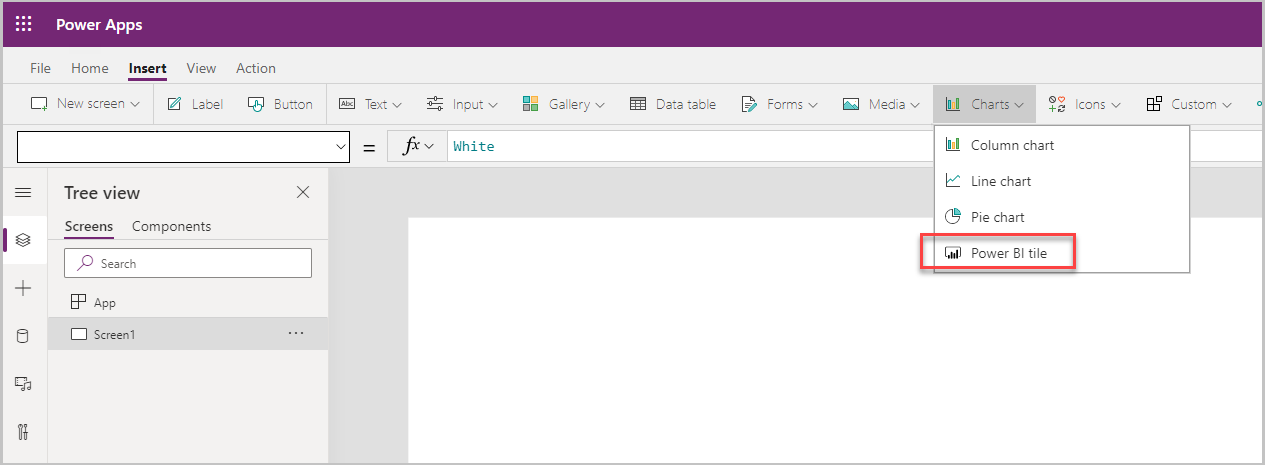
De Power BI-tegel wordt aan het scherm toegevoegd.
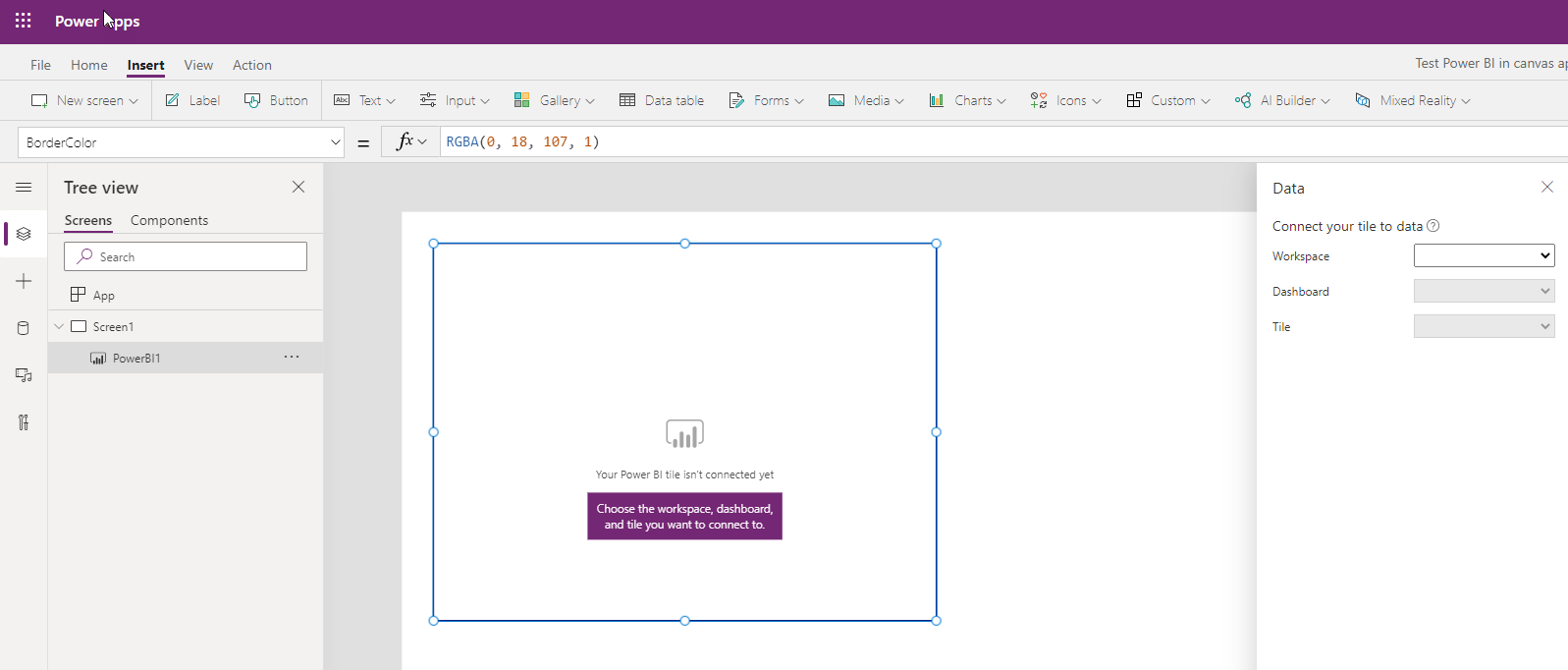
Selecteer de eerder gemaakte werkruimte, dashboard en tegel om de Power BI-tegel aan de canvas-app toe te voegen.
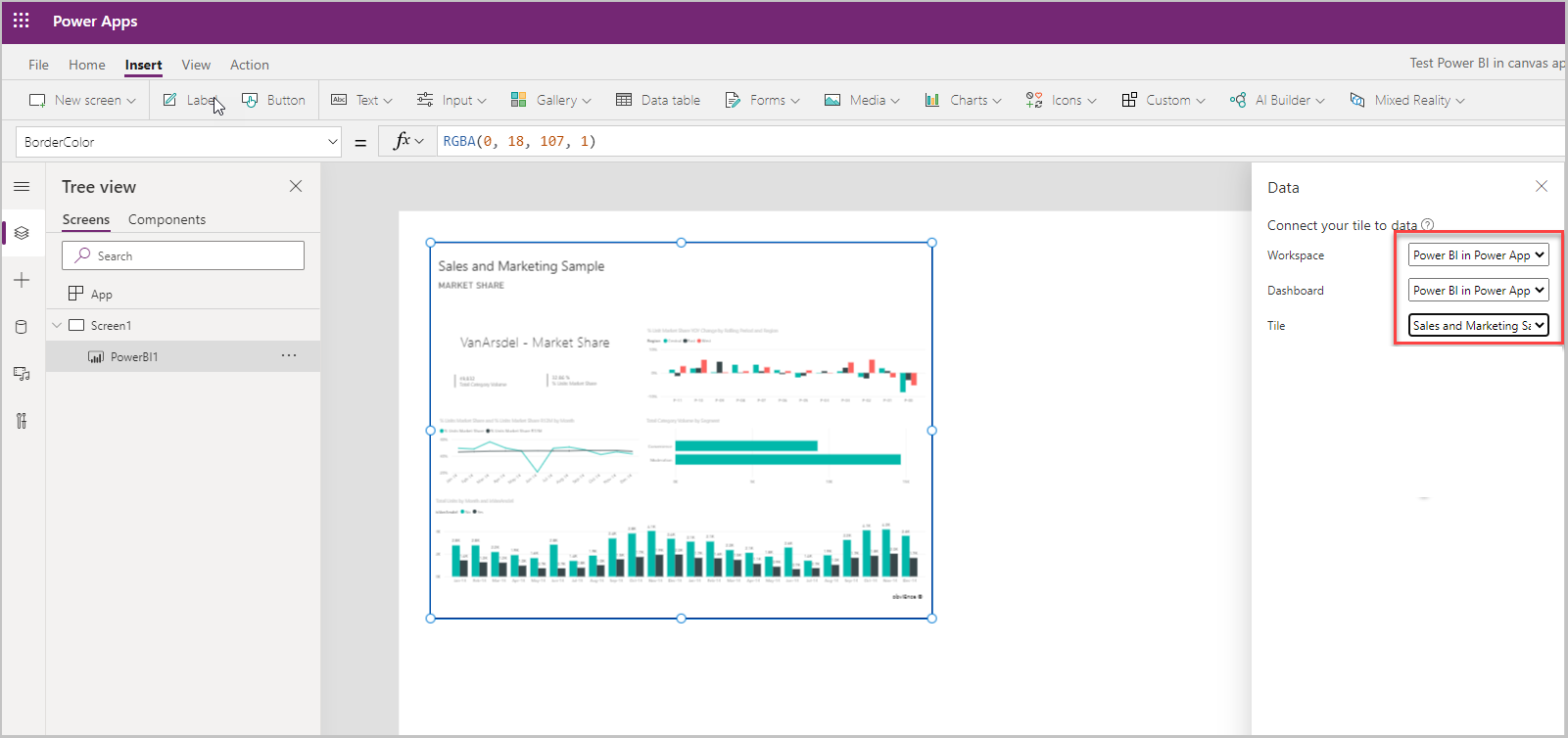
U hebt een canvas-app gemaakt met Power BI-tegel.