Canvas-apps exporteren en importeren als een pakket
Dit artikel biedt een stapsgewijze guide voor het exporteren en importeren van canvas-apps. Lees voordat u begint het overzichtsartikel om meer te weten te komen over de verschillende export- en importopties die beschikbaar zijn.
Belangrijk
Het is raadzaam om oplossingen voor Application Lifecycle Management (ALM) te gebruiken om goed beheer en ondersteuning te garanderen.
Exporteer een canvas-appspakket
Als u een canvas-appspakket wilt exporteren, selecteert u uw app en selecteert u vervolgens Pakket exporteren.
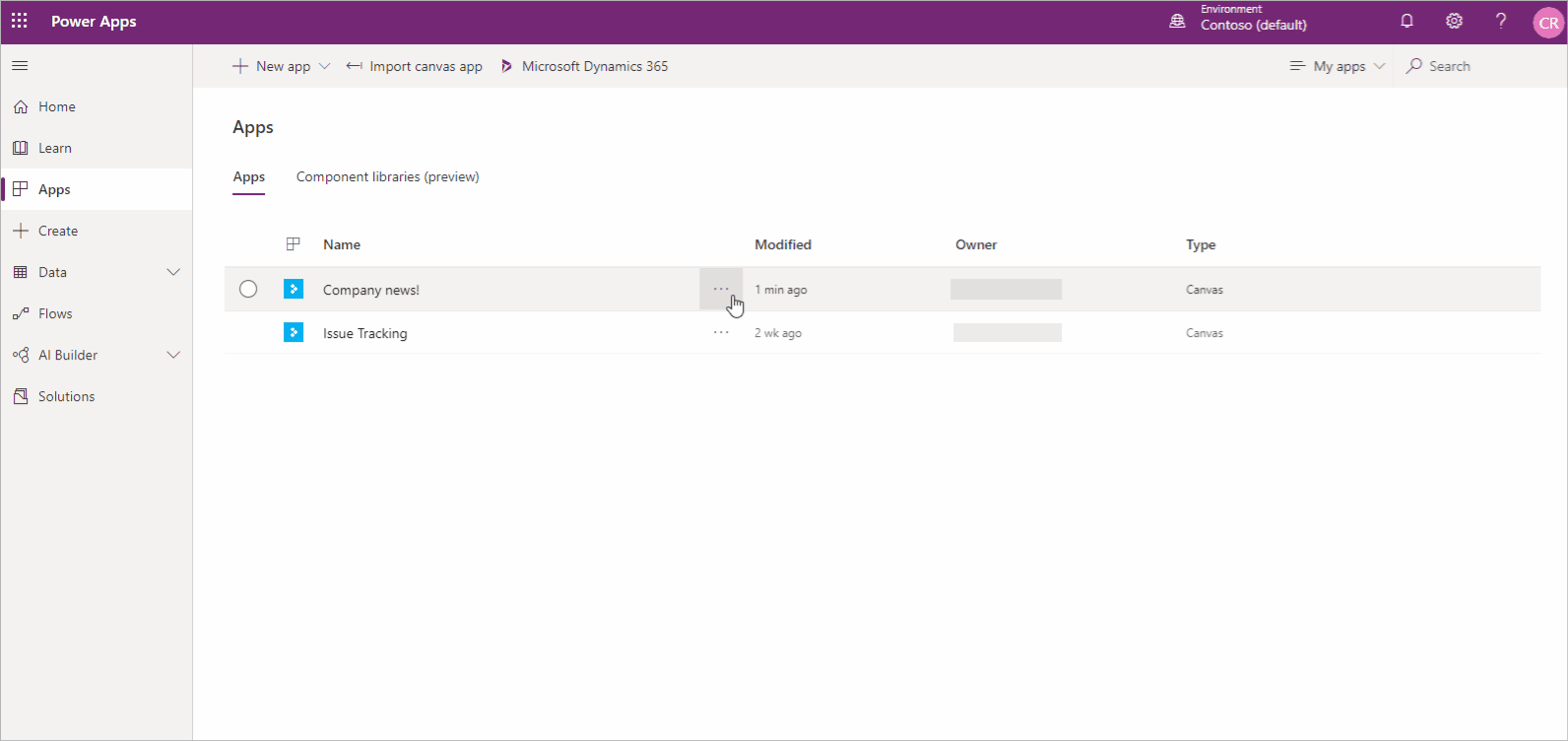
U kunt de standaard Importactie wijzigen voor elke resource die door uw canvas-app wordt gebruikt. Standaard worden bronnen in een canvas-apppakket, inclusief de app zelf, ingesteld op Bijwerken. U hebt echter de mogelijkheid om tijdens het importeren Maken als nieuw te selecteren. Daarmee wordt de resource gemaakt in plaats van dat een bestaande resource wordt bijgewerkt. De importactie die u selecteert, is de standaardactie tijdens het importeren van de app
Belangrijk
U kunt alleen het geëxporteerde pakket importeren. Wijzigingen in het geëxporteerde pakketbestand worden niet ondersteund.
Een canvas-apppakket exporteren
Aanmelden bij Power Apps.
Selecteer Apps in het linkerdeelvenster.
Selecteer de app die u wilt exporteren.
Selecteer Pakket exporteren.
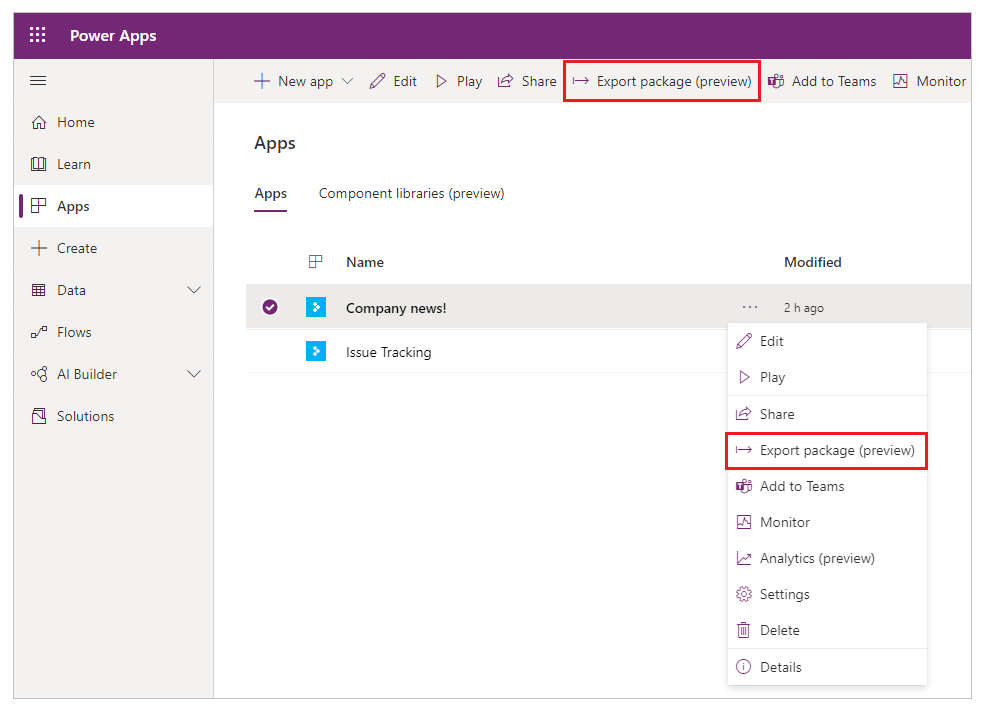
Voer de naam en beschrijving van het pakket in. Indien nodig kunt u ook de naam omgeving wijzigen.
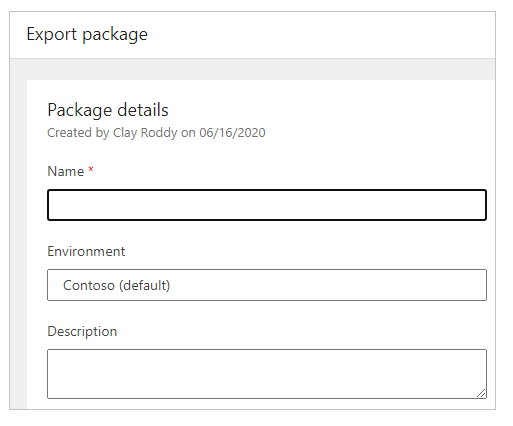
Selecteer Bijwerken om de importactie voor de app-pakketbron te kiezen.
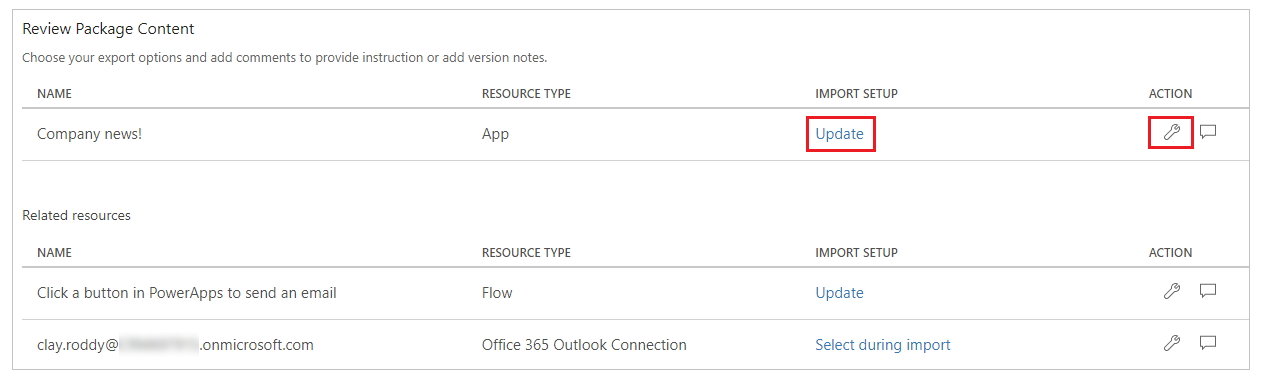
Selecteer Maken als nieuw als de app tijdens het importeren moet worden gemaakt, of Bijwerken om een bestaande app bij te werken.
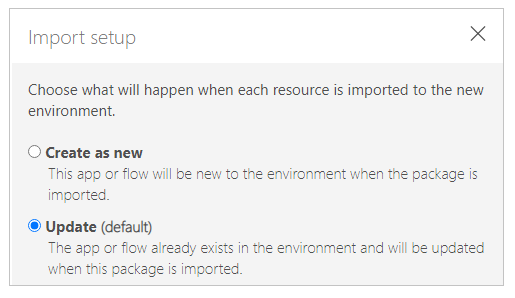
Notitie
De tekst van de actie instellingen importeren verandert afhankelijk van uw nieuwe selectie.
Herhaal de vorige stap voor elke extra resource in het app-pakket.
(Optioneel) Selecteer
 (pictogram voor opmerkingen) om een opmerking voor elke bron in te voegen.
(pictogram voor opmerkingen) om een opmerking voor elke bron in te voegen.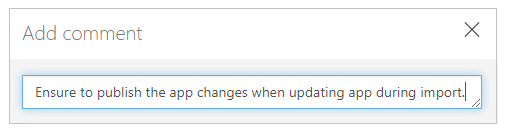
Selecteer Exporteren om het pakket te exporteren.
Het pakket wordt gedownload naar de standaard downloadmap van uw browser.
Een pakket met canvas-apps importeren
Om een canvas-app-pakket te importeren, selecteert u Canvas-app importeren. Zorg ervoor dat u de juiste acties selecteert voor elke app-pakketbron, bijvoorbeeld een nieuw exemplaar van een app of een stroom maken. U kunt ook aanvullende informatie lezen in opmerkingen die zijn ingevoerd terwijl het app-pakket werd geëxporteerd.
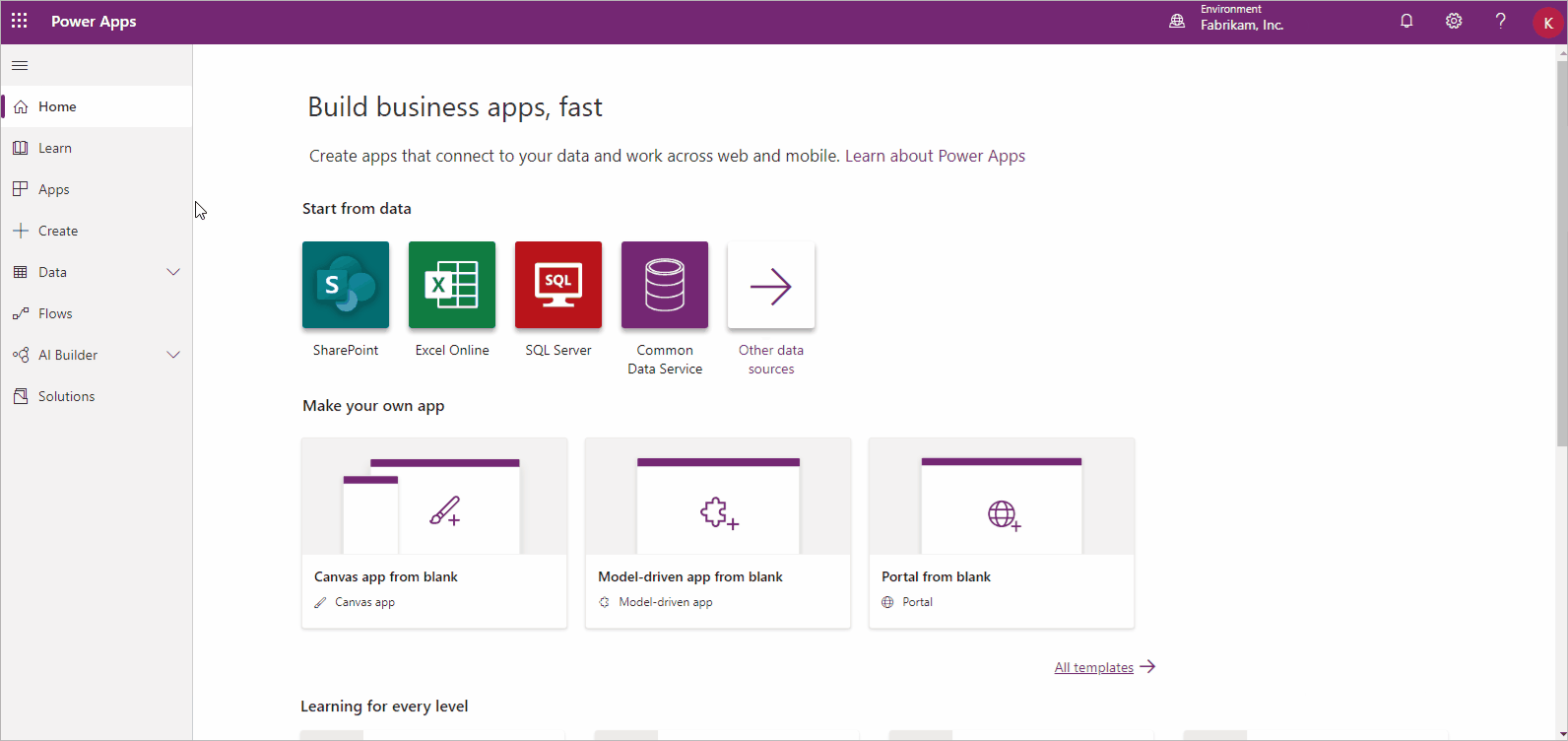
Als u een bestaande app of resource bijwerkt, moet u de app publiceren zodat gebruikers de wijzigingen kunnen zien.
Fooi
U kunt snel selecties bevestigen voordat u een app-pakket importeert door de pictogramwijzigingen voor elk resourcetype te bekijken.
| Icon | Omschrijving |
|---|---|
| Als nieuw maken: er wordt een resource gemaakt. | |
| Importactie gewijzigd: de importactie voor de resource is gewijzigd. | |
| Actie vereist: u moet een importactie selecteren voordat het app-pakket kan worden geïmporteerd. |
Een canvas-apppakket importeren
Aanmelden bij Power Apps.
Selecteer Apps in het linkerdeelvenster.
Selecteer Canvas-app importeren.
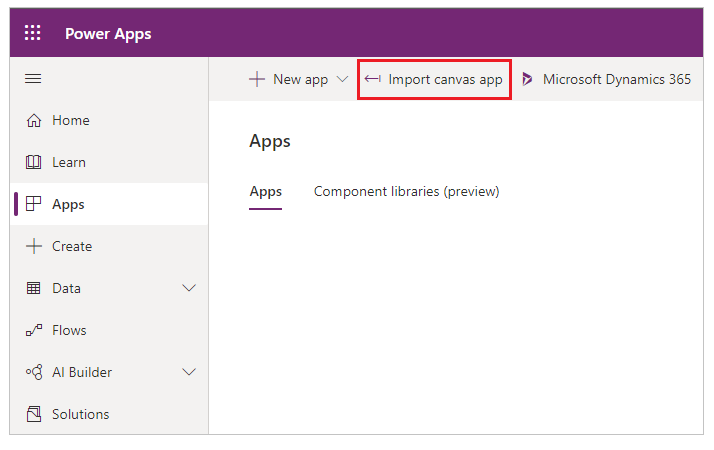
Selecteer Uploaden en selecteer het app-pakketbestand dat u wilt importeren.
Selecteer de actie instellingen importeren of
 voor een resource.
voor een resource.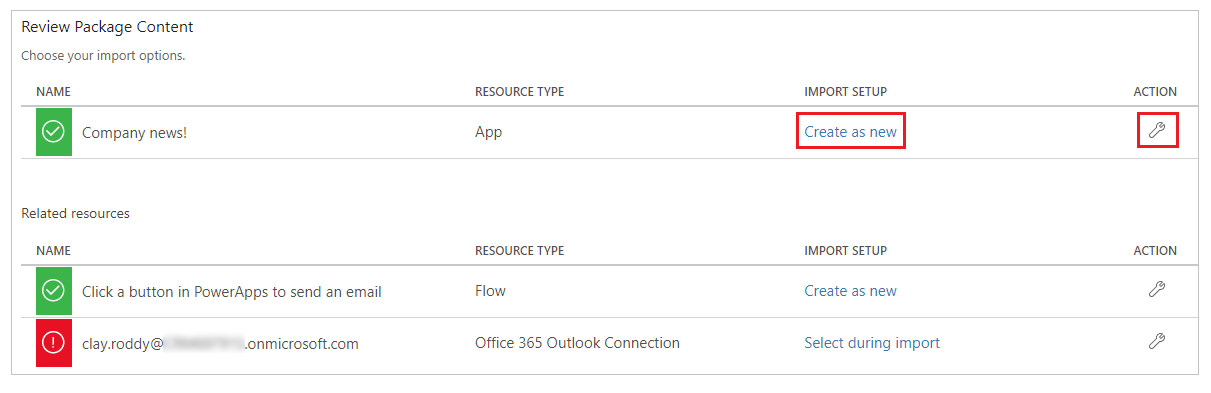
Als u Maken als nieuw selecteert, kunt u de resourcenaam wijzigen.
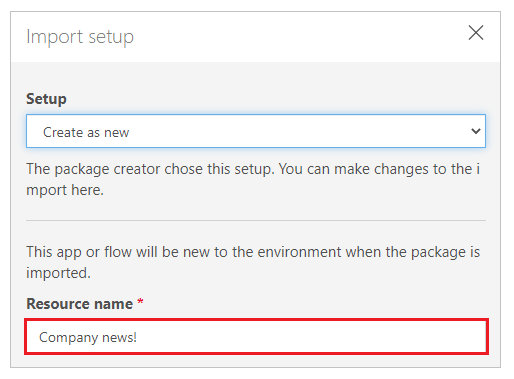
Als u Bijwerken selecteert, selecteert u een app die u tijdens het importeren wilt bijwerken.
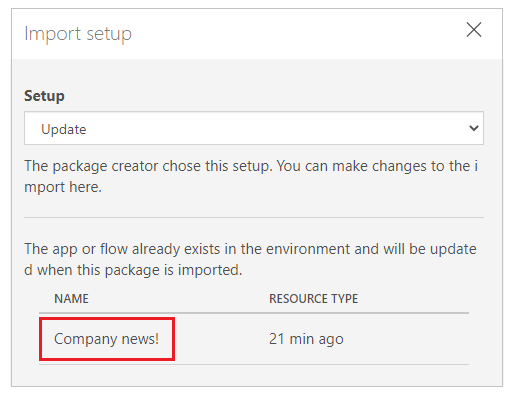
Herhaal de vorige stap voor elke extra resource in het app-pakket.
(Optioneel) Als het app-pakket verwijzingen naar verbindingen bevat, kunt u de verbinding kiezen uit de lijst met beschikbare verbindingen.

Selecteer Selecteren tijdens importeren om de juiste verbinding te kiezen.
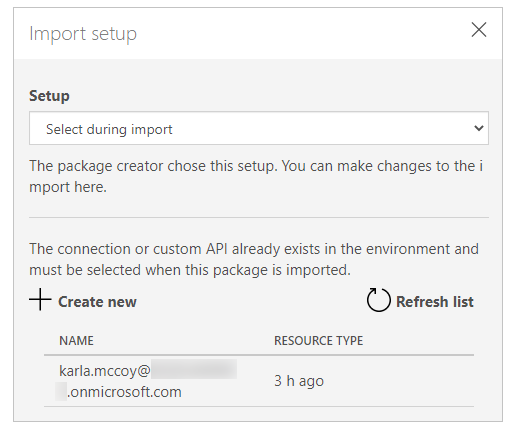
Notitie
- Als er geen verbindingen beschikbaar zijn of de gewenste verbinding niet wordt weergegeven, selecteert u Nieuwe maken om een nieuwe verbinding te maken in een nieuw browsertabblad. Zorg ervoor dat u de verbinding maakt voor het juiste resourcetype. Nadat u de verbinding hebt gemaakt, gaat u terug naar het browsertabblad App importeren en selecteert u Lijst vernieuwen om de nieuw gemaakte verbinding weer te geven en te selecteren.
- In sommige gevallen is het nodig om de stroomkoppeling opnieuw te configureren wanneer u een canvas-app met stromen importeert. Voor meer informatie, zie Een bestaande stroom toevoegen
(Optioneel) Als er tijdens het exporteren van het app-pakket opmerkingen voor een bron zijn ingevoerd, wordt het opmerkingenpictogram gevuld weergegeven en verschijnt de tekst opmerking ja wanneer u er met de muis overheen beweegt. Selecteer de opmerking om deze weer te geven.

Selecteer Importeren om het app-pakket te importeren.
Belangrijk
Als u ervoor kiest om een bestaande app bij te werken , worden de nieuwe wijzigingen opgeslagen als een concept van de app. U moet de app publiceren zodat gebruikers de wijzigingen kunnen zien.