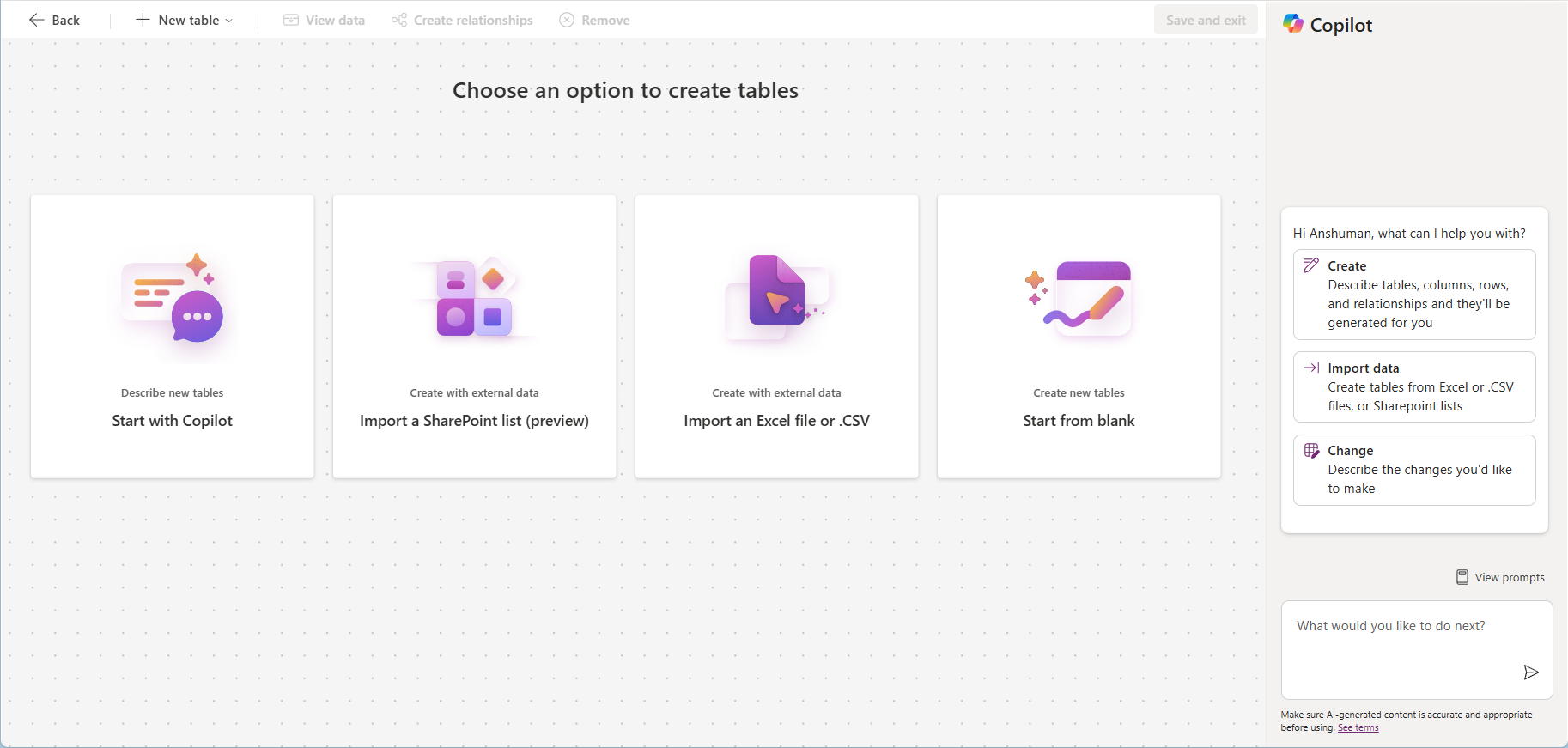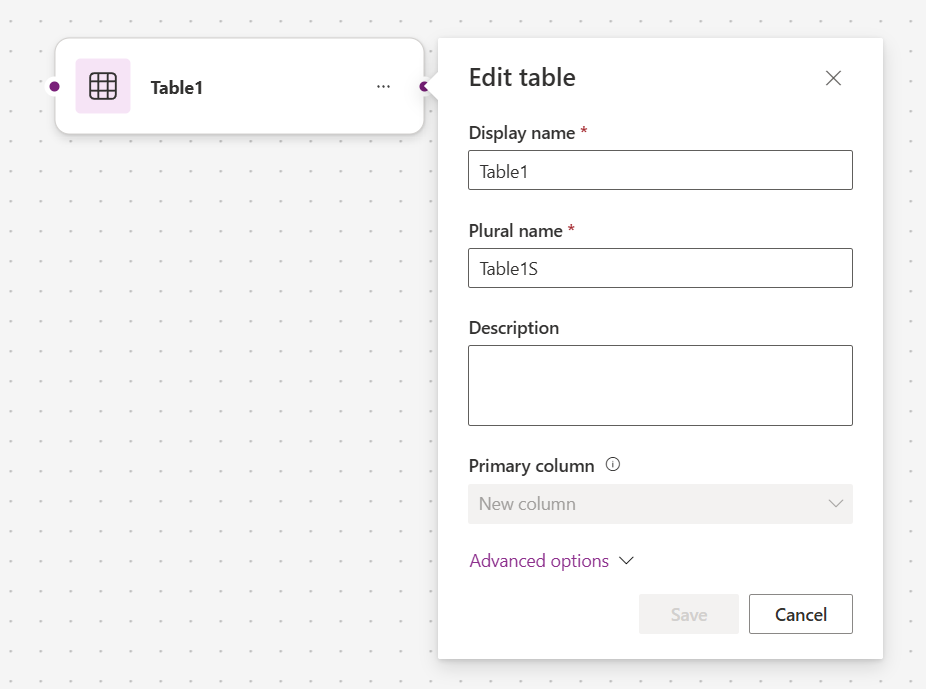Tabellen maken en bewerken met de tabelontwerper
Maak en bewerk Dataverse-tabellen in canvas-apps met de tabelontwerper in Power Apps Studio. U kunt ook werken met de gegevens in de tabel zonder de app waarin u werkt te verlaten.
Een tabel maken
Maak een nieuwe app of open een bestaande app in Power Apps Studio.
Selecteer Gegevens in het menu voor het ontwerpen van de app.
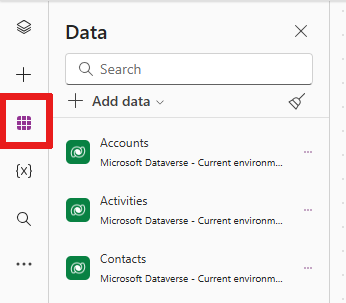
Selecteer in het deelvenster Gegevens de optie Gegevens toevoegen>Nieuwe tabel maken.
Notitie
Als de knop Nieuwe tabel maken is uitgeschakeld, controleer dan Vereiste machtigingen en beperkingen.
U ziet Een optie kiezen om tabellen te maken. U kunt bijvoorbeeld Starten vanaf een lege tabel of Starten met Copilot kiezen om een nieuwe tabel te maken.
Er wordt een nieuwe tabel voor u gemaakt op het canvas. Voer een naam voor de tabel in, rechtstreeks op de plaats waar u de tabelnaam ziet.
U kunt ook het deelvenster Eigenschappen in het overloopmenu van de tabel (de drie puntjes) uitvouwen om de tabeleigenschappen te bewerken, zoals de meervoudsvorm van de naam voor de tabel. Een tabelnaam kan bijvoorbeeld Ticket zijn en de meervoudsvorm van de tabelnaam kan Tickets zijn.
Kunt u ook kolommen of voorbeeldgegevens aan de tabel toevoegen?
Wanneer u klaar bent met het bewerken, selecteert u Opslaan en afsluiten.
Een bestaande tabel bewerken
Wanneer een Dataverse-tabel is gemaakt, kunt u beginnen met het bewerken van de tabel. U kunt ook bestaande Dataverse-tabellen toevoegen aan uw app en die tabellen bewerken met de tabelontwerper.
Selecteer Gegevens in het menu voor het ontwerpen van de app.
Selecteer in het deelvenster Gegevens Gegevens toevoegen.
In het dialoogvenster Een gegevensbron selecteren selecteert u in de lijst met Dataverse-tabellen een tabel om toe te voegen aan uw app.
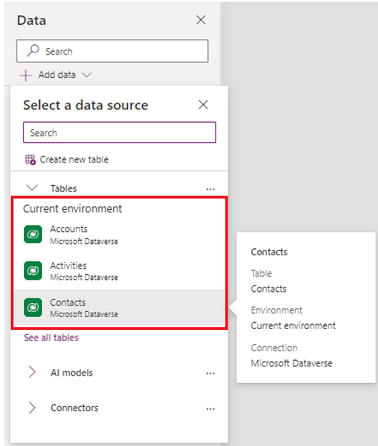
Selecteer Meer acties>Gegevens bewerken in de nieuw toegevoegde tabel.
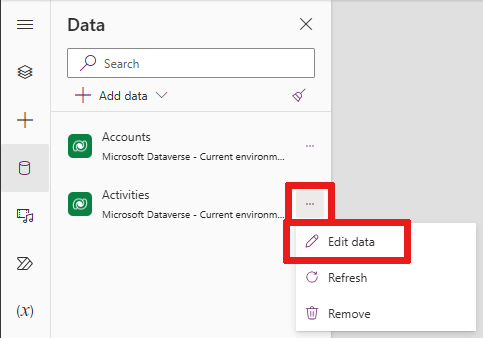
De geselecteerde tabel kan worden bewerkt in de tabelontwerper.
Notitie
Sommige systeemtabellen zijn mogelijk niet beschikbaar voor bewerking, of sommige bewerkingsacties zijn uitgeschakeld.
De tabeleigenschappen bewerken
Nadat u Gegevens bewerken hebt geselecteerd, ziet u de ontwerper van Tabel bewerken .
Selecteer Tabeleigenschappen bewerken.
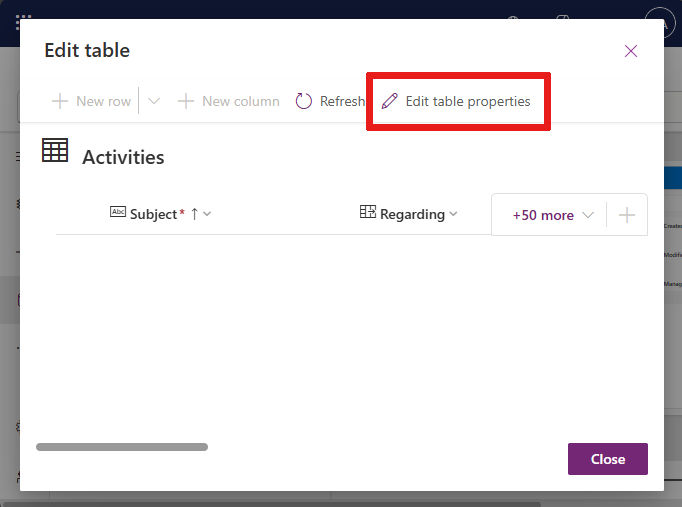
U kunt de volgende tabeleigenschappen bewerken.
| Eigenschappen | Omschrijving |
|---|---|
| Weergavenaam | De enkelvoudige naam voor de tabel die in de app wordt weergegeven. De weergavenaam kan later worden gewijzigd. |
| Meervoudige weergavenaam | De meervoudsnaam voor de tabel die in de app wordt weergegeven. Het meervoud weergavenaam kan later gewijzigd worden. |
| Omschrijving | Geef een begrijpelijke beschrijving van de doelstelling van de tabel op. |
Selecteer Bijlagen inschakelen om notities en bestanden toe te voegen aan records voor deze tabel.
Selecteer het tabblad Primaire kolom als u de Weergavenaam of Omschrijving ervan wilt wijzigen. De primaire kolom wordt gebruikt door opzoekvelden bij het vaststellen van relaties met andere tabellen.
Geavanceerde opties
Selecteer Geavanceerde opties om de optionele eigenschappen te zien die u kunt instellen. Anders zijn sommige al voor u ingesteld.
| Eigenschappen | Omschrijving |
|---|---|
| Schemanaam | Standaard wordt de schemanaam automatisch voor u gemaakt op basis van de weergavenaam, maar u kunt deze naam wijzigen. De schemanaam mag geen spaties bevatten en bevat het aanpassingsvoorvoegsel voor de Dataverse-oplossingsuitgever. U kunt de schemanaam niet wijzigen nadat de tabel is opgeslagen. |
| Logische naam | Een unieke id voor de entiteit. Deze naam kan niet worden gewijzigd nadat de entiteit is gemaakt. |
| Type | Selecteer het type van de tabel. Gebruik 'standaard' voor de meeste tabellen. Activiteitentabellen zijn speciale tabellen die alleen eigendom kunnen zijn van een gebruiker of een team, maar geen eigendom kunnen zijn van een organisatie. Virtuele tabellen vereisen dat de tabel wordt gevuld met gegevens uit een externe bron. |
| Recordeigenaar | Schakel over naar het tabeltype Activiteitentabel zodat u tabellen kunt maken die taken kunnen beheren. Het type eigenaar bepaalt wie bewerkingen op een record kan uitvoeren. |
| Kleur | U kunt de kleur van uw tabel selecteren met behulp van woorden of hex-codes. |
| Afbeelding van primaire rij | U kunt kiezen of u een afbeelding voor de tabel wilt weergeven. Deze afbeelding wordt weergegeven in Power Apps in enkele ontwerpgebieden. Let op: de afbeelding wordt niet weergegeven in apps die de tabel gebruiken. Als u afbeeldingen in apps wilt weergeven, gebruikt u de afbeeldingskolom. Meer informatie vindt u in Afbeeldingskolommen. |
| Duplicatendetectieregels toepassen | Als duplicaatdetectie is ingeschakeld voor uw organisatie, kunt u door het inschakelen hiervan duplicaatdetectieregels voor deze tabel maken. |
| Wijzigingen bijhouden | Hiermee is gegevenssynchronisatie op een efficiënte manier mogelijk door te detecteren welke gegevens zijn gewijzigd sinds de gegevens oorspronkelijk zijn geëxtraheerd of voor het laatst zijn gesynchroniseerd. |
| Aangepaste Help bieden | Als de optie is geselecteerd, stelt u een Help-URL in om te bepalen welke pagina gebruikers te zien krijgen wanneer ze op de knop Help in de toepassing klikken. Gebruik Help om specifieke aanwijzingen voor uw bedrijfsprocessen voor de tabel te verschaffen. |
| Wijzigingen in de gegevens controleren | Als controle is ingeschakeld voor uw organisatie, kunnen wijzigingen die in de loop van de tijd in tabelrecords worden aangebracht, worden vastgelegd. Als u de controle voor een tabel inschakelt, wordt de controle ook ingeschakeld voor alle velden van die tabel. U kunt velden selecteren of wissen waarvoor u de controle wilt inschakelen. |
| Formulier voor snelle invoer gebruiken, indien beschikbaar | Nadat u een Formulier voor snelle invoer hebt gemaakt en gepubliceerd voor deze tabel, kunnen gebruikers een nieuwe record maken met de knop Maken in het navigatiedeelvenster. Meer informatie vindt u in Modelgestuurde app-formulieren maken en ontwerpen. Als dit voor een aangepaste activiteitentabel is ingeschakeld, wordt de aangepaste activiteit in de groep activiteitsentiteiten zichtbaar wanneer gebruikers de knop Maken in het navigatiedeelvenster gebruiken. Omdat activiteiten echter geen formulieren voor snelle invoer ondersteunen, wordt het hoofdformulier gebruikt wanneer het aangepaste tabelpictogram wordt geselecteerd. |
| Langetermijnretentie inschakelen | Tabel kan worden opgenomen in de configuratie van gegevensretentie, waardoor bepaalde records worden verplaatst naar langetermijnopslag. |
| Een nieuwe activiteit maken | Koppel activiteiten aan records voor deze tabel. |
| Afdruk samenvoegen gebruiken | App-gebruikers kunnen deze tabel gebruiken in combinatie met de functie Afdruk samenvoegen. |
| SharePoint-documentbeheer instellen | Nadat andere taken zijn uitgevoerd om documentbeheer voor uw organisatie in te schakelen, kan door activering van deze functie deze tabel deelnemen aan integratie met SharePoint. |
| Kan verbindingen hebben | Gebruik de verbindingenfunctie om de verbindingen weer te geven tussen de records van deze tabel en de records van andere tabellen waarvoor ook verbindingen zijn ingeschakeld. |
| Kan een e-mailadres van een contactpersoon bevatten | Verzend e-mails met een e-mailadres dat is opgeslagen in een van de velden van deze tabel. Als er nog geen Eén tekstregel-kolom waarvan de opmaak is ingesteld op E-mail bestaat voor deze tabel, wordt er een nieuwe kolom gemaakt wanneer u het verzenden van e-mails inschakelt. |
| Heeft en toegangsteam | Maak teamsjablonen voor deze tabel. |
| Kan aan feedback worden gekoppeld | Hiermee biedt u app-gebruikers de mogelijkheid om feedback te schrijven voor elke tabelrecord of om tabelrecords te beoordelen binnen een gedefinieerd beoordelingsbereik. Meer informatie vindt u in Een tabel configureren voor feedback/beoordelingen. |
| Weergeven in zoekresultaten | Schakel deze functie in zodat tabelrecords kunnen worden opgenomen in zoekresultaten bij gebruik van een app. |
| Kan offline worden gehaald | Hiermee worden de gegevens in deze tabel ook beschikbaar als de Power Apps-toepassing niet met het netwerk is verbonden. |
| Kan aan een wachtrij worden toegevoegd | Gebruik de tabel in combinatie met wachtrijen. Wachtrijen maken het doorsturen en delen van werk gemakkelijker doordat records voor deze tabel beschikbaar zijn op een centrale plaats waartoe iedereen toegang heeft. |
Kolommen toevoegen en bewerken
U kunt kolommen maken en bewerken in de tabeleditor.
Meer informatie vindt u in Kolommen maken en bewerken.
Andere tabeleigenschappen bewerken
Voor meer geavanceerde scenario's voor het bewerken van tabellen is het gebruik van de tabelhub vereist. Enkele voorbeelden van dit soort bewerkingen zijn tabelrelaties, sleutels en het verwijderen van de tabel.
Meer informatie vindt u in Tabellen maken en bewerken met Power Apps.
Gegevens toevoegen en bewerken
Met de tabelontwerper voor canvas-apps kunt u nieuwe rijen toevoegen aan een Dataverse-tabel of rijen in Power Apps Studio bewerken met behulp van de tabelontwerper. U kunt direct in het raster beginnen te typen of Nieuwe rij selecteren.
Meer informatie vindt u in Uw eerste tabel maken.
Een tabel verwijderen
Als u een tabel uit uw app wilt verwijderen, selecteert u Meer opties rechts van de tabelnaam en vervolgens Verwijderen.
Notitie
Wanneer u een tabel verwijdert, wordt de tabel verwijderd, niet gewist.
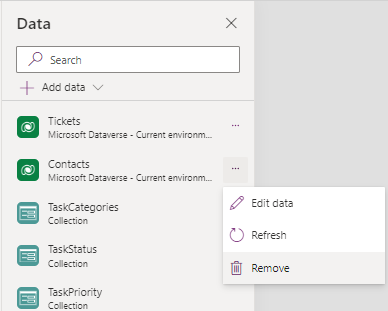
Vereiste machtigingen en beperkingen
Als u een tabel in Dataverse wilt maken, moet er een Dataverse-database zijn ingericht in de omgeving. U moet over de machtigingen van systeemaanpassers of systeembeheerders beschikken voor de omgeving waarin u een tabel wilt maken. Als niet aan deze voorwaarden wordt voldaan, wordt de knop Nieuwe tabel maken uitgeschakeld.
U kunt alleen tabellen maken en bewerken in de huidige Dataverse-omgeving. Als u uw Dataverse-omgeving hebt gewjzigd met de omgevingskiezer, worden de opties Nieuwe tabel maken en Tabel bewerken uitgeschakeld.