Vanuit Power Apps verbinding maken met Azure DevOps
Power Apps-connector voor Azure DevOps stelt u in staat om met een Azure DevOps-exemplaar te werken. U kunt Azure DevOps-query's bekijken, werkitems kiezen op basis van verschillende typen werkitems en details bekijken of bewerken, allemaal vanuit een canvas-app die verbinding maakt met Azure DevOps.
Tip
Zie Azure DevOps-connectoracties voor een volledige lijst van alle acties.
Het doel van dit artikel is om u te begeleiden bij het bouwen van een canvas-app waarmee u verbinding kunt maken met Azure DevOps om een lijst met query's te verzamelen en te communiceren met de werkitems in het project.
Vereisten
Hiervoor gelden de volgende vereisten:
- Een Power Apps-licentie. Als u geen licentie hebt, gebruikt u een proefversie voor 30 dagen of registreert u zich voor een abonnement voor ontwikkelaars voor niet-productief gebruik.
- Als Power Apps nieuw voor u is, maakt u zichzelf vertrouwd met de basisprincipes van Power Apps door een app te genereren en vervolgens de besturingselementen, galerie, formulieren en kaarten van die app aan te passen.
- Een lege canvas-app om verbinding te maken met Azure DevOps.
- U hebt een Azure DevOps-exemplaar nodig met een organisatie, een project en een gedeelde query, plus enkele voorbeeldwerkitems om te bewerken als u de app die in dit artikel wordt genoemd wilt maken.
- Het Azure DevOps-exemplaar moet zijn ingeschakeld voor Toegang tot applicaties van derden via OAuth. Zie Toegangsbeleid voor Azure DevOps beheren voor meer informatie.
Stap 1: Een Azure DevOps-gegevensbron toevoegen
Maak verbinding met Azure DevOps, bewerk de lege canvas-app en voeg gegevensbron Azure DevOps toe.
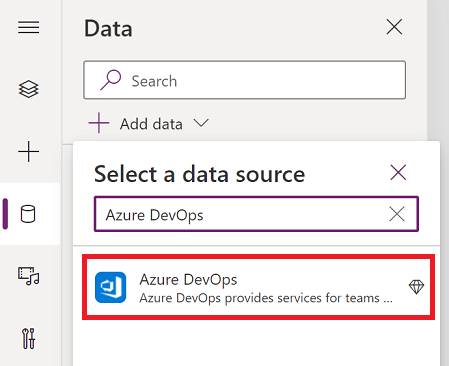
Als u niet al een Azure DevOps-verbinding hebt, selecteert u Verbinden en volgt u de aanwijzingen om uw gegevens op te geven en laat u de app vervolgens verbinding maken.
Stap 2: Gedeelde query's weergeven
In deze sectie gebruiken we de actie ListQueriesInFolder voor de Azure DevOps-connector om de beschikbare query's weer te geven.
Selecteer in het linkerdeelvenster Invoegen > Indeling > Lege verticale galerie.
Voer de volgende formule in voor de eigenschap Items van de galerie, waarbij de voorbeeldparameterwaarden waar nodig worden vervangen.
AzureDevOps.ListQueriesInFolder("Project","Organization","Folder").value
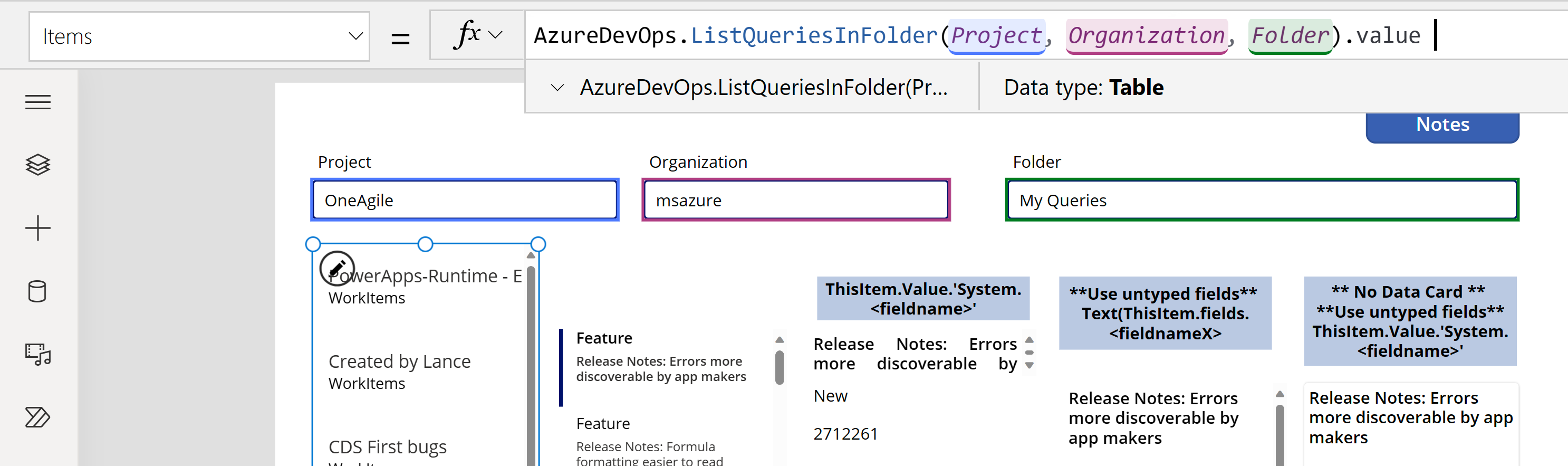
Als in het voorbeeld de variabelen Project, Organisatie en Map worden gebruikt en de werkelijke waarden zich in de tekstvakken onder de formulebalk bevinden (gemarkeerd). U kunt de waarden voor Project en Organisatie vinden op de URL die wordt gebruikt om verbinding te maken met Azure Dev Ops. De Map is meestal Gedeelde query's of Mijn query's.

Als u de volgende fout in de bovenstaande formule te zien krijgt, schakelt u de toegang tot apps van derden met OAuth in uw Azure DevOps-organisatie in en probeert u het opnieuw.
"AzureDevOps.ListQueriesInFolder is mislukt:{"status":401,"message":"TF400813:De gebruiker 'GUID' heeft geen toegang tot deze resource."}
Selecteer Titel en ondertitel bij Indeling voor de galerie.
Kies de voor Azure Dev Ops passende velden, zoals Name en FolderOptions voor de titel en ondertitels.
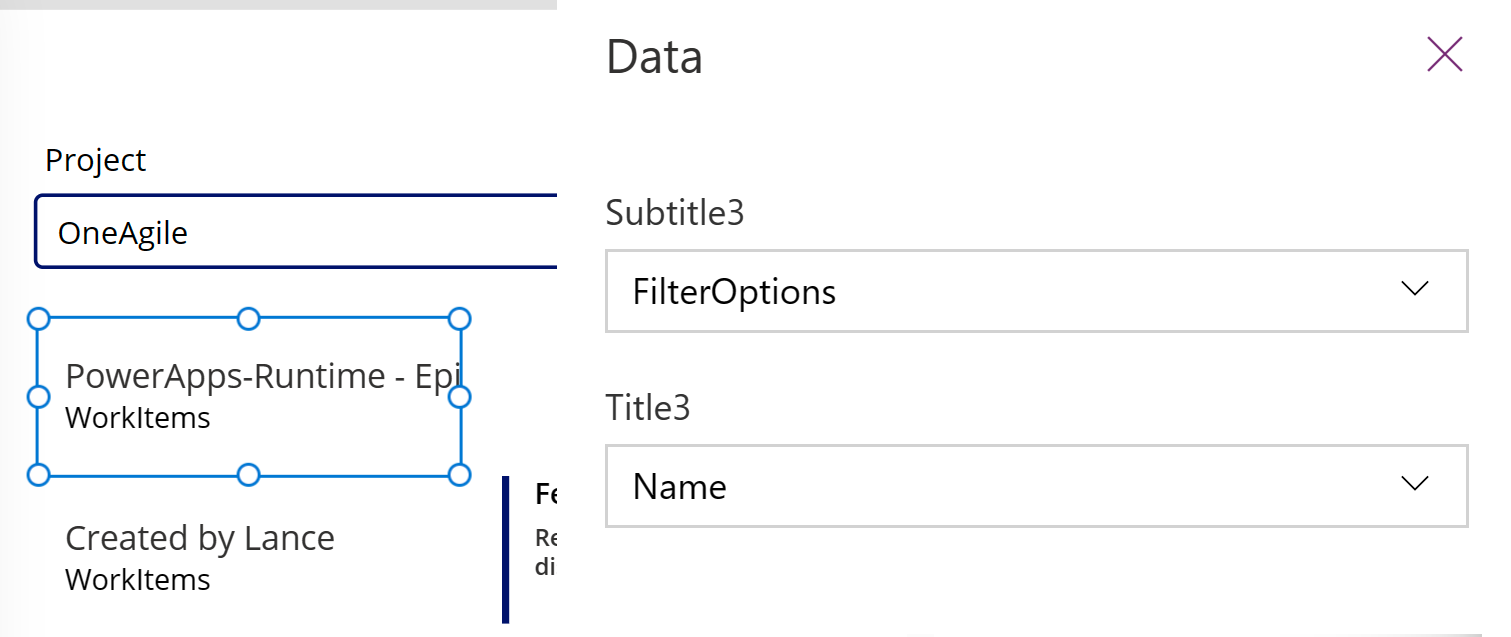
Stap 3: Werkitems weergeven
Nu gebruiken we de actie GetQueryResultsV2 voor de Azure DevOps-connector om alle werkitems voor de geselecteerde query weer te geven. Zo koppelt u de galerie aan de gegevensbron.
Voeg nog een lege verticale galerie in en plaats deze aan de rechterkant van de bestaande galerie.
Voer de volgende formule in voor de eigenschap Items van de galerie, waarbij de voorbeeldparameterwaarden waar nodig worden vervangen. Vervang de namen van uw Project en Organisatie zo nodig.
AzureDevOps.GetQueryResultsV2("Project", Text(Gallery1.Selected.Id),"Organization").value
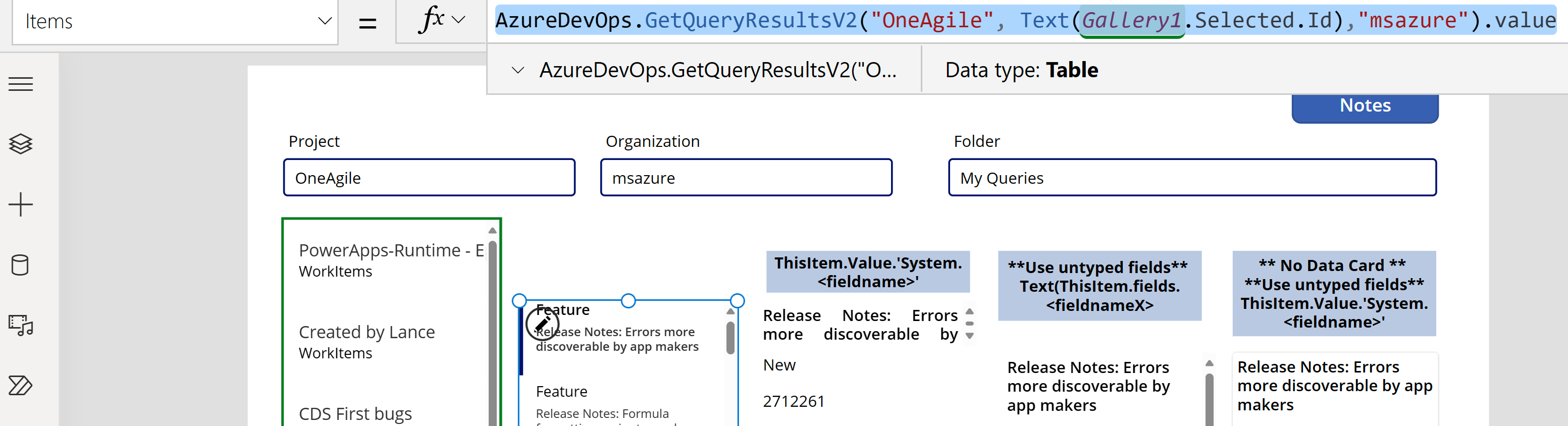
Deze formule gebruikt de actie GetQueryResultsV2 met de projectnaam, query-id en naam van de organisatie. De query-id in dit voorbeeld (Gallery2.Selected.Id) verwijst naar de query die is geselecteerd in de lijst met query's die beschikbaar zijn via de eerder toegevoegde galerie. Vervang de galerienaam indien van toepassing.
Niet-getypeerde retourwaarden toevoegen aan uw galerie
Het geretourneerde resultaat van GetQueryResultsV2 is dynamisch. De waarden zijn daarom ook niet-getypeerd.
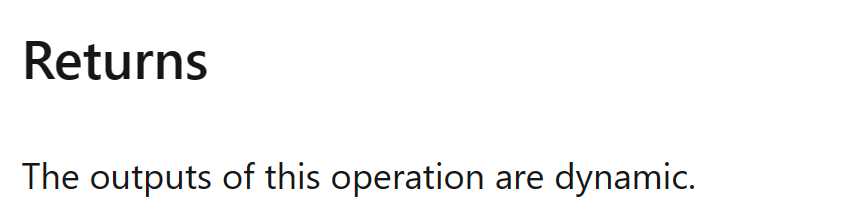
U hebt echter wel toegang tot enkele waarden. Azure Dev Ops retourneert een basisset aan waarden voor alle items die getypeerd zijn. Selecteer de gegevenskaart in de galerie en voeg twee tekstlabels in. Stel de eigenschap tekst van de labels als volgt in:
ThisItem.Value.'System.WorkItemType'
ThisItem.Value.'System.Title'
Stap 4: Werkitems weergeven
De app toont een lijst met alle query's en de lijst met werkitems voor de geselecteerde query. Nu kunnen we een bewerkingsformulier toevoegen dat we gebruiken om gegevens simpelweg weer te geven.
Rangschik de twee galerieën op het scherm om ruimte te maken voor het bewerkingsformulier dat we zullen toevoegen door beide galerieën naar de linkerkant van het scherm te verplaatsen.
Voeg Formulier bewerken toe aan het scherm en verplaats het naar de rechterkant van de galerieën.
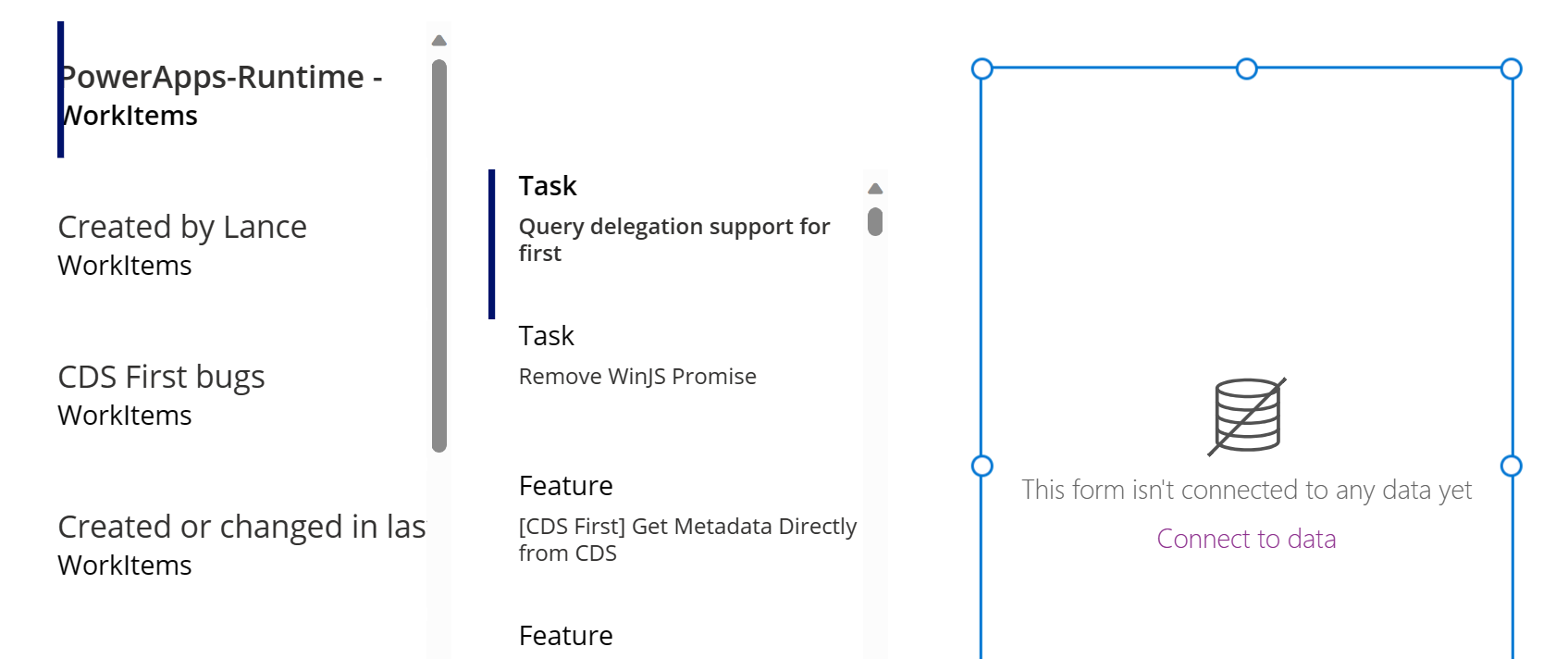
Stel de eigenschap DataSource van het bewerkingsformulier in op
AzureDevOps.GetQueryResultsV2("Project", Text(Gallery1.Selected.Id),"Organization").value. Vervang de namen van uw Project en Organisatie zo nodig.Stel de eigenschap Item van het bewerkingsformulier in op
Gallery2.Selected.Deze formule stelt de eigenschap Item voor het bewerkingsformulier in op het werkitem dat is geselecteerd in de lijst met werkitems.
Selecteer Velden bewerken vanuit het eigenschappenvenster aan de rechterkant van het scherm.
Selecteer ... (beletselteken) > Een aangepaste kaart toevoegen.
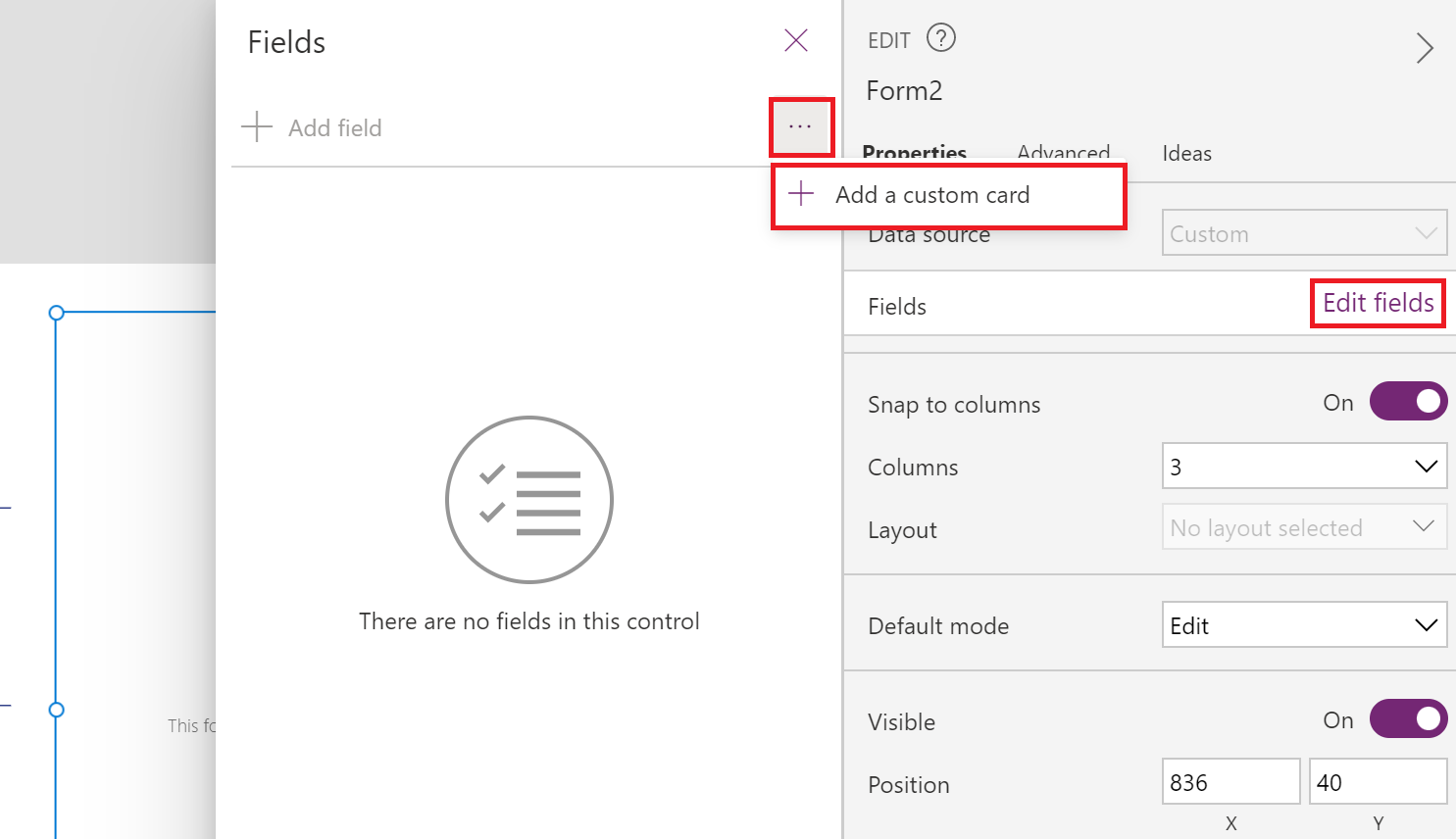
Herschik de datakaart in het bewerkingsformulier bovenaan.
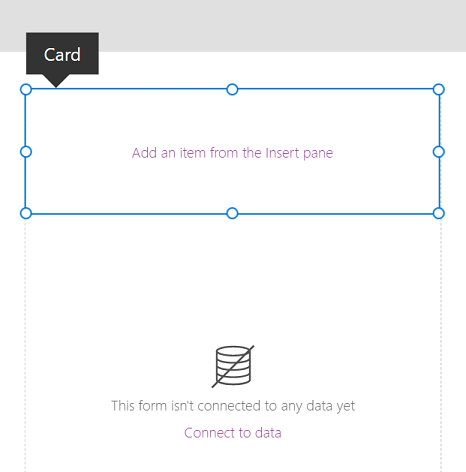
Houd de aangepaste kaart geselecteerd en voeg een besturingselement Tekstinvoer in. Eenmaal geselecteerd, wordt het besturingselement toegevoegd aan de aangepaste kaart.
Vergroot het formaat van het besturingselement Tekstinvoer.
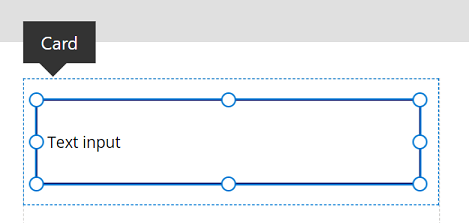
- Stel de eigenschap Default van het besturingselement Tekstinvoer in op
Text(ThisItem.Value.'System.Title'). De functie Tekst 'typeert' de retour als Tekst.
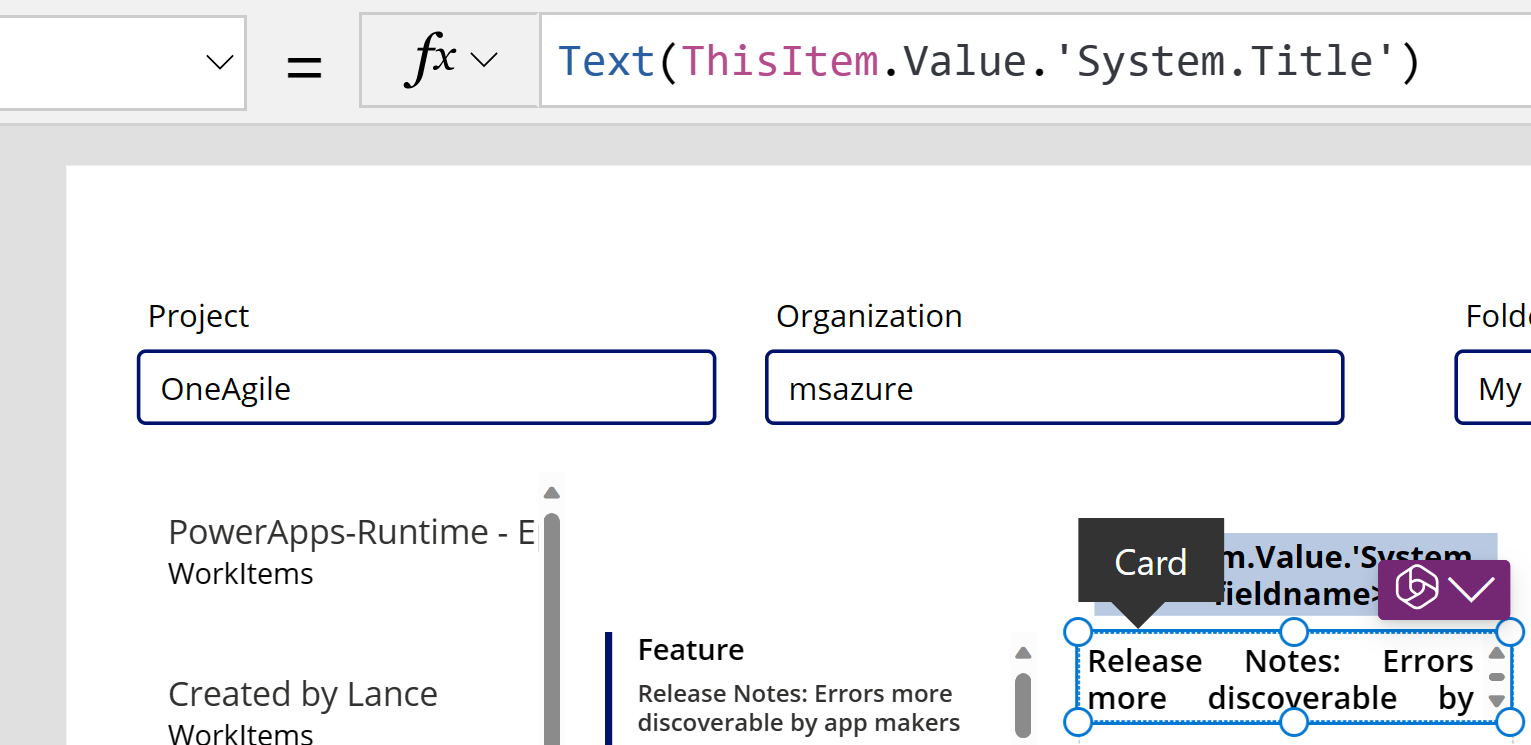
Deze formule stelt de standaardtekst in het besturingselement Tekstinvoer in op het veld Titel vanuit het geselecteerde Azure DevOps-werkitem.
Tip
Als uw Azure DevOps-project het veld Beschrijving gebruikt met HTML of RTF, kunt u ook het invoerbesturingselement RTF-editor gebruiken in plaats van de besturingselementen Tekstinvoer of label. Het gebruik van het besturingselement RTF-editor in dit geval helpt ook om problemen op te lossen, zoals de beschrijving die wordt weergegeven met HTML-code in plaats van platte tekst of RTF-tekst.
Herhaal de vorige stappen om nog een aangepaste kaart toe te voegen, met een besturingselement Tekstinvoer waarvan de eigenschap Default is ingesteld op
Text(ThisItem.Value.'System.State').Deze formule stelt de standaardtekst in het besturingselement Tekstinvoer in op het veld Status vanuit het geselecteerde Azure DevOps-werkitem.
Herschik de gegevenskaarten in het bewerkingsformulier om ruimte vrij te maken waar we het pictogram Opslaan zullen toevoegen.
Niet-getypeerde en dynamische retourwaarden toevoegen aan uw formulieren
Tot nu toe hebben we het bewerkingsformulier gebruikt, waarmee de toegang tot gegevens wordt vereenvoudigd door een gemeenschappelijke eigenschap DataSource en Item te bieden waarmee alle gegevenskaarten in het formulier kunnen werken. Als u het bewerkingsformulier gebruikt, moet u, om toegang te krijgen tot de niet-getypeerde waarden, ervoor zorgen dat u zowel de gegevensbron als de itemeigenschappen als volgt instelt: (Vervangen in uw waarden voor Organisatie en project.)
AzureDevOps.GetWorkItemDetails(Gallery2.Selected.Value.'System.Id',Organization, Project, Gallery2.Selected.Value.'System.WorkItemType')
Wanneer u de teksteigenschap "WorkItemType", bijvoorbeeld "Feature", doorgeeft, kunt u schakelen tussen items zoals Functies en Werkitems. Omdat de set velden voor deze items verschilt, is het retourtype van deze aanroep dynamisch.
U kunt toegang krijgen tot specifieke waarden met behulp van de algemene methode Text(ThisItem.Value.'System.Id'). Als alternatief kunt u ze openen via de meer algemene dynamische respons met behulp van Text(ThisItem.fields.System_Id). Deze dynamische waardenamen worden doorgaans niet gedocumenteerd. Om de juiste namen voor deze velden te vinden, inclusief niet-standaardvelden, opent u de monitortool en onderzoekt u de gegevensrespons voor de aanroep GetWorkItemDetails. Raadpleeg de onderstaande afbeelding voor meer hulp.
Als u geen bewerkingsformulier gebruikt, maar in plaats daarvan een container gebruikt, kunt u deze waarden ophalen met behulp van een formule zoals de onderstaande, waarmee informatie uit een aangepast teamveld wordt opgehaald.
Text(AzureDevOps.GetWorkItemDetails(Gallery2.Selected.Value.'System.Id',Organization, Project, Gallery2.Selected.Value.'System.WorkItemType').fields.One_custom_CustomField1)
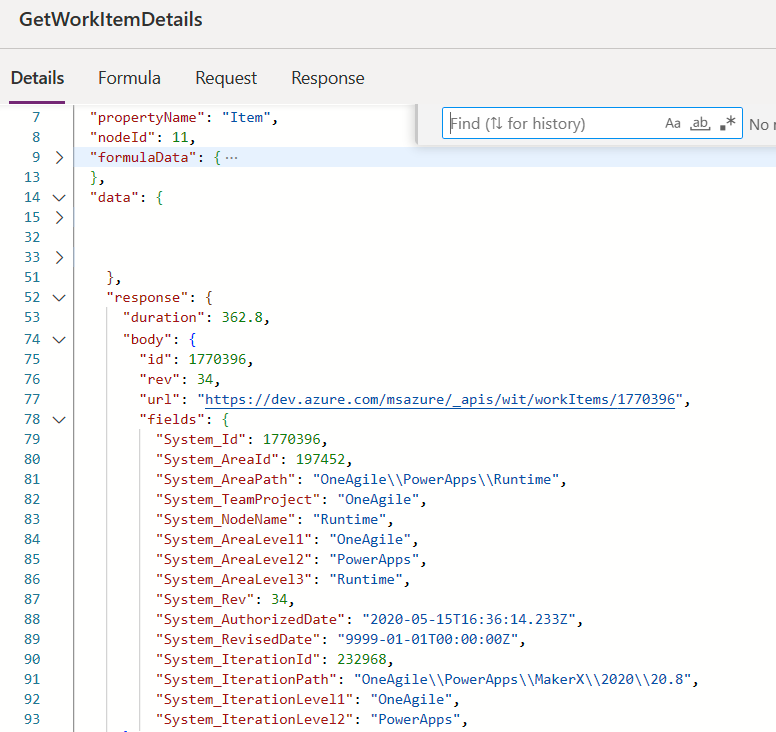
Waarden bijwerken in Azure DevOps
Als u een waarde in Azure Dev Ops wilt bijwerken, gebruikt u UpdateWorkItem in de OnSelect van een knop.
AzureDevOps.UpdateWorkItem(
Gallery2.Selected.Value.'System.Id',
Organization,
{ description: "This is a new description",
dynamicFields: ParseJSON(JSON({'Custom Field 1': "This is new custom text" }))
}
);
De formule voegt nieuwe voorbeeldtekst toe, maar u kunt ook een PowerFx-expressie gebruiken.
Zorg ervoor dat de formule kleine letters gebruikt voor de niet-aangepaste of ingebouwde veldnamen. Als u bijvoorbeeld naar het veld "Beschrijving" verwijst, gebruikt u description: "This is a new description" in plaats van Description:"This is a new description". Onjuiste hoofdletters kunnen resulteren in de fout "400 Vereiste parameter ontbreekt voor aangevraagde bewerking: 'UpdateWorkItem'". Voor aangepaste/dynamische waarden kunt u de normale hoofdletters van het weergaveveld gebruiken. De veldnaam voor het aangepaste veld is bijvoorbeeld gewoon weergavenaam 'Aangepast veld 1'. Deze naamgevingsconventie voor de geretourneerde waarden is specifiek voor Azure DevOps en kan verschillen van andere services.
Volgende stappen
Speel de app af. Selecteer een query in de lijst met query's. Kies vervolgens een werkitem waarvan u de titel of beschrijving wilt bijwerken. Breng een wijziging aan en selecteer vervolgens de knop Opslaan. De wijzigingen worden opgeslagen in het Azure DevOps-werkitem. Schakel over naar een andere query en schakel terug om de wijzigingen in de app te zien.
Pas de app op dezelfde manier verder aan of maak een app met extra gegevenskaarten op formulieren. U kunt ook een weergaveformulier gebruiken in plaats van een bewerkingsformulier om de gegevens in verschillende gegevenskaarten alleen weer te geven. Zorg er bij gebruik van het weergaveformulier voor dat u het besturingselement Tekstlabel gebruikt om tekst weer te geven. Bij gebruik van RTF- of HTML-indeling (zoals het veld Beschrijving in Azure DevOps), gebruikt u het besturingselement HTML-tekst. Zie besturingselementen, galerie, formulieren en kaarten voor meer informatie over het aanpassen van die app.
Zie ook
Werken met dynamische schemagegevensbronnen in Power Apps (experimenteel)
Notitie
Laat ons uw taalvoorkeuren voor documentatie weten! Beantwoord een korte enquête. (houd er rekening mee dat deze in het Engels is)
De enquête duurt ongeveer zeven minuten. Er worden geen persoonlijke gegevens verzameld (privacyverklaring).